Apipost 自动化测试功能概述

自动化测试模块是针对测试人员的复杂业务的测试服务。我们可以在测试用例中建立一个或多个“测试计划”,“测试计划”由接口和控制器组成,创建一个测试用例通常需要如下步骤:
1、在 API 设计或 API 调试内保存接口。
2、打开自动化测试-测试用例,新建一个测试计划。
3、在右侧的 API 添加器内添加接口,从下方的控制器菜单里添加控制器。
4、设置好执行条件(测试环境、测试数据、执行次数、间隔时间、遇到错误是否继续执行、是否开启沙盒模式),点击保存并执行。
5、查看返回的测试接口以及断言详情。
执行条件:
a.测试环境
可在自动化测试中切换项目下所有环境,并按该环境进行测试。
b.测试数据
作为一名测试人员,最辛苦的阶段大概就是接口测试执行阶段,针对于某一个接口,有大量的测试数据需要批量验证,一个一个的更改请求参数太耗时耗力,使用参数化批量处理数据会比较高效。 在 Apipost 6.1.3 版本的流程测试中,我们推出了批量导入测试数据功能,支持外部导入文件实现参数化。目前支持 json、txt、csv 三种形式导入,可以很方便的导入流程测试的数据进行测试,这对测试人员的工作来说简直就是如虎添翼。 在 Apipost7.0.0 版本中,支持单独配置每个环境的测试数据,当切换到某环境并打开测试数据时,则使用该环境配置的测试数据。 下面就来给大家详细介绍下如何通过 Apipost 实现接口数据参数化导入验证。
b-1.API 调试内设置变量
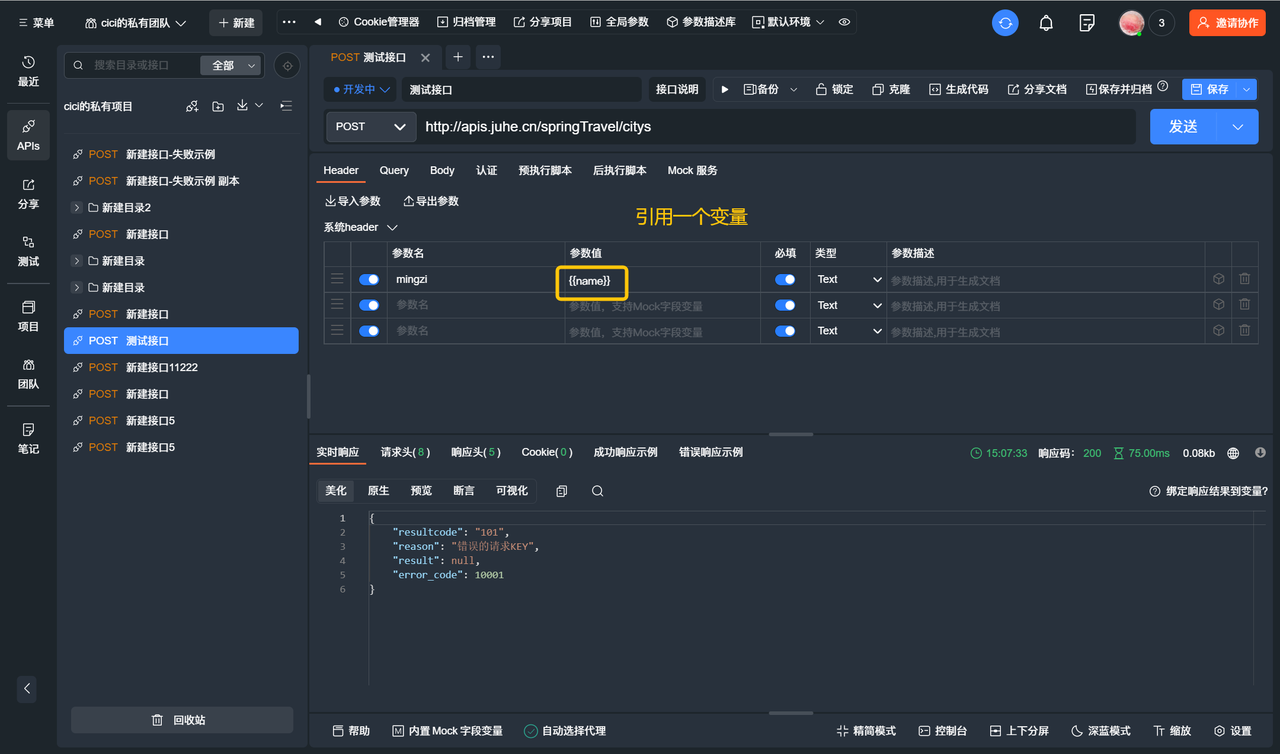
b-2.在想要测试的数据文件里,添加想要测试的变量所对应的值。
每个数据文件可以包含多个参数,接口运行时,使用接口中引用变量的地方,就会读取文件内对应的值。
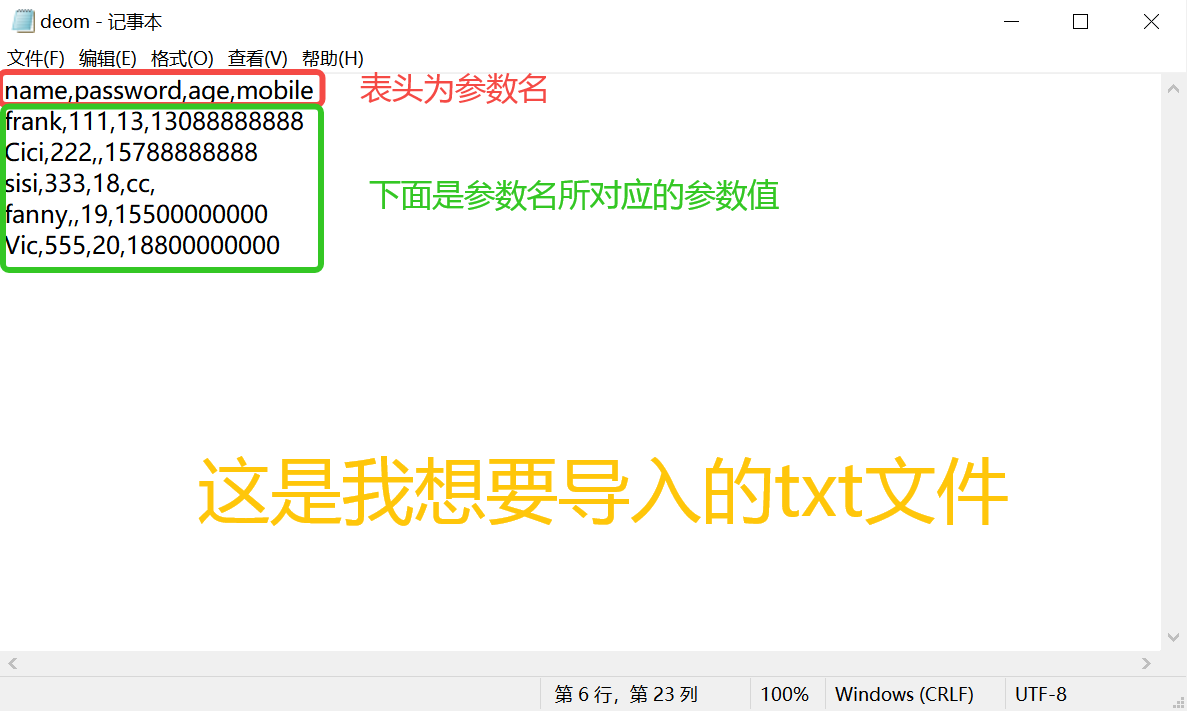
b-3.打开测试数据,出现“选择文件”上传入口。
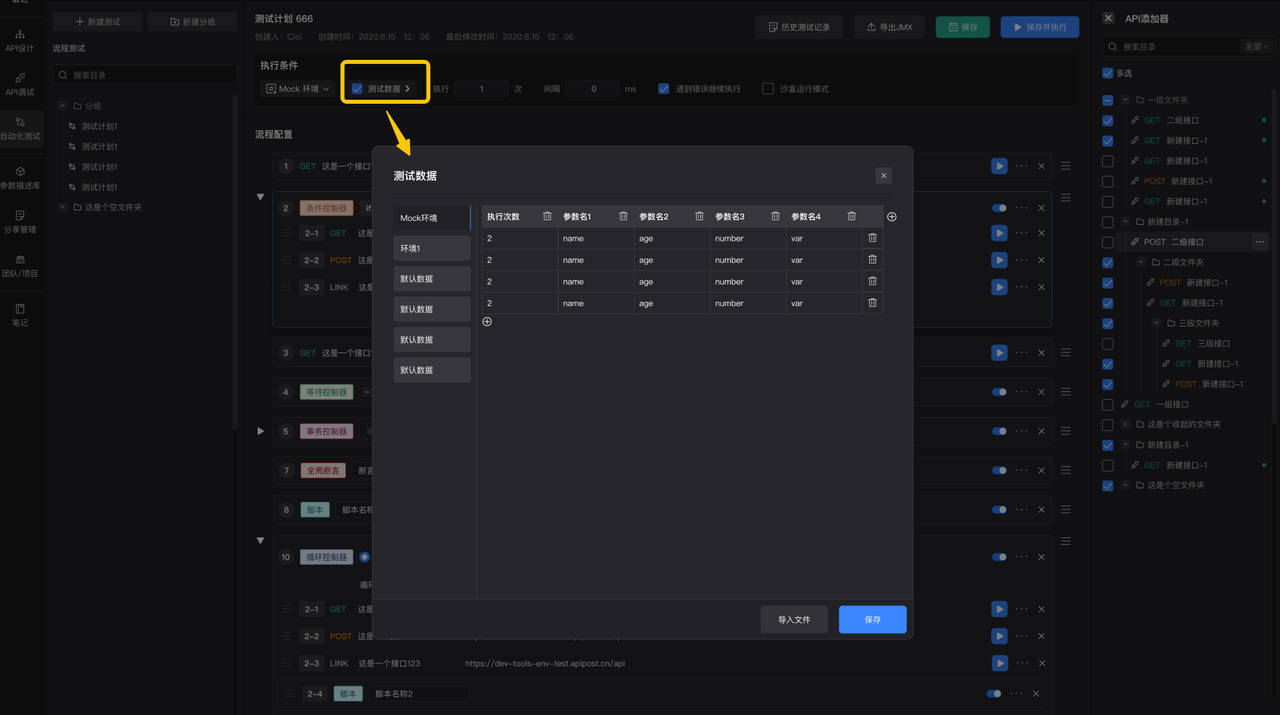
b-4.点击“选择文件”,选择想要导入的 txt/csv 文件。
b-5.可以预览所选文件
b-6.查看请求
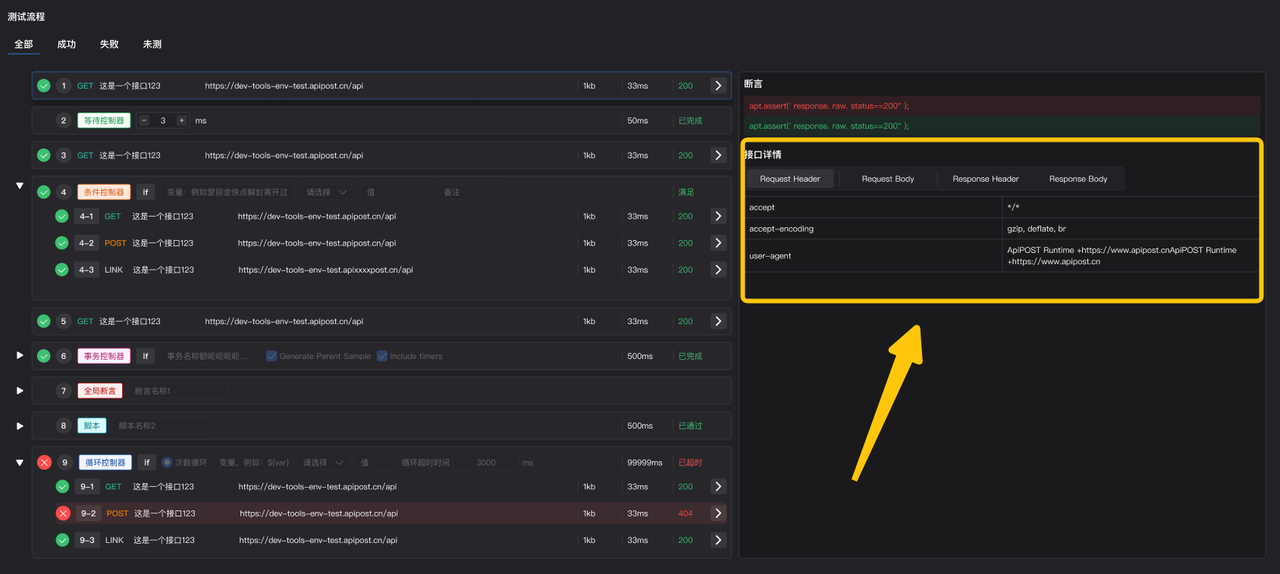
中文导入后乱码的问题
因为 window 系统导出的 csv 是 GBK 格式,并且旧版本的 Excel 2016 前会不保存 Bom。 Windows 可以使用记事本打开 csv 文件后另存为 utf-8 格式。 Mac 上可以使用 iconv -f GBK -t UTF-8 demo.csv > utf-8.csv。
c.执行次数
指该测试流程需要执行的次数,可以自定义次数。如使用测试数据,则执行次数默认展示当前环境中测试数据的执行次数,同时支持自定义修改。
d.流程间隔
每次流程测试之间的间隔时间。
e.遇到错误继续执行
默认勾选遇到错误(接口出错)继续执行,如未勾选,当测到出错接口时将会停止测试流程。
f.沙盒模式
开启沙盒模式时此流程测试产生的变量和参数不影响全局的参数和变量;关闭沙盒模式则相反。
流程配置:
在流程里添加接口、添加条件(条件控制器、循环控制器、等待控制器、事务控制器、全局断言、脚本)以模拟真实的业务场景,点击保存并执行,就会按照流程执行接口。
a.添加接口
点击“API 添加器”,右侧弹出与 APIS 模块同步的目录,支持点击选择接口复制至当前流程配置中。
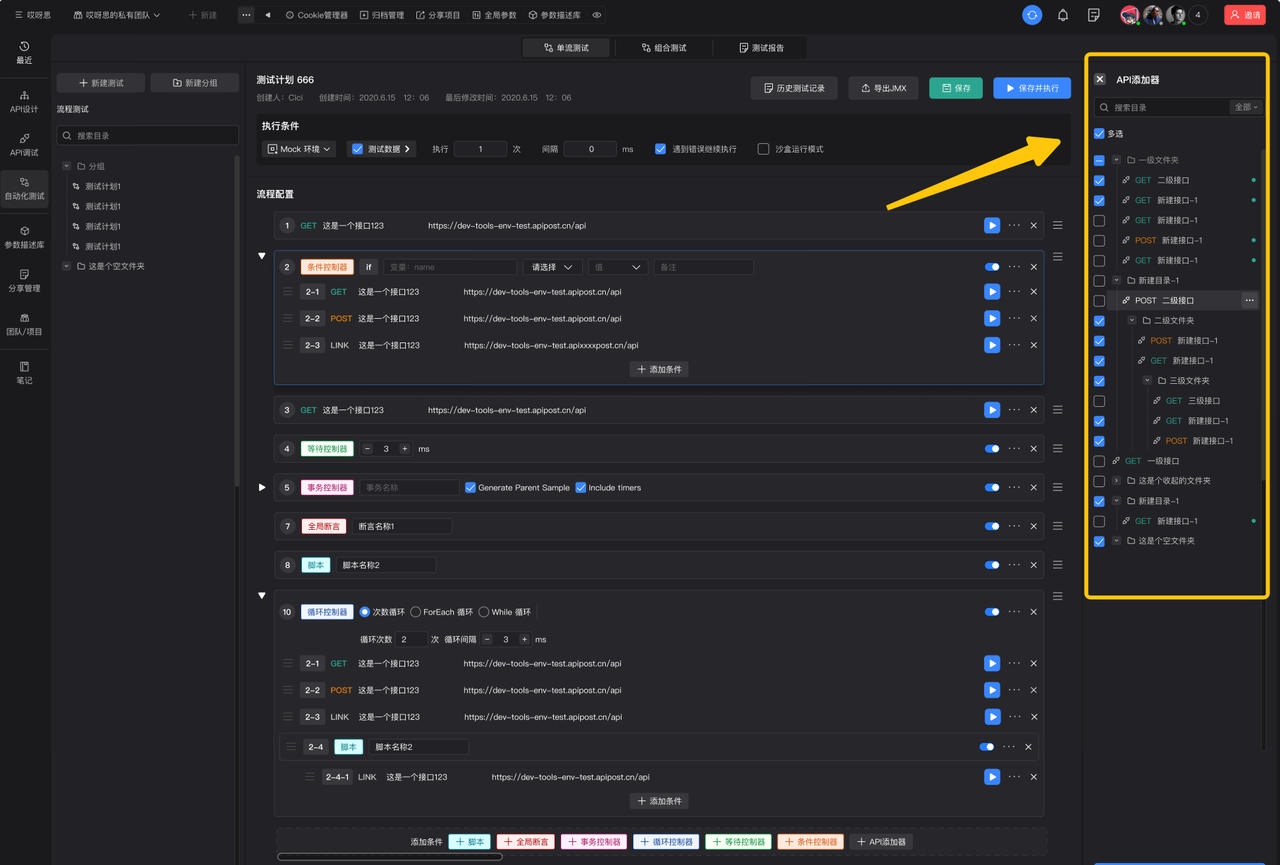
b.条件控制器
作用:判断一个变量是否满足某个条件,由此决定该控制器下接口是否运行。
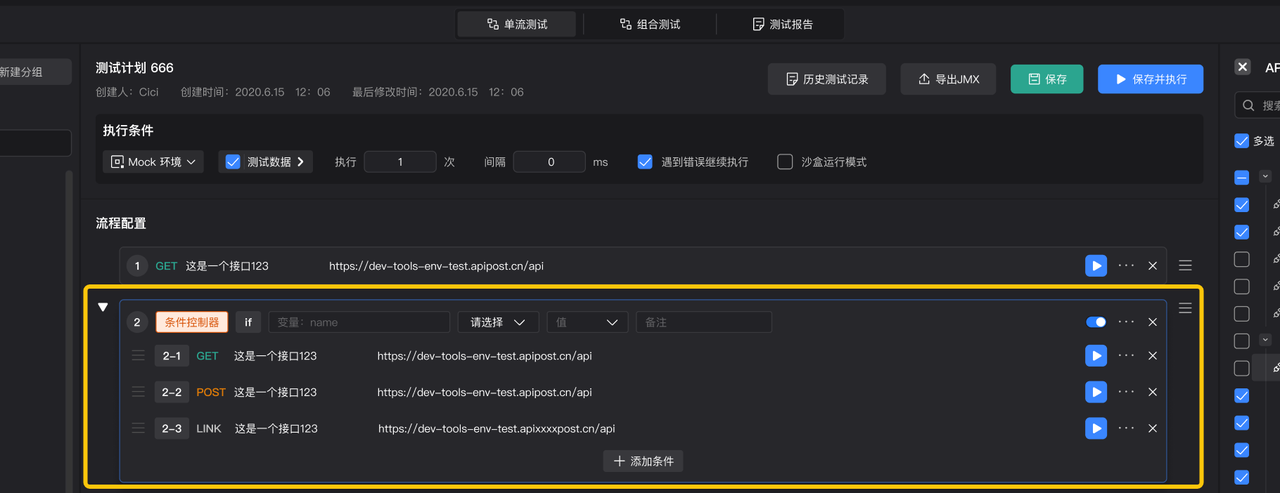
c.循环控制器
作用:按指定循环方法,循环该控制器下的所有接口,可选次数循环、foreach 循环、while 循环三种循环方式。
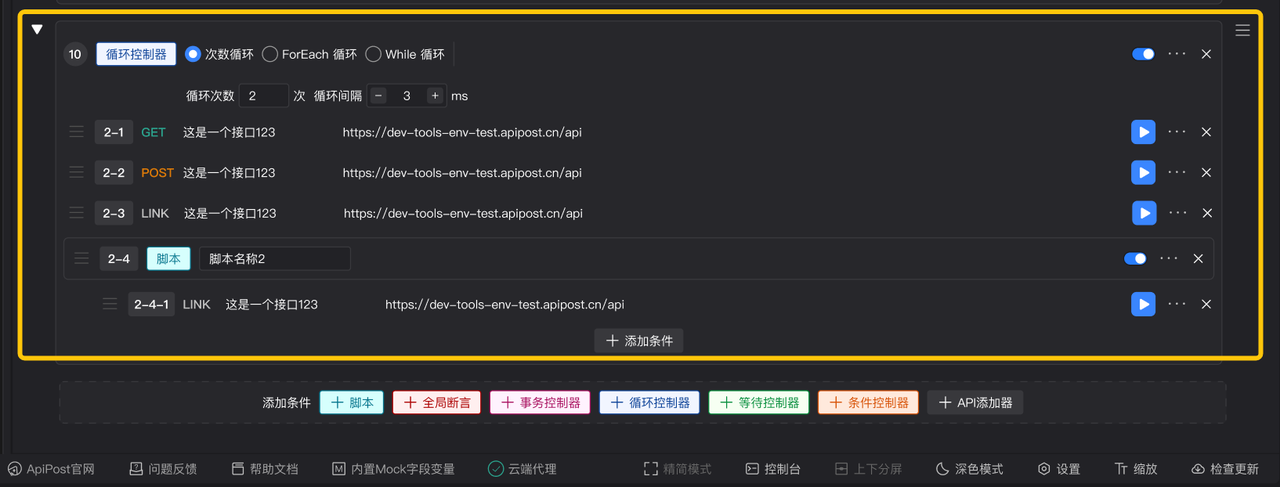
d.等待控制器
作用:在流程配置间插入一个等待的时间。
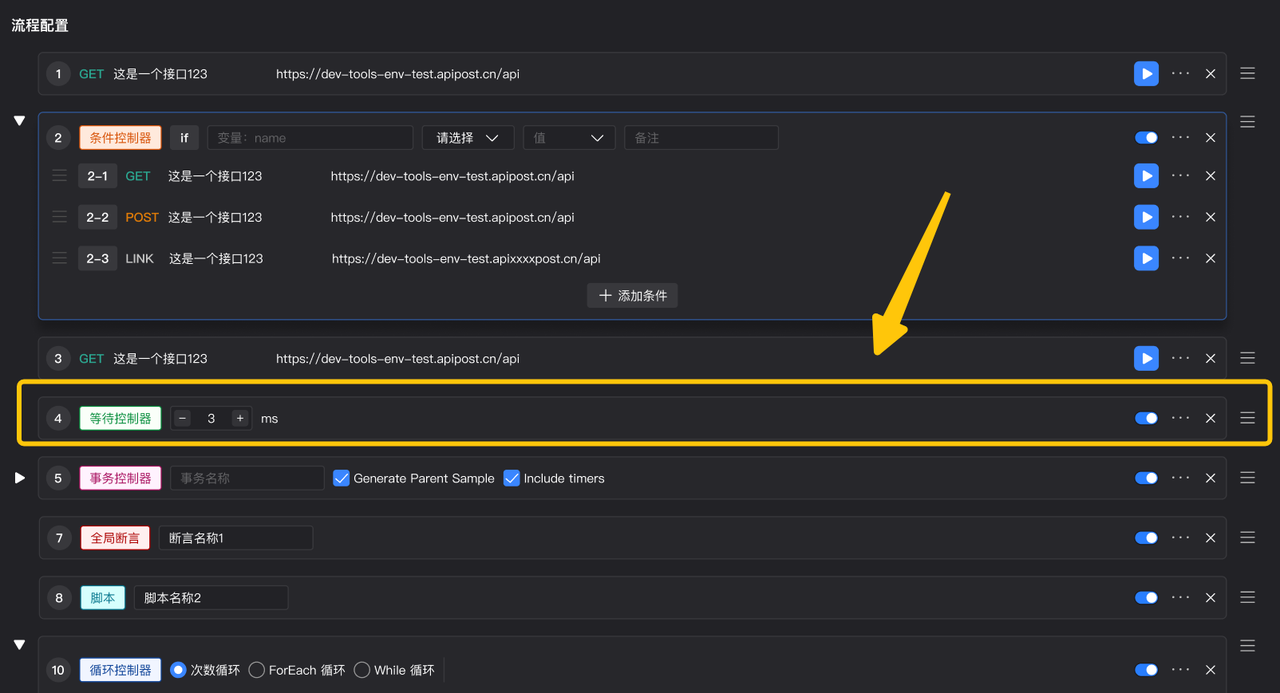
e.事务控制器
作用:测试该控制器下所有子步骤所花费的总时间,即相当于用户进行一系列操作的测试,只有整个事务控制器定义的事务成功,才算成功。
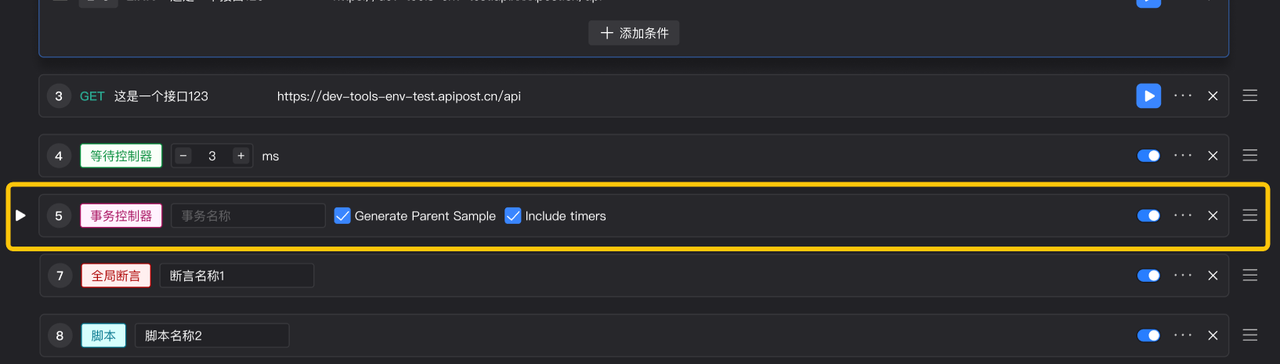
f.全局断言
作用:对整个测试计划进行断言,校验测试结果是否符合预期。
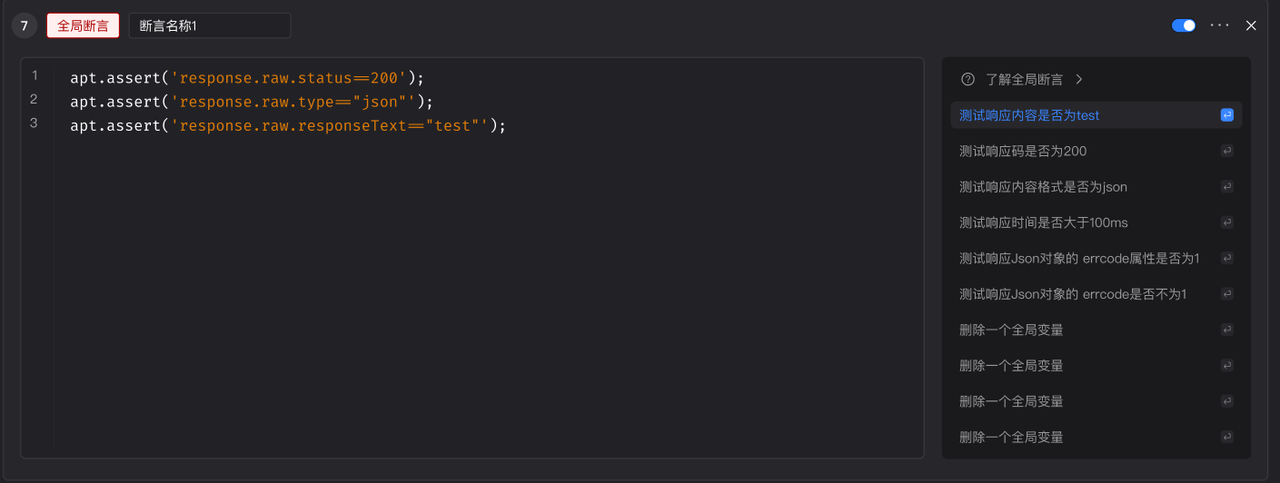
g.脚本
作用:支持自定义脚本,Apipost 提供常用的脚本。
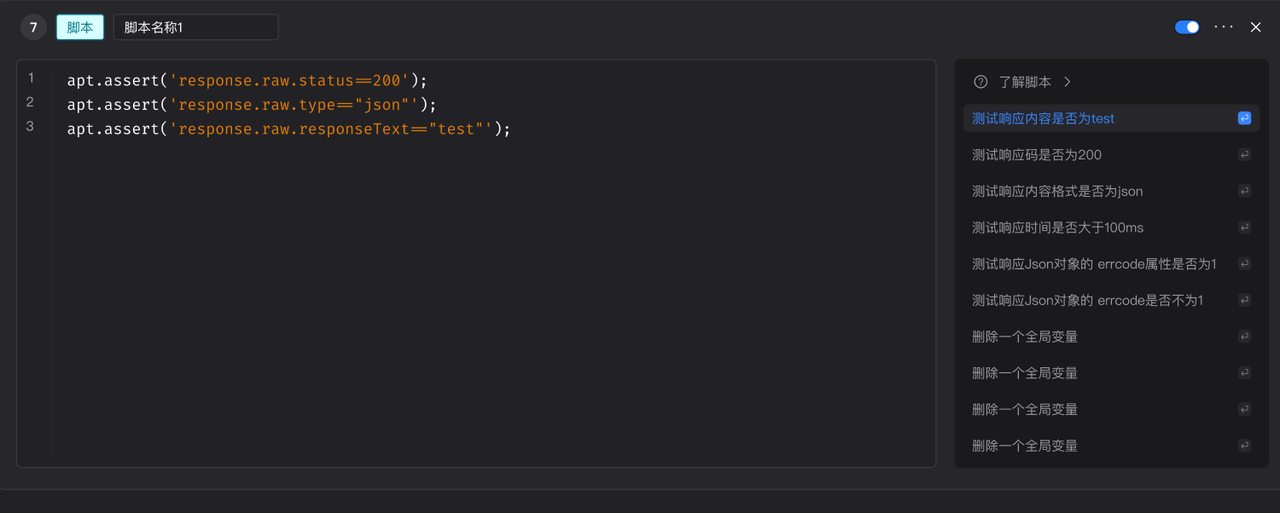
h.导出 jmx
作用:支持导出至 JMeter。
保存并执行
在配置好测试流程后,点击“保存并执行”,则会展示该流程配置中未禁用步骤的运行过程及结果,运行过程中我们可以看到进度条和已经测完的接口,也可以手动停止运行。
整体的执行结果会在运行结束后展示,我们可以选择保存该报告至“测试报告”板块中,也可以不予保存,未保存的测试结果可以在“测试记录”中查找(每个测试计划/组合测试只保留近 100 条记录)。
支持收起后接口继续运行,即运行过程中可切换页面,并支持多个测试计划同时运行。
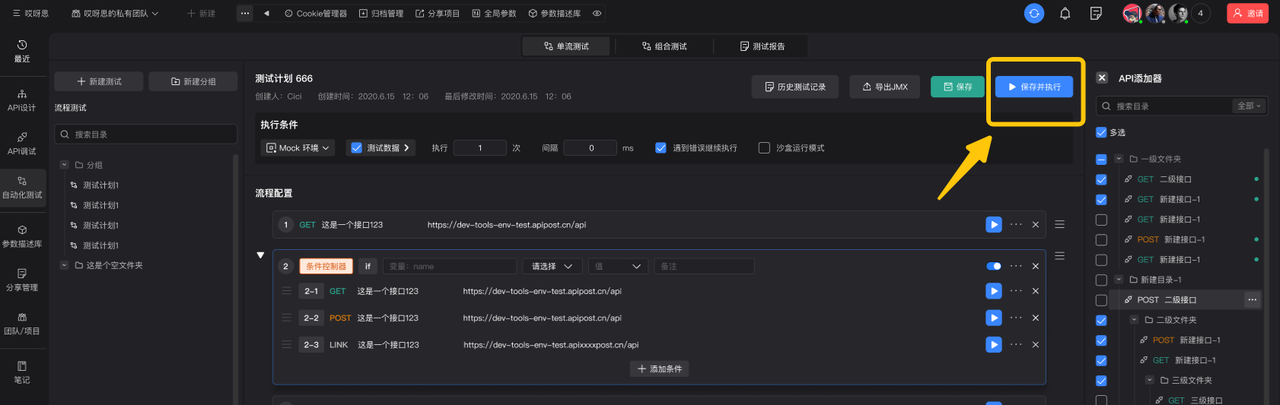
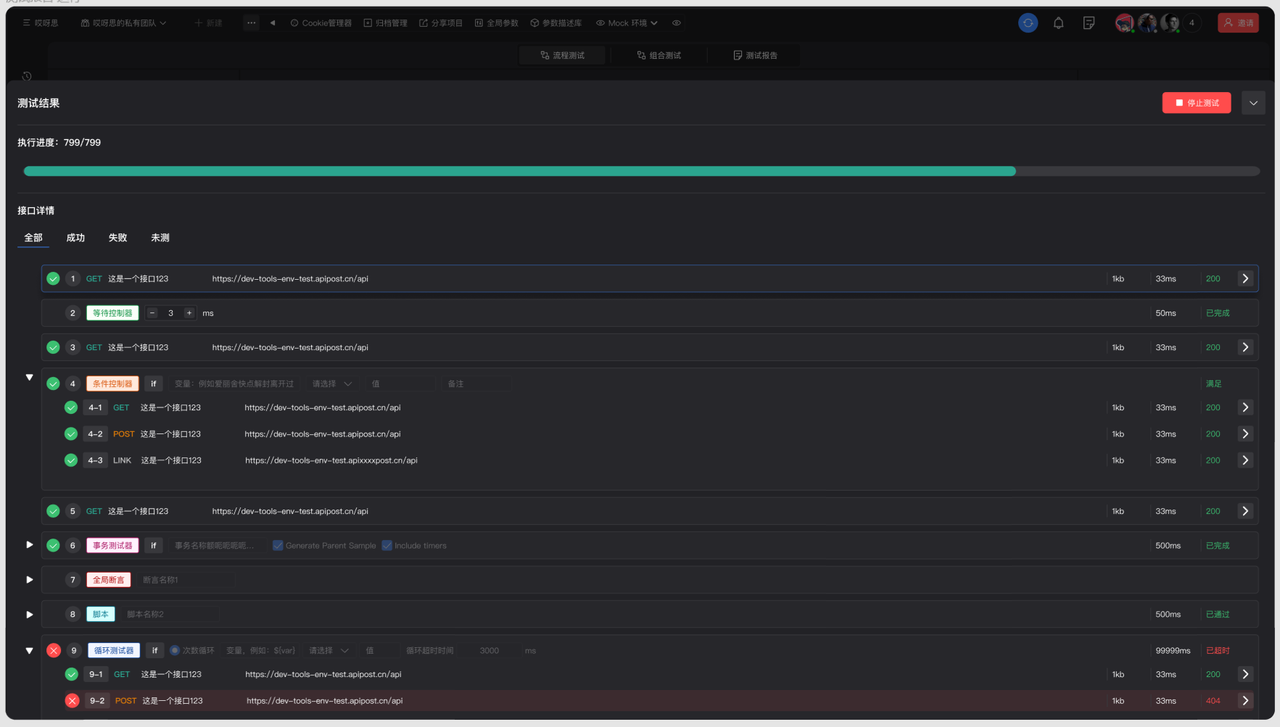
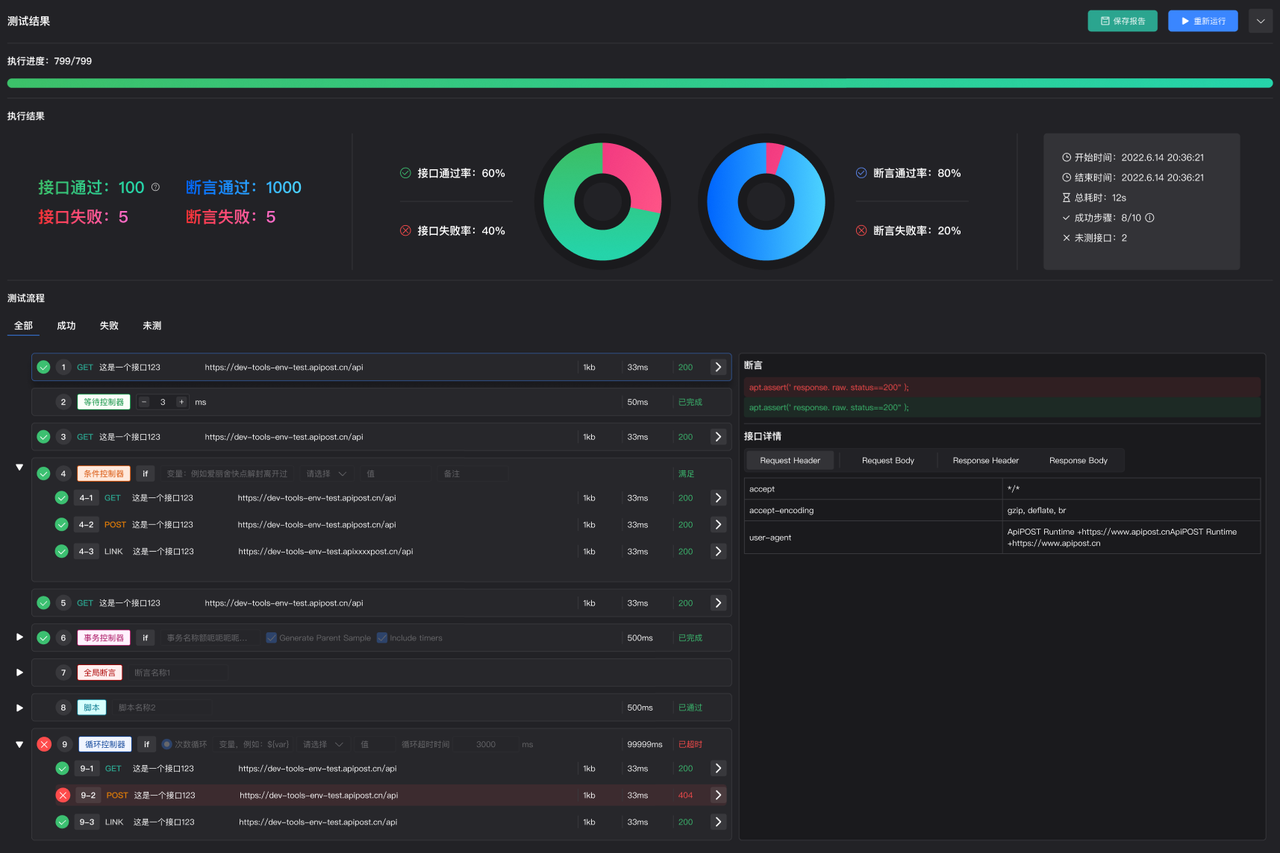
测试记录
测试用例和组合测试都会记录当前测试计划/组合测试的近 100 条执行记录,我们可以点击具体测试计划/组合测试的“查看详情”,查看该记录的测试结果。
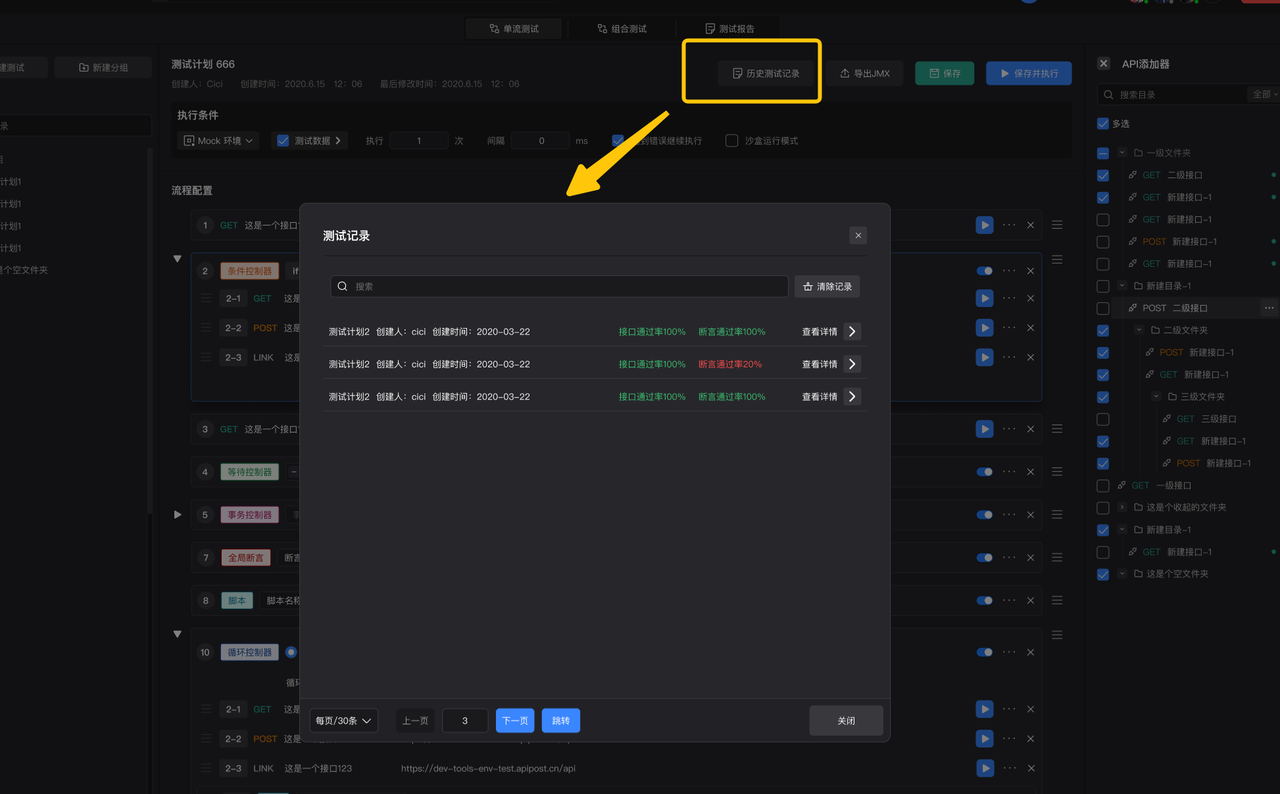











评论