ProxmoxVE 系列:Ubuntu 服务器版系统安装

之前小编聊过在 PVE 上创建虚拟机的方法,小编这里给大家带来的是 Ubuntu 服务器版本的安装教程。
1.server 版 VS 桌面版
至于为什么会有桌面版和 server 版两个版本,但实际上差别并不大,其主要区别体现在三个方面,如下:
使用场景不同:
桌面版:多为个人用户,也是对 ubuntu 感兴趣的用户使用。
服务器版:安装到服务器上,以当成服务器操作系统来使用。
图形界面不同:
桌面版:具有 GUI 图形界面,便于用户操作。
服务器版:没有 GUI 图形界面,所有操作使用命令行语句来执行。
软件安装情况不同:
桌面版:默认安装办公软件、媒体播放软件、浏览器等等。
服务器版:包含了所有需要启动托管站点的软件。LAMP,即 Linux、Apache、MySQL 和 PHP,列出了与 web 服务器相关的软件。
2.准备安装
系统镜像下载地址:https://ubuntu.com/download/server
上传系统镜像:ProxmoxVE系列:上传系统镜像&&创建虚拟机
3.Ubuntu server 版系统安装
这里小编提供了图文版。
图文版:
首先,将系统写入 U 盘并启动,系统安装方法:
进入安装界面后,会出现如下页面:
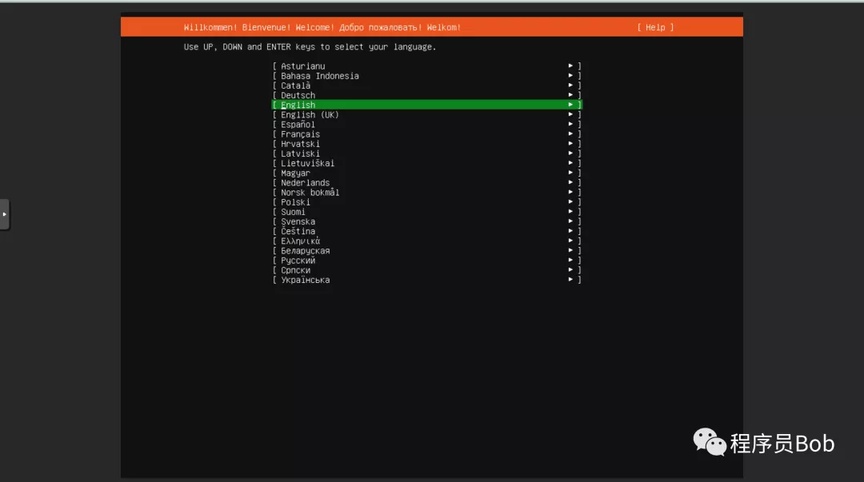
1.语言选择:
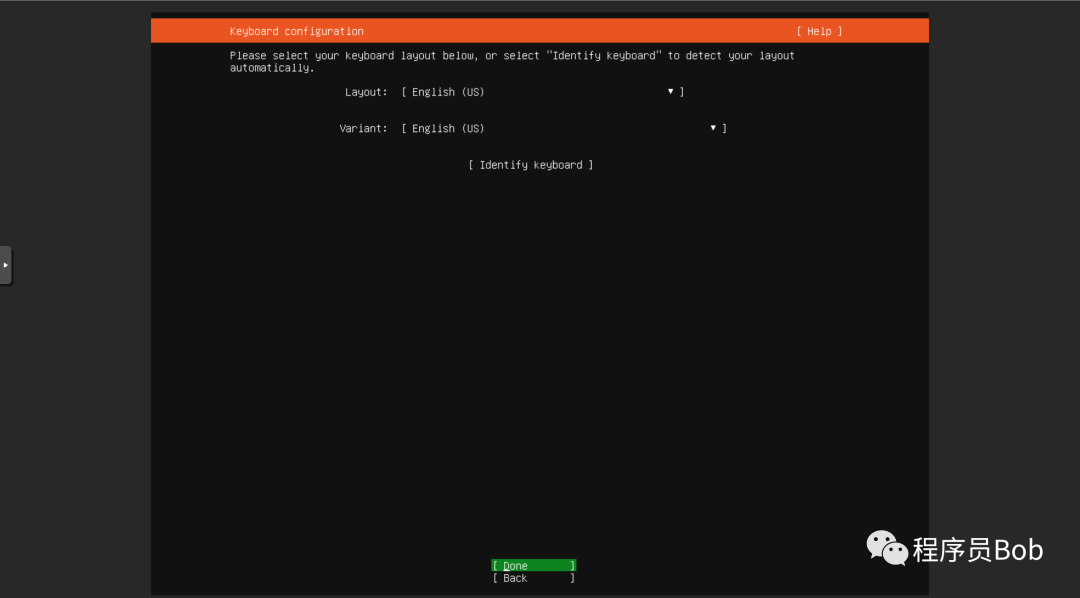
2.Keyboard configuration(键盘布局):
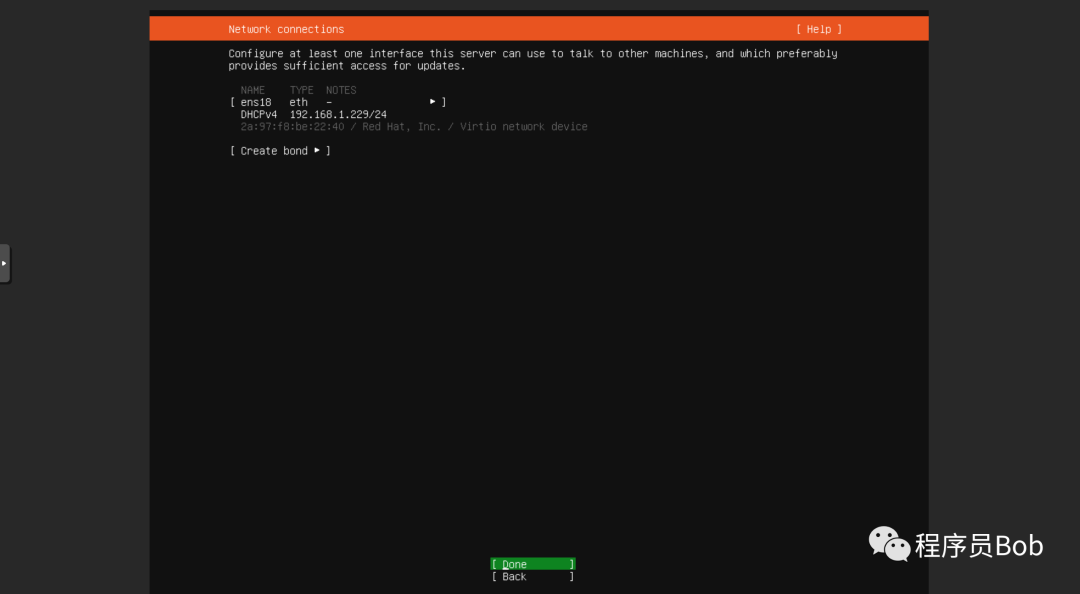
3.Network connections(网络配置):选择默认的动态获取 IP 地址,成功获取 IP 地址后,选择 Done 即可。
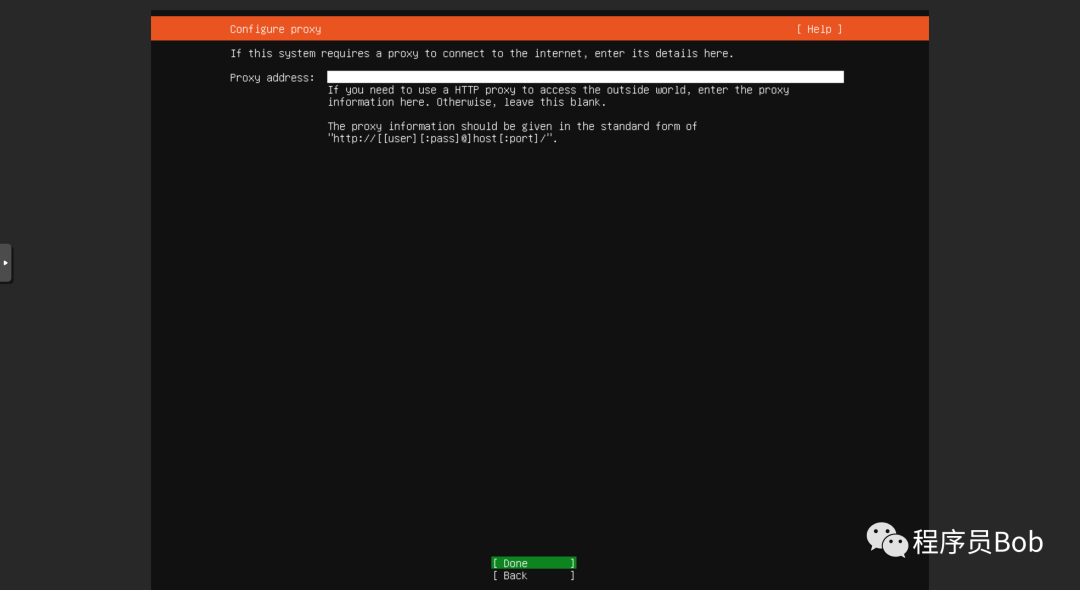
4.Configure Proxy(配置代理服务):没有即空白,根据个人选择,选择 Done 然后按 Enter 即可。
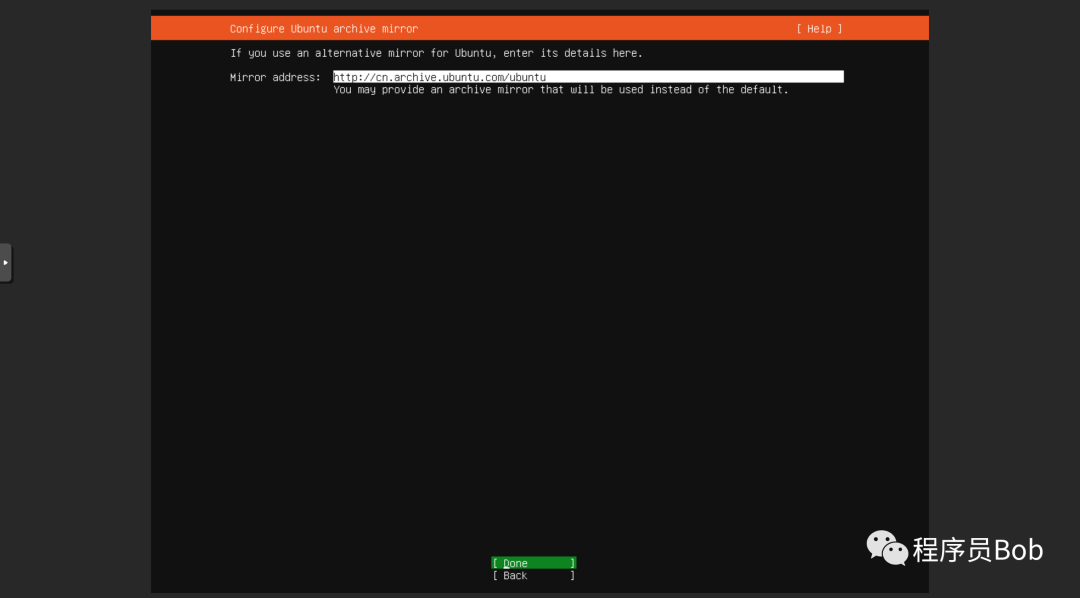
5.configure Ubuntuu archive mirror(软件源的地址):建议修改为http://mirrors.aliyun.com/ubuntu,选择阿里云的镜像源,选择 Done 然后按 Enter 即可。
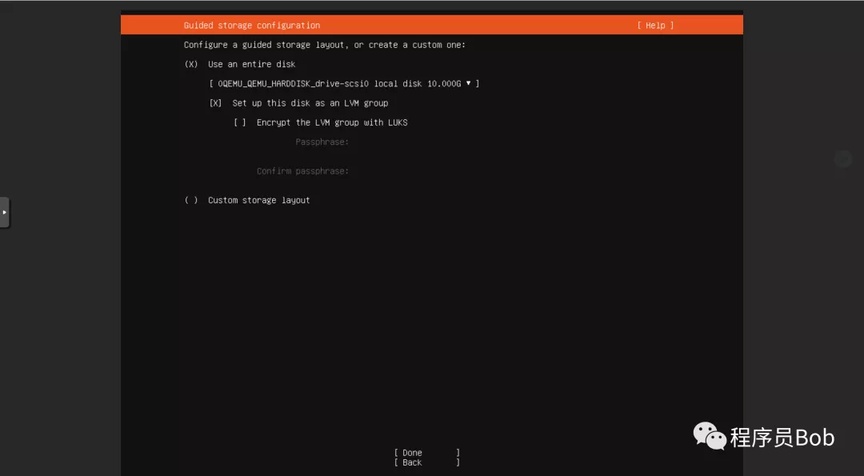
6.Guided storage configuration(磁盘分区设置) :默认选择 use an entire disk,选择 Done 然后按 Enter 即可。
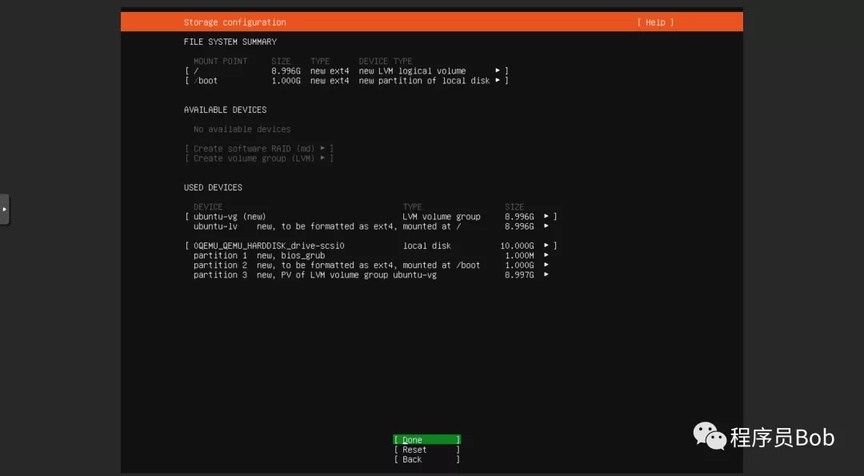
7.Storage configuration(分区预览):选择 Done 之后会弹出警告:是否确认,点击 Continue 即可。
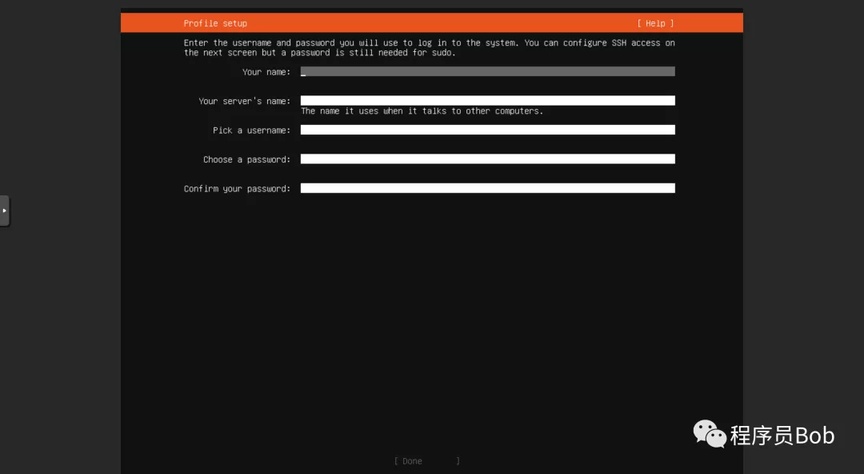
8.Profile setup(创建用户配置):将自己的用户信息配置好后选择 Done 按 Enter。
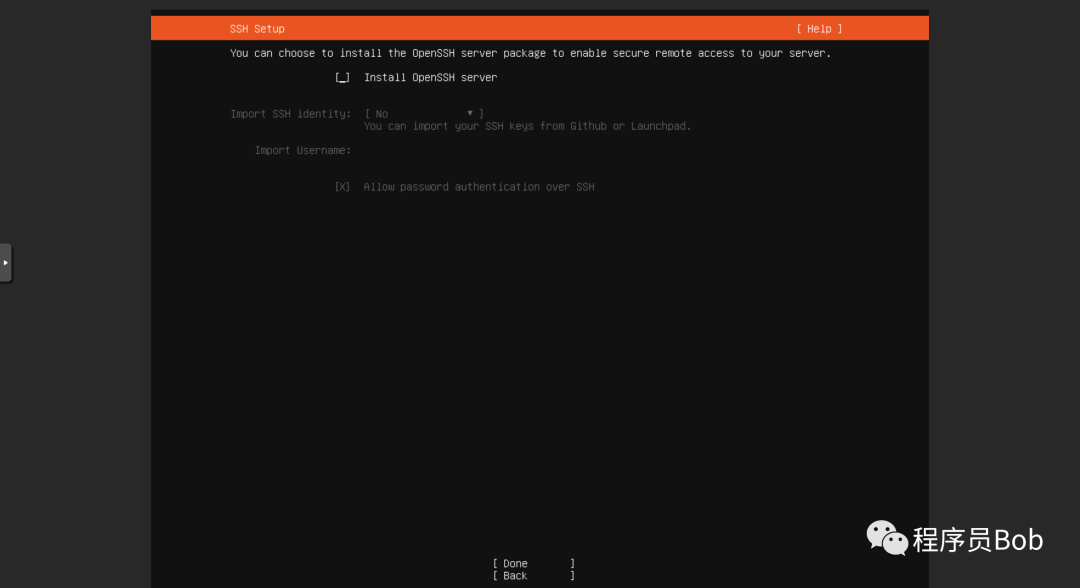
9.SSH Setup(弹出是否安装 open ssh):按 Enter 选择 Install openSSH server,选择 Done 然后按 Enter。
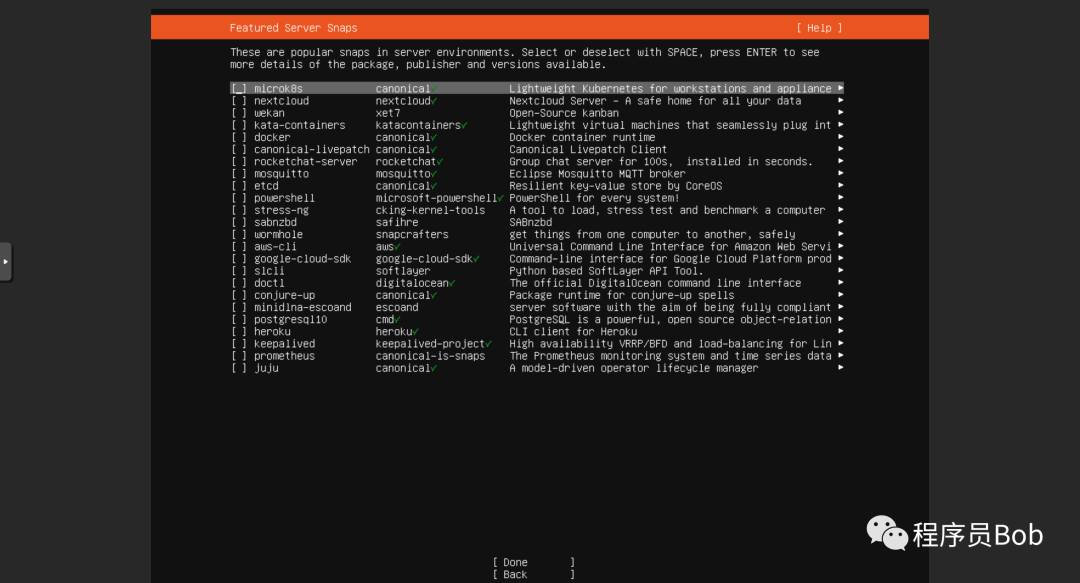
10.Featured Server Snaps(其他功能软件列表):一个也不选,直接移动到最后,选择 Done 然后按 Enter。
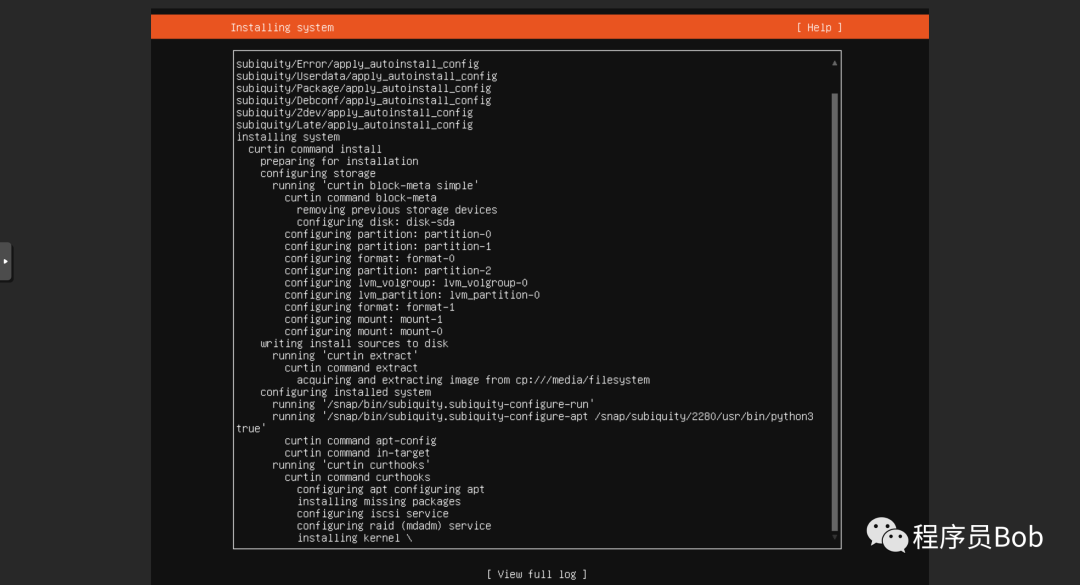
11.Installing system(系统开始安装):然后等待让他安装,当 Cancel update and reboot 变成 reboot 说明已经安装完成,点击重启后说明安装成功。
安装 Ubuntu 只是学 Linux 的第一步,对于系统的学习还是要靠平时的积累。
版权声明: 本文为 InfoQ 作者【Bob】的原创文章。
原文链接:【http://xie.infoq.cn/article/cf955d364995ae90ffe6c29a8】。文章转载请联系作者。












评论