Go 语言系列:如何搭建 Go 语言开发环境?

前言
从【Go 语言系列:Go 从哪里来,Go 将去哪里?】这篇文章开始,我们将探索Go语言的魅力,一层一层的剥开它的心,然后吃透它搞定它。今天就将开启Go语言入门的相关基础知识学习,学习一门新的语言还得为其搭建开发环境,这样才能驾驭住它。
所以这篇文章的主题就是教你如何为Go语言在不同的系统搭建开发环境。这里主要只介绍两种系统的安装方法,主要我的硬件仅有Window系统和Mac系统,所以其他系统的安装方法请参考犬小哈教程。
好,闲言碎语不要扯,下面就来直奔主题→
搭建开发环境
对于Go语言来说,也需要从环境的配置开始学起,来来来,下面就给各位客官上菜→
一、Go 下载
Go语言下载可以前往以下2个网站下载:
Golang中国: https://golang.google.cn/dl/Go语言官网: https://golang.org/dl/
注:Go语言官网地址我是没有访问成功过,所以推荐到Golang中国的链接进行下载
输入Golang中国的链接地址,访问成功将出现下面图示:
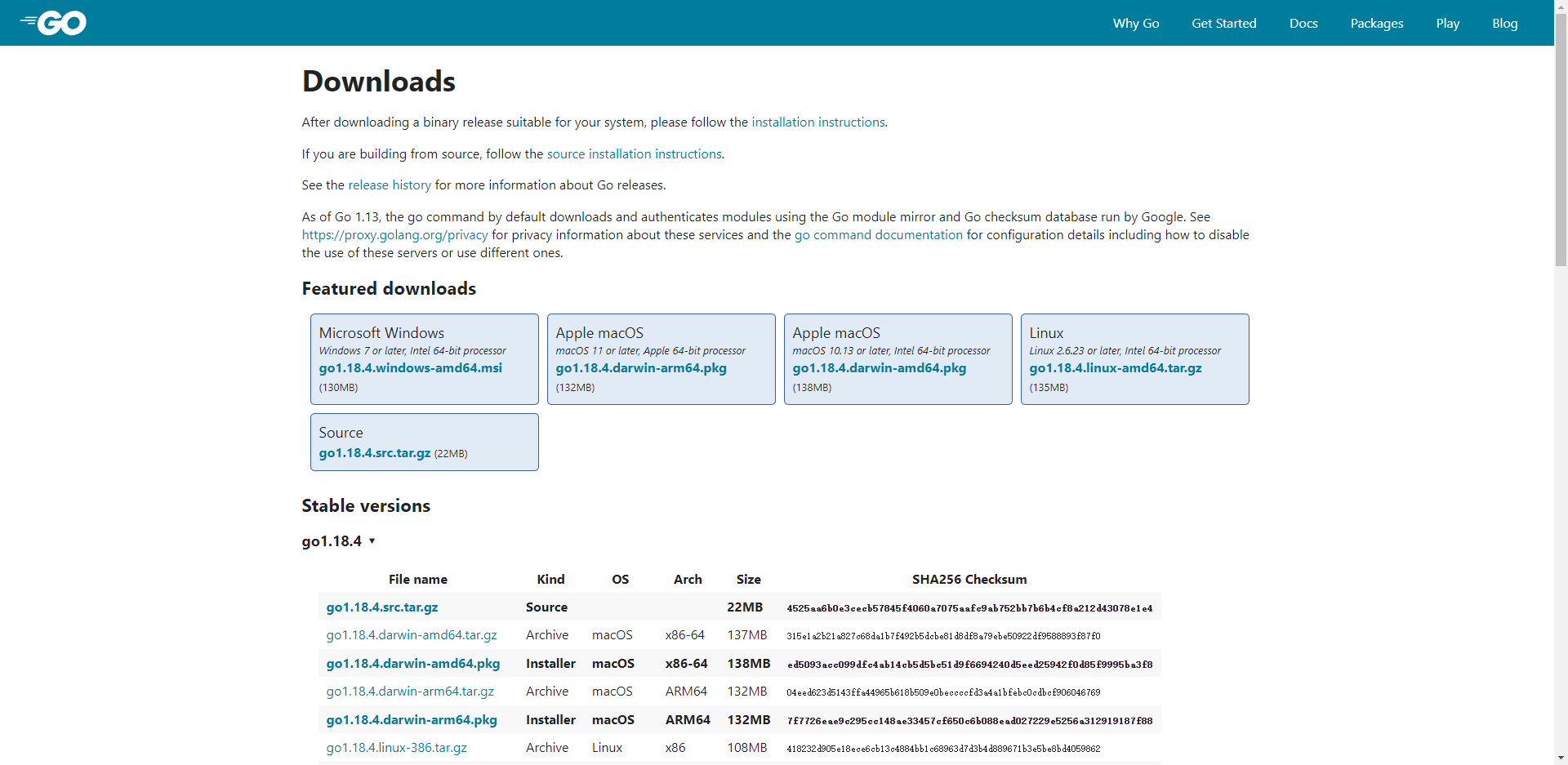
然后根据自己的电脑系统,自行选择相应的安装包,点击下载即可。
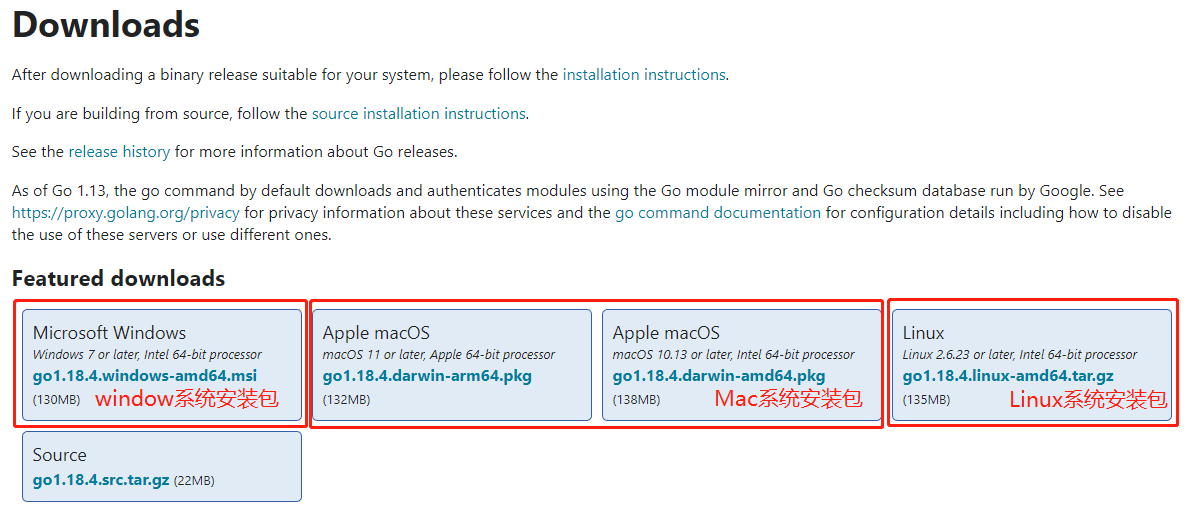
这里要说一下,安装包上显示的一些信息代表的是啥意思,如下:

安装包支持的系统
安装包支持的的系统版本和
CPU位数1.18.4表示当前安装包的版本号,中间英文表示系统,amd64表示匹配64位的CPU安装包的文件大小
下载好对应的安装包之后,就接着往下看对应的安装教程吧。
二、Windows 系统安装 Go 教程
下面就开始来演示在Windows系统上安装Go语言环境。
2.1 下载安装包
首先到Golang中国下载Windows系统安装包,如下:
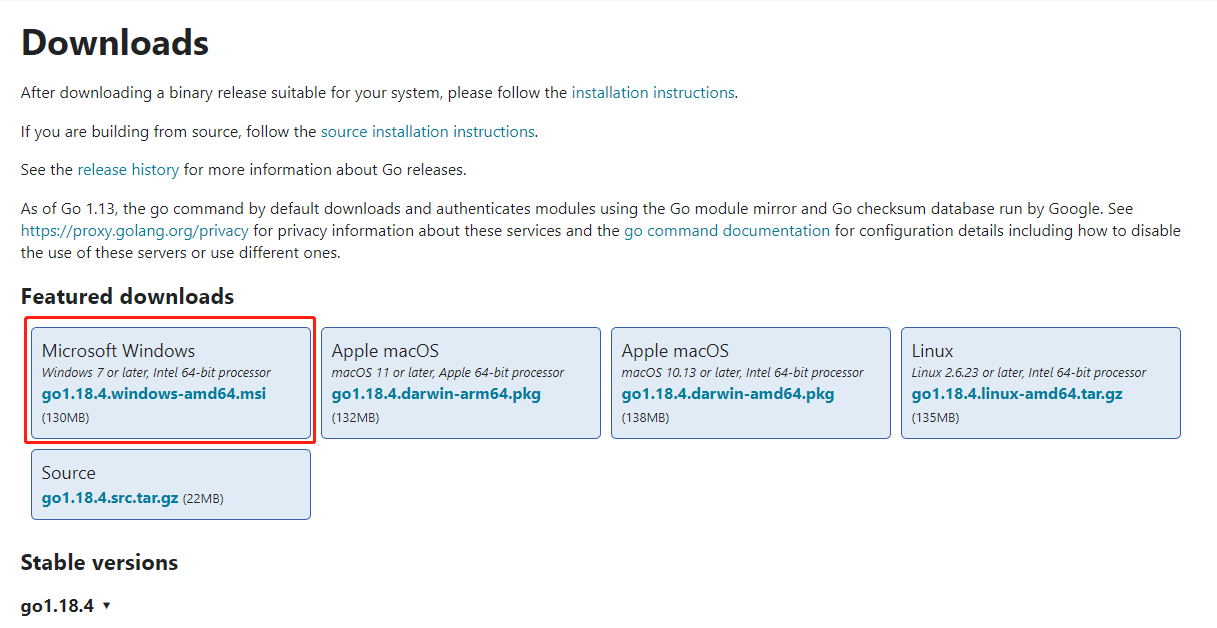
2.2 开始安装
下载完成后,双击安装包开始安装,如下图:
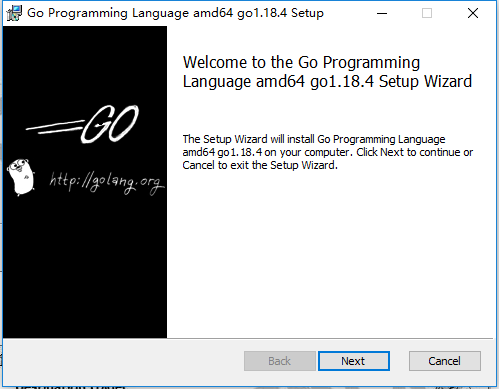
后面一直Next, 如下图:
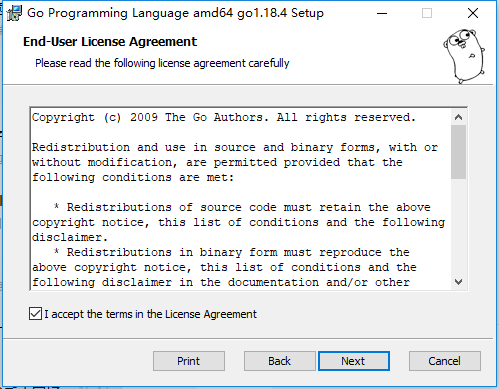
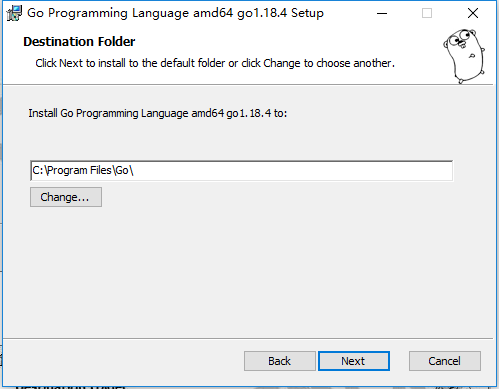
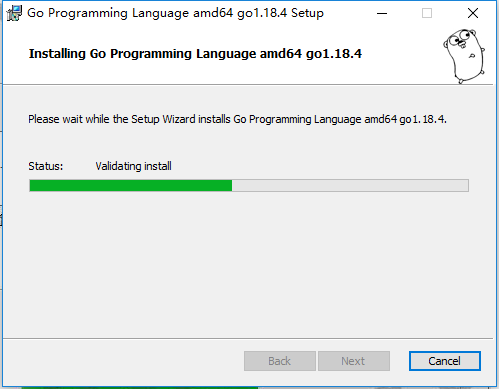
安装完成后,可以到C:\Program Files\Go目录下,看看目录结构,如下:
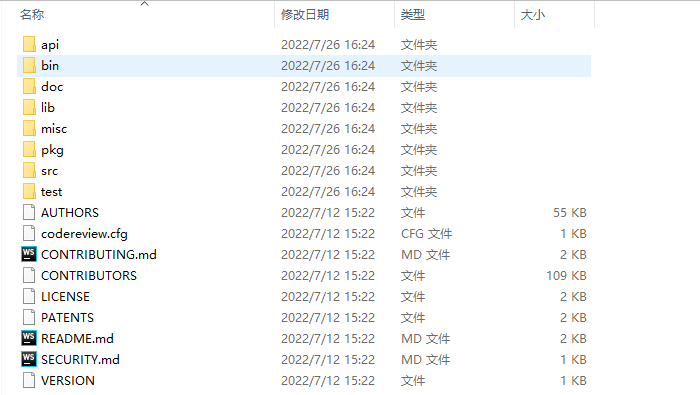
下面就来解释上面所示的目录进行说明,如下:
api:各个版本api变更差异bin:go源码包编译出来的编译器、格式化工具、文档工具等doc:英文版的go文档lib:依赖的一些库文件misc:其他用途的相关文件,如Android平台的编译等pkg:windows平台编译好的中间件src:标准库源码test:测试用力
2.3 检查 Go 是否安装成功
安装结束之后就来验证是否安装成功,打开cmd窗口,执行如下命令:
若出现下图所示,即标识安装成功,如下:
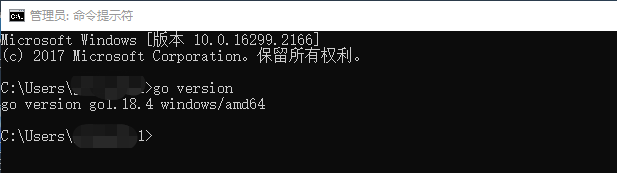
好了,到这里Windows系统上安装Go语言环境的教程就是这样,如果有兴趣,赶紧去试试吧
三、Mac 系统安装 Go 教程
Mac系统安装Go语言环境,其实有坑,下面就来说一下我实际操作中出现的问题→
3.1 方式一:通过 brew 安装
这个方式安装的难点就在于你要先安装brew,像我之前就没有在自己的电脑上安装过,所以现在来安装就遇到了坑,具体如下:
执行brew官网命令安装brew:
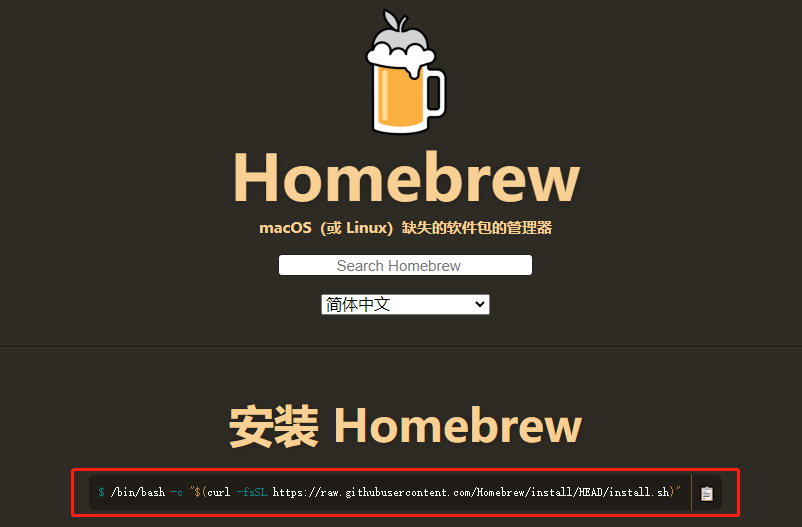
输入命令回车后,会发现下载速度很慢,然后就超时报错;重复输入命令下载,仍然没法解决。这就是我说的坑点,安装brew并不能成功,应该是被限制了,所以寄希望用vpn去解决,奈何没有购买vpn,所以还是去网上选择其他方法,后来采纳网上建议的方法试着安装,后面还是成功安装上了brew,具体如下:
打开手机热点,
mac电脑连接手机热点然后输入
brew官网安装命令,会发现下载速度很快,最终安装成功
上面的题外话是brew安装go环境方式安装的前提,所以有必要展开聊一下才行。那转过头来,继续聊Mac系统安装Go语言环境→
通过上面的安装,现在就可以使用命令来安装go了,如下:
或者
3.2 方式二:下载安装包
方式二就是去Golang中国下载Mac系统安装包,如下:
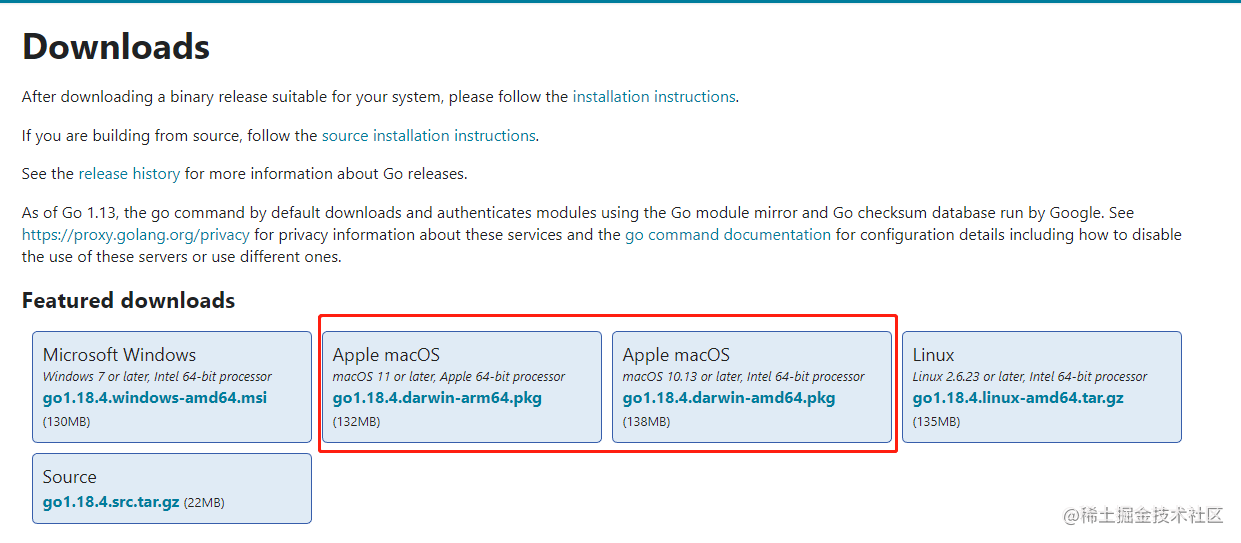
注:这里如果不清楚自己的Mac支持哪个包,那你就都下载,然后电脑会提示你支不支持的。
下载完成后,双击安装包即可开始安装:
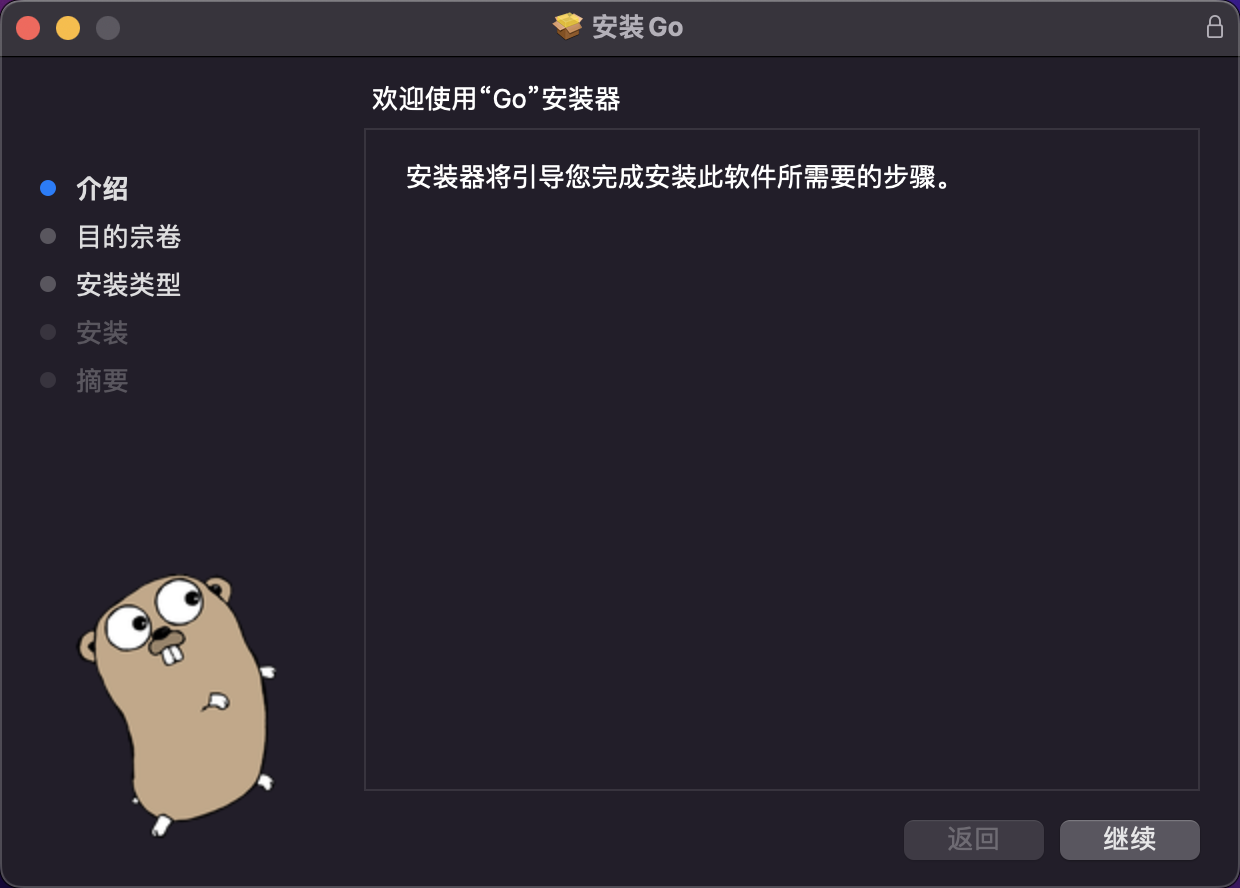
点击继续,直到出现安装成功标识即可。
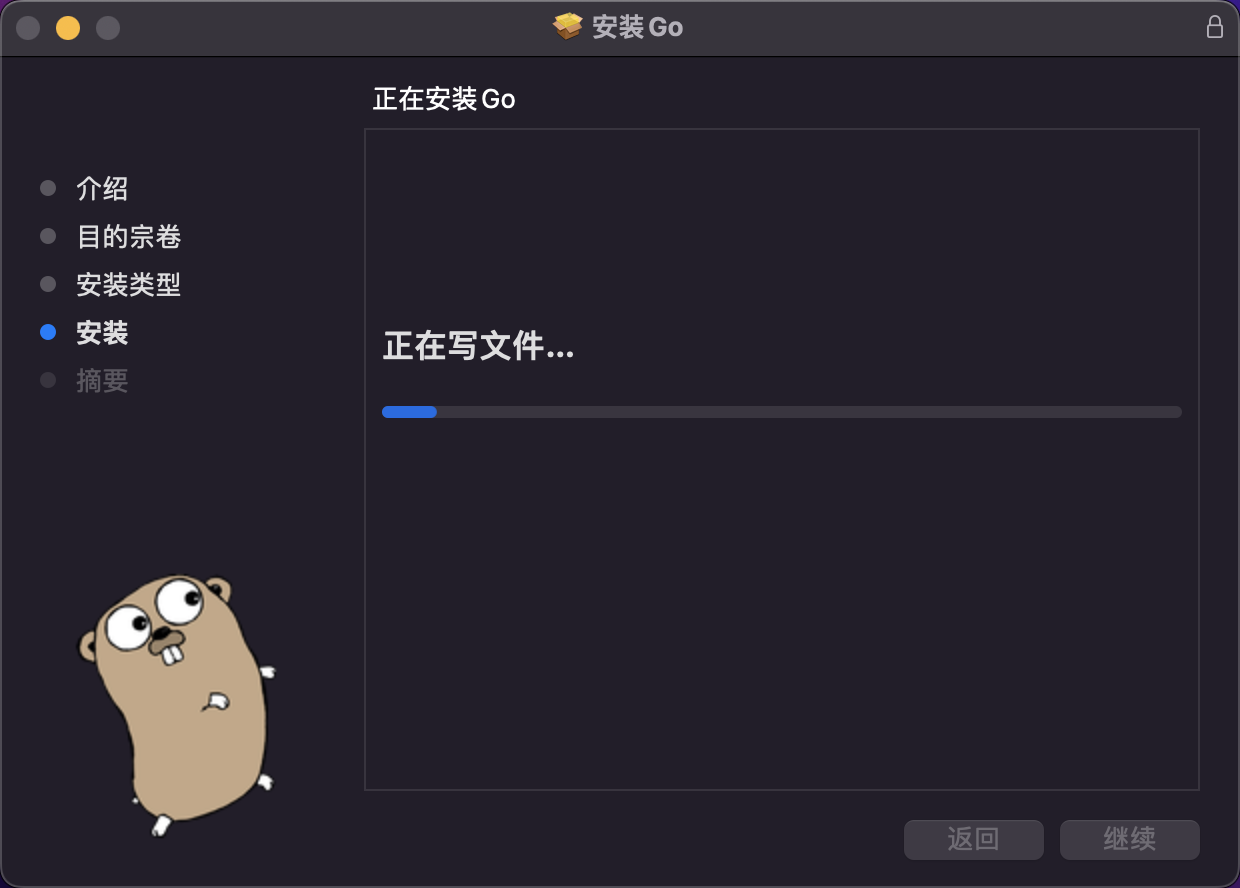
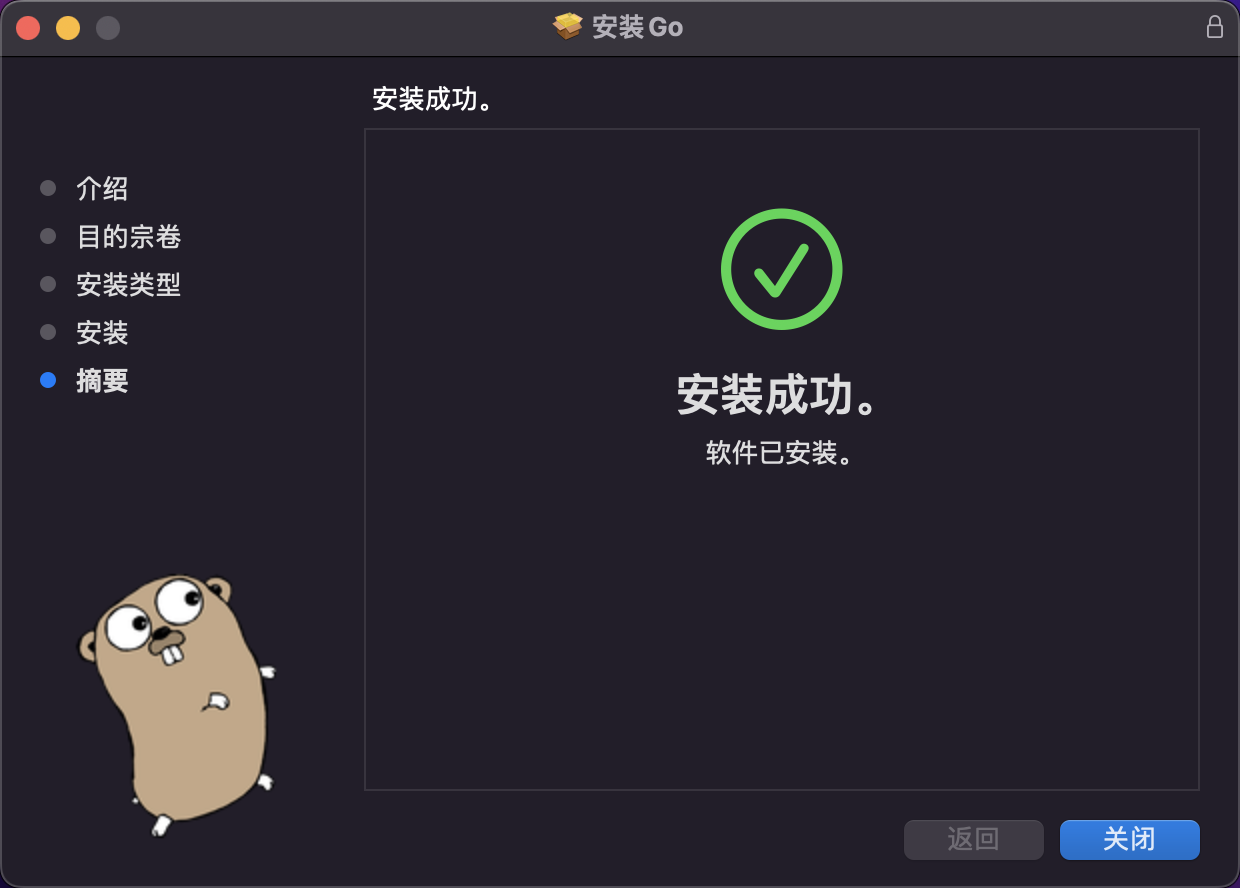
3.3 检查 Go 是否安装成功
网上的有些教程还需要去配置啥环境变量,可是我下载安装完成之后,也没有配置环境变量,也可以在终端输入go version命令就可以输出go的版本信息了,如下:
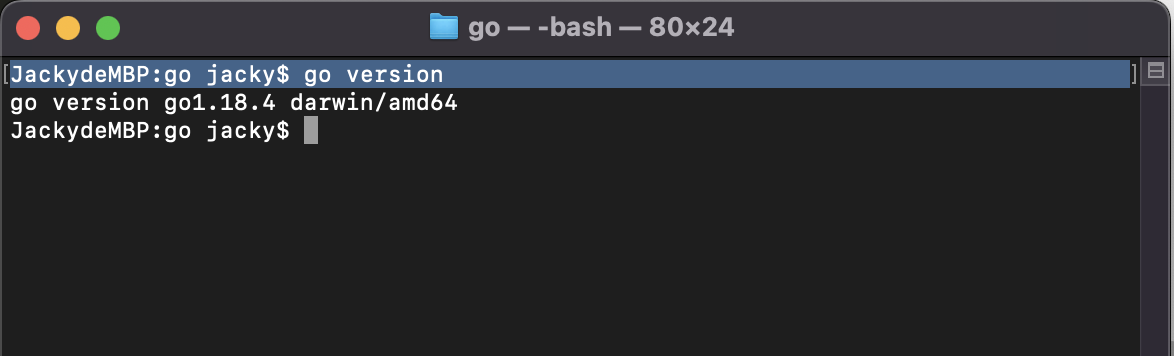
四、编写第一个 Go 语言程序
开发环境搭建好之后,接下来就是来检验成果了。按照习惯,每一门语言编写的第一个程序都是hello world!。那下面就来实操→
4.1 开始
新建一个helloworld.go文件,代码如下:
上面代码输出结果为:Hello World!
4.2 执行
执行go程序有两种方式,如下:
方式一:通过go run命令
结果如下:
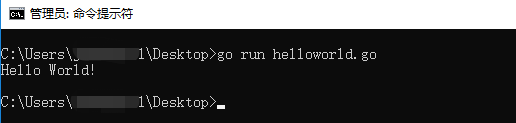
方式二:通过go build命令,将上面的代码编译成可执行的文件,然后在目录下看到一个helloworld的可执行文件,通过helloworld.exe命令来执行它,即可输出结果,如下:
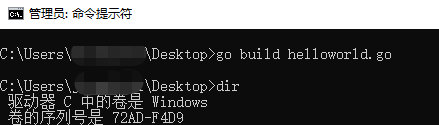

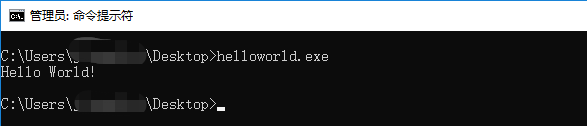
到此,搭建Go语言开发环境的安装教程就介绍完毕了,其实整个过程还是没有啥坑点的,几乎都能顺畅的安装上并执行成功。至于期间发现的坑点,看了文章的小伙伴跳过即可。至于系统是其他的小伙伴,可以在网上去找找对应的教程进行安装,这里主要是由于本人只有window系统和mac系统,不然都可以为大家继续演示相关系统的安装方法了。
如果你看到其他的教程比这篇文章讲解还复杂的,请尽早略过,简直是在浪费时间,一点都不接地气,最后就是竹篮打水一场空。对于我们新入坑Go的人而言,太过复杂的过程就是折磨,尽快上手能编码编译才是王道。
后语
伙伴们,如果觉得本文对你有些许帮助,点个👍或者➕个关注再走呗^_^ 。另外如果本文章有问题或有不理解的部分,欢迎大家在评论区评论指出,我们一起讨论共勉。
版权声明: 本文为 InfoQ 作者【.】的原创文章。
原文链接:【http://xie.infoq.cn/article/cd55d27b407c4536a95be9015】。文章转载请联系作者。











评论