WPF 中的 Data Binding 调试指南
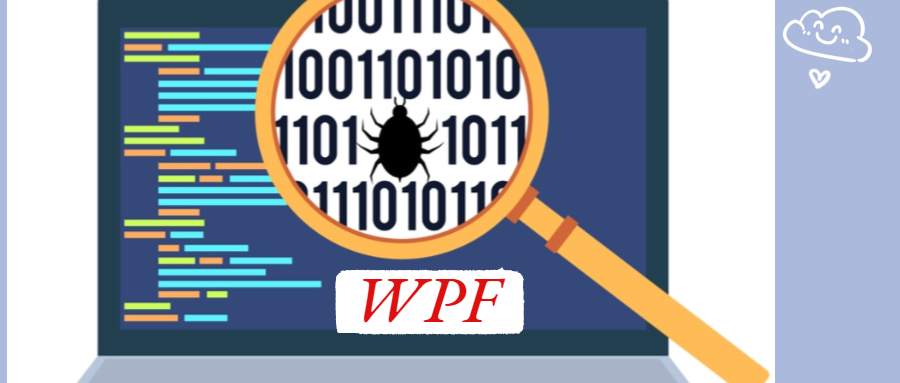
WPF中的Data Binding如何Debug?
大家平时做WPF开发,相信用Visual studio的小伙伴比较多。XAML里面曾经在某些特殊版本的Visual Studio中是可以加断点进行调试的,不过目前多数版本都不支持在XAML加断点来调试。
那如果自己需要绑定的 Property 没生效,该怎么去检测或Debug排查问题呢?下面大白给出几种自己用过的方法,本人的开发环境是 Win10专业版x64 + Visual Studio 2019专业版v16.2.2,以下方法都亲测有效。
方法1: 修改注册表 + 修改config文件
在注册表中增加一个选项,
具体做法是,在目录HKEY_CURRENT_USER\Software\Microsoft中创建文件夹Tracing, 然后在其里面创建子文件夹WPF,然后新建一个DWORD(32位)值ManagedTracing,将其值设置为1.
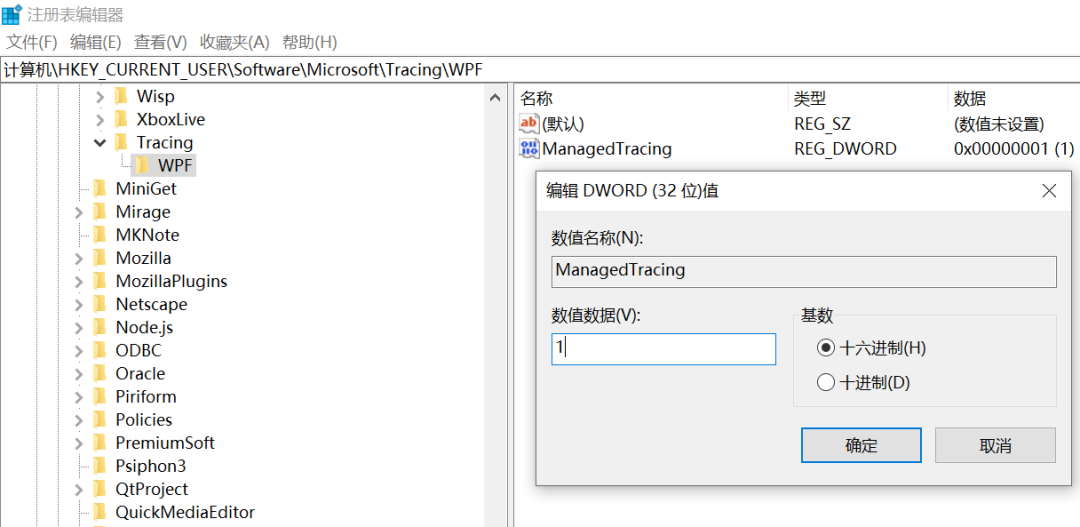
也可以将下面的文件另存为 trace.reg,然后双击进行设置。
接下来,需要在你的Project的能影响 .exe.config生成的那个 .config文件下加入折叠区域的内容:
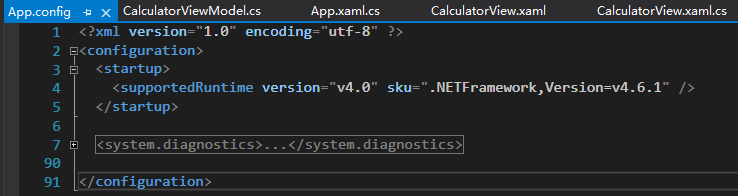
由于我这边相关的config文件就是App.config,所以只需在App.config中加入该内容。
图中折叠的部分如下:
设置好后,你build这个wpf项目后,当启动Debug时,在其相应的debug目录下会多出一个 BindingTrace.log文件,比如, 我这边的内容上这样的:
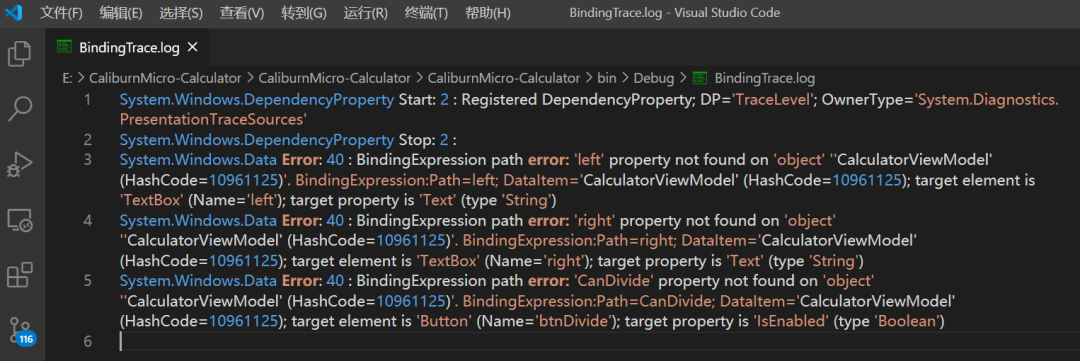
我配置监听器(listener)时,将debug的信息设置成了.log格式,与.txt格式相比其优势是: 当用vs code打开时,自带高亮,看起来比较爽。
当然也有小伙伴希望将Trace信息导出为xml,也可以的,只需将加入内容开头部分的:
改为:
即可。
那么,此时在其相应的debug目录下会多出一个 BindingTrace.xml文件,我这边的内容上这样的:
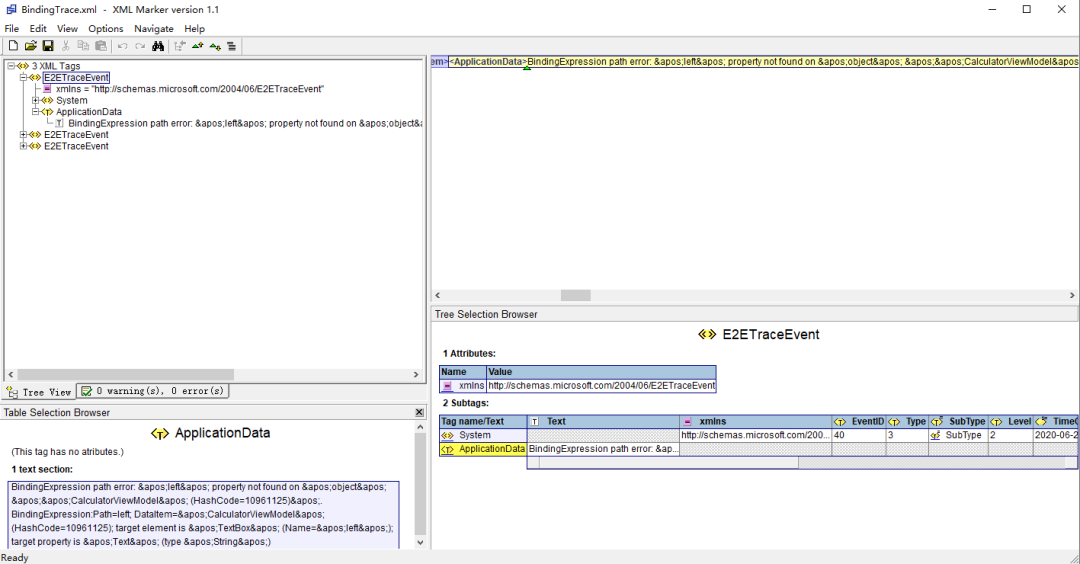
参考:
https://systemscenter.ru/scsm_authoringtool.en/html/b24efd85-0ced-48ea-8ecc-d816c789bae2.htm
https://www.cnblogs.com/furenjun/archive/2011/08/01/2123983.html
WPF Tutorial | Debug DataBinding Issues
https://www.wpftutorial.net/DebugDataBinding.html
old-wpf-blog/45-DebuggingDataBinding at master · bstollnitz/old-wpf-blog
https://github.com/bstollnitz/old-wpf-blog/tree/master/45-DebuggingDataBinding
方法2: 在XAML中设置TraceLevel + 在xaml中需要debug的View对应的 .xaml.cs文件中启用WPF Trace
该方法适用于 .NET framework 3.5以后(包括 .NET core)的WPF project.
首先需要给该View的xaml文件的某个节点加入 PresentationTraceSources.TraceLevel="High",
我这边直接在这个view的根节点<UserControl>中加入 PresentationTraceSources.TraceLevel="High",结果如下:
此时,我们还需要在目标View的对应的 .xaml.cs文件中启用WPF Trace.
此时,在Output(输出窗口)就可以看到数据绑定的相关信息了。
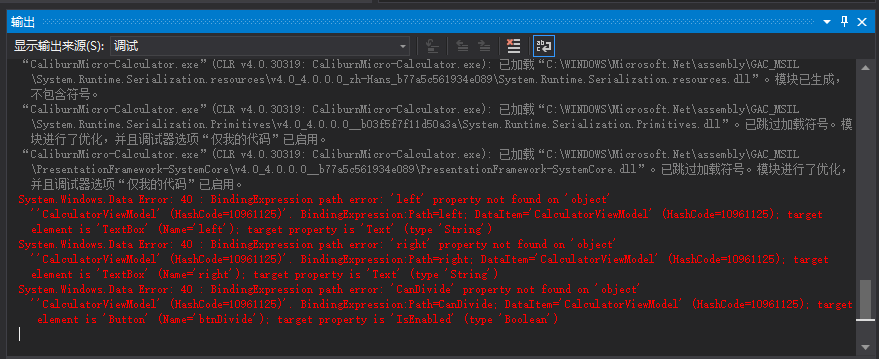
可能有人会好奇output中的红色字体是怎么来的,vs的output默认是黑色。
其实安装一个vs插件VSColorOutput就好了,传送门:
https://marketplace.visualstudio.com/items?itemName=MikeWard-AnnArbor.VSColorOutput.
当然,你还可以在此时启用"诊断工具",位置是: 调试 -> 窗口 -> 显示诊断工具,配合起来用起来更爽喔~
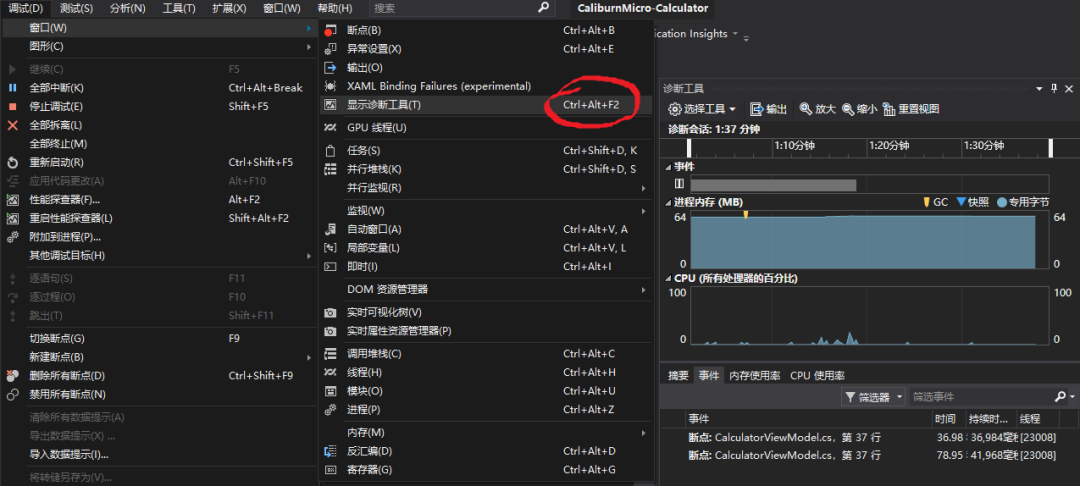
方法3: Visual Studio 2019 (16.4之后的版本)安装 XAML binding extension
这个VS插件由微软XAML团队推出,看起来像是实现了方法1或方法2的自动化。
XAML binding extension for Visual Studio 2019 下载地址:
<https://marketplace.visualstudio.com/items?itemName=PeterSpa.XamlBinding>
相关代码已开源:
spadapet/xaml-binding-tool: XAML binding error window in a Visual Studio 2019 extension
https://github.com/spadapet/xaml-binding-tool
当安装好这个插件时,重启VS就可以用了,debug时,调试窗口中会多一个选项"XAML binding failures (experimental)"。点击该选项,debug相关窗口中会显示Data binding的详细信息。

此时,WPF trace level附近的...还可以点击进行设置。
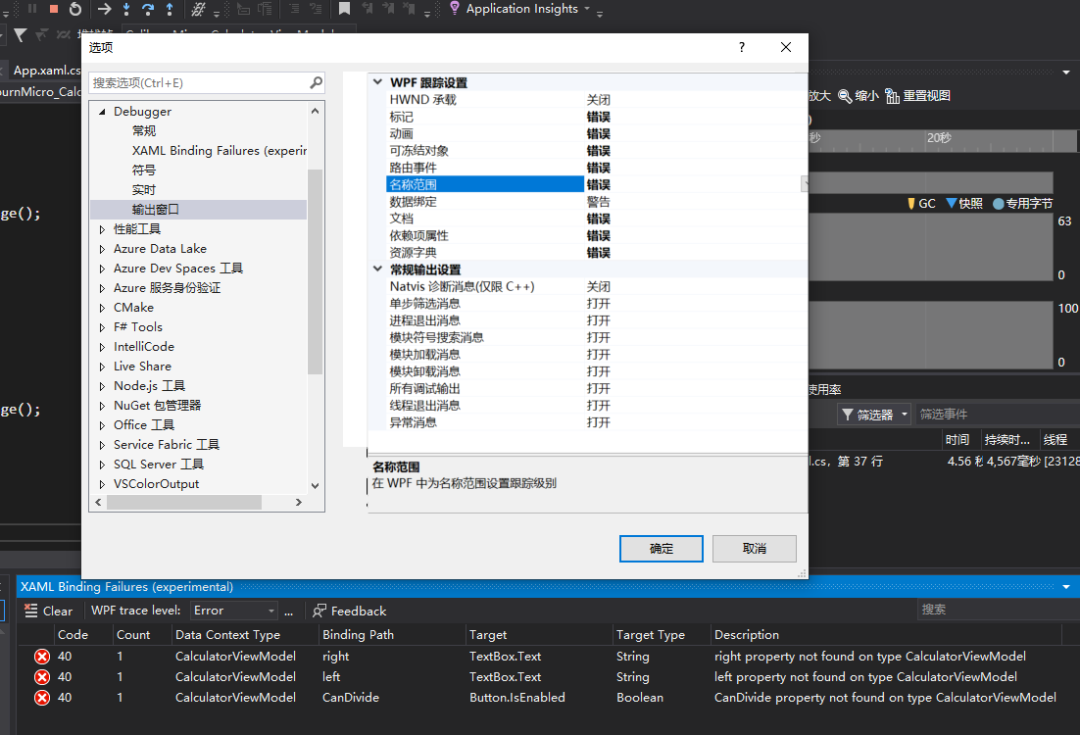
方法4: 使用第三方debug工具 WPF
首推Snoop,这个工具大概2006年就出来了,历史悠久,目前也一直有人维护和更新。
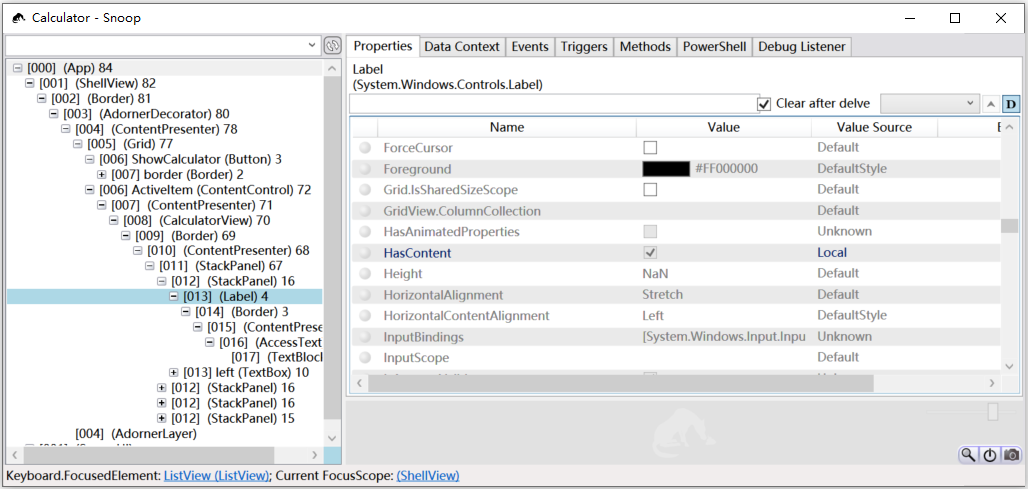
左上角支持filter,属性或层级很多时,可以快速定位目标节点。
Snoop中的Tree, Properties, Data Context均支持filter,而Properties和Data Context都可以打断点。
当属性值更改,整个属性的背景更改为黄色高亮一秒钟,以吸引用户注意。
Snoop允许您查看您在应用程序中指定的事件列表。当您单击元素时,您可以看到哪些元素受到影响,并查看哪个(方法或任何人)处理该点击。Hanlded的事件以绿色显示。这是Snoop提供的查看隧道和事件冒泡传递之间的区别的强有力方法,特别是当这些事件处理得太快或根本不处理,它们如何影响您的可视化元素。
当出现binding error时,可以选择应用程序右侧的属性,然后右键单击以深入了解绑定或绑定表达式,以便给出更详细的错误说明。
在Snoop的左上角,有一个下拉框可以打开,然后选择"Show only Visuals with binding Errors"以查看应用程序所具有的可视数据绑定错误列表。
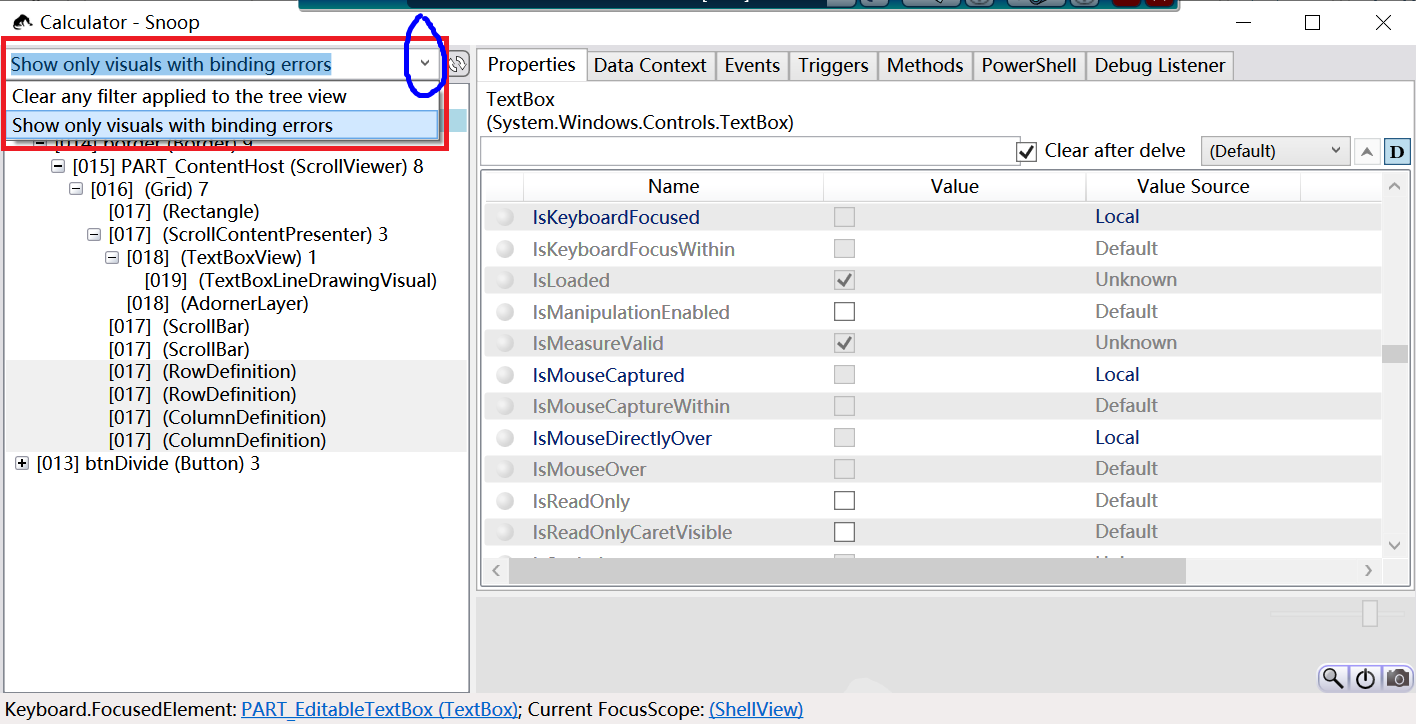
Snoop 的一个众所周知的功能是能够识别数据绑定问题。当看到组件是否绑定正确时,我通常只是尝试一下,看看它是否有效。如果无效,我转向 Visual Studio 调试模式下的output窗口。如果无法立即看到该值,我会这样做:将 Snoop 附加(Attach)到我的应用,并从应用程序树视图上方的搜索/筛选器栏中选择"Show only visuals with binding errors"选项。
Attach和Debug的步骤如下:
以管理员权限启动snoop
在代码里面的合适地方加上断点
Ctrl + F5 运行项目
重现需要debug的界面
调试 -> Debug -> 附加到进程(Attach)
然后在snoop上依次点:
Refresh按钮, Snoop按钮(望远镜),借助filter找需要inspect的目标元素,接下来 debug就比较顺畅了。
还可以使用它来显示任何具有绑定错误(Binding error)的控件(就像word中的拼写检查一样):
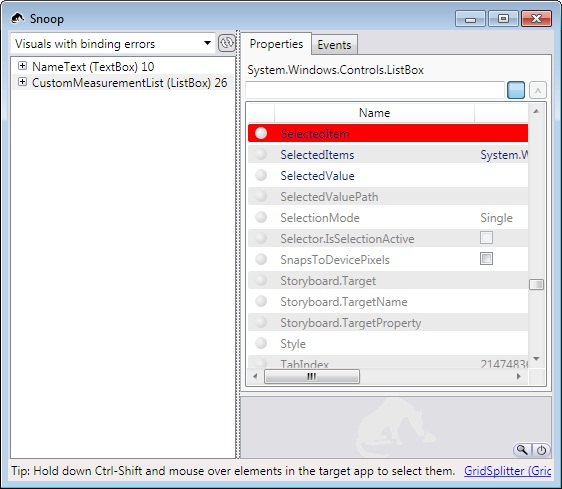
Snoop 中的绑定错误会红色高亮显示
也有小伙伴在用或WPF Inspector,不过这个工具好久没更新了。
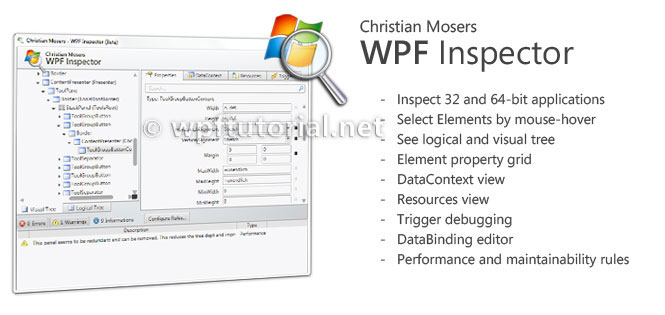
WPF Inspector 这个项目之前是在CodePlex上的,后来没人维护了,目前有人手动fork到github上,但没见任何更新。
还有小伙伴用 Mole这个Visual Studio 插件,有兴趣的朋友可以去试试~
Mole for Visual Studio插件下载:
Mole for VS 2015 is installed from the Visual Studio Marketplace.
Mole for VS 2017 is installed from the Visual Studio Marketplace.
Mole for VS 2019 is installed from the Visual Studio Marketplace.
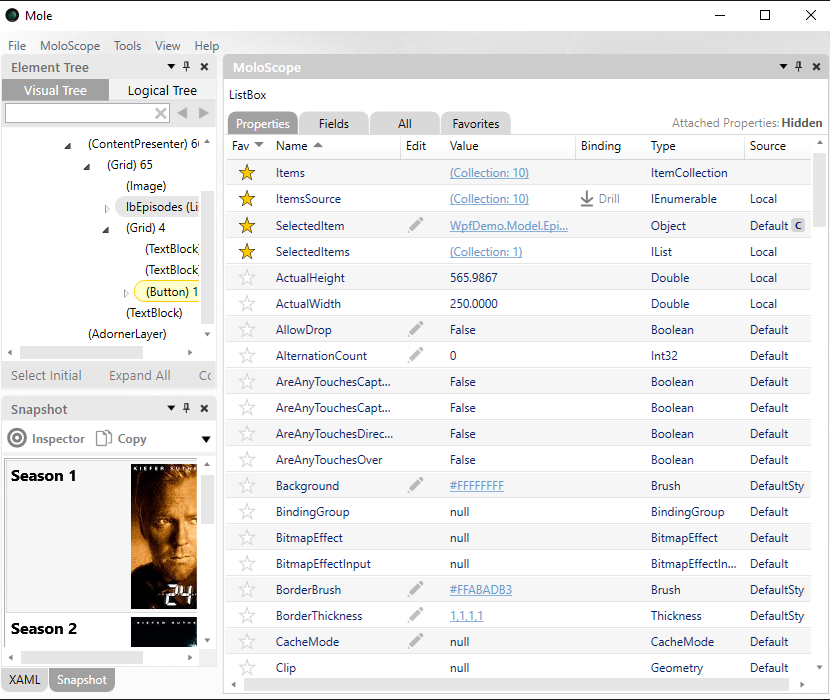
其他方法:
将
Binding改为x:Binding后进行调试增加一个
ValueConverter,调用它进行调试
这两种方法本人不太熟悉,有兴趣的可以自己找相关资料去试试哈~ 有问题欢迎留言交流~
版权声明: 本文为 InfoQ 作者【大白技术控】的原创文章。
原文链接:【http://xie.infoq.cn/article/cb2562abaf29771644746b430】。文章转载请联系作者。












评论 (2 条评论)