Typora+PicGo+Gitee 搭建博客写作环境

Typora+PicGo+Gitee 搭建博客写作环境
在学习的过程中,很多同学都有记笔记的习惯,记笔记的工具有很多,大概有以下几种:
Word
oneNote
印象笔记
语雀
Markdown
.......
总之,记笔记的软件五花八门,而程序员作为特殊的群体,他们热衷于钻研技术、分享技术,因此免不了写文章发布在各类博客平台。为了同非专业人士区分开来,程序员通常采用Markdown写作,撰写好的文章的会发布在多个博客平台,因此免不了图片复用。
本文以图片复用为出发点,详细阐述了如何使用 Typora+PicGo+Gitee 搭建我们的博客写作环境。
Typora:它是一款轻便简洁的 Markdown 编辑器,支持即时渲染技术,即所写立刻所见,少了排版的时间,专注于文章内容的编辑。
PicGo:它是一个用于快速上传图片并获取图片 URL 链接的工具,支持多种图库。
Gitee:目前中国最大的代码托管的工具,除了代码,还可以用作图片存储。
本文共分为三部分,Typora 和 PicGo 软件的安装、PicGo+Gitee 图床环境的搭建和 Typora 接入图床。
1、Typora 和 PicGo
1.1 Typora
Typora 介绍
Typora 是一款支持实时预览的 Markdown 文本编辑器。它有 OS X、Windows、Linux 三个平台的版本,并且由于仍在测试中,是完全免费的。
它首先是一个 Markdown 文本编辑器,它支持 Markdown 语法的文本编辑。在 Typora 官网上他们将 Typora 描述为 「A truly minimal markdown editor. 」
系统
本文使用的系统环境是windows10
下载
官网下载地址:https://www.typora.io/#windows
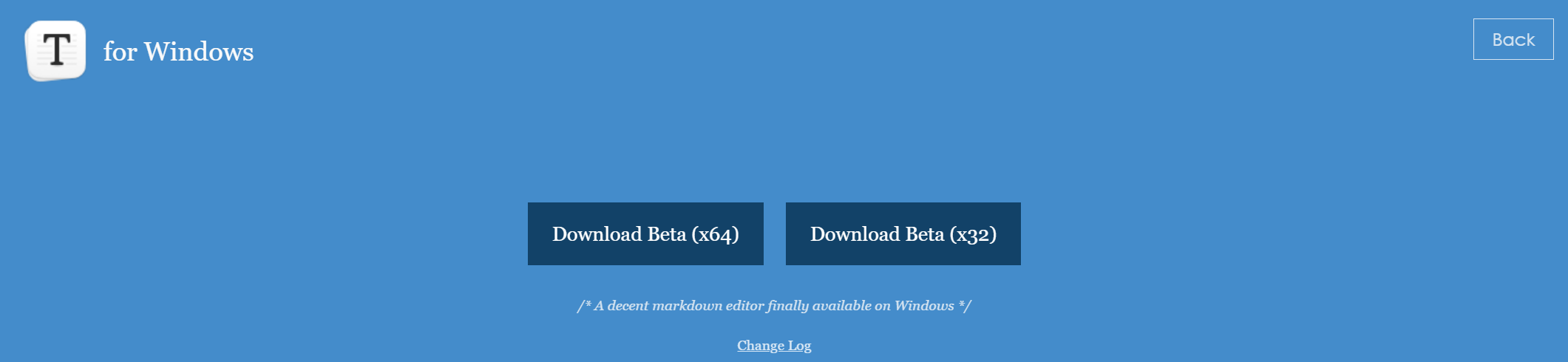
根据自己的需要选择性的下载即可。
安装步骤比较简单,一直点击next即可。
1.2 PicGo
所谓图床工具,就是自动把本地图片转换成链接的一款工具,网络上有很多图床工具,就目前使用种类而言,PicGo 算得上一款比较优秀的图床工具。它是一款用 Electron-vue 开发的软件,可以支持微博,七牛云,腾讯云 COS,GitHub,阿里云 OSS,SM.MS,imgur 等 7 种常用图床,功能强大,简单易用。
下载
下载地址:https://github.com/Molunerfinn/PicGo/releases
NOTE:mac 系统选择 dmg 下载,windows 选择.exe 下载。
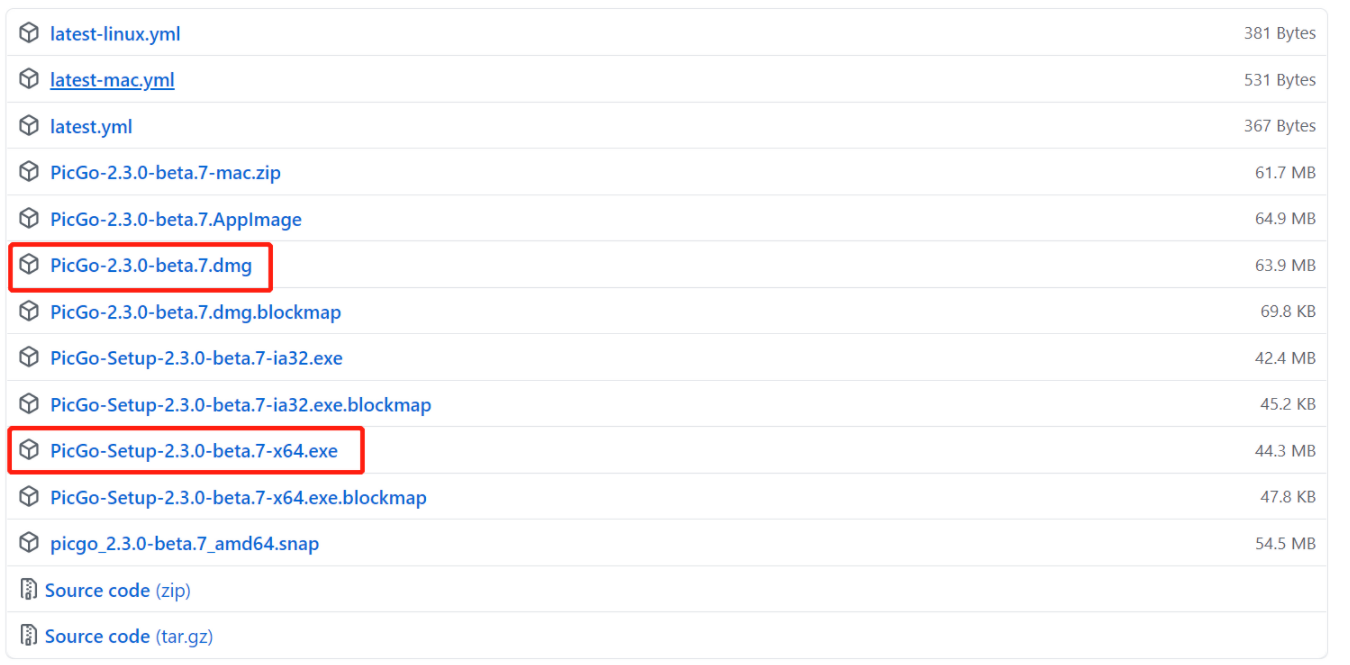
image-20210804214907164
安装过程很简单,一直 next 即可。
2、PicGo+Gitee 图床环境的搭建
2.1 创建仓库
在自己的 Gitee 上创建一个仓库,仓库必须是公开(开源)的。
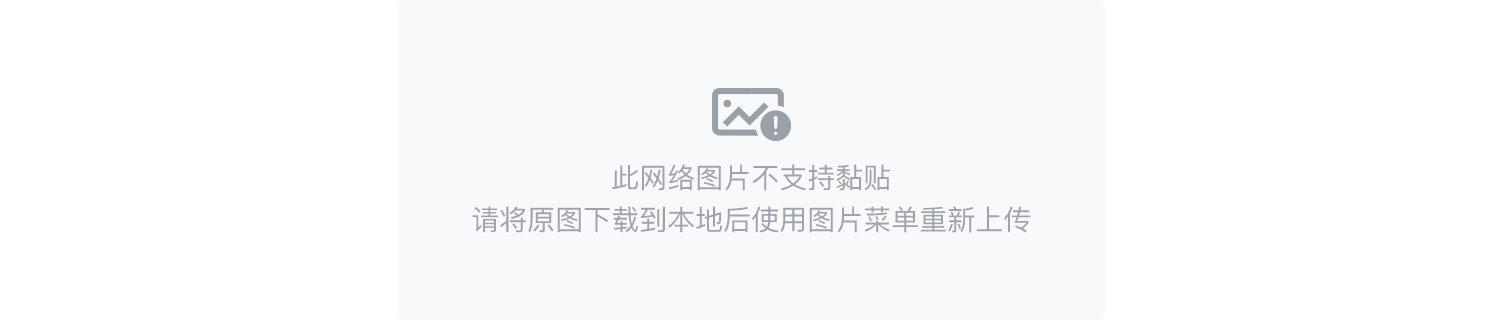
2.2 设置私人令牌
在 gitee 点击自己的头像,并找到设置按钮。
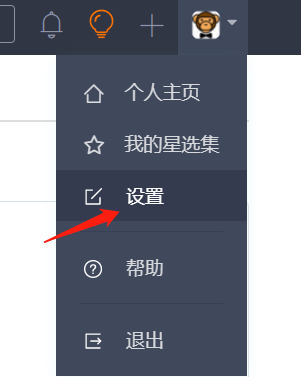
在安全设置中找到私人令牌
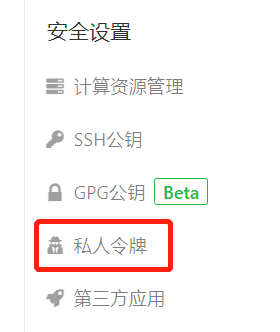
输入私人令牌描述和 gitee 密码
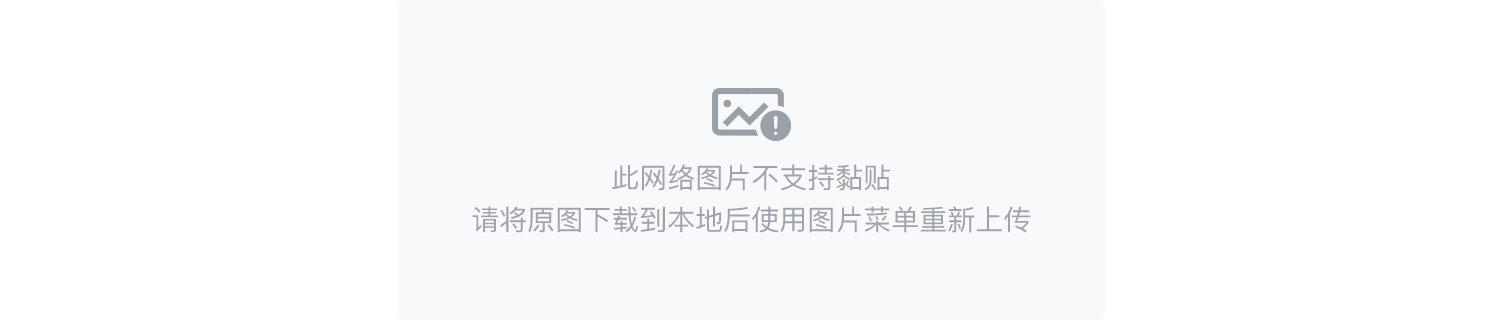
全部完成后,即可生成私人令牌,
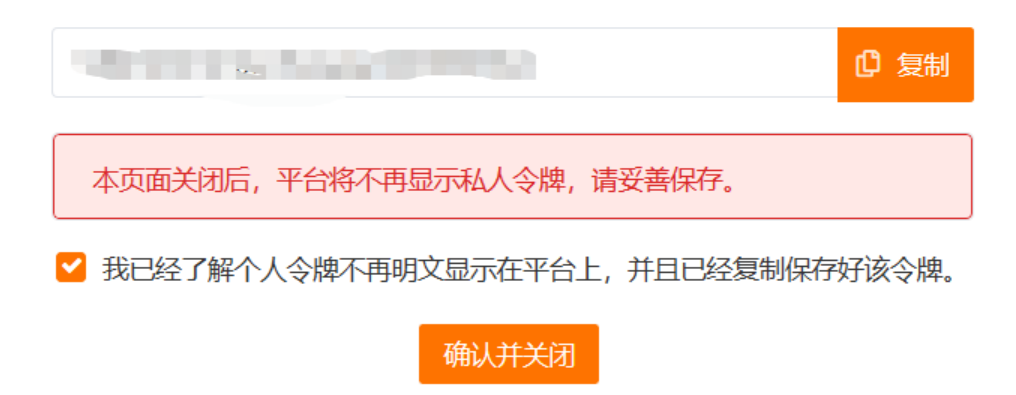
NOTE:一定要保存好令牌,页面关闭后,将再也找不到本次生成的令牌,若令牌丢失,可以重新生成新的令牌
2.3 PicGo 的设置
2.3.1 设置 Gitee 图床
在图床设置中选择 Gitee 图床
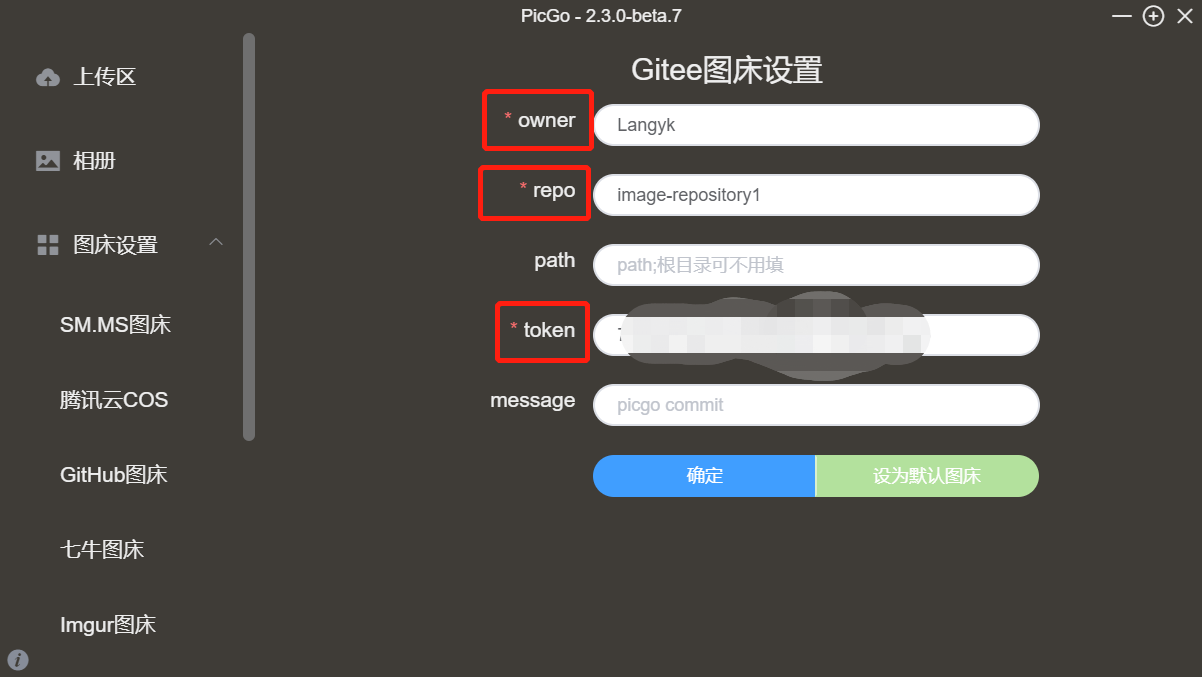
owner:写自己的用户名即可
repo:用户名/仓库名称,比如我自己的仓库 Langyk/image_repository,也可以直接复制仓库的 url

image-20210803233739059
这个是可选项,可以不填写
token:这个就是我们生成的私人令牌,直接复制到里面
message:这个是非必填项,不影响
2.3.2 PicGo 设置
设置
开机启动和时间戳重命名
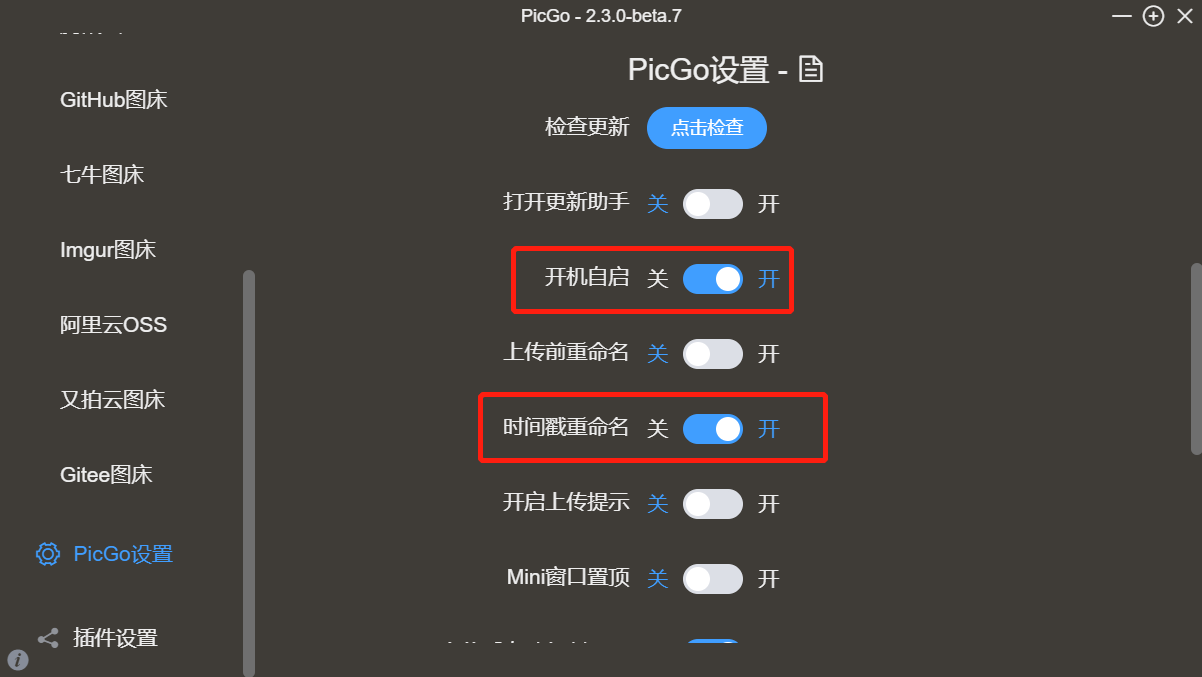
2.3.3 插件设置
在搜索框中搜索gitee,并安装该插件
NOTE: 这里注意一下,必须要先安装node.js才能安装插件,没装的自己装一下,然后重启就行。
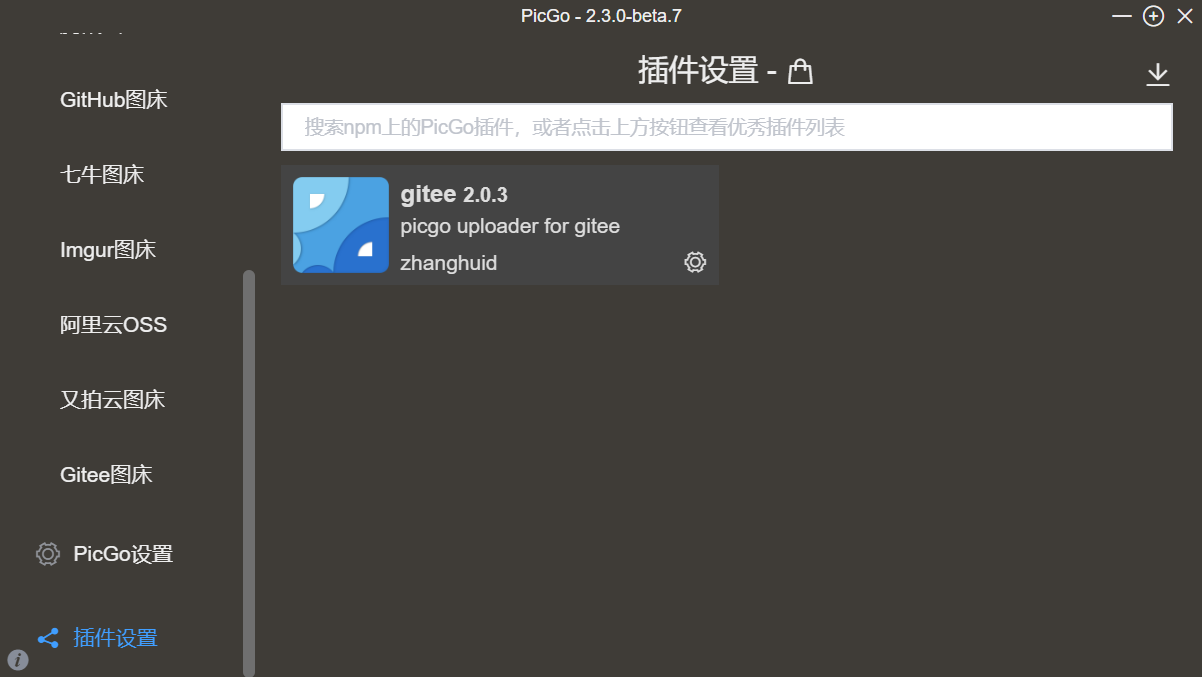
3、Typora 接入图床
有了前面的工作后,就可以在 Typora 中接入图床了
在 Typora 中的左上角选择文件--->偏好设置--->图像,
按照下图进行配置
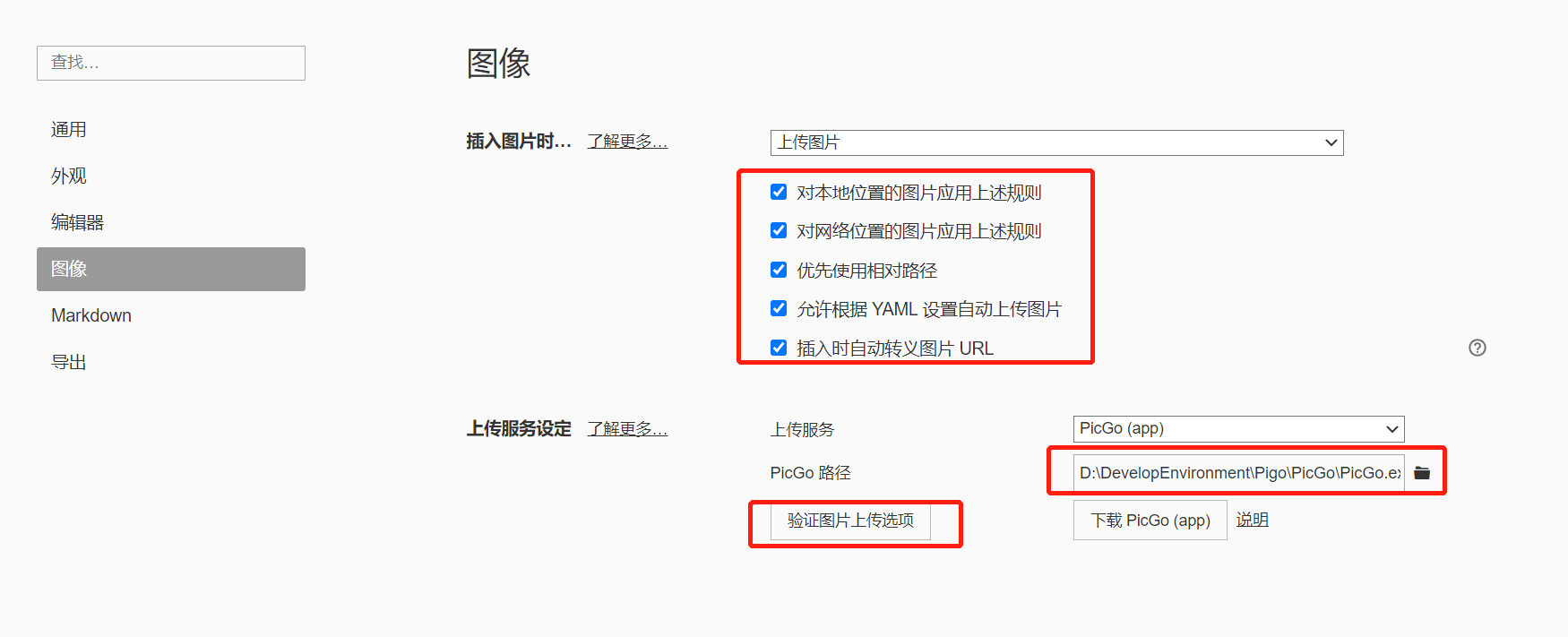
image-20210803234944722
最后点击
验证图片上传选项检验图床是否接入成功,成功时则会显示验证成功。
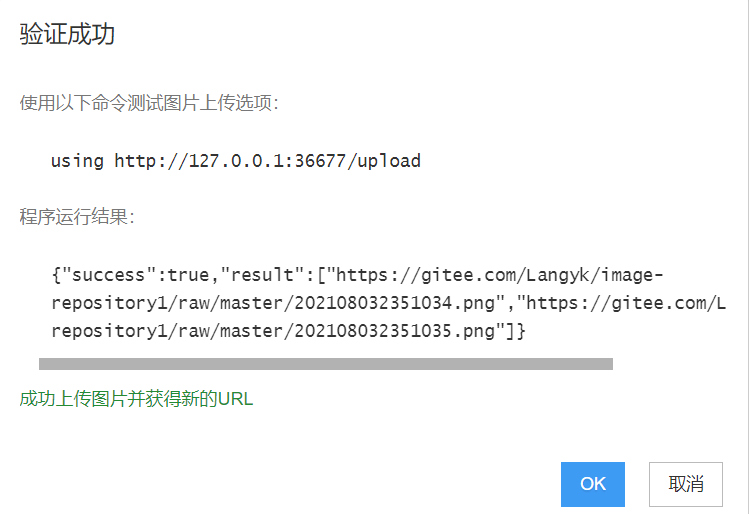
到此,我们的写作环境就搭建好了。
我是Simon郎,一个每天都想博学一点点的小青年,期待你的关注,我们下篇文章见。












评论