恒源云 _ 手把手教你如何终端登陆实例

一、Windows 登陆实例
获取登陆信息
登陆信息在 我的实例 中的登陆指令,如登陆指令为:
从中提取登陆的主机名、端口号和用户需要填写到 SSH 客户端中:
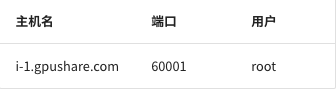
Windows 可以使用 Xshell、PuTTY、MobaXterm 等 SSH 客户端连接。
Xshell 教程
下载(推荐同时安装 Xftp 方便上传下载数据):
Xshell 7 (Free for Home/School)
打开会话窗口新建一个会话。
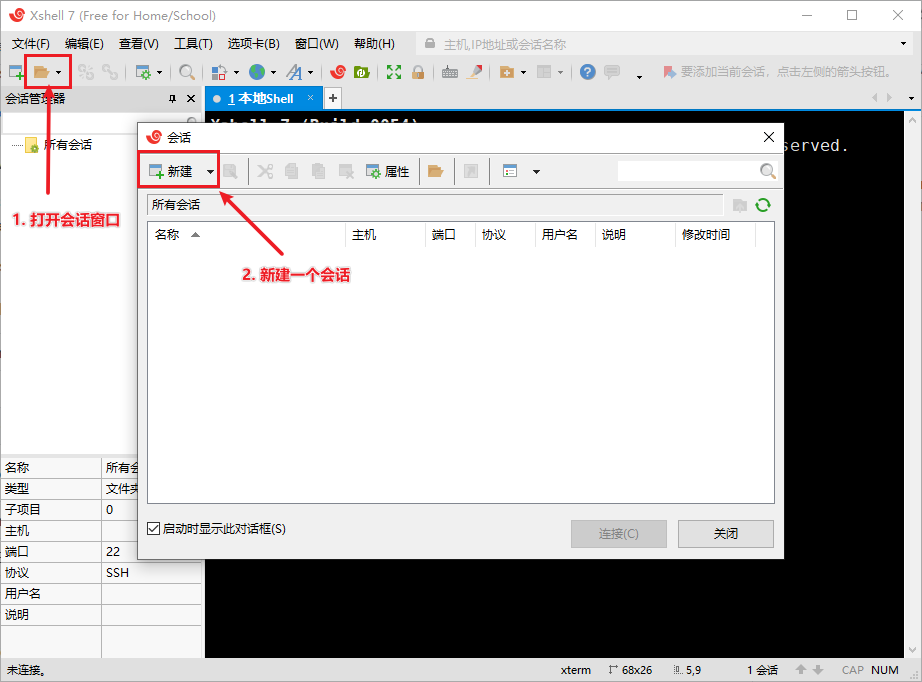
会话属性中 名称 可以任意填写,协议保持默认 SSH。主机、端口号 填写实例的登陆信息。
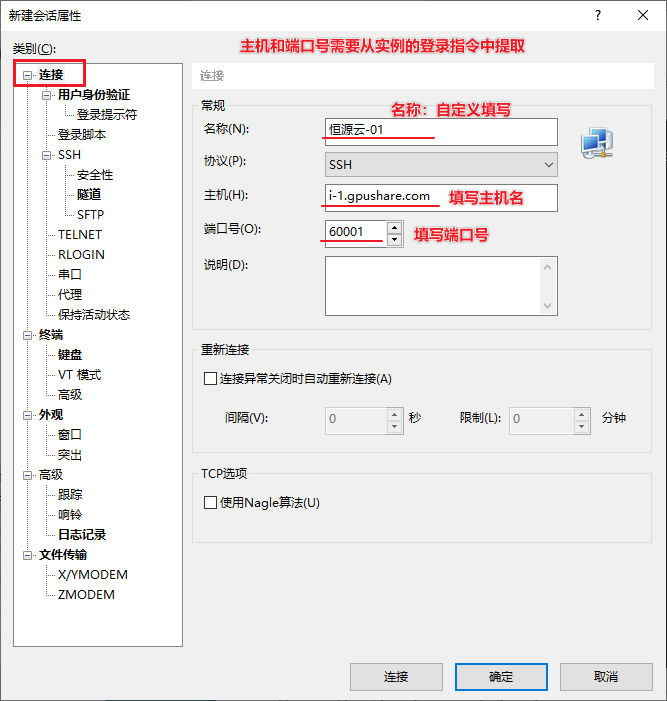
切换到 用户名身份验证 标签页,用户名填写 root,密码在 我的实例 中复制。点击 确定 保存。
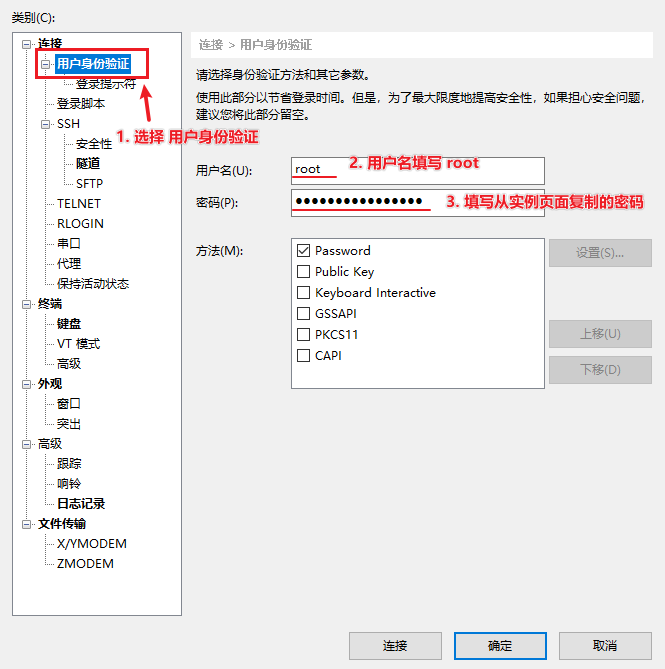
在 会话 中选择刚创建好的会话,点击 连接 进入实例。
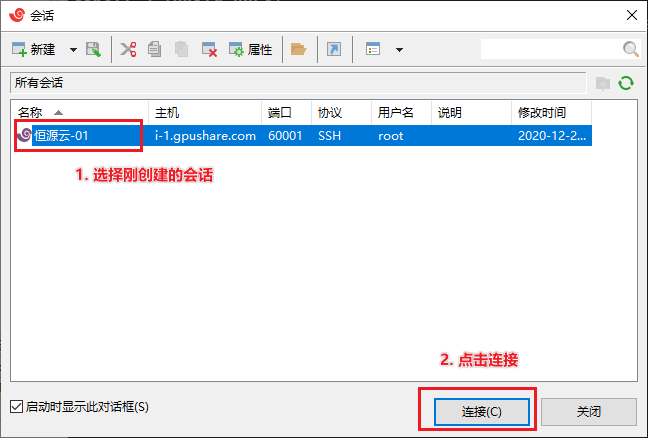
二、macOS/Linux 登陆实例
在 macOS/Linux 系统中可以使用系统自带的终端应用。
macOS 可以使用 iTerm2:
在 我的实例 中复制登陆指令在终端中执行。提示输入密码后复制实例登陆密码粘贴,输入密码不会在终端上显示,直接按 Enter 登陆。
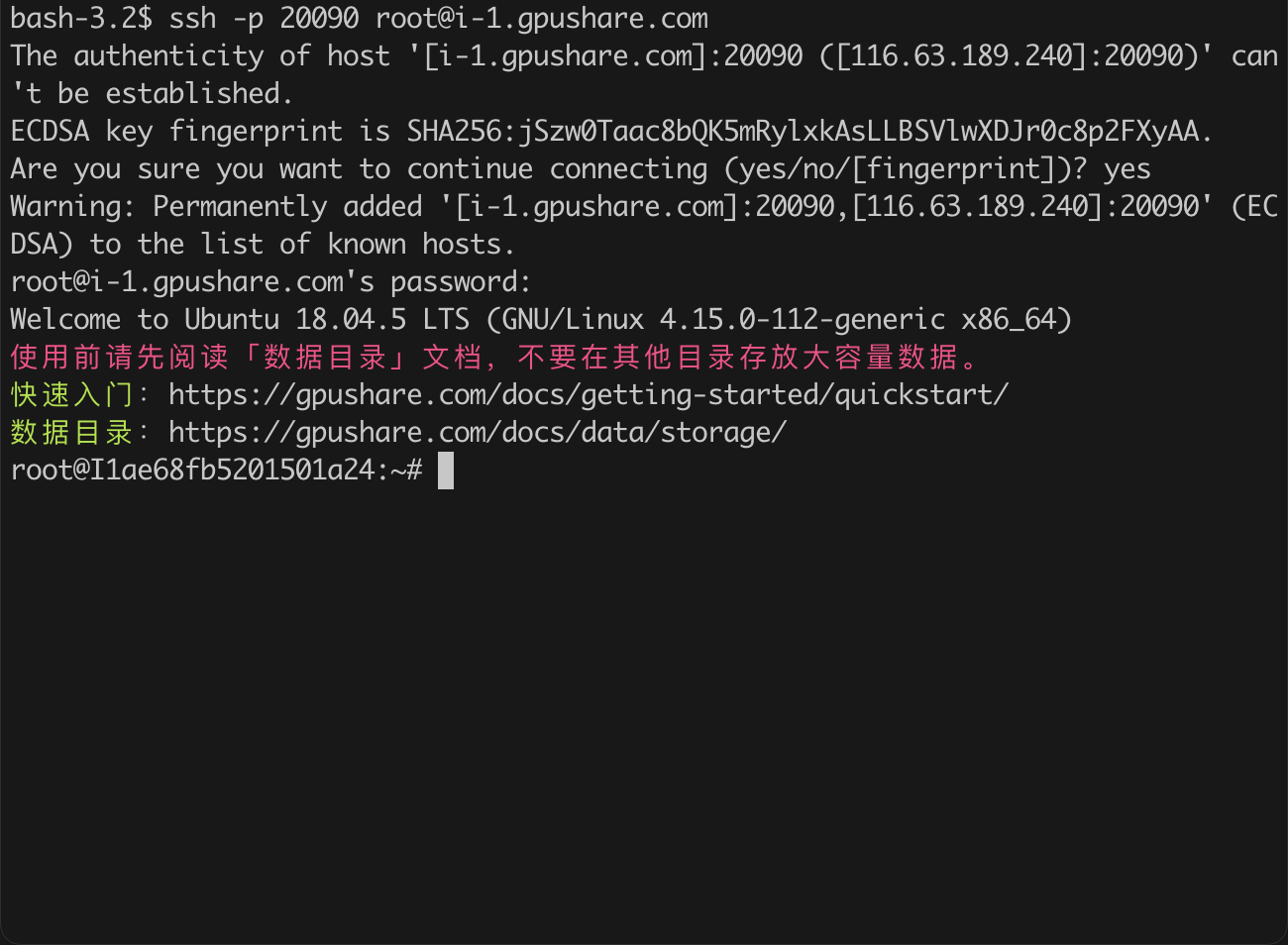
密钥登陆
使用密钥可以实现免密码登陆,同时提高服务器登陆认证安全性。
密钥是一对文件,分为公钥和私钥。私钥是保存在本地,公钥是放在实例中的。首先需要在本地生成一对密钥,然后将公钥添加到平台中。创建实例后公钥会自动添加,在本地可使用私钥直接登录实例。
生成密钥
Windows 下可以使用 Xshell 客户端自带的密钥管理功能生成密钥对。
在菜单中选择 工具 - 用户密钥管理者。
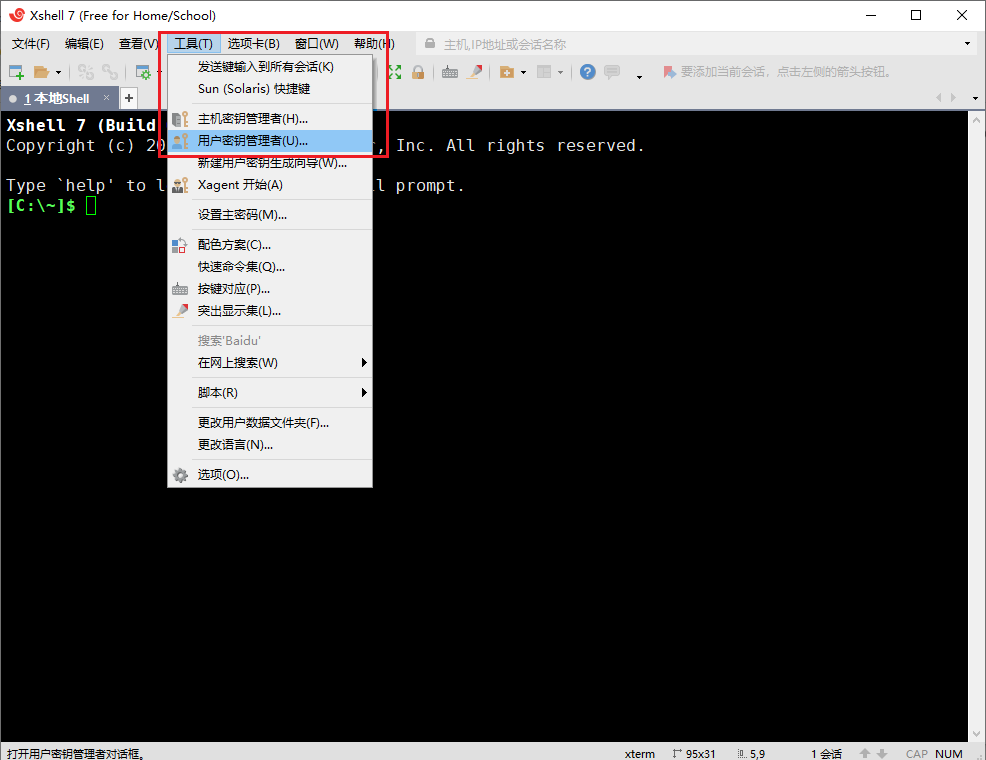
选择 生成。
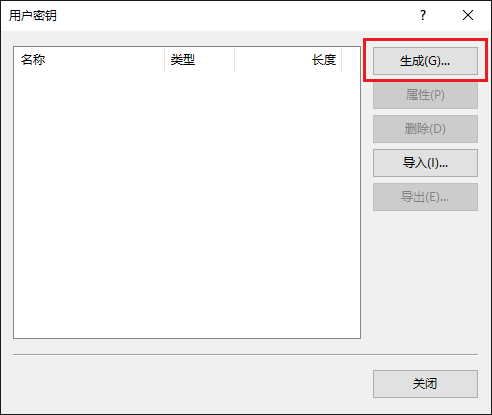
向导中使用默认的配置直至完成,密钥密码不需要填写。
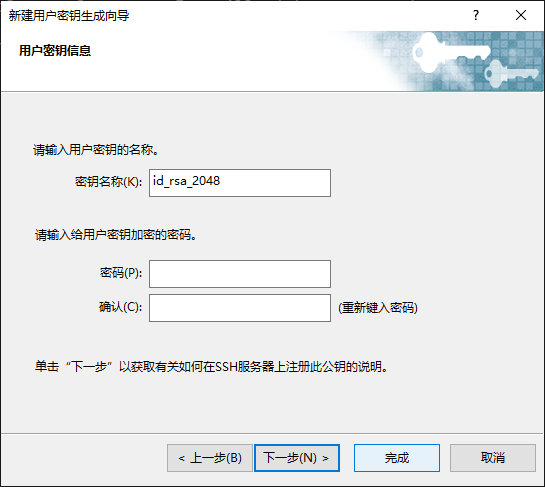
选中刚添加的密钥,点击 属性。
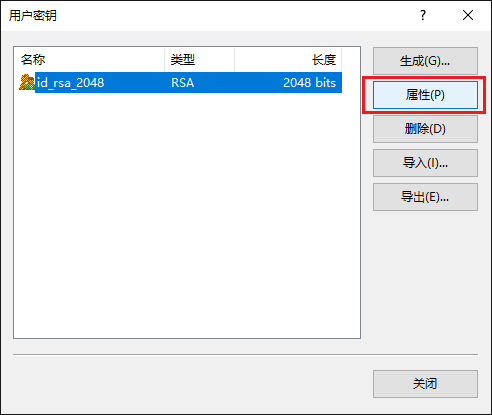
切换到 公钥 标签页,可以将整个公钥复制或保存为文件。
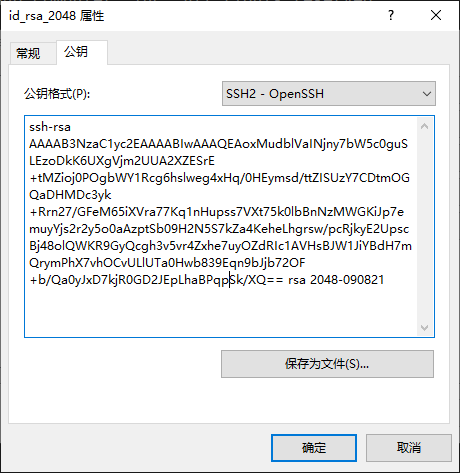
macOS/Linux 系统下在本地使用命令行生成密钥对。
添加公钥
进入恒源云 控制台,进入 实例与数据 - 我的实例,点击 SSH 密钥登陆实例。
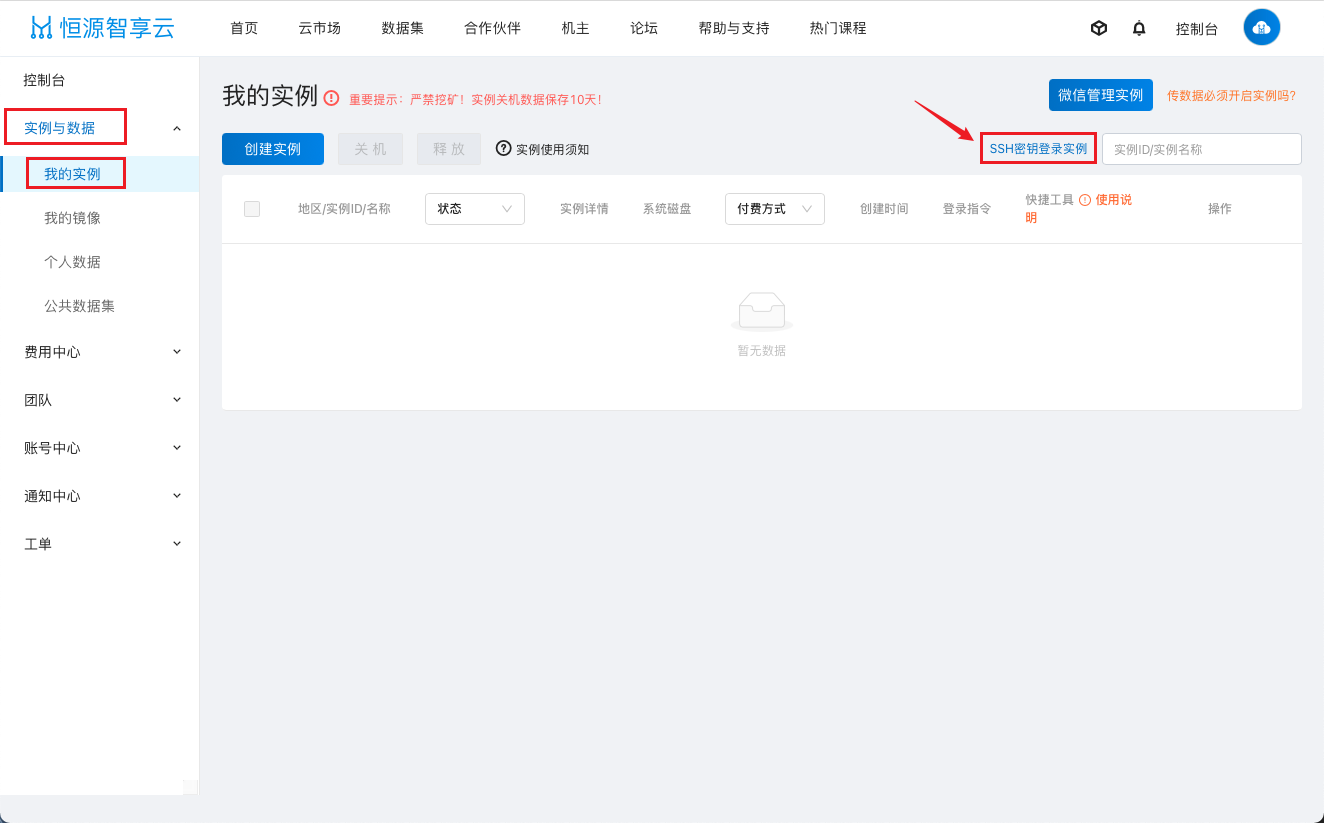
点击 添加。
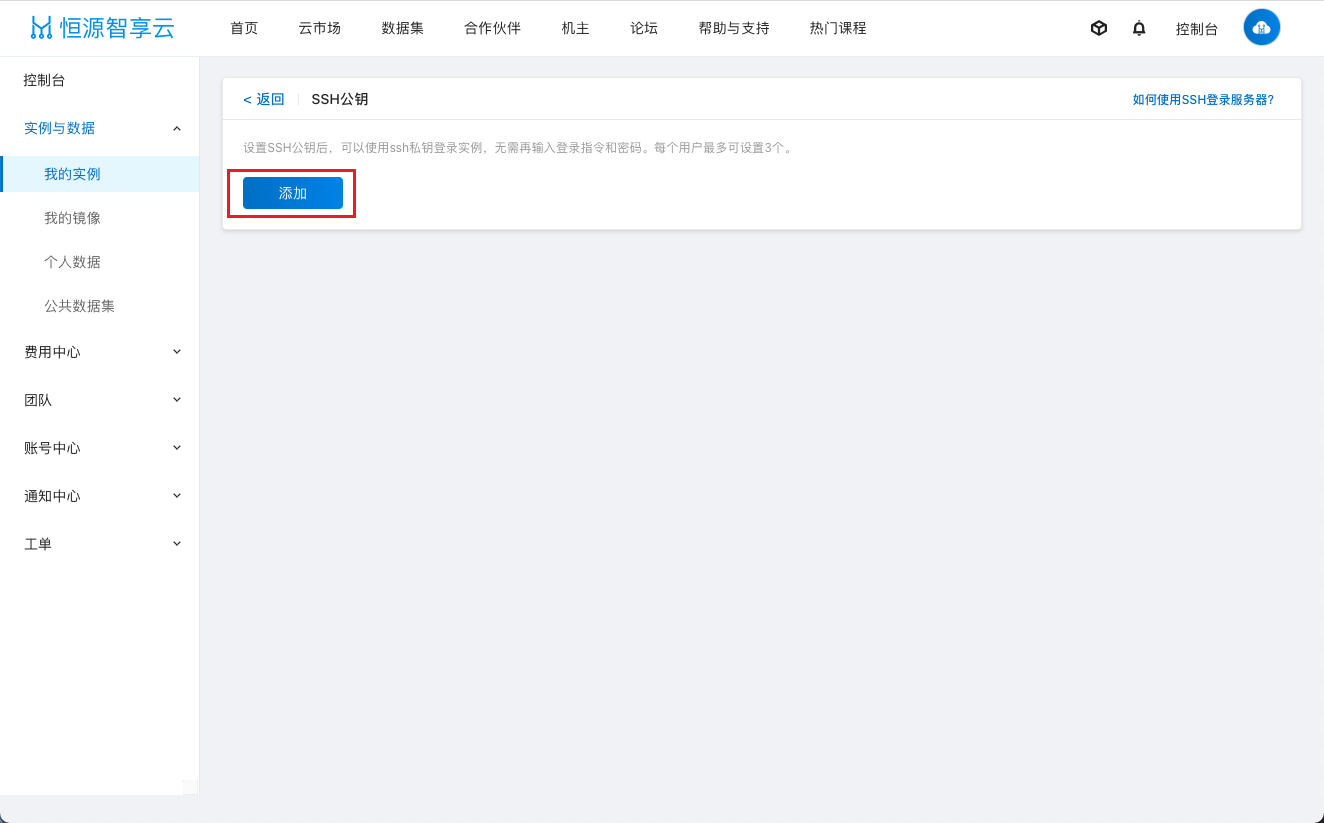
填写备注,将之前生成的公钥内容添加进密钥。
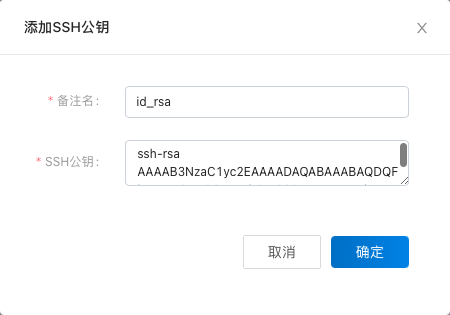
添加完成后,创建实例后密钥会自动添加到实例中。
使用密钥登陆
Windows 在 Xshell 中打开会话窗口,选中添加好的会话,点击 编辑。
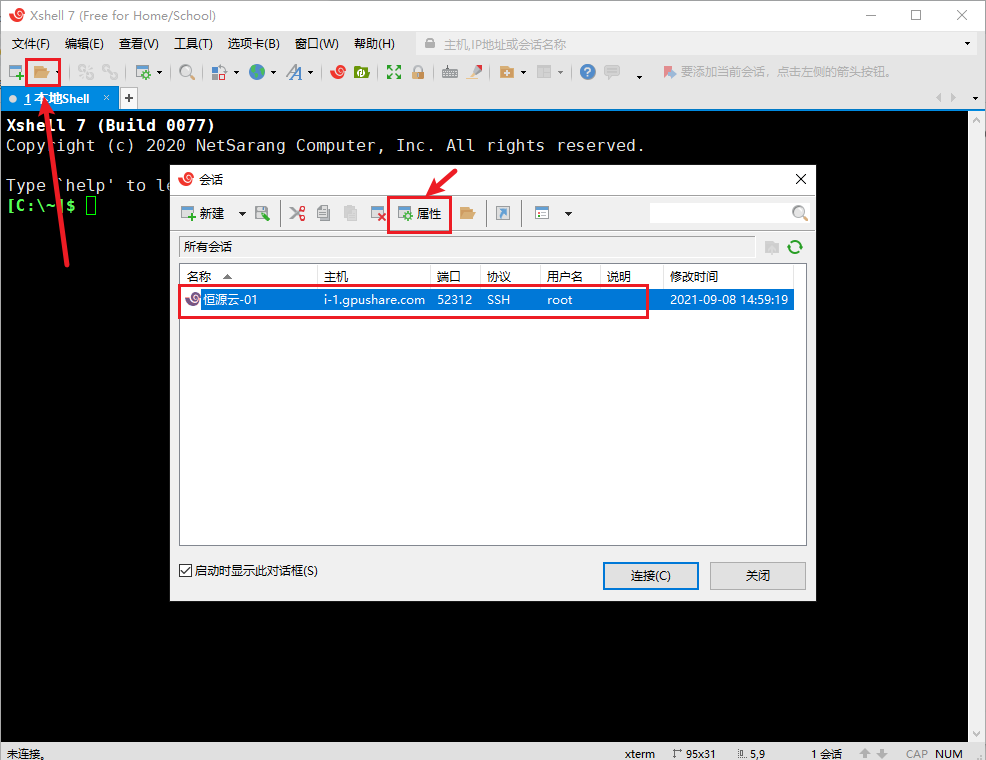
类别中选择 用户身份验证。选中 Public Key 打钩,上移到最上,点击设置。
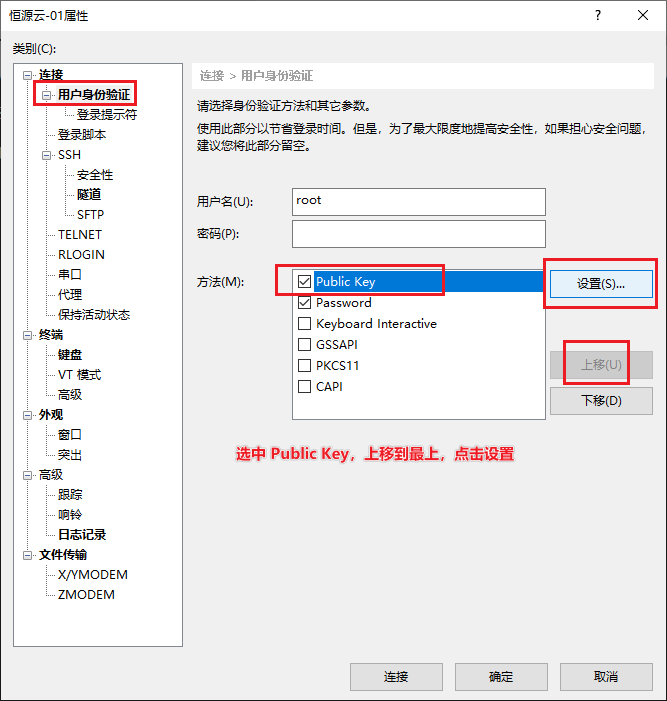
选择刚刚生成的用户密钥,确定后保存会话。再连接会话后即可使用私钥登陆实例。
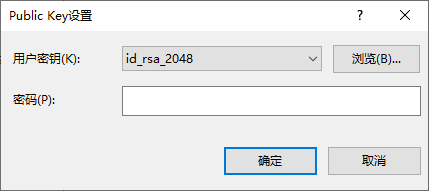
macOS/Linux 在终端直接通过 ssh 登陆到实例,默认会尝试使用私钥登陆。

如果需要禁用密码登陆,需要进入实例执行下列命令。执行前需确认免密密钥登陆成功,否则可能造成无法登陆实例。












评论