Windows10 如何正确修改本地用户的名称及目录
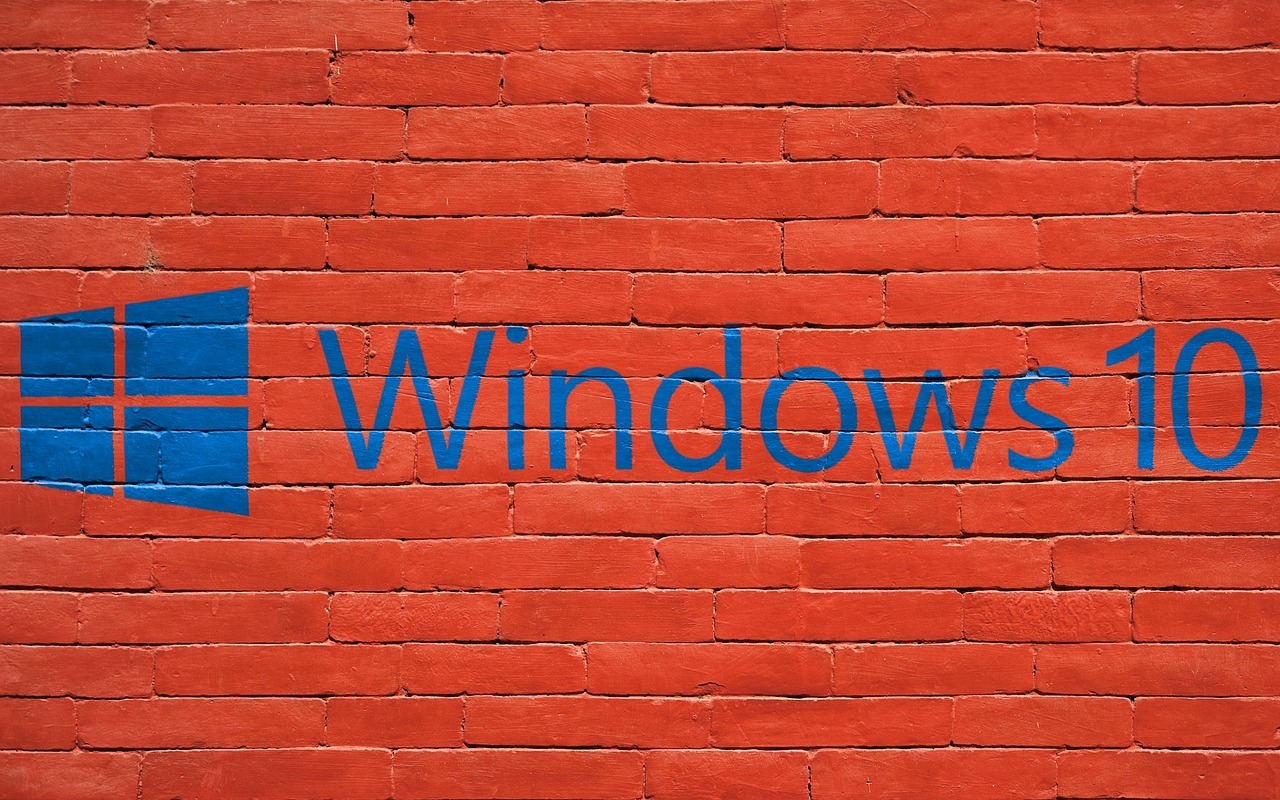
前言
最近有次笔记本突然断电关机,然后开机速度巨慢,我试过重置保留用户数据还是不行,于是我重装系统了。在进入第一次进入系统前的配置时,我手贱登陆了微软账户,也就是hotmail邮箱。这个邮箱很坑爹的是,默认的用户名少了一个字母r,导致我进入系统后的本地帐户的名字也是少一个r,看起来很别扭。所以啊,大家在安装系统配置的时候,首先选择脱机用户自定义用户名,取好了再登陆微软账户是OK的。不过针对像我这样的手残用户,后悔药还是有的。网上的教程有是有,但是不是很全面,而且有些小细节没有说明,下面我为大家详细介绍,按照下面的步骤来一定可以的!
Win10修改本地用户名方法
开启Administrator最高管理员账户
打开路径控制面板\所有控制面板项\管理工具,找到计算机管理打开,在本地用户和组里面选择用户,然后会看到一个列表,双击Administrator,取消勾选账户已禁用。
登陆Administrator
修改自定义用户名称
这一步需要切换到Administrator,当前用户注销和断开都可以,然后重复上一步操作,选中你的用户,按F2重命名为你想要的名字。(这一步也可以在当前账户中操作)
修改C盘用户目录名称
打开计算机,访问C:\Users,找到你的用户目录,重命名为你修改后的名字。这一步必须在Administrator下进行,否则没有重命名权限!
通过注册表修改用户目录位置
按下WIN+R打开运行,键入regedit打开注册表编辑器,点击进入HKEY_LOCAL_MACHINE\SOFTWARE\Microsoft\Windows NT\CurrentVersion\ProfileList 这个目录,然后在其子目录下寻找项目数据为你用户目录的那一项,如下图所示。
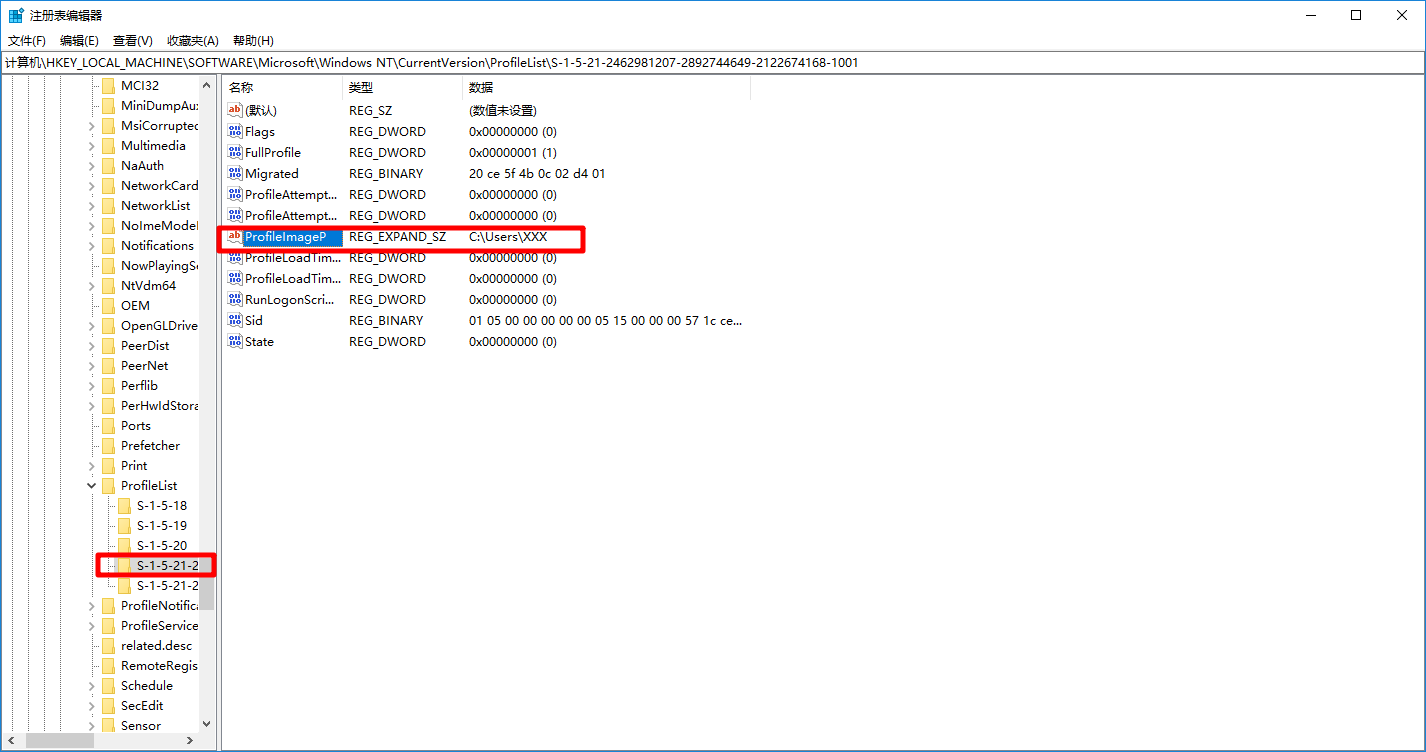
重启计算机
这一步尤其重要,如果你只是注销再登录,桌面会回到系统初始状态,变的和Administrator一样,这时候细心的你会发现,你当前登陆的账户的用户目录名称是TEMP,说明进去的实际上是临时用户,所以想要生效必须要重启电脑才可以。
参考链接
版权声明: 本文为 InfoQ 作者【喵喵】的原创文章。
原文链接:【http://xie.infoq.cn/article/c5a4571d29ae50c6a01769569】。文章转载请联系作者。









评论