班迪录屏 Bandicam 使用详解
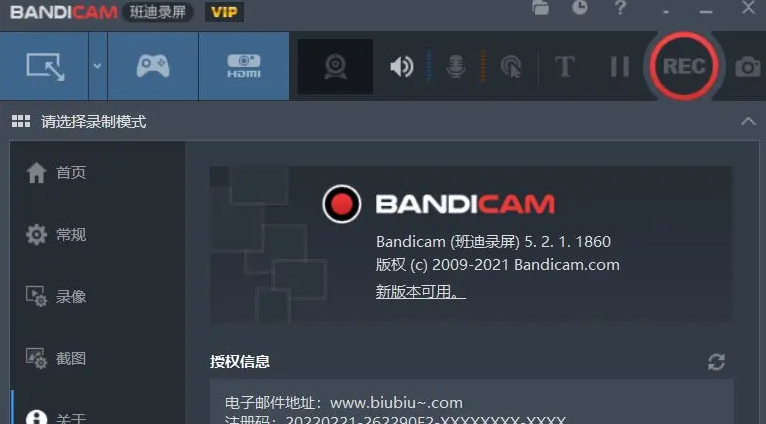
Bandicam 是一款功能强大的视频录制工具,录制出来的视频体积较小且内容清晰度较高,平时录屏、录游戏都非常合适。可以全屏幕录制,也可以自定义录制区域,还可以在录制时添加自定义的 logo,并且有个绘制模式,适合演示。
音频设置
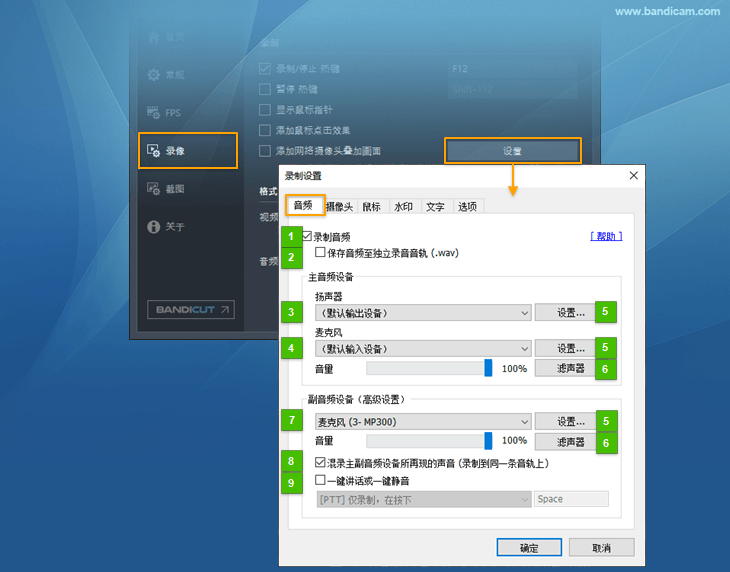
录制音频:如果选中此选项,录制视频和音频在一起。
保存音频至独立录音音轨 (.wav):如果选中此选项,音频将另存为.wav 文件。
扬声器:用户选择要录制的扬声器,通常选择(默认输出设备)。
麦克风:如果您要录制麦克风声音,请选择(默认输入设备)或您用的麦克风名称,如果您只想录制电脑声音而不录制麦克风声音,请选择 --禁用--。
设置:单机以打开 Windows 声音设置窗口。
滤声器:单击可以使用单声道转换选项和噪声抑制选项。
副音频设备:仅当您要录制主音频设备的扬声器和麦克风声音以外的其他音频时才使用。 通常推荐不要使用,如果要录制第三个音频就可选声音设备中选择其他音频设备。
混录主副音频设备所再现的声音(录制到同一条音轨上):此选项允许用户混合 “主声音设备” 和 “副声音设备” 录制到同一条音轨上。
一键讲话或一键静音:此选项允许用户使用可以自定义热键,热键于讲话或静音。
摄像头设置
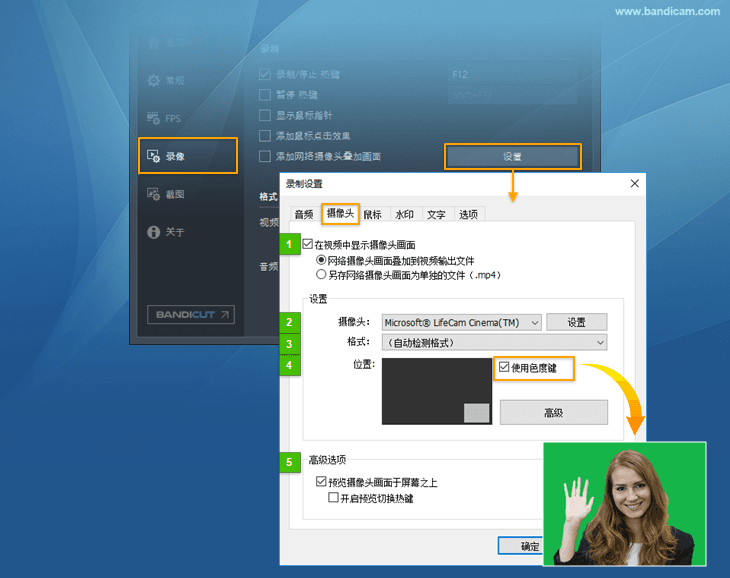
在视频中显示摄像头画面:此选项允许用户录制视频上叠加网络摄像头画面。
添加网络摄像头覆盖到输出视频文件
另存网络摄像头画面为单独的文件(.mp4)
摄像头:此选项用户选择可用的网络摄像头设备。
格式:此选项允许用户选择网络摄像头的尺寸,FPS 等。
使用色度建/高级:可以使用色度建,高级更改录制视频上的摄像头画面的尺寸,位置,翻转等。
鼠标设置
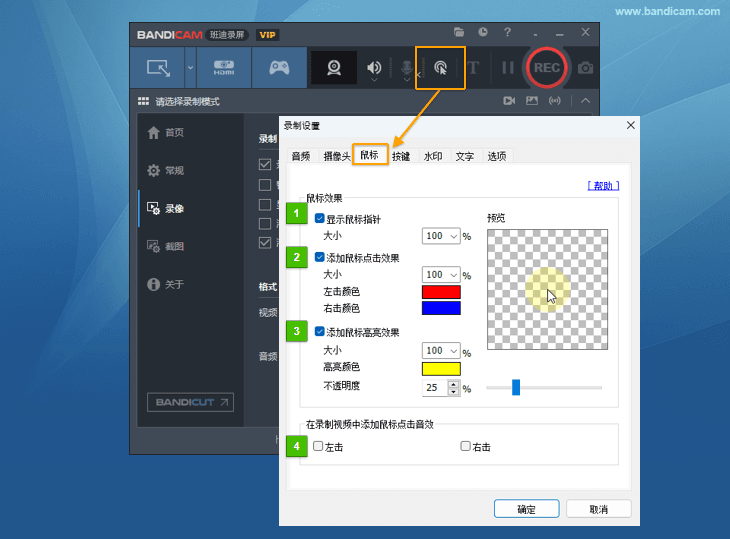
显示鼠标指针:此选项允许用户录制视频时显示或不显示鼠标指针。
添加鼠标点击效果:此选项允许用户点击左/右键的时候出现光圈颜色效果。(录制的时候看不到,录制好的视频中才可以看到)
添加鼠标高亮效果:此选项允许用户鼠标指针周围高亮效果,也能调整高亮的不透明度。(录制的时候看不到,录制好的视频中才可以看到)
在录制视频中添加鼠标点击音效:此选项允许用户录制时发出鼠标点击音效。
水印设置
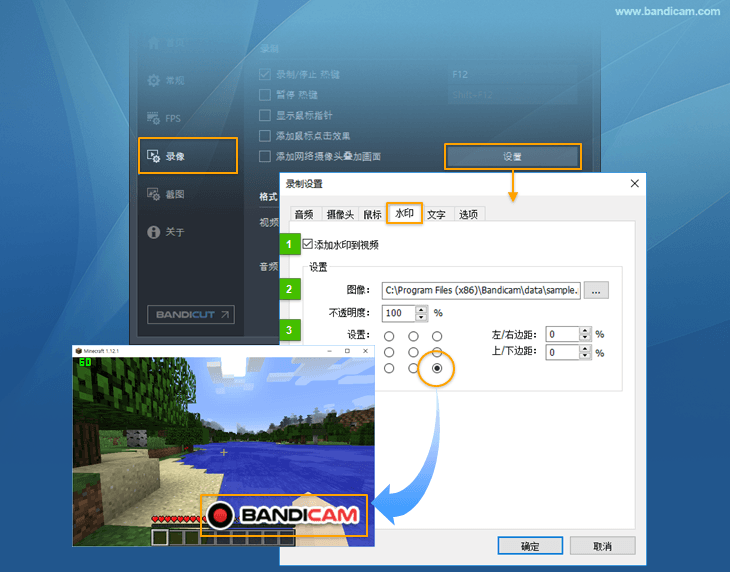
此选项允许用户录制视频时添加图像水印。
用户选择添加的图象文件。
此选项允许用户调整水的印透明度和位置。
文字设置
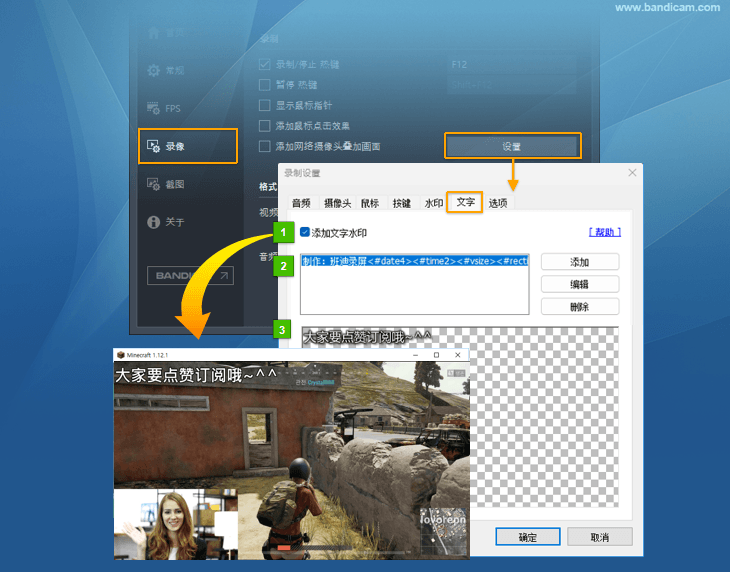
添加文字水印:此选项允许用户录制视频时添加文字水印。
此选项允许用户设置[字体,大小,微调,透明度,阴影等。
预览文字位置:此选项允许用户预览画面添加的文字位置
选项设置
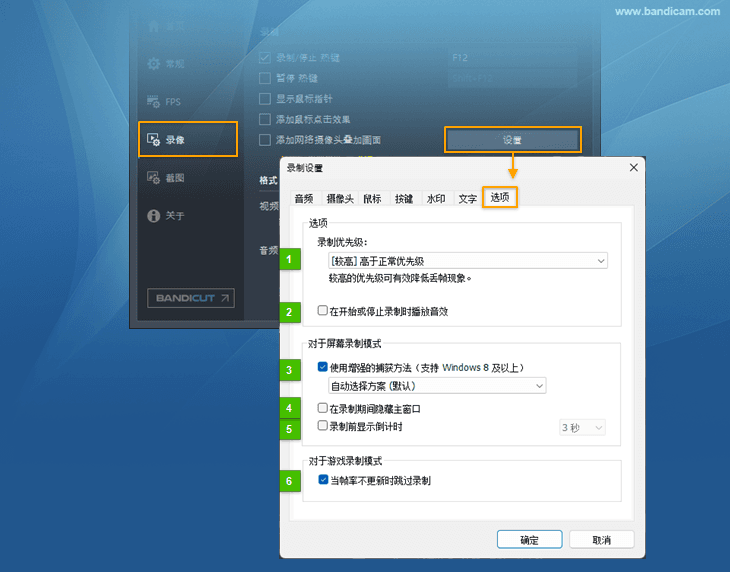
录制优先级:您选择更高的优先级会减少丢帧。
在开始或停止录制时播放音效:如果选中此选项,在开始或停止录制时听到声音效果。
使用增强的捕获方法(支持 window 8 及以上)
自动选择方案(默认):在 Windows8 自动选择“方案 1”,在 Windows10 自动选择“方案 2”,屏幕矩形窗口录制时能够非常迅速的录制视频,不会您的计算机延迟。
方案 1(Windows8 和以上):屏幕矩形窗口录制时能够非常迅速的录制视频,不会您的计算机延迟。
方案 2(Windows8 和以上):“方案 2”的性能比“方案 1”好一点。
在录制期间隐藏主窗口:如果选中此选项,在屏幕录制模式一点击开始录制时自动隐藏 Bandicam 主窗口的功能
录制前显示倒计时:如果选中此选项,录制前显示倒计时(0~10 秒)
当帧率不更新时跳过录制:如果选中此选项,当帧率不更新时跳过录制。(如果您录制游戏添加麦克风或网络摄像头的时侯,最好取消选中此选项)
视频设置
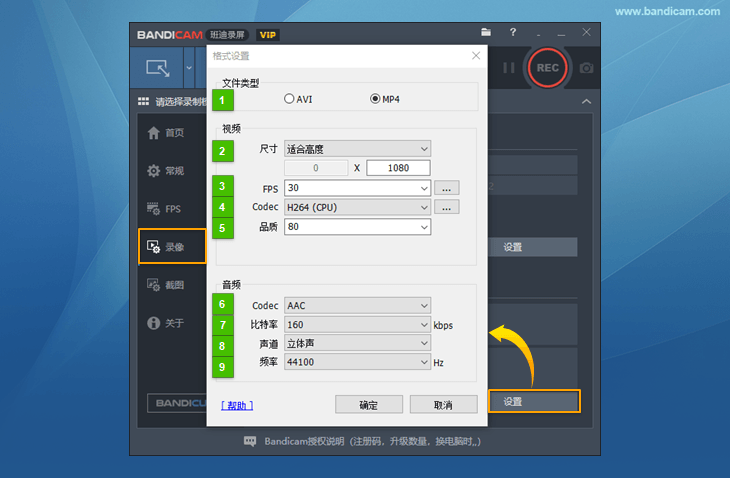
文件类型:选择 mp4(mp4 格式比较常用,一般网站都支持 MP4 格式)
FPS:建议 30,录制时卡的话 25(FPS 值越大,视频越清晰,但是同时视频所占空间也越大,要求高的话可以设成 60)
(点击 FPS 右边三个点... ,将帧率模式更改成“首选 CFR 恒定帧率”,可以避免剪辑音画不同步的问题)
视频格式:有显卡建议选显卡(我的显卡为 H264(AMD VCE/VCN) ),无显卡就选 H264(CPU)
品质:默认值为 80,我设置成了 100(品质在 60 以上属于画质还不错,品质数值越高,视频体积也会越大)
音频设置
音频格式:推荐 AAC(AAC 是一种高效、高性价比的压缩格式)
比特率:默认 192kbps
声道:立体声
频率(采样率):默认 48000(某些平台上传视频要求是 44100,按需求设置)
注意事项
Bandicam 免费版,可录制时间最长为 10 分钟,并且录制视频打上水印
Bandicam 注册之后,才能够永久无功能限制(班迪录屏 Bandicam 绿色版->https://sourcebyte.vip/article/309.html)
如若转载,请注明出处:开源字节 https://sourcebyte.vip/article/357.html








评论