SourceTree 如何连接 GitLab
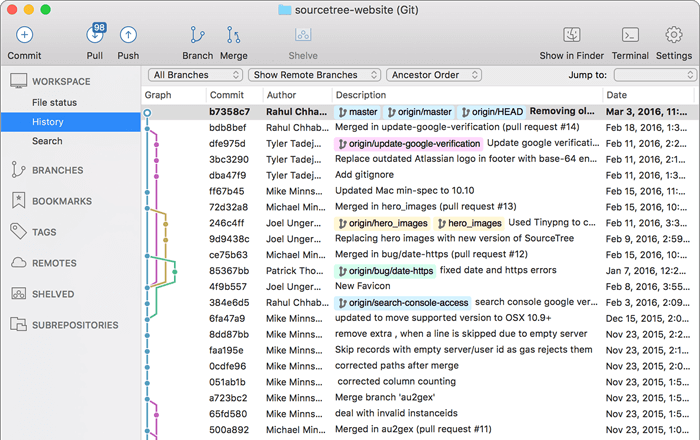
公司开发越来越多使用 GitLab,而 SourceTree 是一款非常好用的 Git GUI 客户端工具
下面讲一下 Windows 环境下 SourceTree 如何连接 GitLab。
首先下载 SourceTree 并且安装,根据提示注册和登录 Bitbucket 后,成功安装。
打开 Terminal ,使用以下命令生成 rsa 文件,引号中为注册 GitLab 时填写的邮箱

提示是否在 C:\Users\asasL/.ssh/id_rsa 生成 id_rsa 文件,默认文件夹是用户目录,没什么特别要求直接回车。

第二步提示输入密码。此处比较重要,如果输入了密码,后续每次使用 SourceTree push 代码都会提示输入密码,所以建议不要设置密码,直接回车。

再次提示输入密码,不要输入直接回车。
出现下图表示成功。
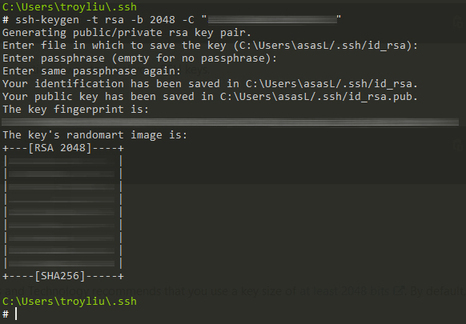
在用户目录的 .ssh 目录下会看到生成了 idrsa 和 idrsa.pub 两个文件。
打开 SourceTree → Tools → Options
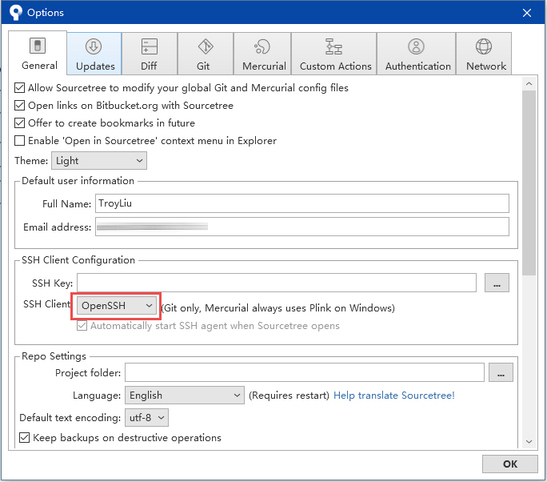
SSH Client 选择 OpenSSH。
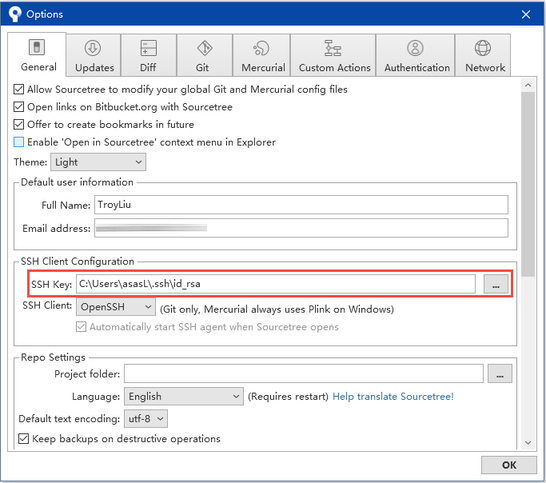
SSH Key 选择之前生成的 id_rsa 文件,然后点击 OK。就能正常 clone GitLab 中的项目与 push 代码了。
如果更换了电脑,可以直接将用户目录下的 .ssh 中的 id_rsa 和 id_rsa.pub 拷贝到新电脑上。安装完 SourceTree 后直接导入 id_rsa 文件,即可正常连接 GitLab。
参考资料:
GitLab Docs:https://docs.gitlab.com/ee/ssh/README.html#generating-a-new-ssh-key-pair
版权声明: 本文为 InfoQ 作者【TroyLiu】的原创文章。
原文链接:【http://xie.infoq.cn/article/bf57f619576f467d007e6bf64】。文章转载请联系作者。












评论