前言
很惭愧直到去年底才接触到Blazor。那什么是Blazor呢?相信大家都看过官方文档的详细说明,另外MASA团队也有不错的说明介绍 。用官方的话说Blazor是一个交互式客户端 Web UI 的框架,并且使用C#开发而不是JavaScript。好了言归正传,事情的起因是这样的,公司组织内部竞赛需要用Blazor做一个简单的网页。为了可以更好的做出效果就简单的尝试了几个开源组件。
开源组件选择
遇事不决先找官方Blazor 教程,跟着微软的教程会得到下面这个样子的页面。
嗯,还是挺清新的...估计会被领导喷死吧。既然官方提供的样式太清新。那就要想一下怎么弯道超车了。
于是乎开始网上冲浪,首先想到的是Bootstrap Blazor组件库,也没有什么特别的原因可能只是因为以前经常用它写后台页面吧。打开它的文档站点是下面这样的
无惊无喜吧,组件库看起来还是蛮丰富的。接着在比较下Ant Design Blazor。
颜值党感觉拉不开差距,接着就看到了前几天发布的MASA Blazor。跟上面两个大名鼎鼎相比这个名气相对小了一些。不过人不可貌相海水不可瓢崴,这个官网首页高大上了不少啊。希望组件库别翻车。
虽然说组件库是列表展示没有平铺那么直观吧,但是这几个示例做的也好看太多了。 既然好看就赶紧趁热再多了解一下,打开源码他们也是有快速创建项目模板的。这里我就直接把官方的使用介绍拿来用了。
按照模板生成出来的是这个样子的,我个人是非常喜欢这种设计风格的,感觉可以省不少事。
使用 MASA Blazor 做个后台管理页面
<MTextField @bind-Value="_options.Title" Label="标题"></MTextField>
复制代码
这样就完成了一个输入框并且绑定了_options.Title这个对象。查看了官网文档并且进入了官方的交流区,发现了还有更实用的技巧。使用onEnter及onSearch就可以实现回车触发检索条件了,相当于 JS 的onkeydown事件。
<PPageHeader Title="搜索" ShowFiltersByDefault OnSearch="() => FetchList()"> <Filters Context="filter"> <MRow Dense> <MCol Cols="12" Sm="6" Md="4"> <MTextFieldLabel="标题" @bind-Value="_options.Title" Dense HideDetails="auto" Outlined Clearable OnKeyDown="filter.onEnter" OnClearClick="filter.onSearch"> </MTextField> </MCol> </MRow> </Filters></PPageHeader>
复制代码
<MSelect Label="状态" Dense HideDetails="auto" Outlined Clearable MenuProps="(props) => props.OffsetY = true" Items="Enum<StateTypes>.GetEnumObjectList<StateTypes>()" ItemText="item => item.Name" ItemValue="item => item.Value" @bind-Value="_options.State" TItem="EnumObject<StateTypes>" TValue="StateTypes?" TItemValue="StateTypes" OnSelectedItemUpdate="filter.onSearch" OnClearClick="filter.onSearch"></MSelect>
复制代码
这样就可以实现把枚举StateTypes直接转成下拉菜单展示了。
<PDateTimePicker Label="发布开始时间" Clearable Dense DefaultSelectedValue="DateTime.UtcNow" HideDetails="auto" Outlined Format="yyyy-MM-dd HH:mm:ss" @bind-Value="_options.ReleaseStartTime" OnOk="filter.onSearch" OnClearClick="filter.onSearch"></PDateTimePicker>
复制代码
数据表格这里使用的时候遇到了一个小问题。就是分页的数量。从官网的示例中可以看到这里是支持全部获取的,但真实的场景这种情况肯定是要规避的。看了官方博客使用MASA.Blazor写一个标准的查询表格页 - MASA Blogs也没有找到好的答案。
还好开发者很积极的告诉了我为什么要这样设计并且展示,也告诉了我自定义的方法。只需要对FooterProps赋值并设置ItemsPerPageOptions属性就可以了。因为后台有很多列表页面,每一个都设置一次就太麻烦了所以重写了一下MDataTable设置了默认值为每页取 5,10,15 条数据分别。下面是组件的使用及相关参数配置。
public partial class DefaultDataTable<TItem> : MDataTable<TItem>{ public override async Task SetParametersAsync(ParameterView parameters) { FooterProps = new Dictionary<string, object>() { { "ItemsPerPageOptions", new List<OneOf<int, DataItemsPerPageOption>>() { 5, 10, 15 } } };
await base.SetParametersAsync(parameters); }}
复制代码
下面是Headers属性的设置,这里我加了一个actions用于对数据做也写额外的操作。比如编辑,删除这些。
private readonly List<DataTableHeader<BlogInfoListViewModel>> _headers = new(){ new DataTableHeader<BlogInfoListViewModel>() { Text = "标题", Value = nameof(BlogInfoListViewModel.Title), Sortable = false }, //这里还有很多字段...... new DataTableHeader<BlogInfoListViewModel>() { Text = "操作", Value = "actions", Sortable = false }};
复制代码
下面是组件的使用及效果。
<DefaultDataTable Headers="_headers" Items="_tableData" Loading="_loading" OnOptionsUpdate="HandleOnOptionsUpdate" Page="_options.PageIndex" ItemsPerPage="_options.PageSize" ServerItemsLength="_totalCount" TItem="BlogInfoListViewModel"> <ItemColContent> @if (context.Header.Value == "actions") { <Actions> <Action Color="primary" Icon="mdi-eye-outline" Label="查看" OnClick="() => HrefDetailPage(context.Item.Id)"> </Action> </Actions> } else { @context.Value } </ItemColContent></DefaultDataTable>
复制代码
分页改掉了,并且一个后台的管理页面也差不多出来了。虽然没有官方模板做的那么优雅,但是看起来整体还是挺舒服的。
这里使用弹窗做了个审核下架的功能。使用了预置组件里面的FormModal。很简单的可以写一个对话框。
<FormModal Visible="_withdrawModalVisible" Title="@($"下架文章({CurrentModel?.Title})")" Width="800" OnCancel="() => _withdrawModalVisible = false" OnOk=@HandleOnOk> <MRow> //这里就可以画具体的内容了 </MRow></FormModal>
复制代码
单选按钮是用在表单对话框里根据枚举做单选。放在FormModal的插槽里使用的。
<MRadioGroup @bind-Value="Data.ReasonType" TValue=ReasonTypes> <LabelContent> 下架原因 </LabelContent> <ChildContent> @foreach (var item in Enum<ReasonTypes>.GetEnumObjectList<ReasonTypes>()) { <MRadio Value="@item.Value" Label=@item.Name TValue="ReasonTypes"></MRadio> } </ChildContent></MRadioGroup>
复制代码
该组件我依然是在FormModal使用的,很简单直接贴代码。
<MTextarea Label="原因详情" Clearable Dense HideDetails="auto" Outlined @bind-Value="Data.ReasonDetail"></MTextarea>
复制代码
完整的对话框展示
个人感触
首先很感谢开发者可以提供一个好用美观且免费的组件库。感谢对开源做出的贡献,让我做页面的时候多了一个选择。当然也是全程跟着官方的文章一步步来的,传送门MASA Blazor入门这一篇就够了 - MASA Blogs。分享的初衷可能相比于官方更想说明,怎样可以简单优雅的做出来一个实际的页面。当然也参考了很多的文章,咨询了开发者。这里很喜欢官网上的一句话希望与大家共勉。“MASA Blazor 不是 一个个人秀。 是一群非常活跃和投入的技术人员组成的团队,想要通过不断努力为开发人员带来更好的体验。
开源地址
MASA.Blazor Github:https://github.com/BlazorComponent/MASA.Blazor
MASA.Blazor Gitee:https://gitee.com/blazorcomponent/MASA.Blazor
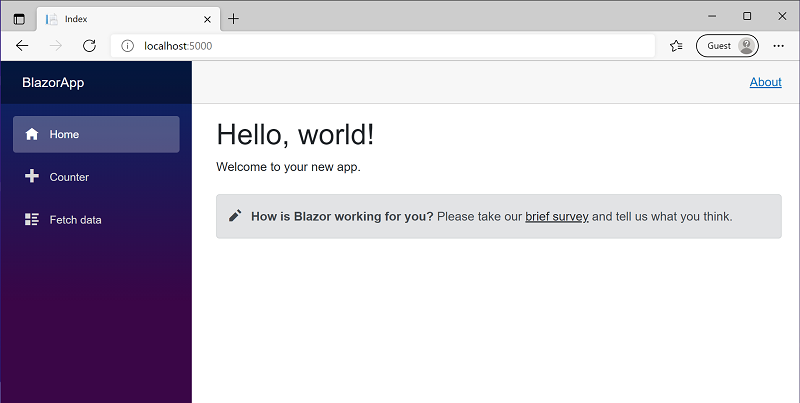
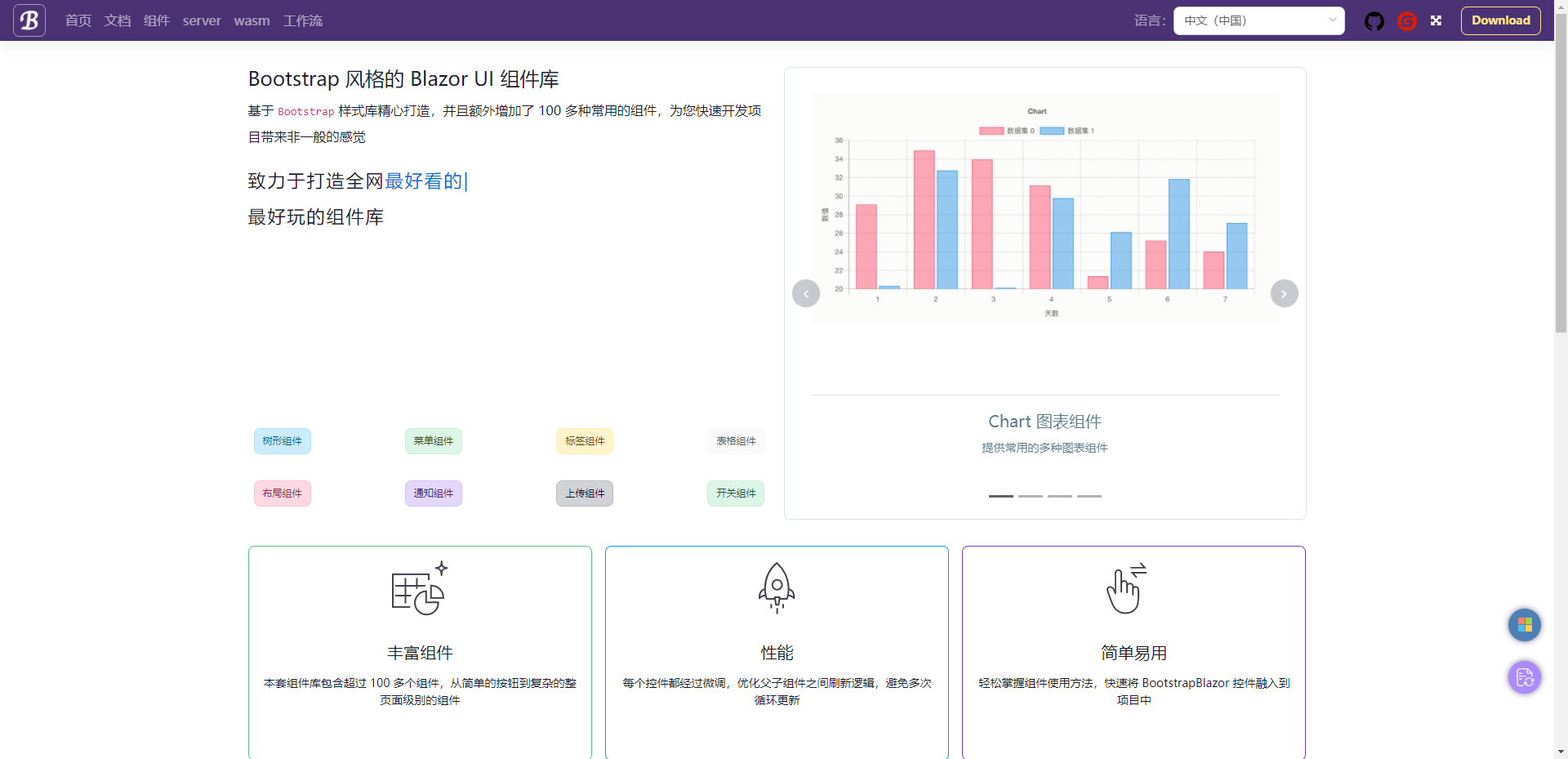
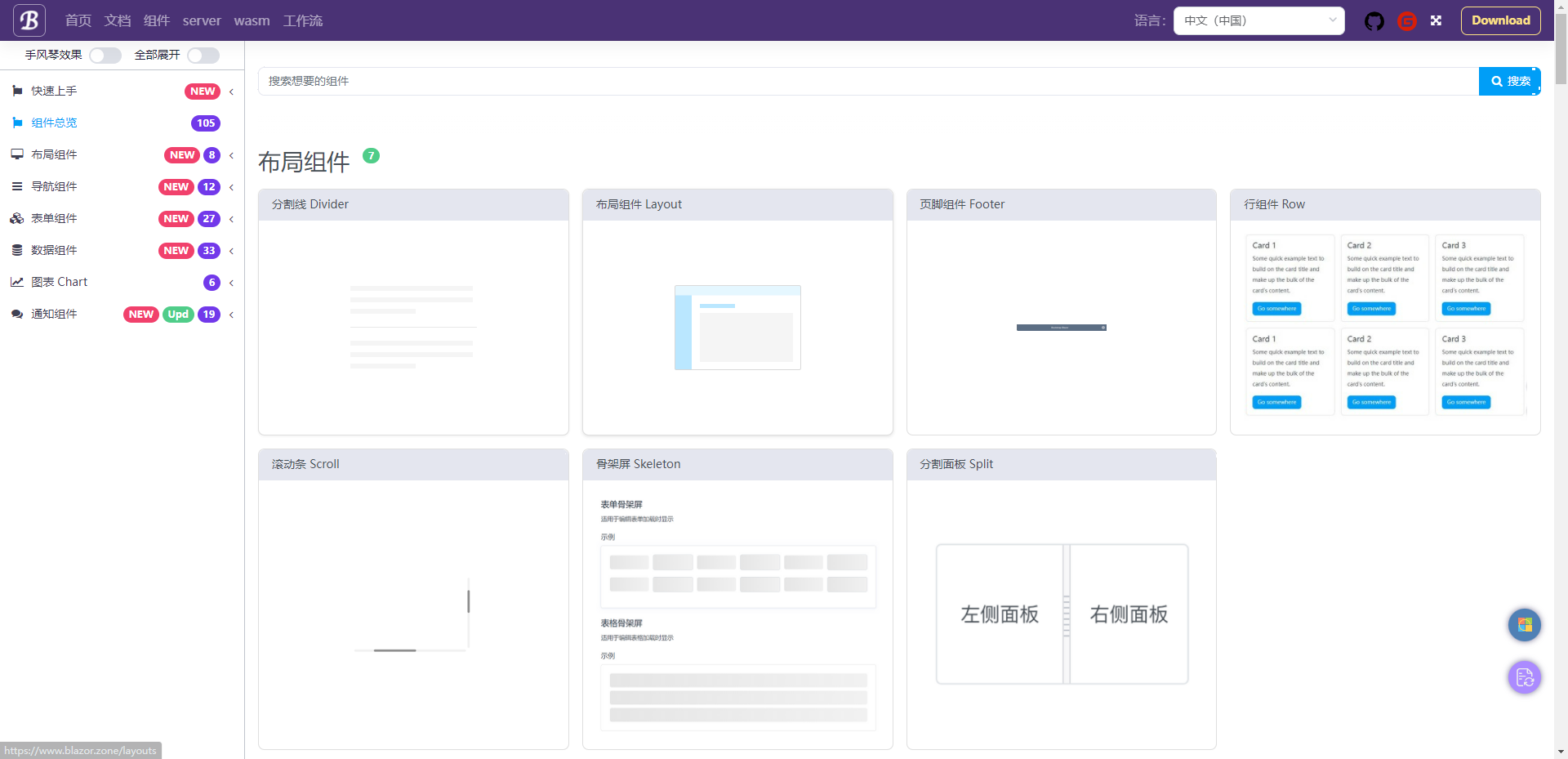
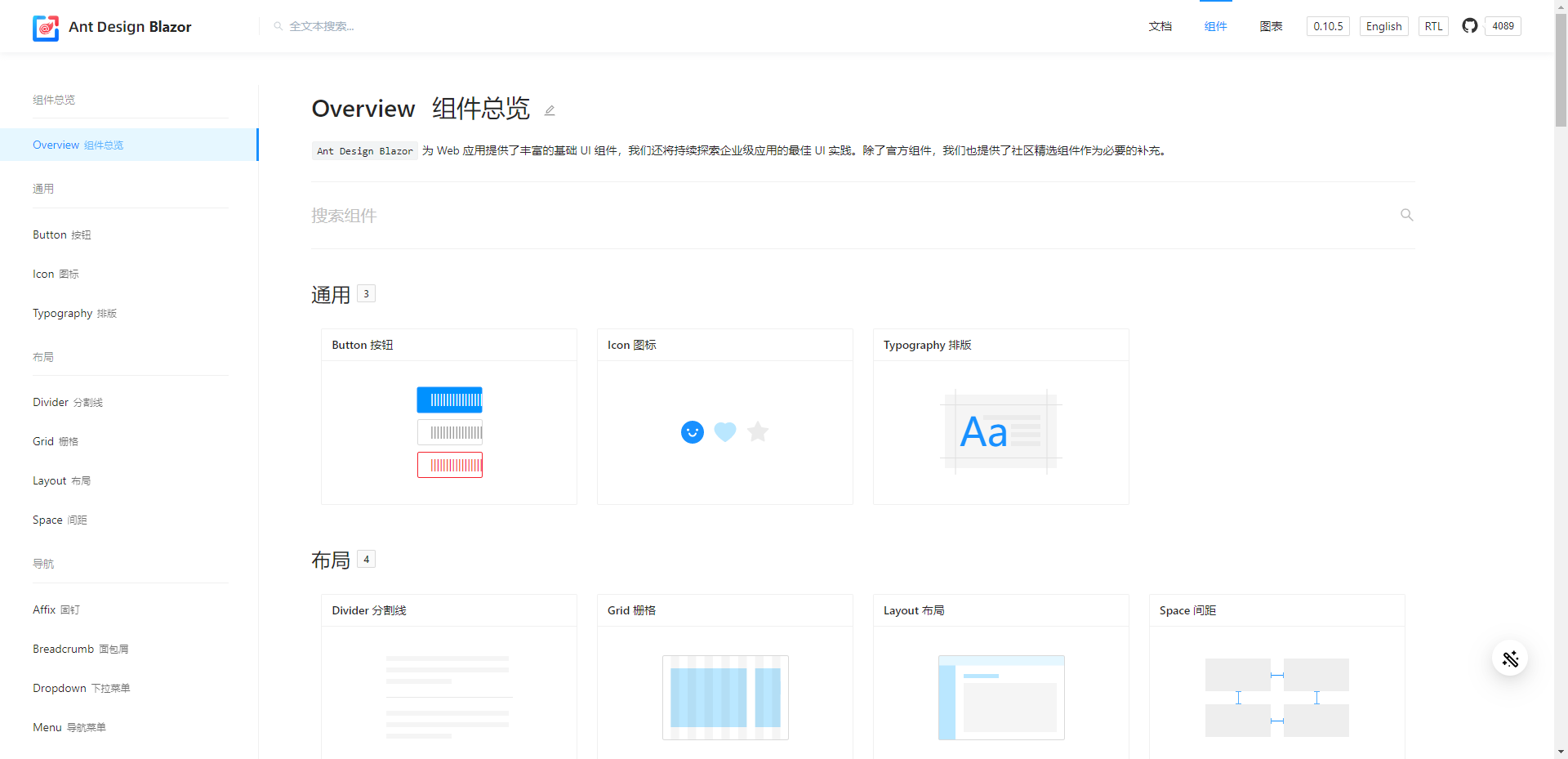
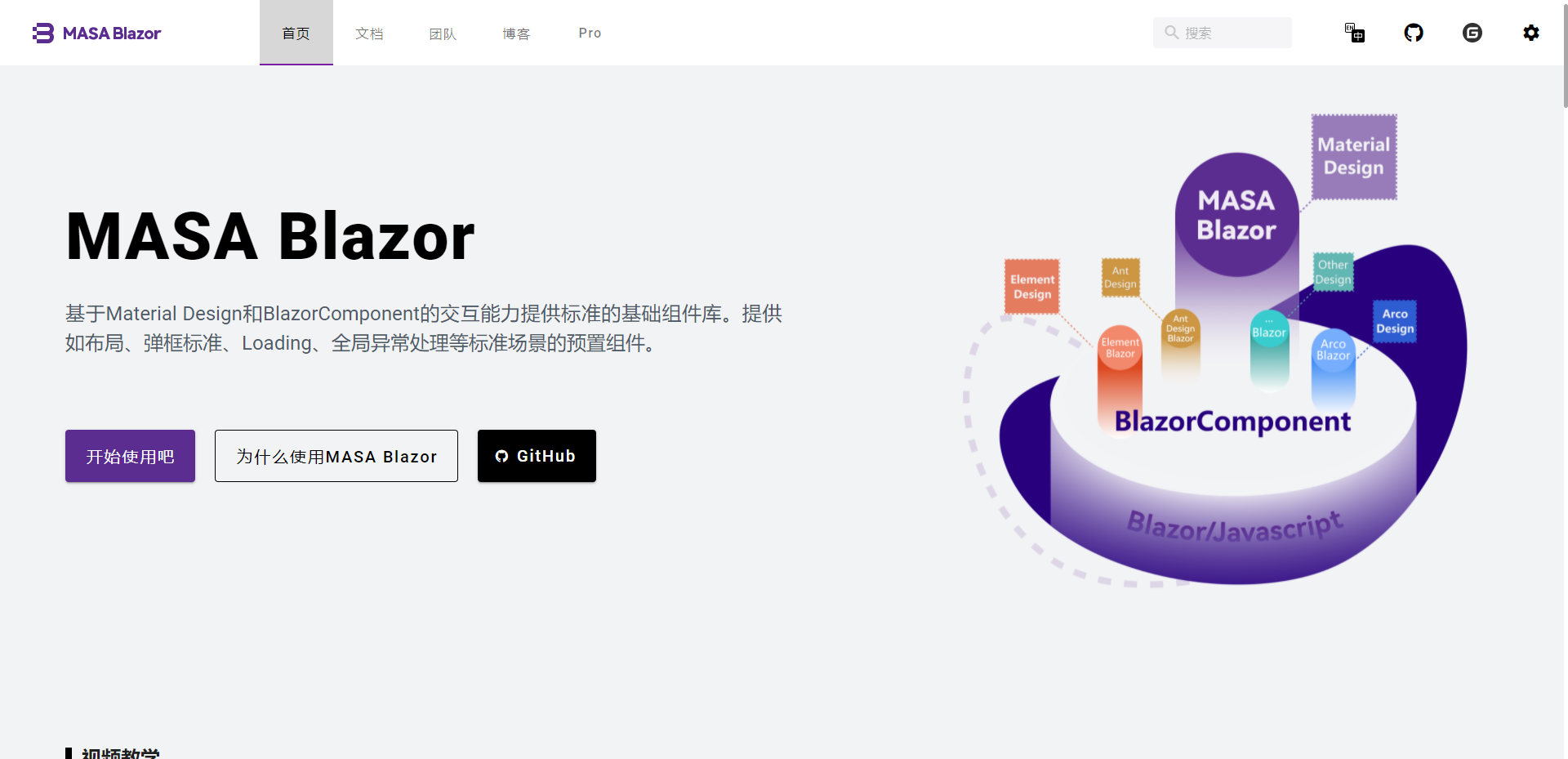
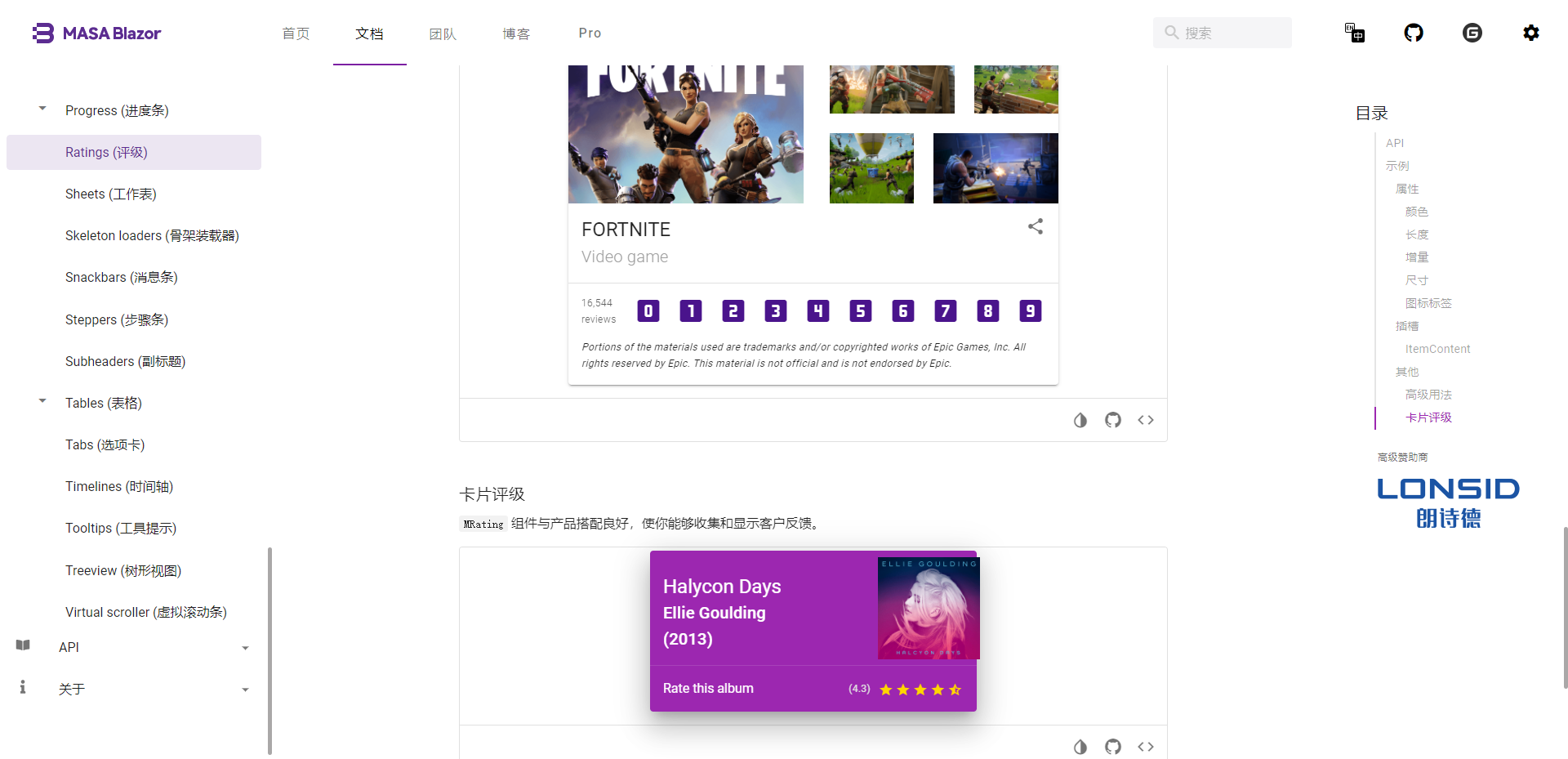
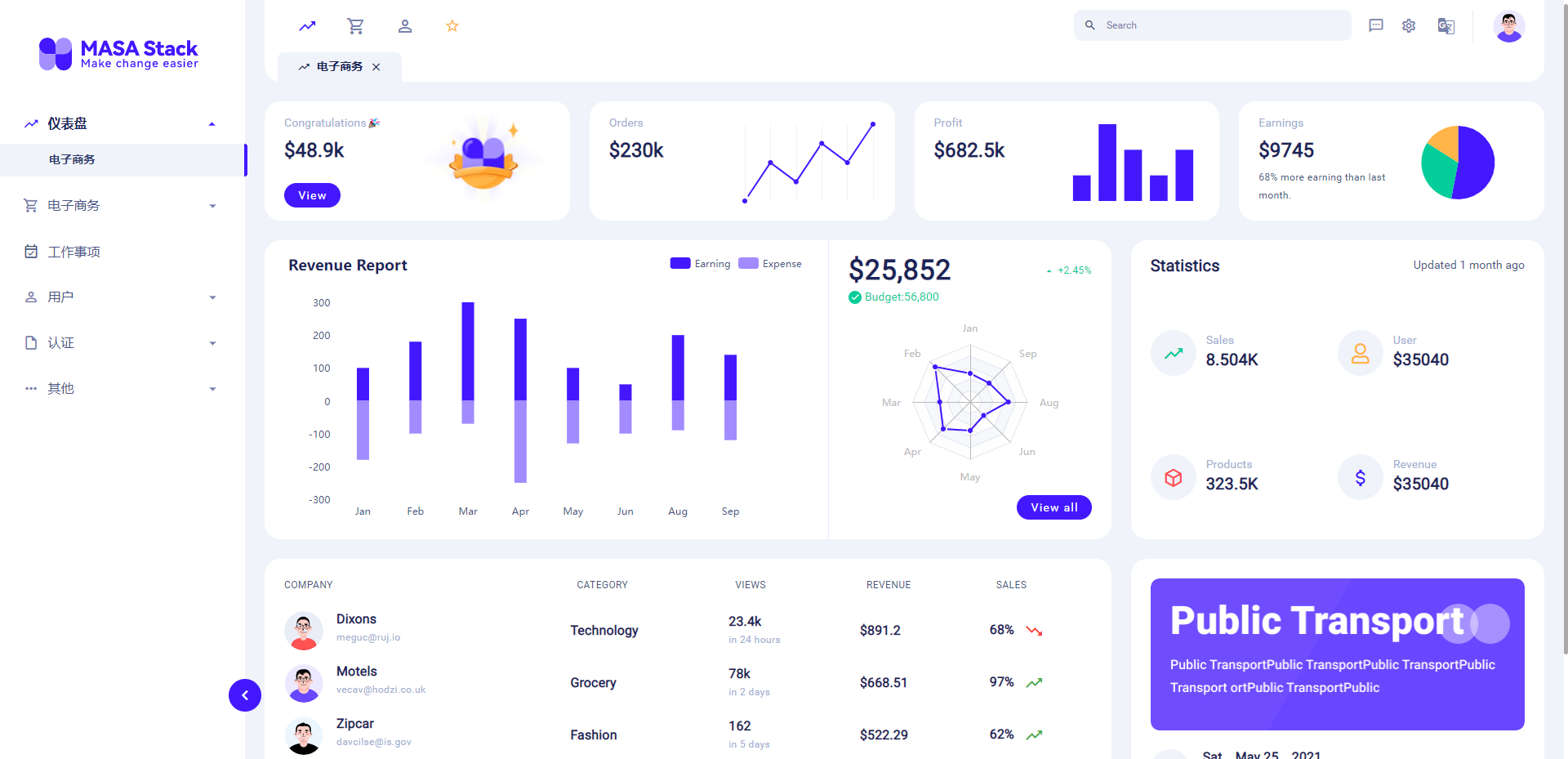

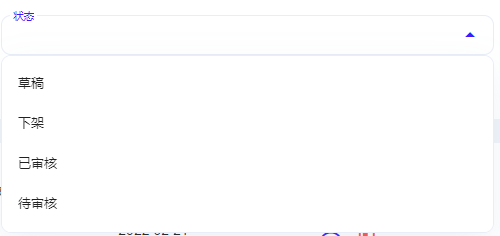
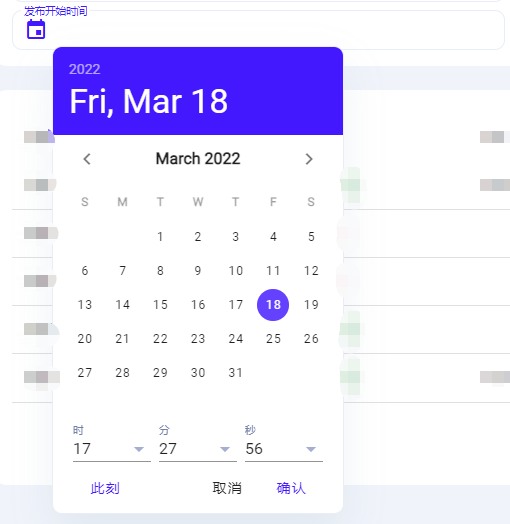
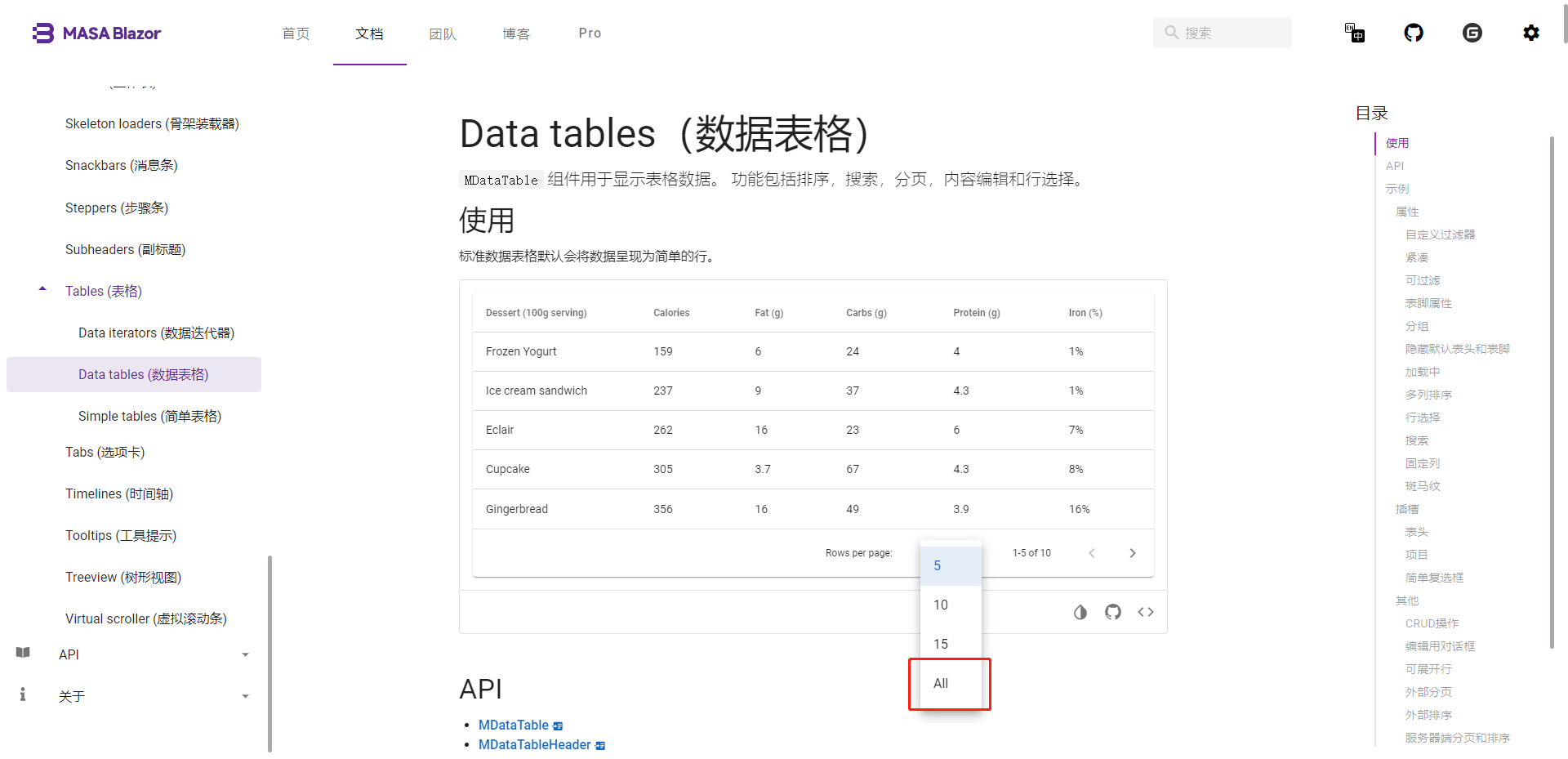
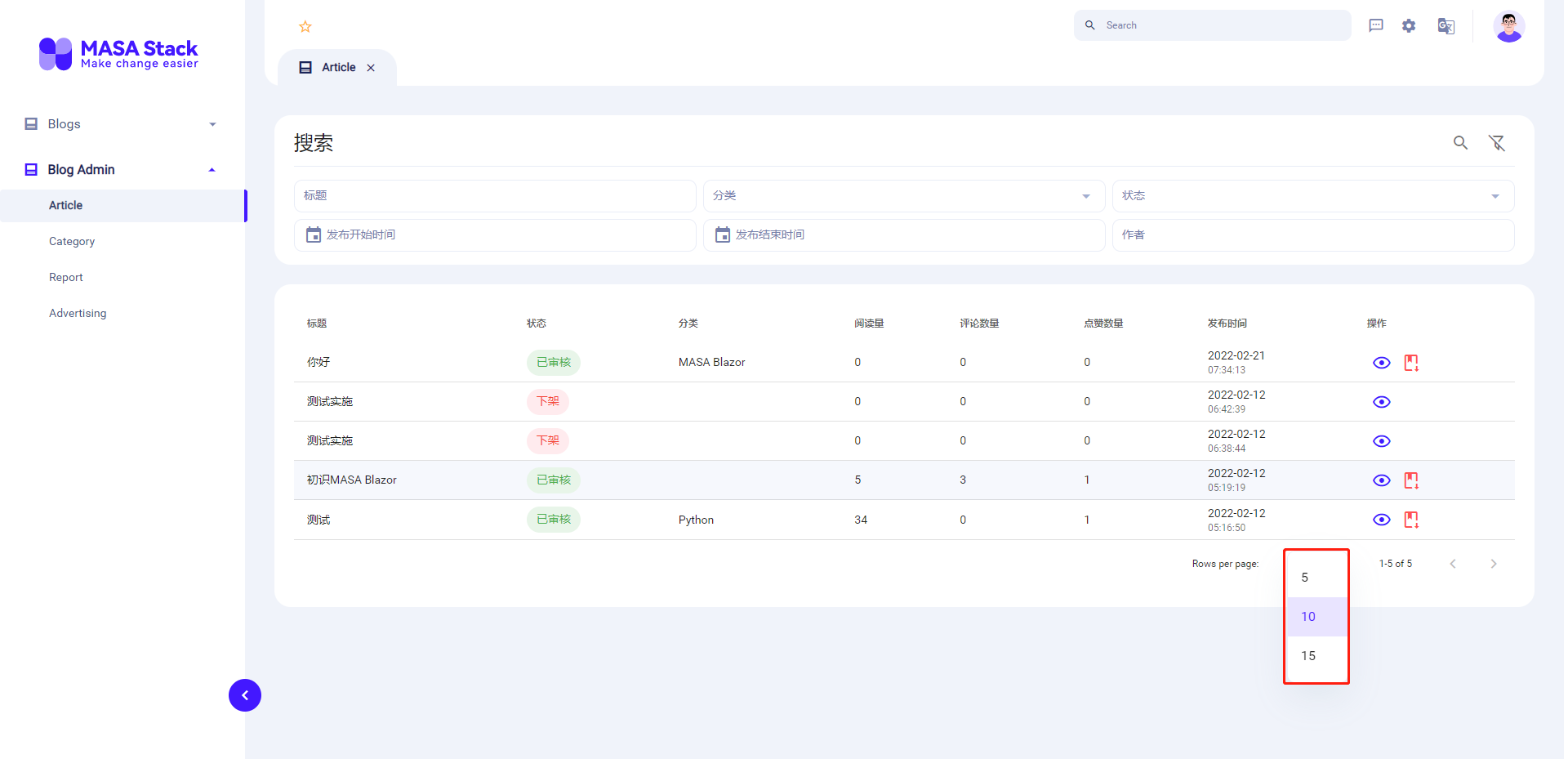
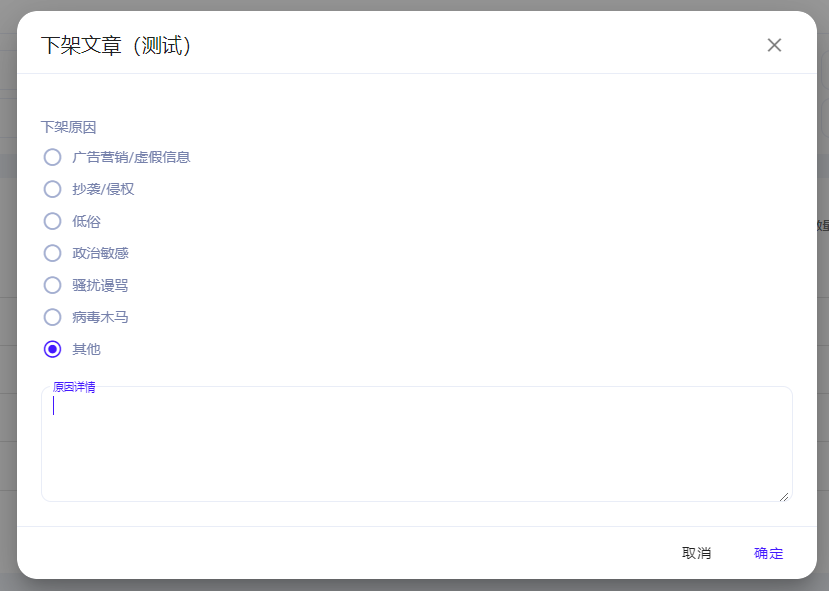












评论