Linux 入门篇 —— 手把手教你 Linux 三种网络配置方法

Linux 三种网络配置方法详解
1. 桥接模式
>虚拟机的网卡桥接到真实机的网卡
>虚拟机的网络地址必须要与真实机的网络地址相同【在同一网段内】
右击当前虚拟机,点击
设置
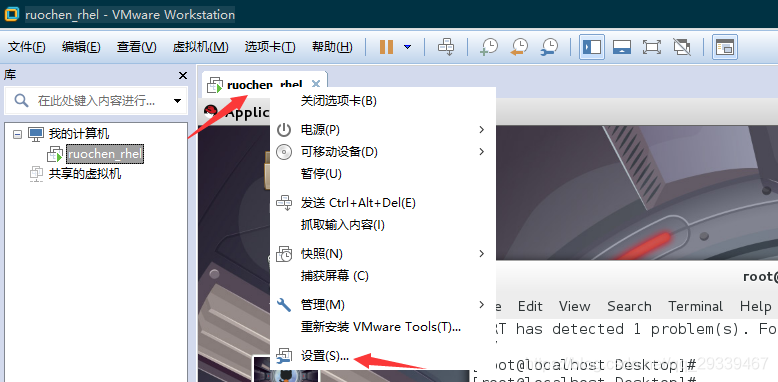
网络适配器选择为桥接模式
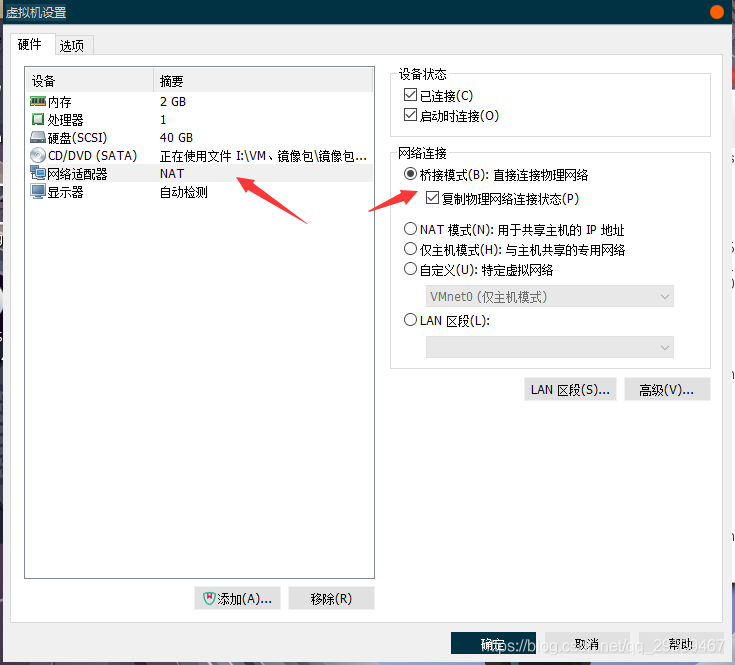
虚拟网络编辑
>这里应该自动是桥接模式,但是如果修改过的要一样要修改回桥接模式,下面的报错信息极有可能就是这里没修改造成的!!!
>还有一点,桥接模式这里最好自己选择对应的网络名称,我之前选择的自动不太好使。。
>在最后进行 ping 的时候报错:From 192.168.1.xxx icmp_seq=1 Destination Host Unreachable
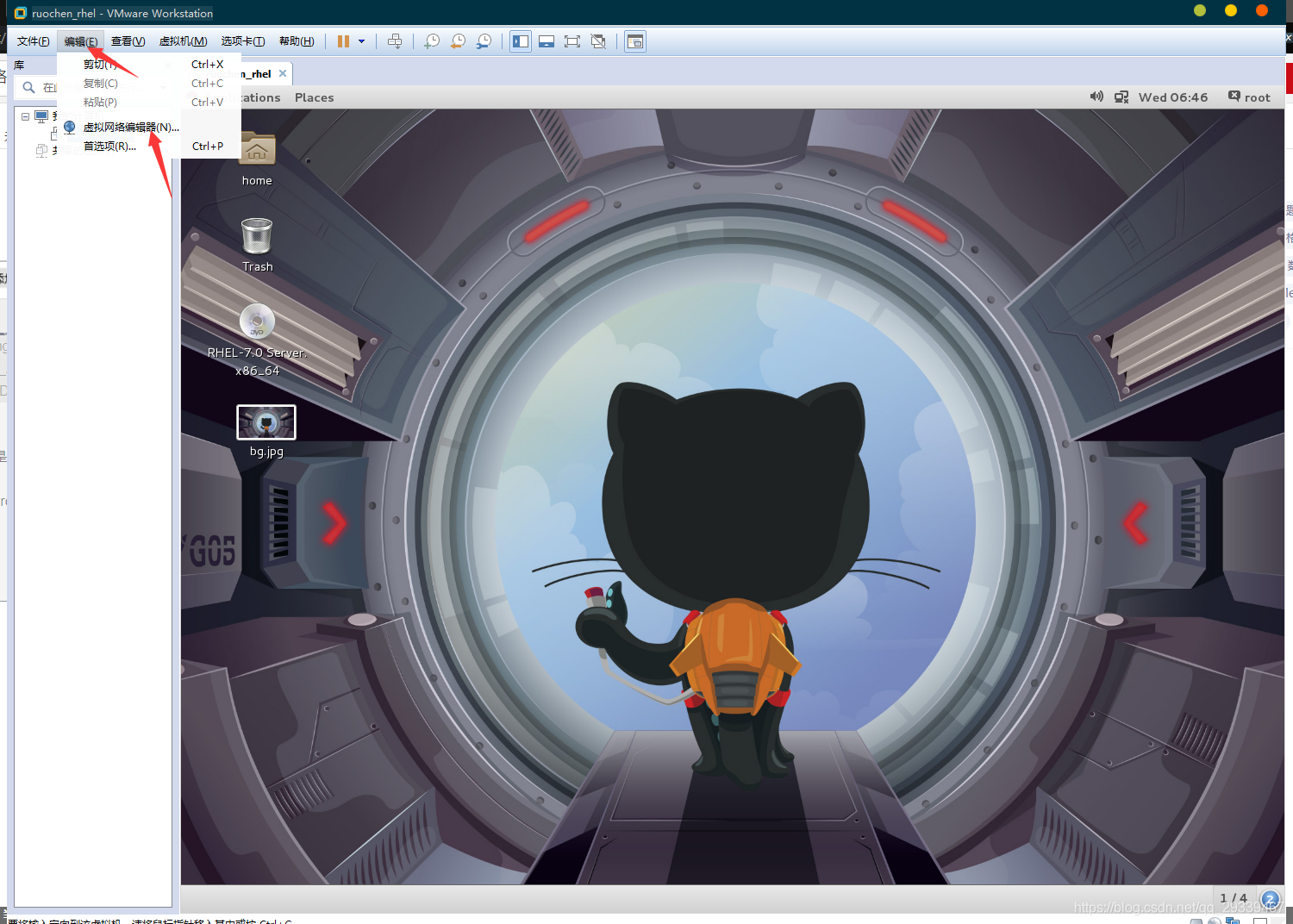
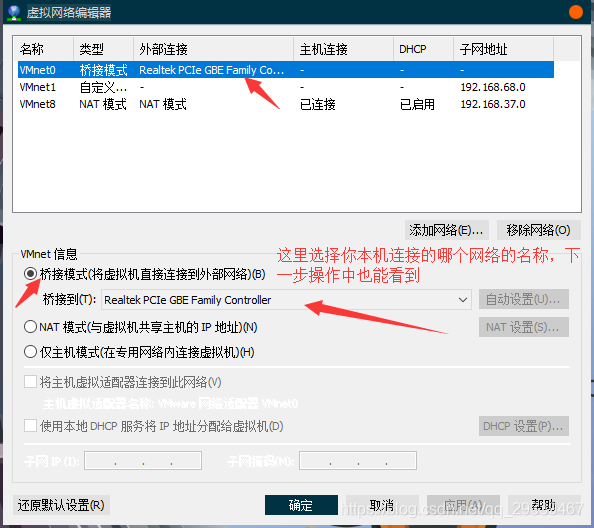
查看本机 IP 地址
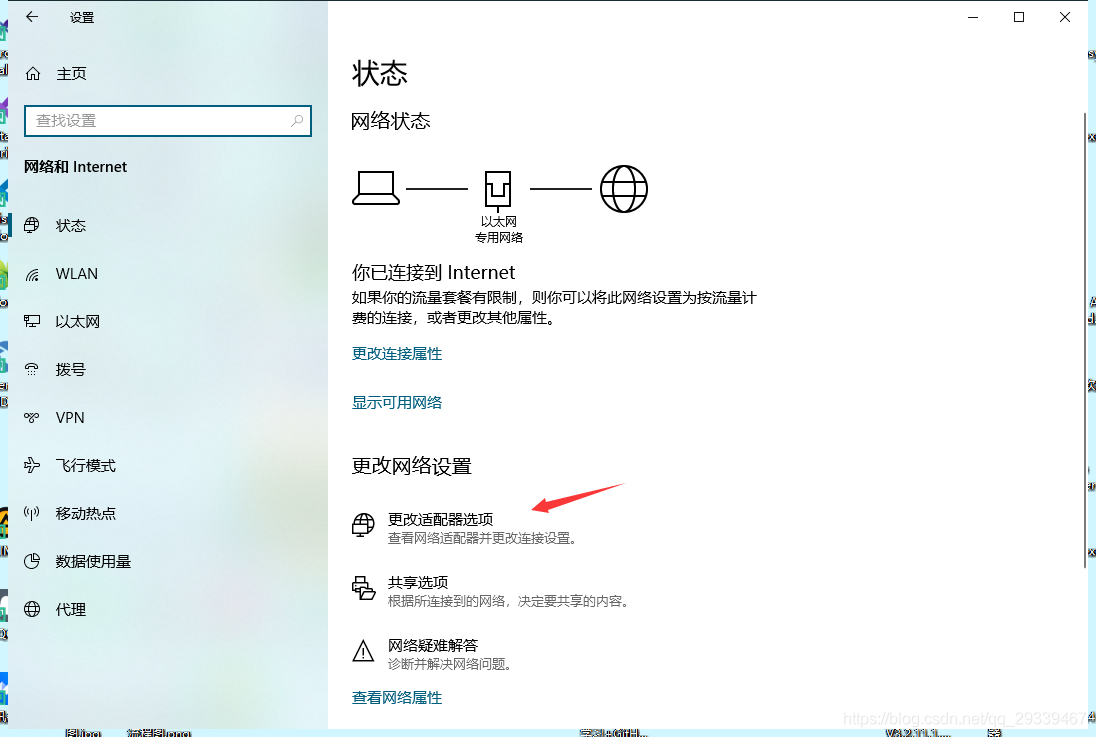
选择你本地连接的网络,右击
状态>详细信息,就可以看到本机 IP 地址。比如,我的 IP 地址为192.168.1.111
>这里网络下面那个名称就是上一步选择的桥接到 xxx
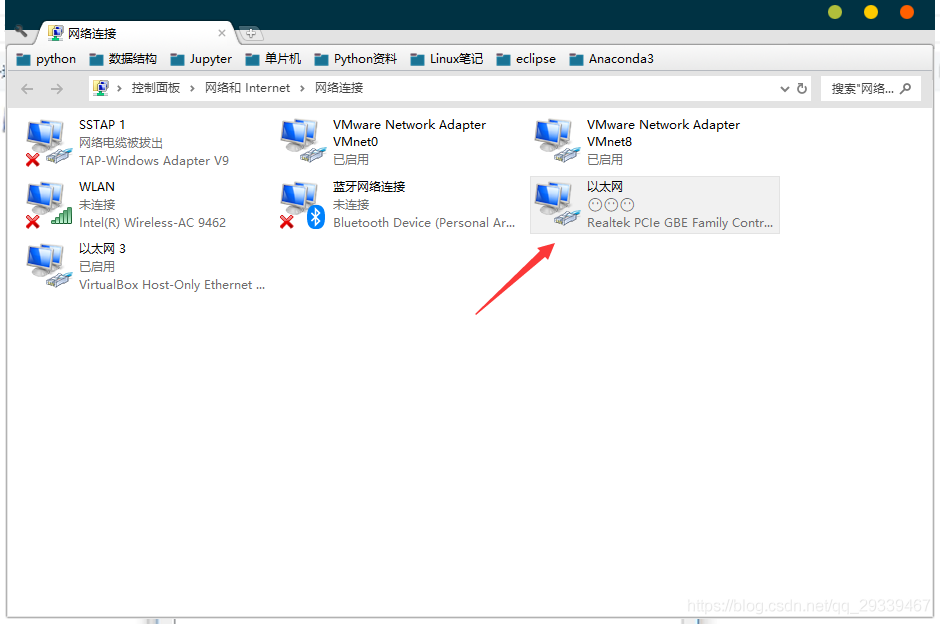
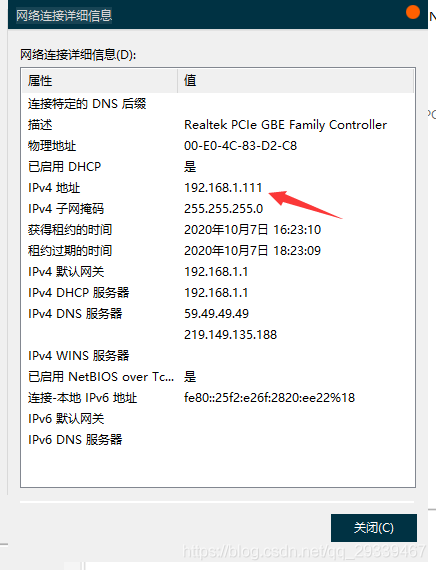
然后在虚拟机进行配置
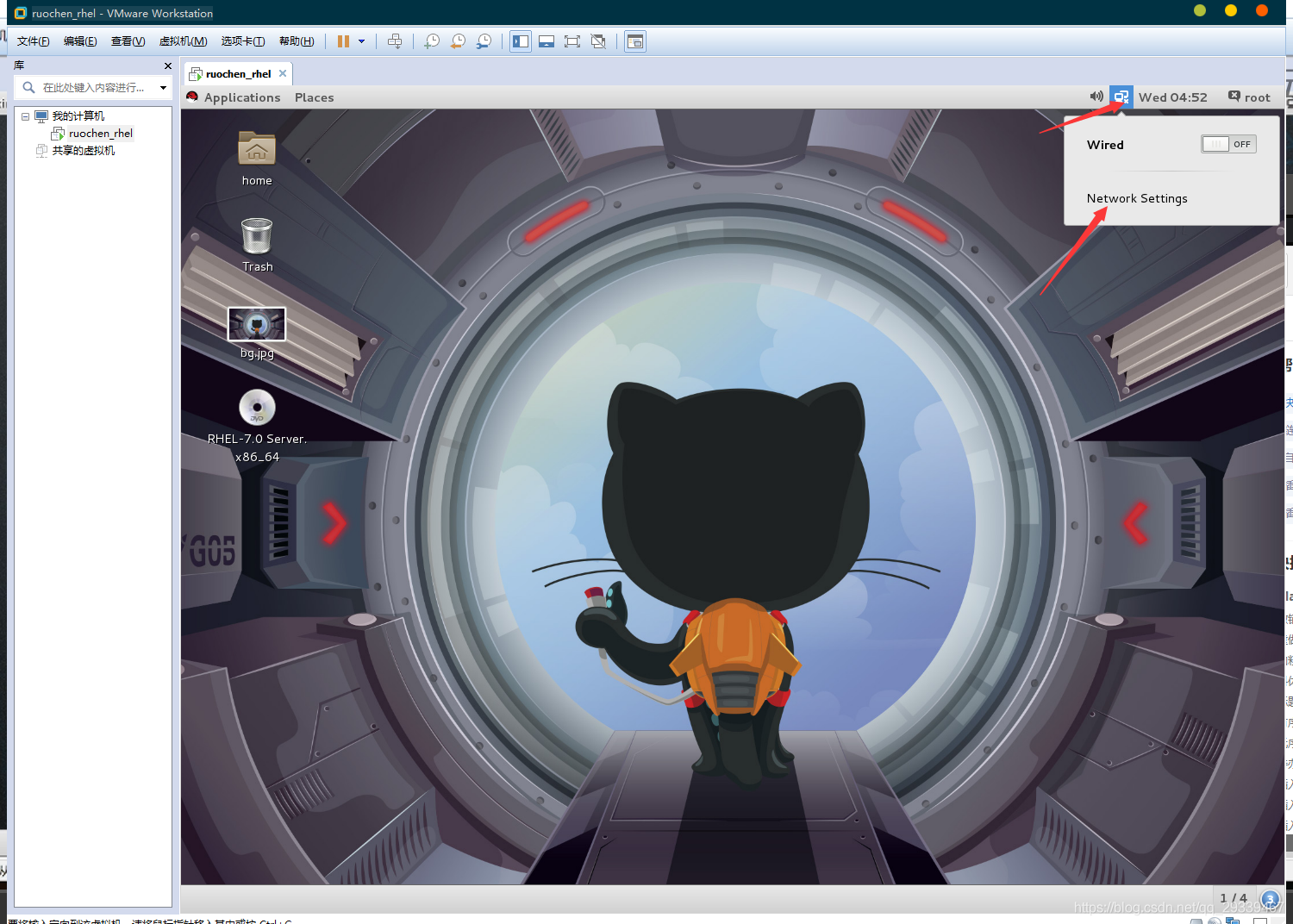
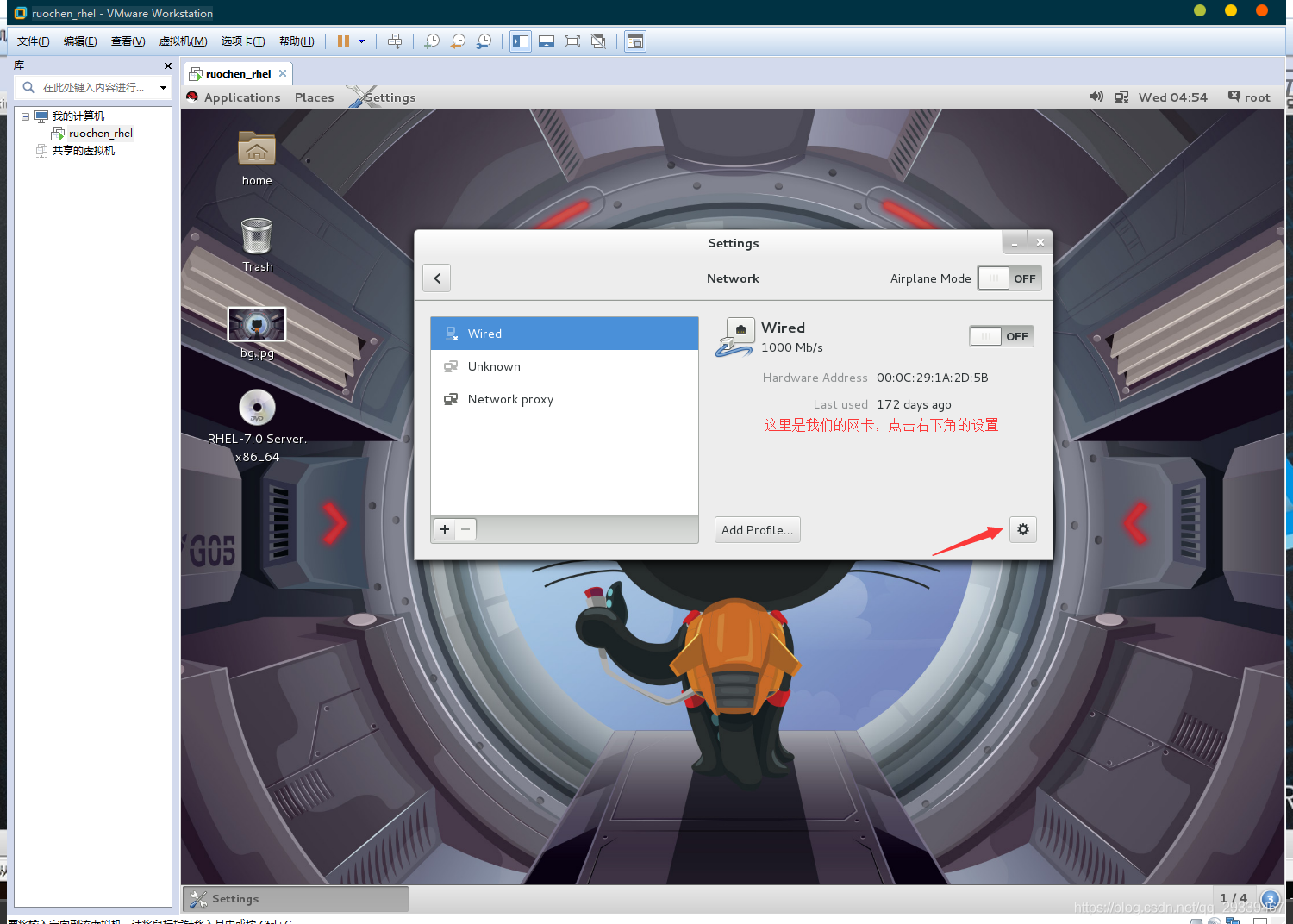
设置 IP 地址等,然后点击
Apply
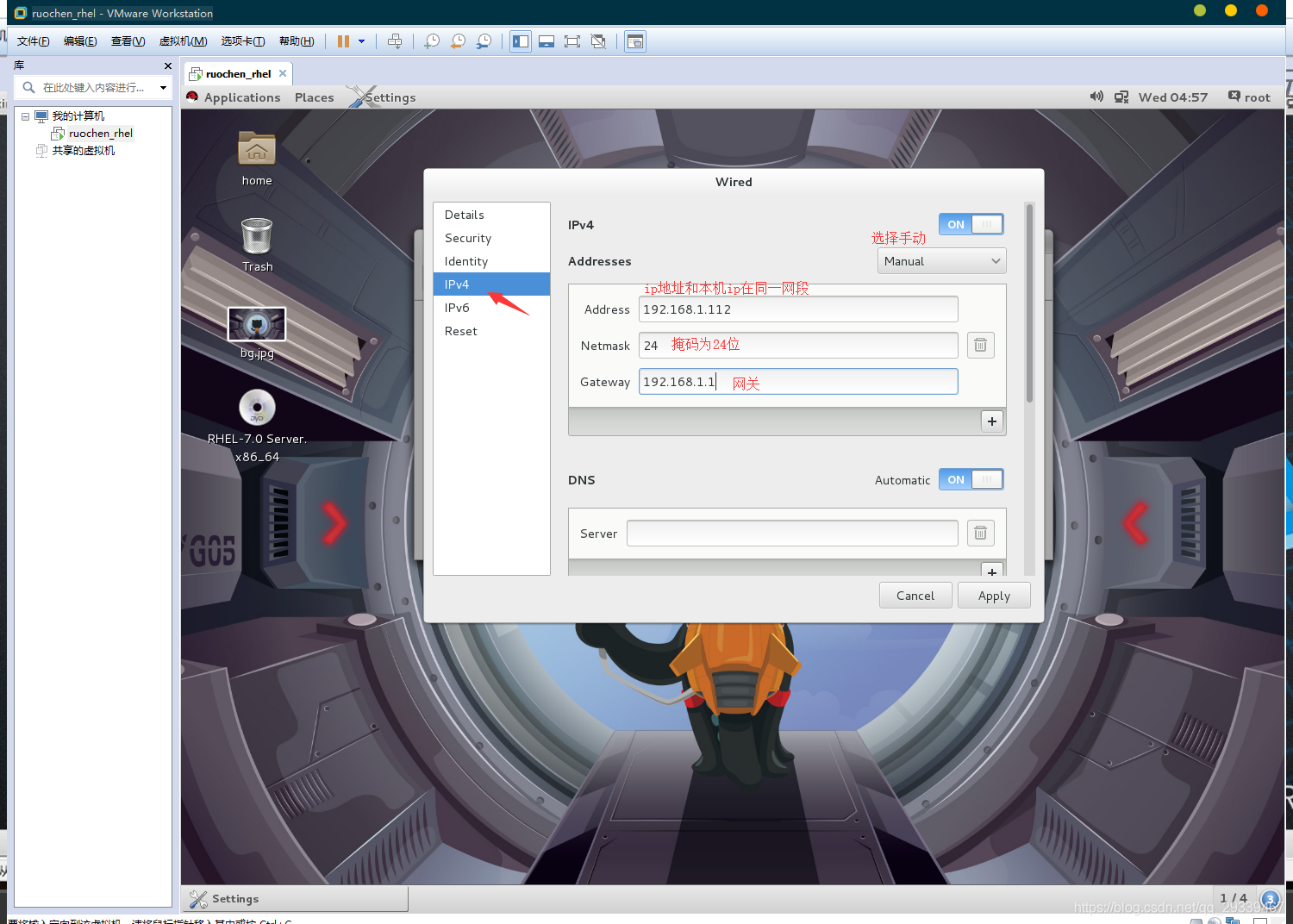
开启网卡
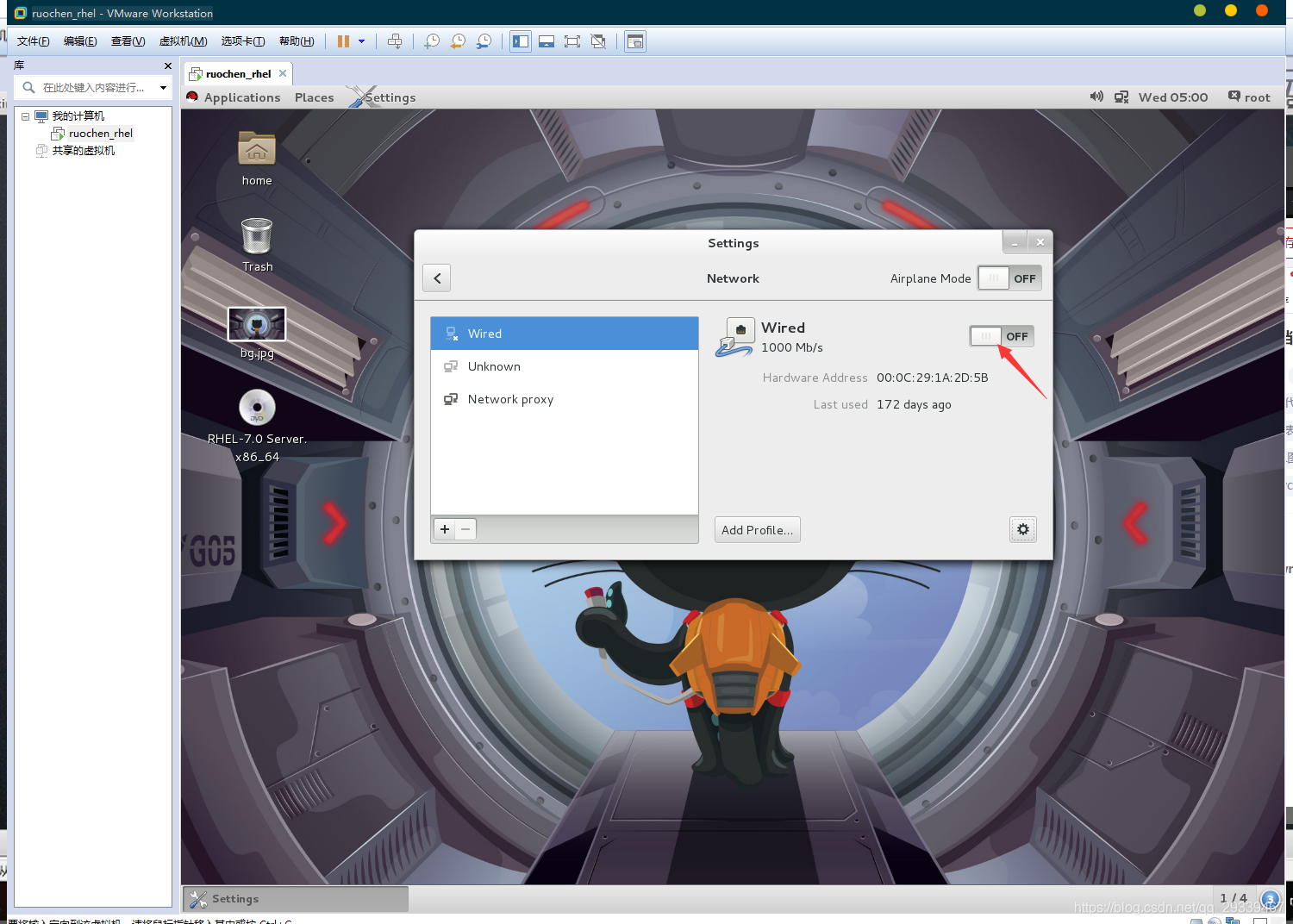
可以看到 IP 地址就是刚才手动配置的
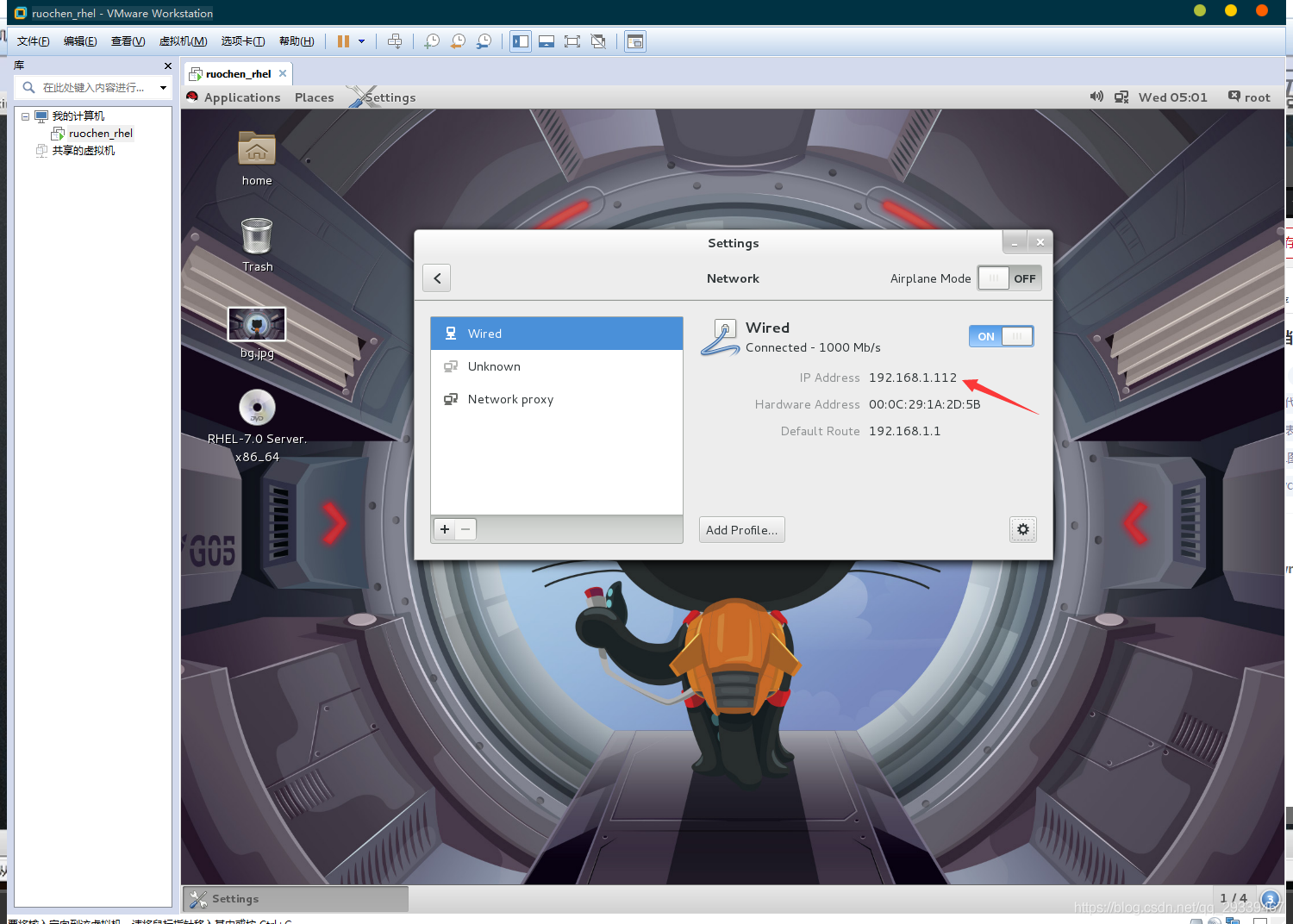
虚拟机和本机互 ping 一下,能连通就 ok 了
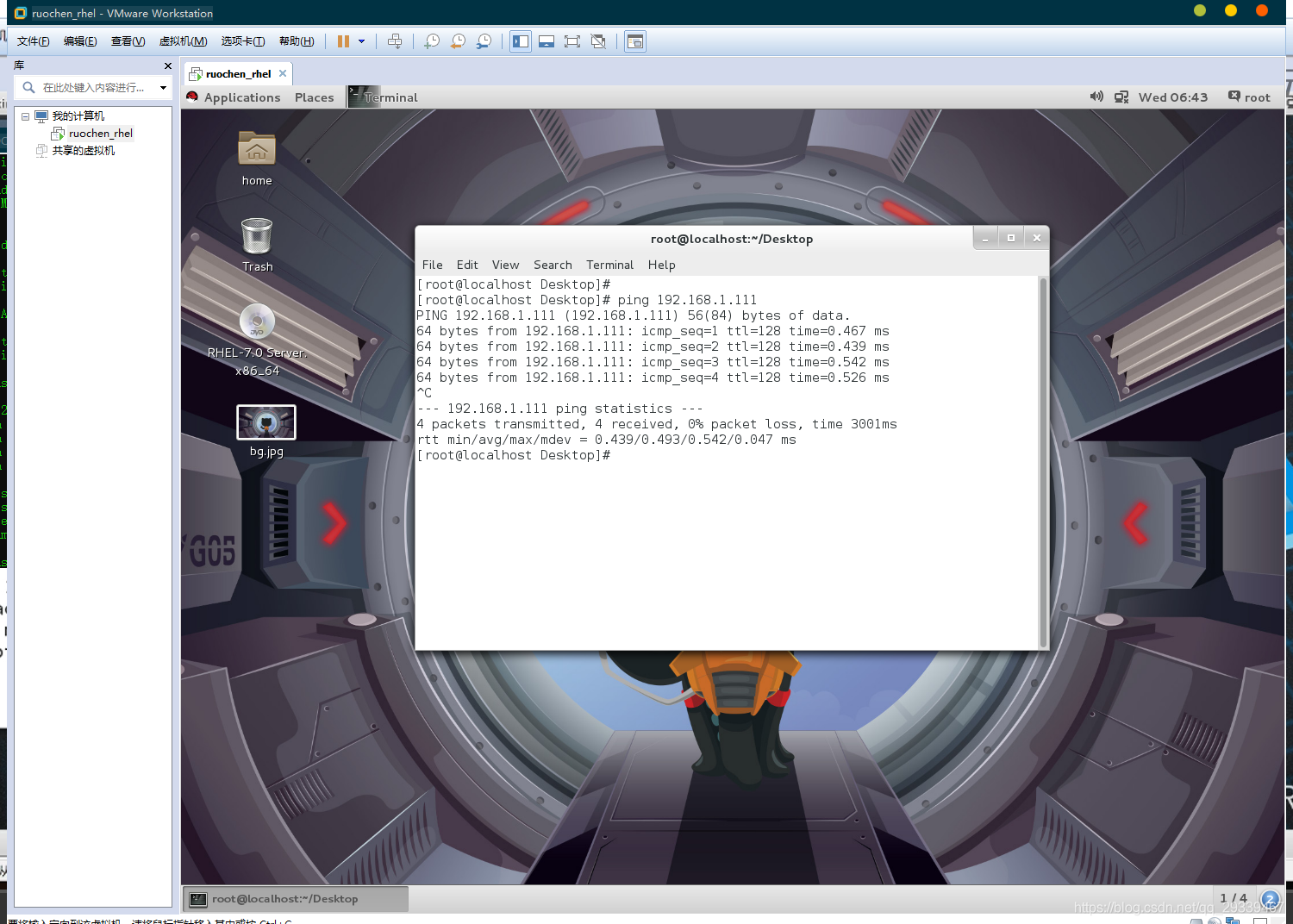
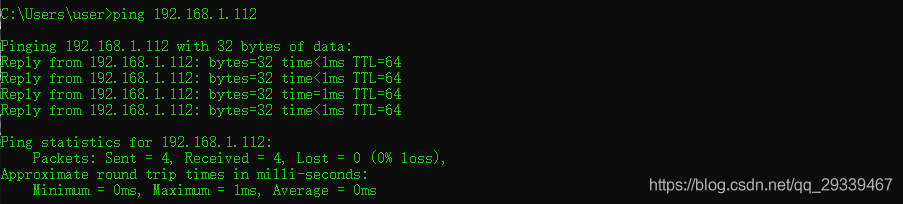
2. NAT 模式
虚拟网络编辑器和虚拟机网络适配器都选择为
NAT模式
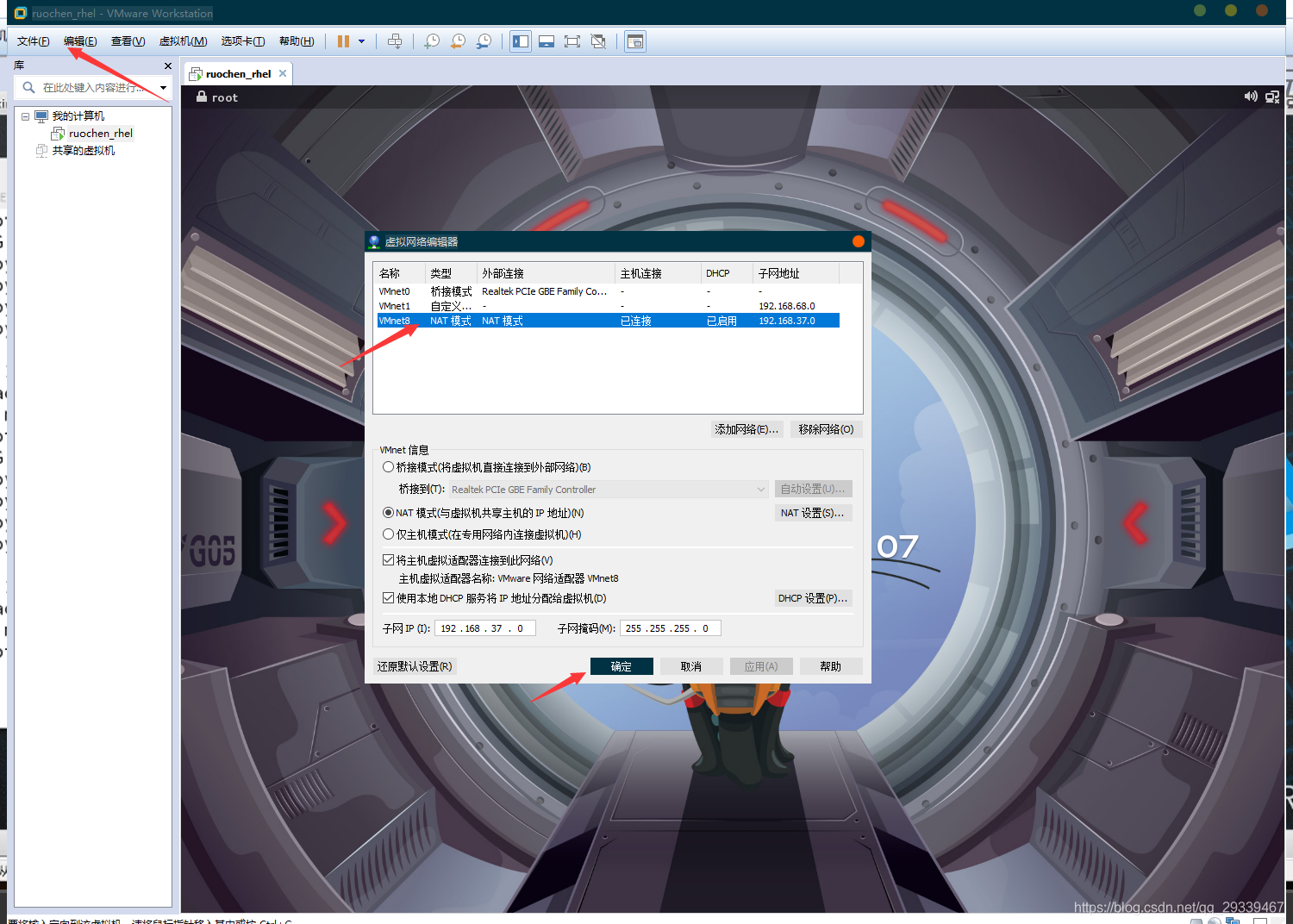
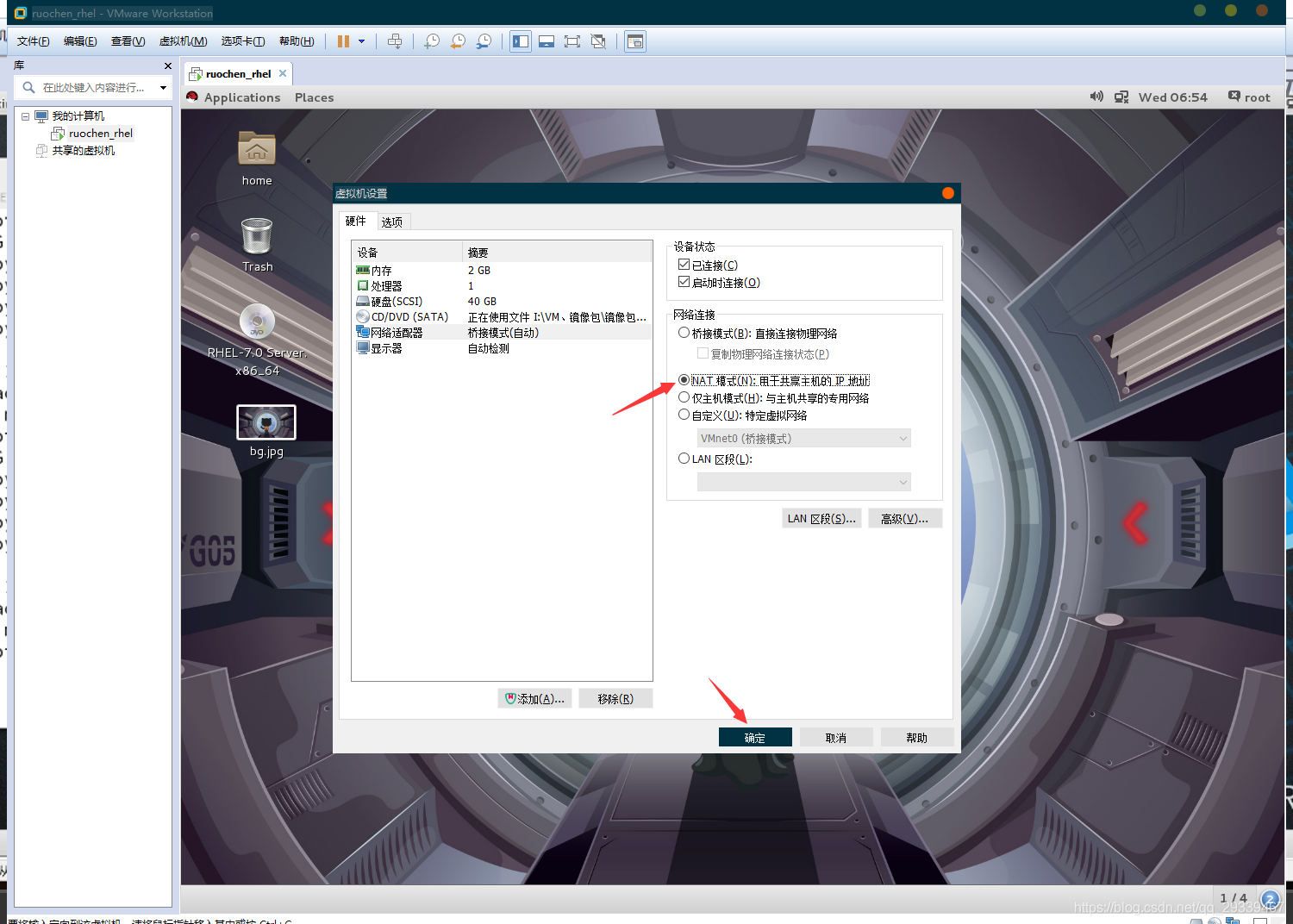
虚拟机网络设置
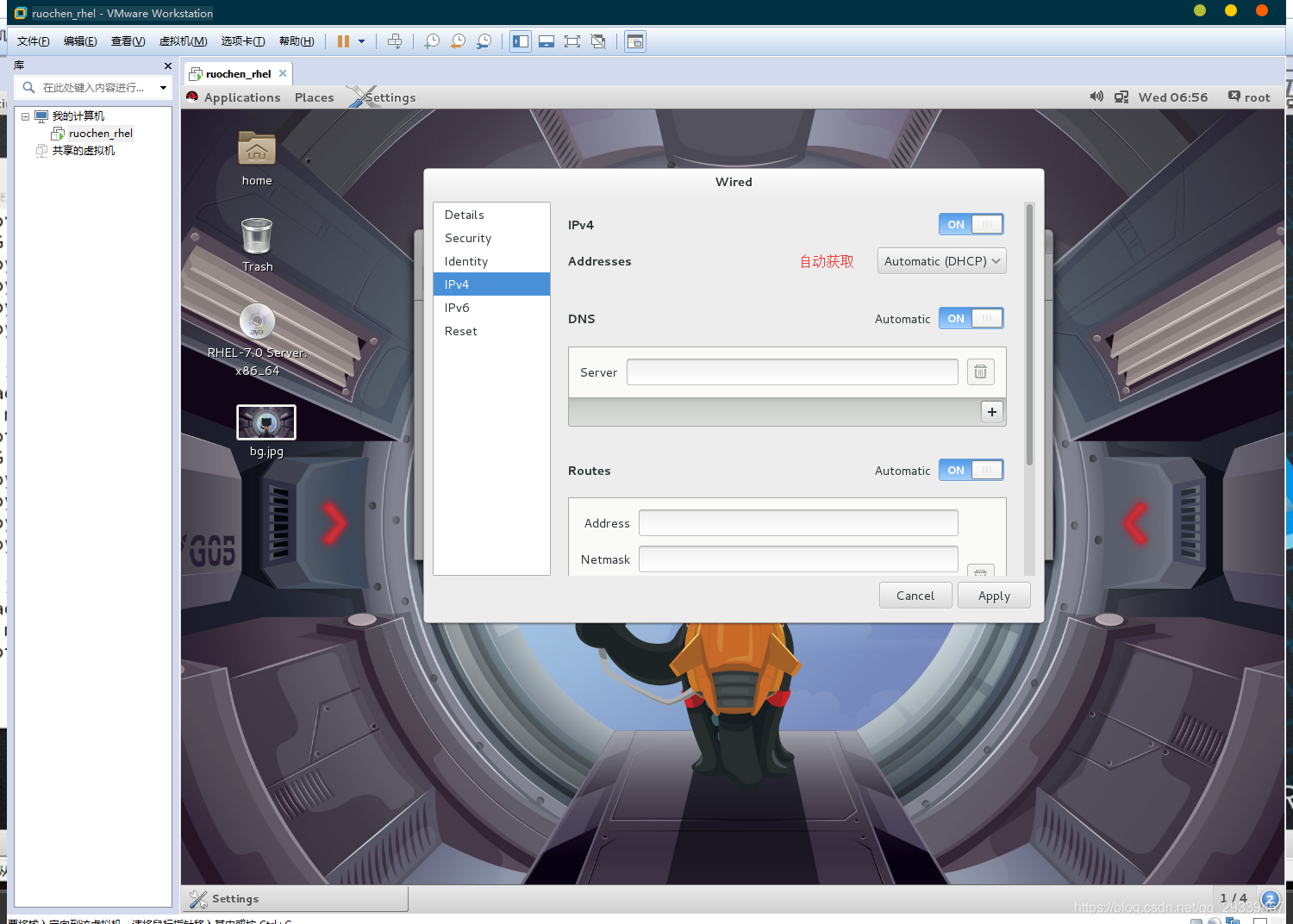
重开一下网络,这时候就可以看到自动获取的地址
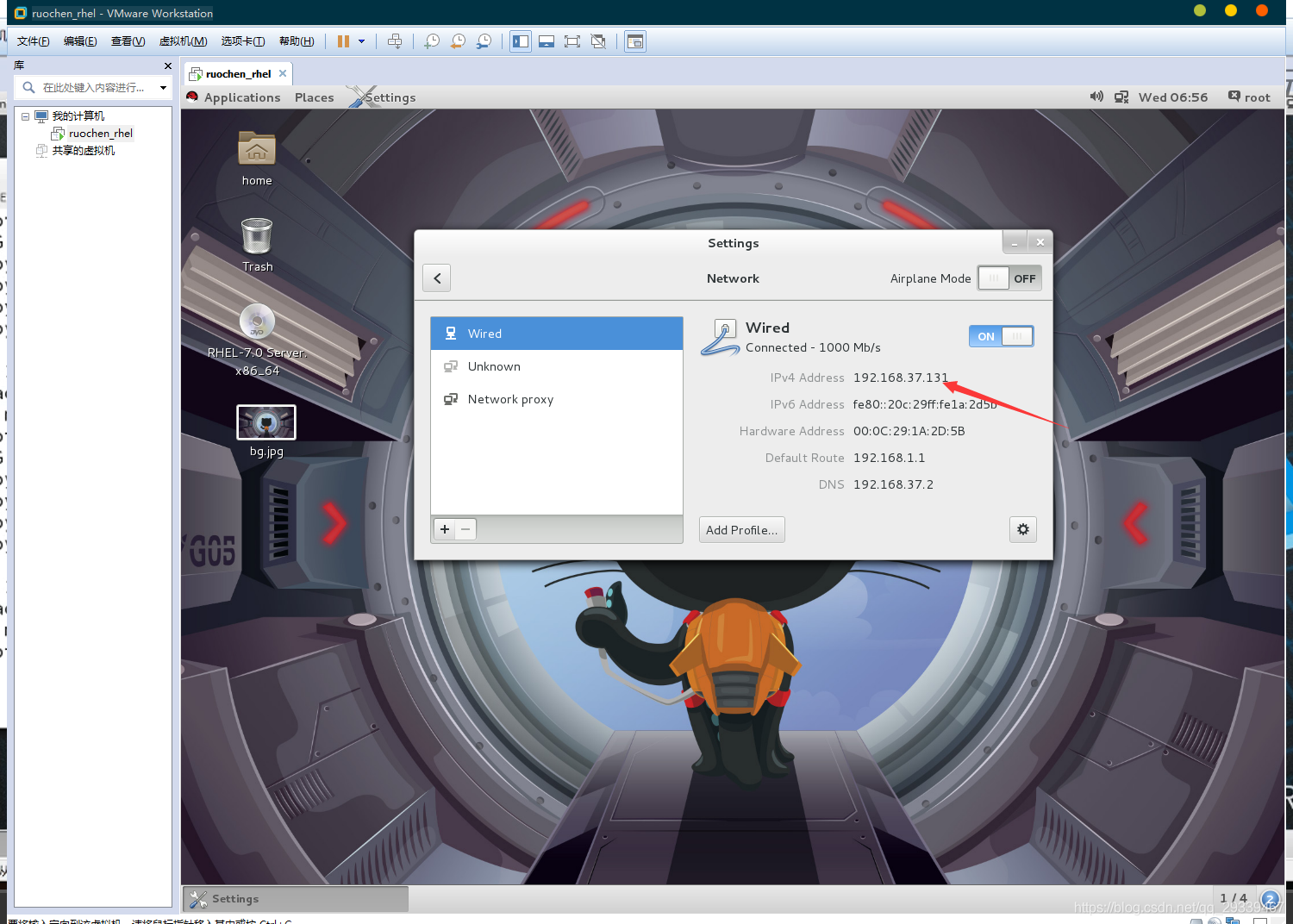
ping 一下外网,能 ping 通就没问题了
>这里有可能会显示 ping 不通,可能是图形界面的问题,图形界面反应太慢了,重新配置一下应该就没问题了
3. 仅主机模式
装完 vm 软件的时候,默认会在本地安装两个网卡 【VMnet1】(仅本地模式)【VMnet8】(NAT 使用),我们找到 VMnet1,右键点击
属性,然后手动设一下 IP 地址
>当你在本机打开适配器选项的时候可能会发现只有 VMnet8,没有 VMnet1,又或者二者都没有,就跟我的一样,如下图
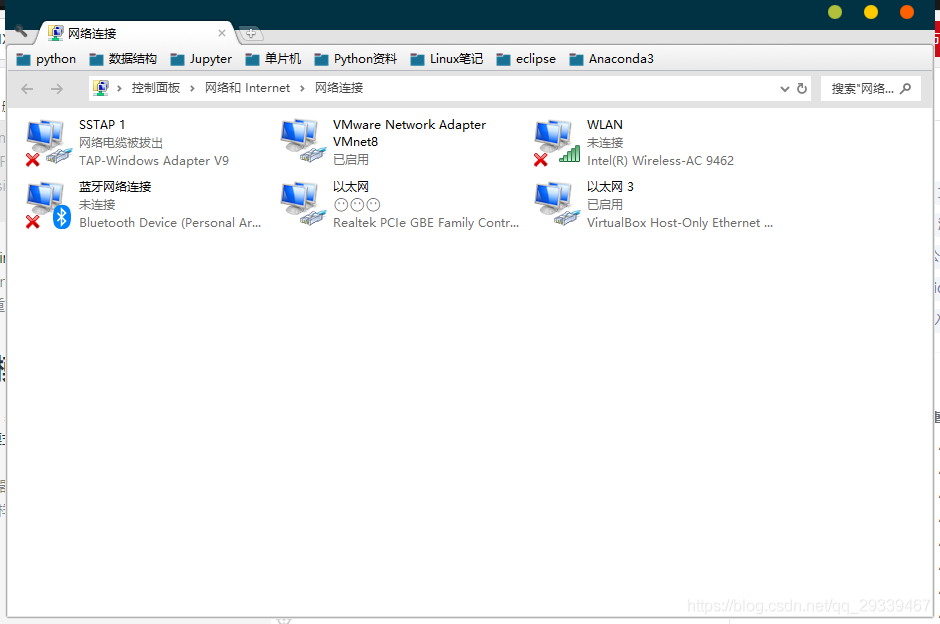
不要慌,先把虚拟机关机,然后操作如下图
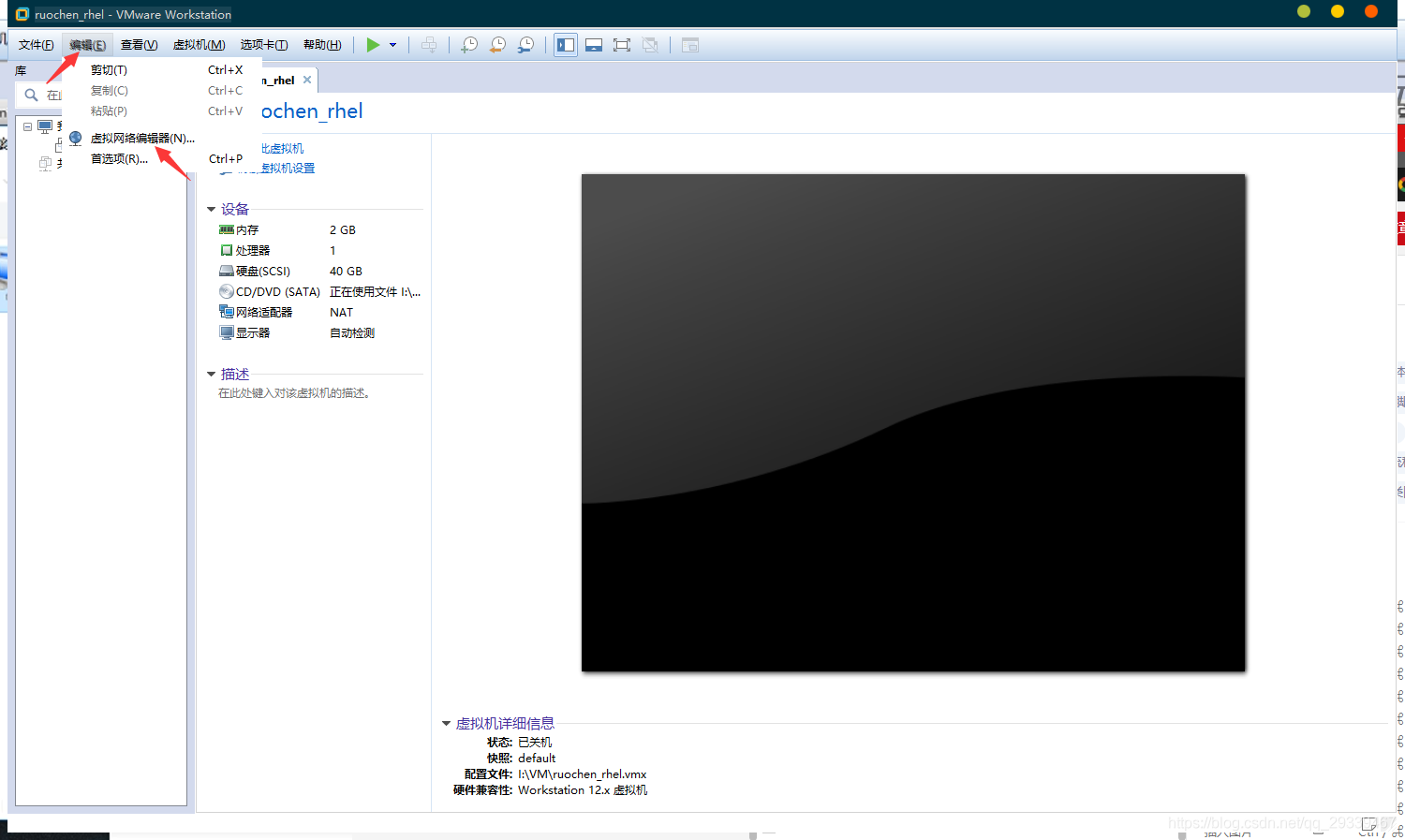
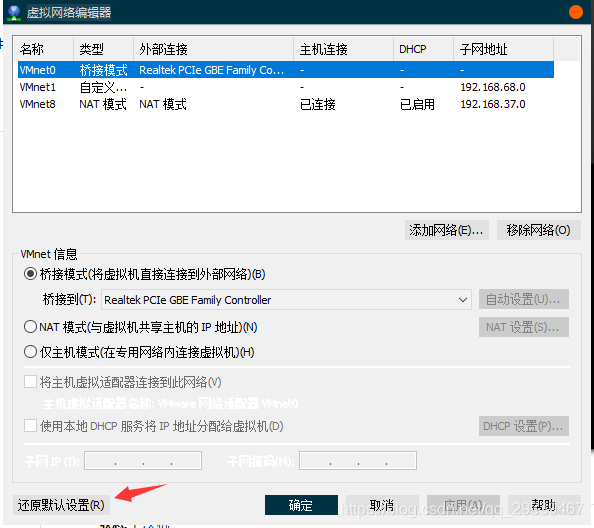
稍等一会,然后你就发现 VMnet1 出现了
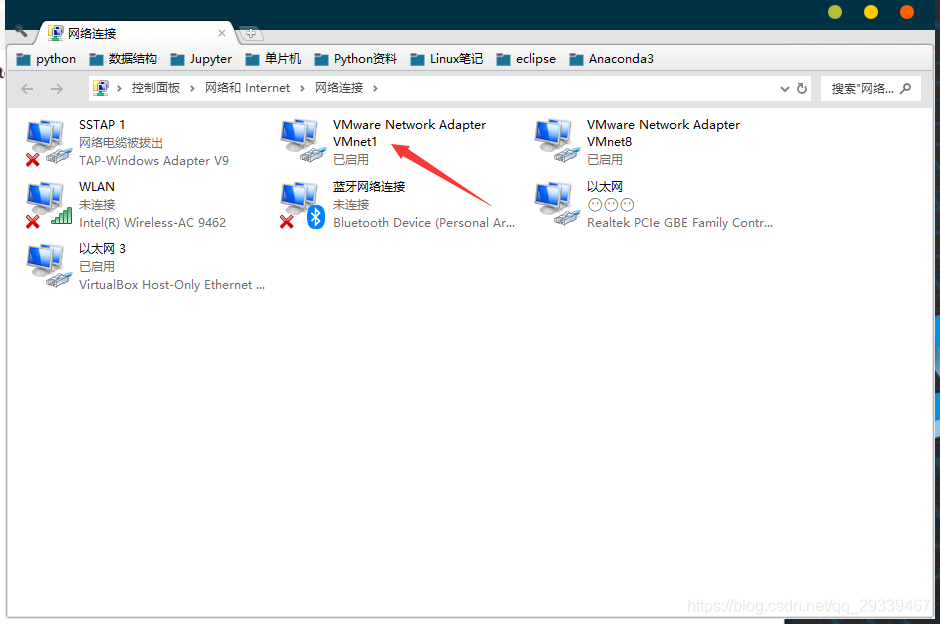
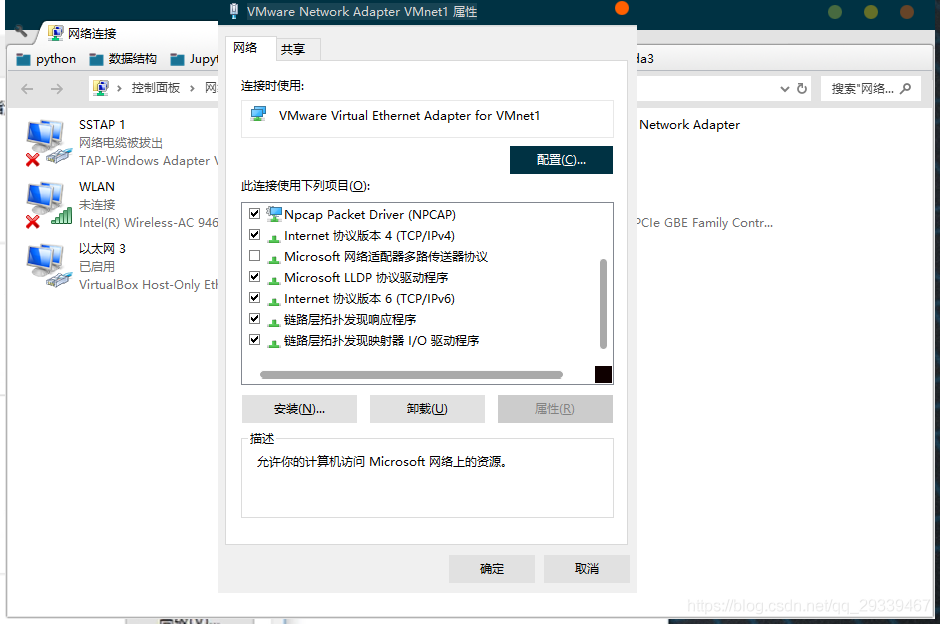
找到 IPv4,双击打开,手动设置一个,确认即可
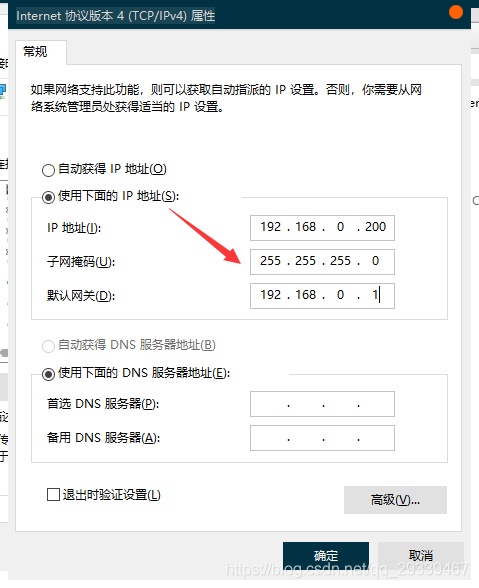
然后和上面一样,我们要把虚拟机的适配器也设置为
仅主机模式
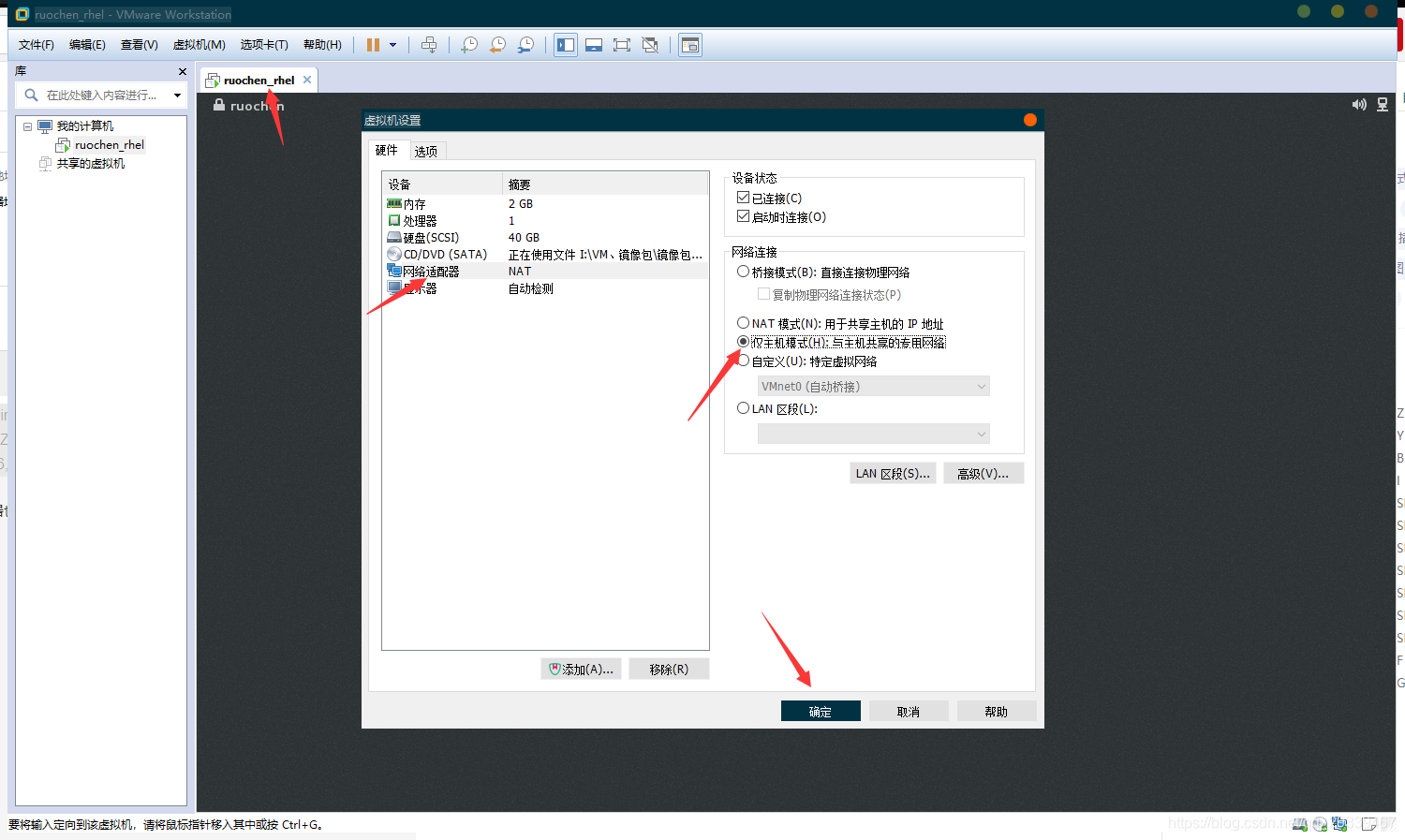
>也可以选择自定义
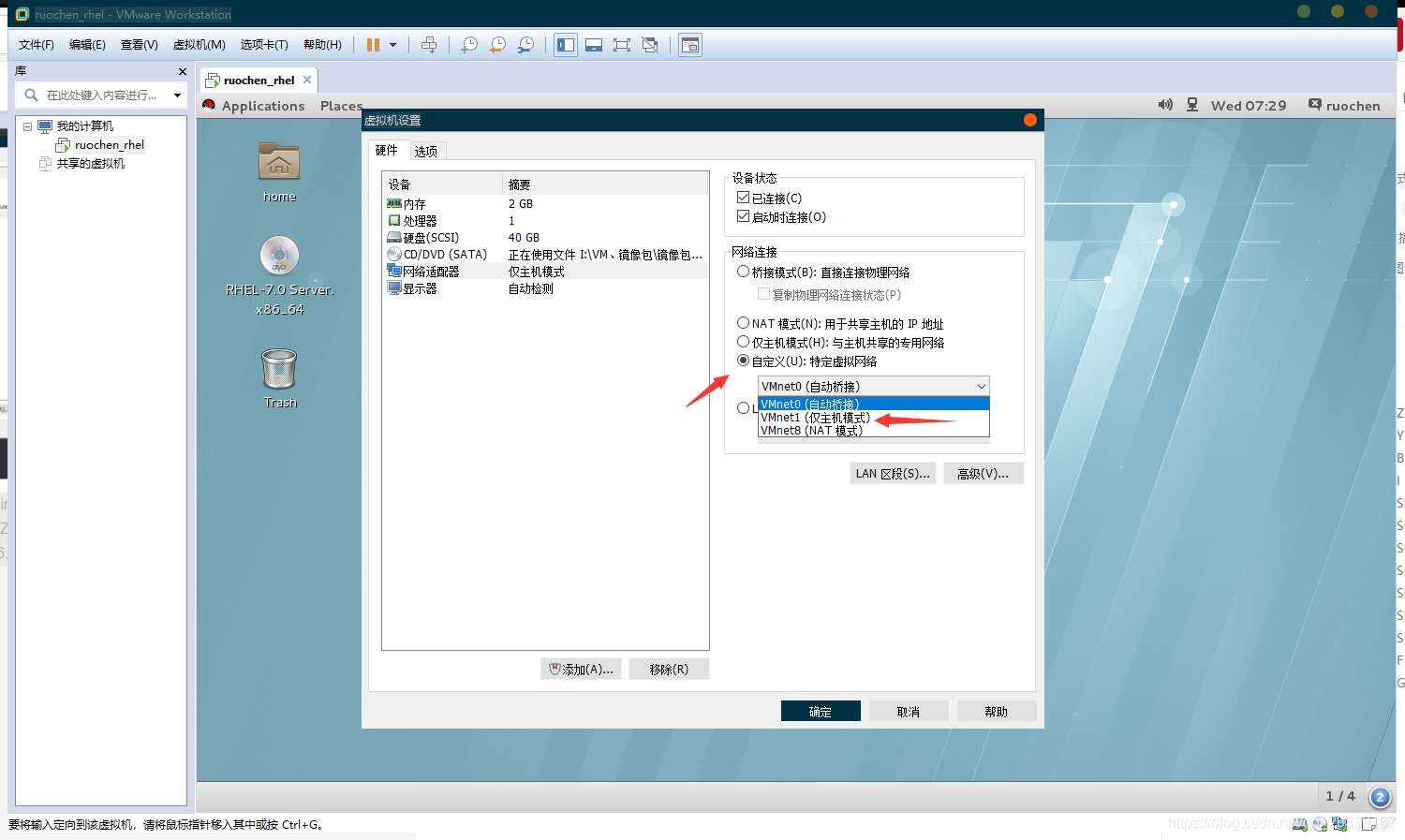
然后修改虚拟机的网络配置
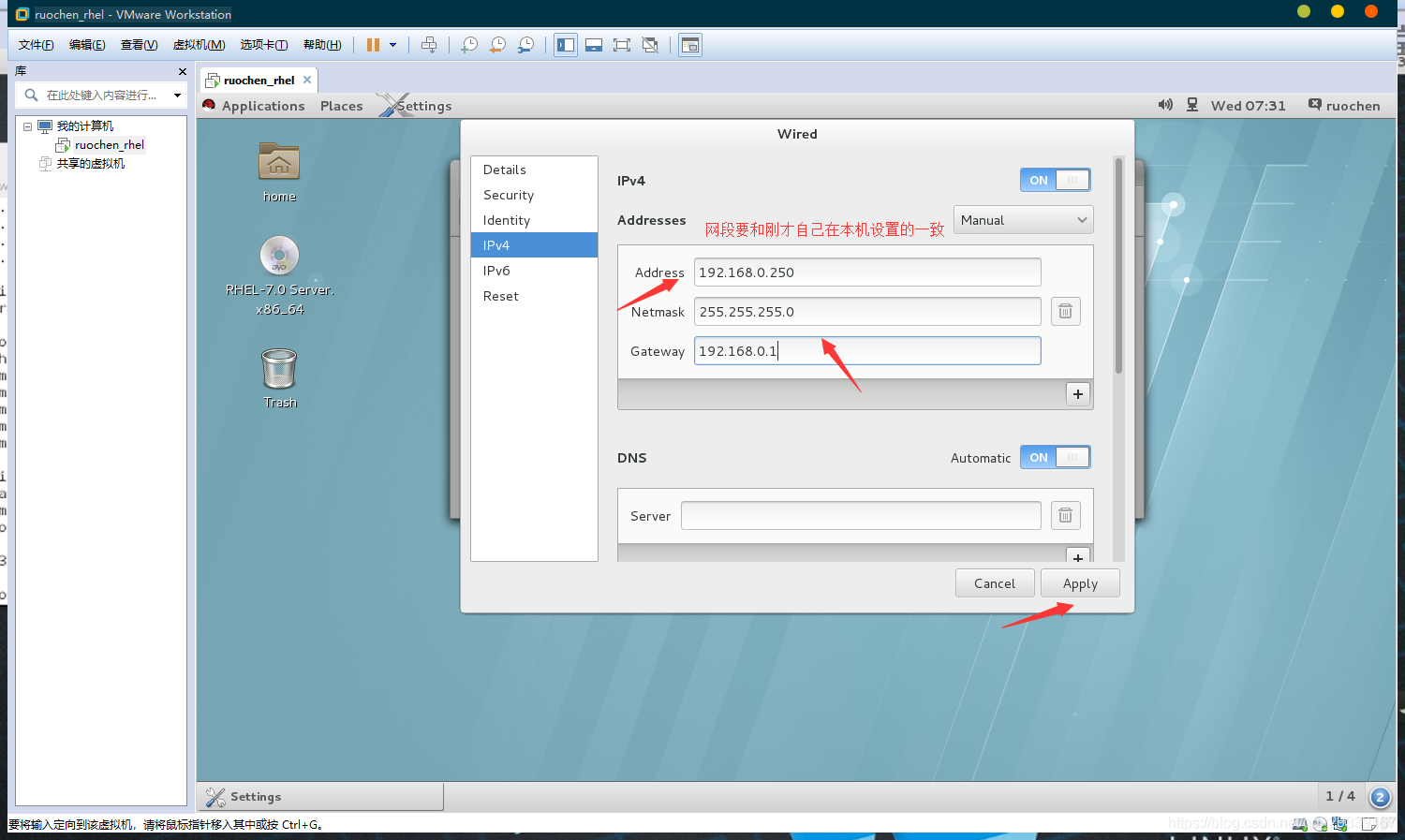
然后重启一下网络,互 ping 一 下,能 ping 通就 ok 了
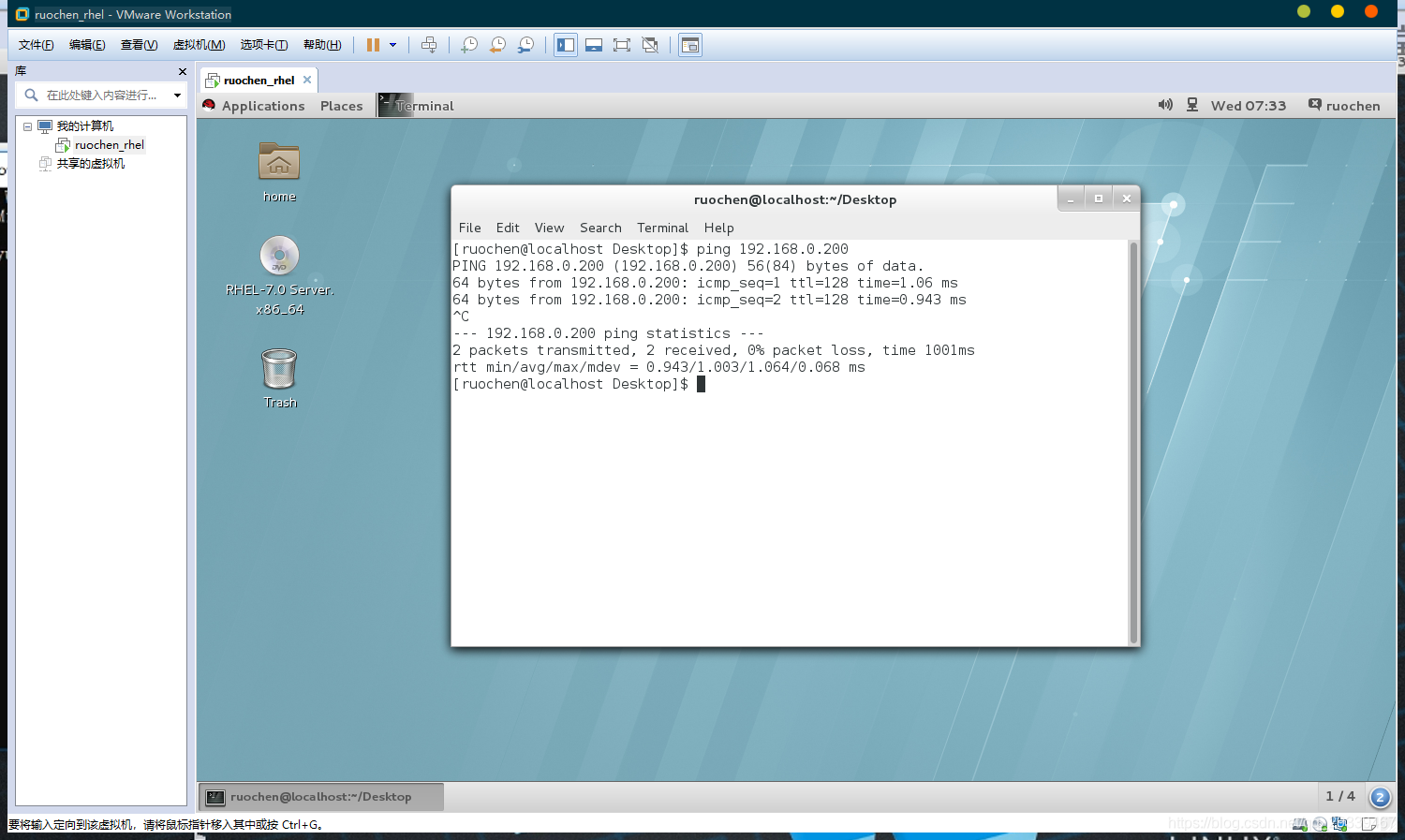
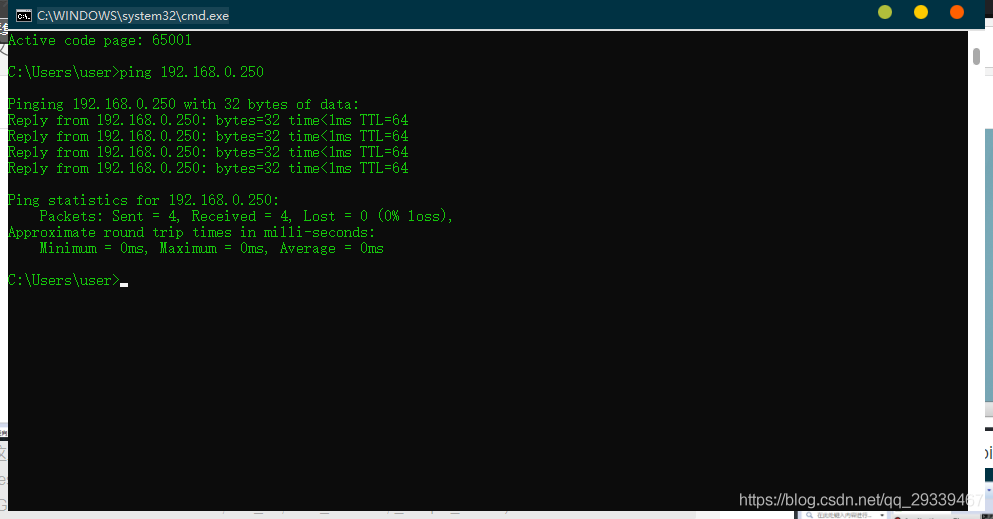
版权声明: 本文为 InfoQ 作者【若尘】的原创文章。
原文链接:【http://xie.infoq.cn/article/b7aa10422d26ed3b2ebc71971】。文章转载请联系作者。












评论