Java 环境配置:Eclipse 简单上手
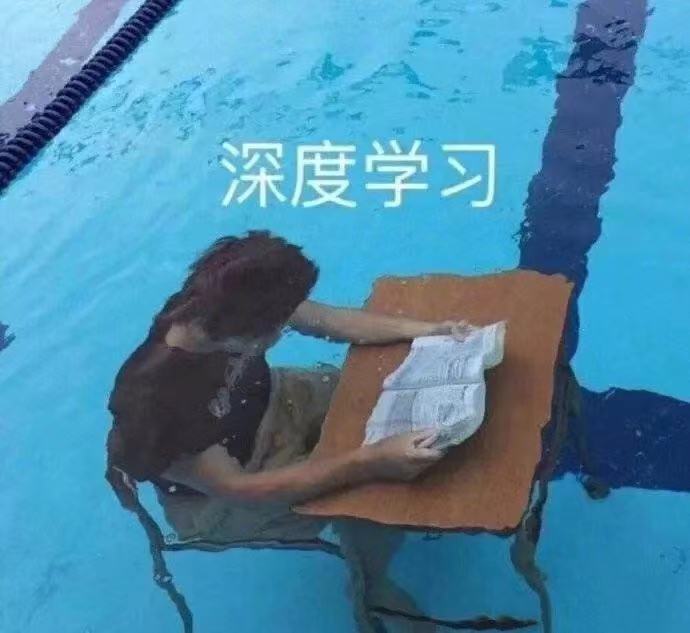
上次给大家带来的是对于我们在写 Java 代码时的一些代码规范,那么我们该用什么 IDE 编写 Java 代码呢?是用 IDEA 还是 Eclipse?
小编觉得看个人喜好,之前关于 IDEA 有过介绍,这里选择介绍 Eclipse,最后选择那个工具看个人爱好。
关于 Java 环境配置:Windows10下JDK8下载及java环境配置
关于 IDEA 的使用:IDEA下载及新建第一个Java项目(Helloworld)
To:切记在使用工具之前要配好环境哦~
接下来就演示 Eclipse 的安装以及对注释的配置。
一.Eclipse 下载
首先,找到 Eclipse 的官网:https://www.eclipse.org/downloads/
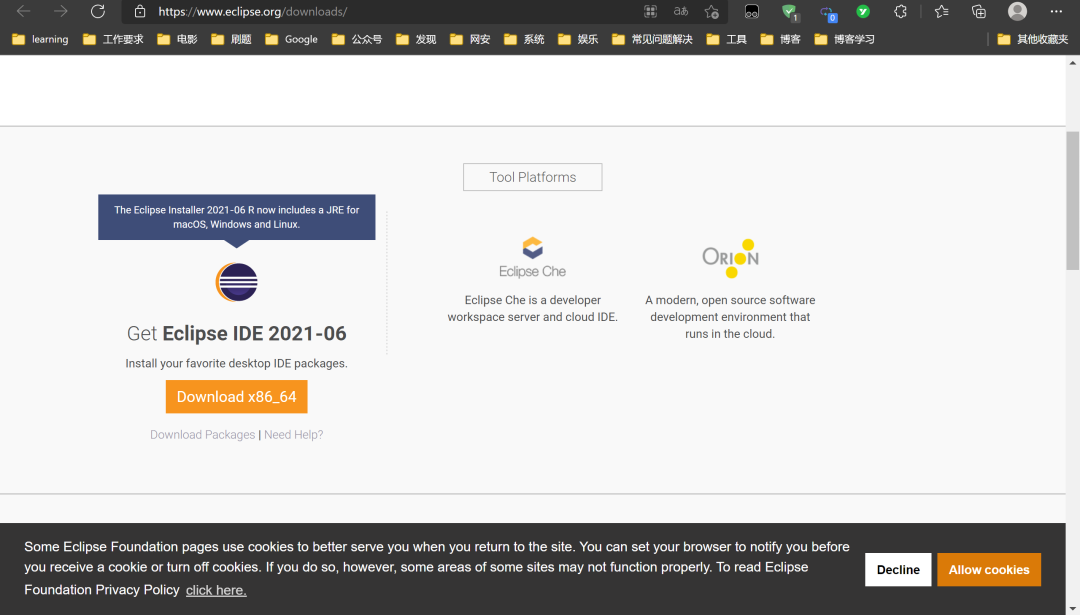
找到 Download x86_64 下面的 Download Packages,点击进去后如下:
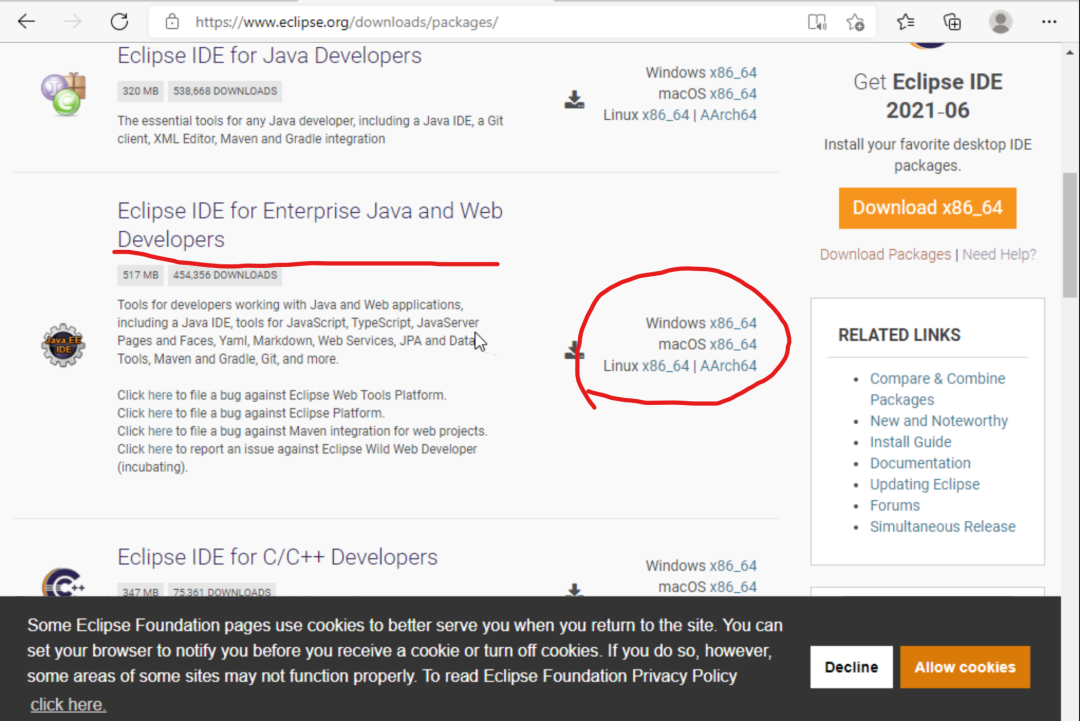
找到上图 Eclipse IDE for Enterprise Java and Web Developers(Java 开发和桌面版开发),选择合适自己版本下载即可啦(因服务器原因,下载较慢)。
进去找到 Download 下载,如下:
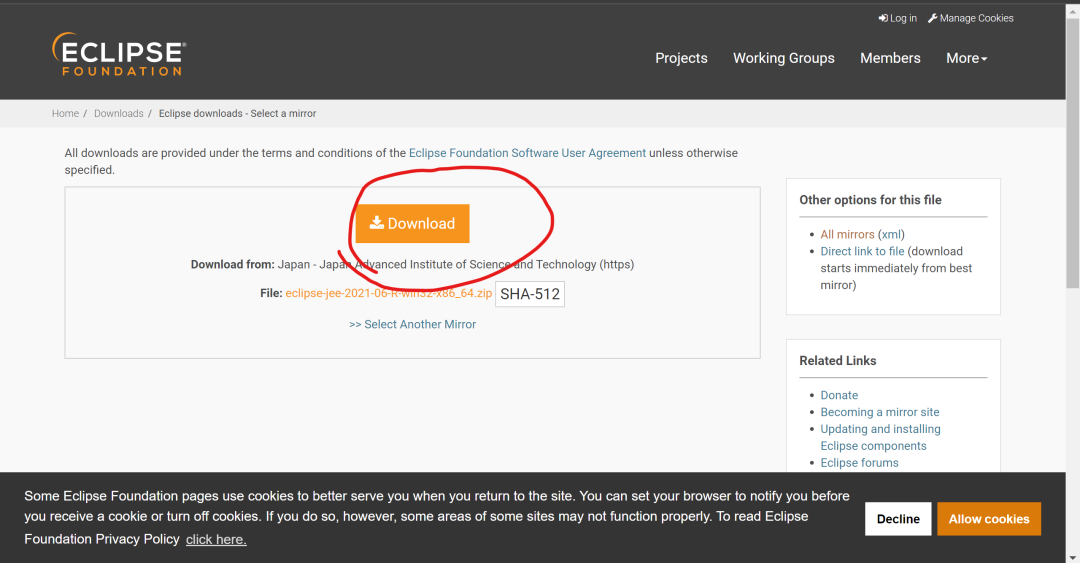
接下来便是详细的安装步骤啦~
二.Eclipse 安装以及简单使用
下载完成后,我们会得到一个压缩包,解压后直接将 eclipse 文件夹直接拖入 Program Files (x86)文件夹中,如下:

之后双击 eclipse 文件夹中的 eclipse.exe 文件便可开始运行 Eclipse。
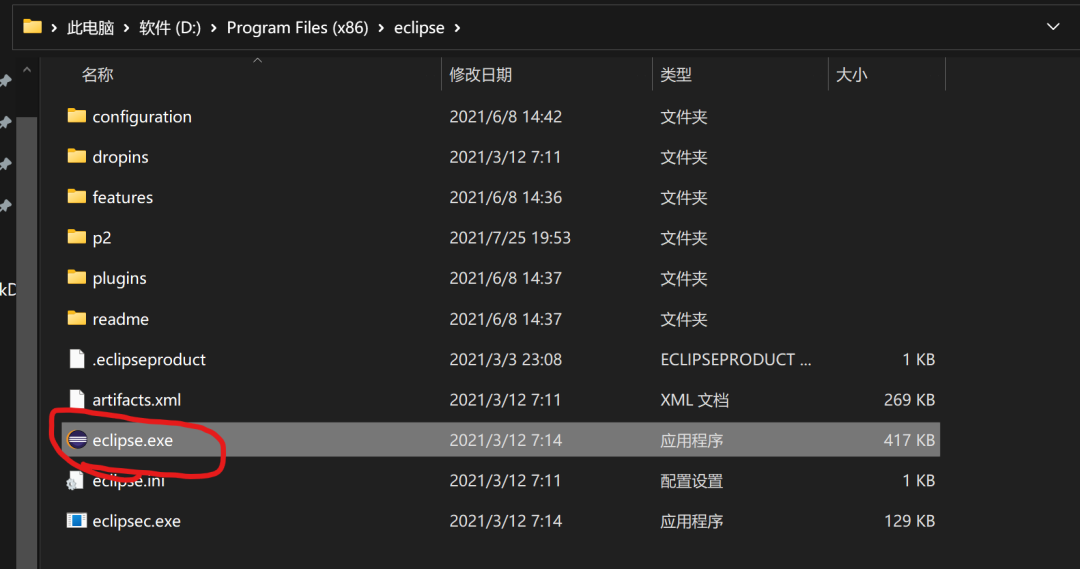
To:想要在桌面新建一个快捷方式:右键 eclipse.exe 文件->发送到->桌面快捷方式。
打开 exe 文件后,一开始进入页面要等一会儿,然后进入选择工作空间目录的地方,可自己更改,目录文件尽量不要使用中文,且勾选下面的选项使工作目录为默认工作目录,如下:
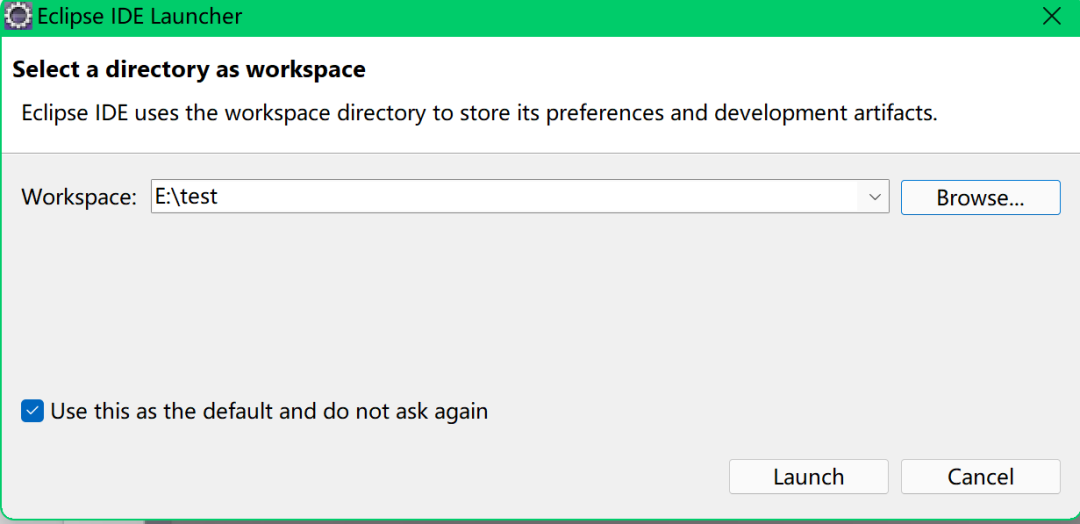
点击 Launch 进入主页面:
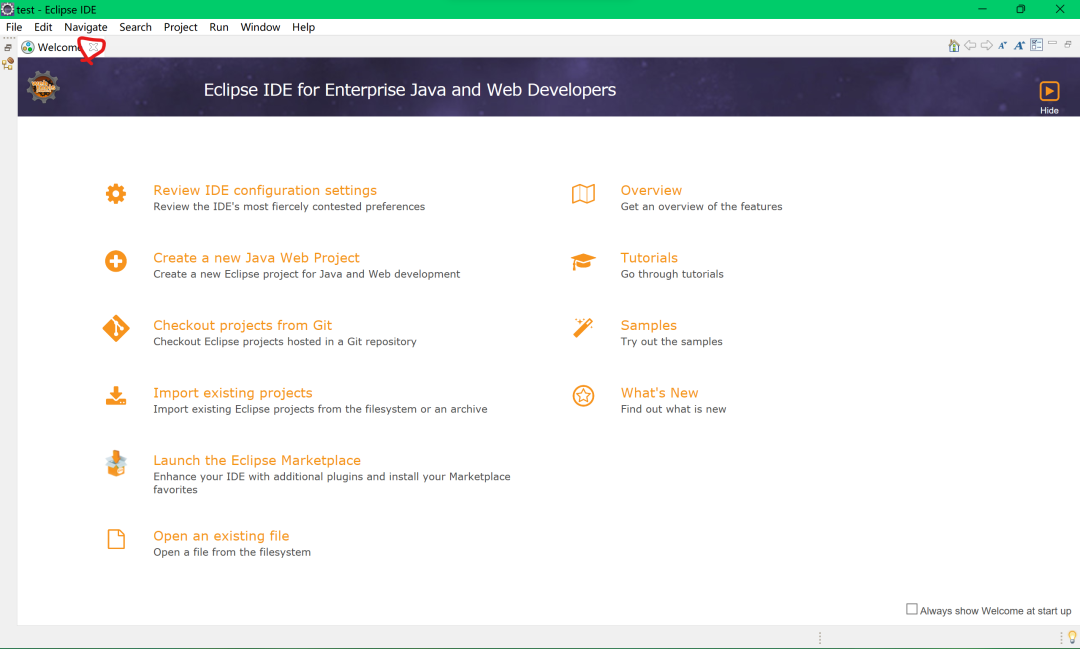
叉掉欢迎页面如下:
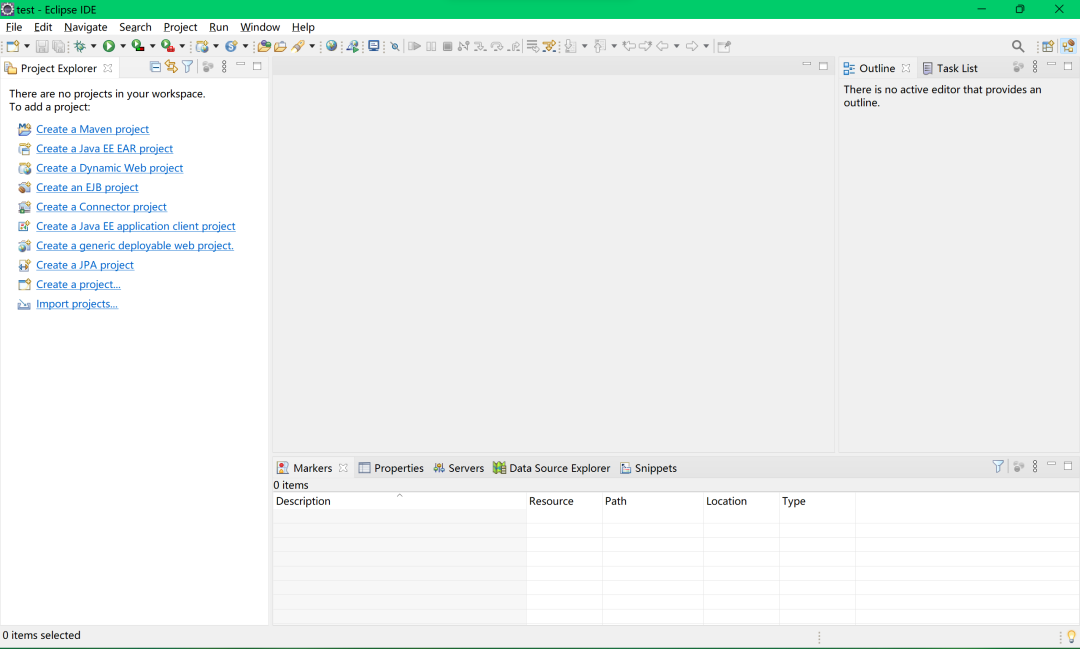
在新建项目之前我们还需要统一字符集,避免出现不必要的错误。
在 Windows->preferences->General->Workspaces
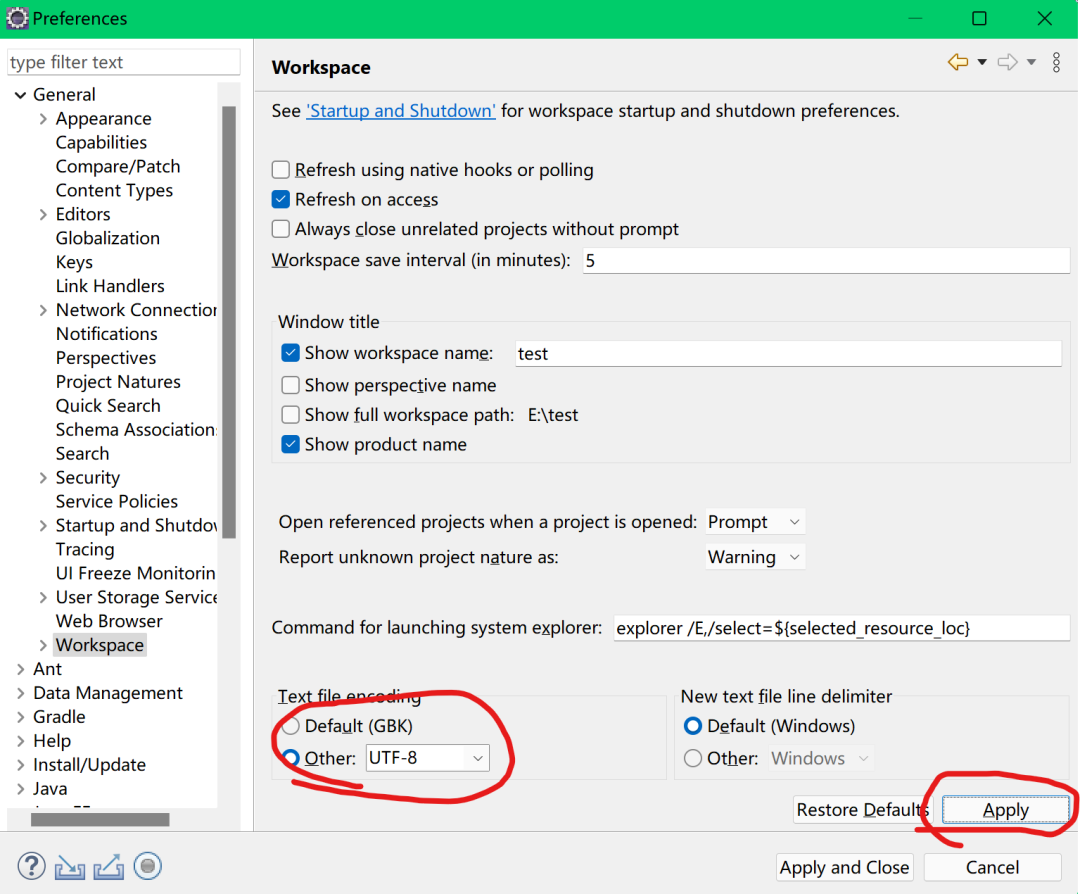
修改如上,我们将编码设置为 UTF-8,并点击 Apply 应用。
最后我们还需要对注释做一定的修改。
相关操作路径:
Windows->preferences->Java->Code Style->codeTemplates
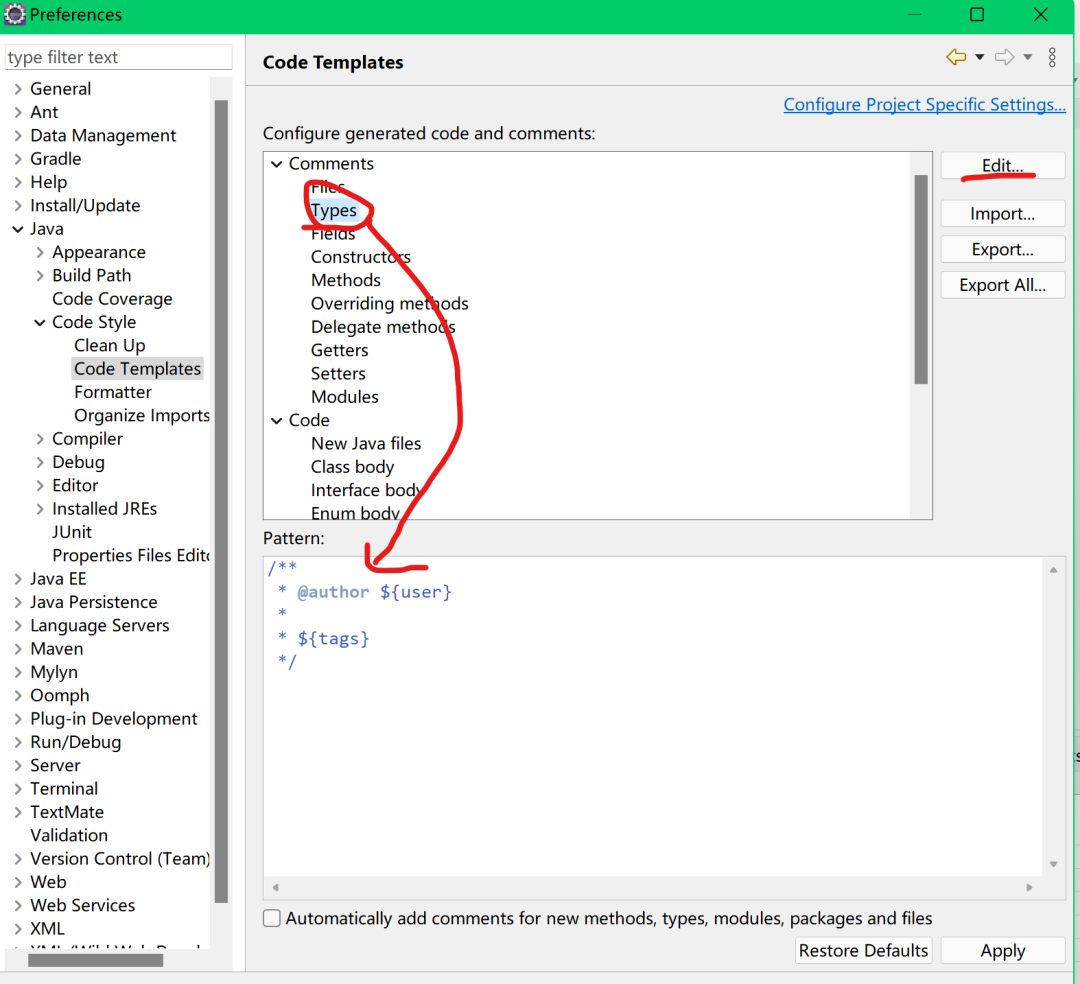
上图中我们可以看到 Types 类注释的相关内容,修改需要我们点击 Edit 进行修改,小编修改为:
修改后点击 OK 即可:
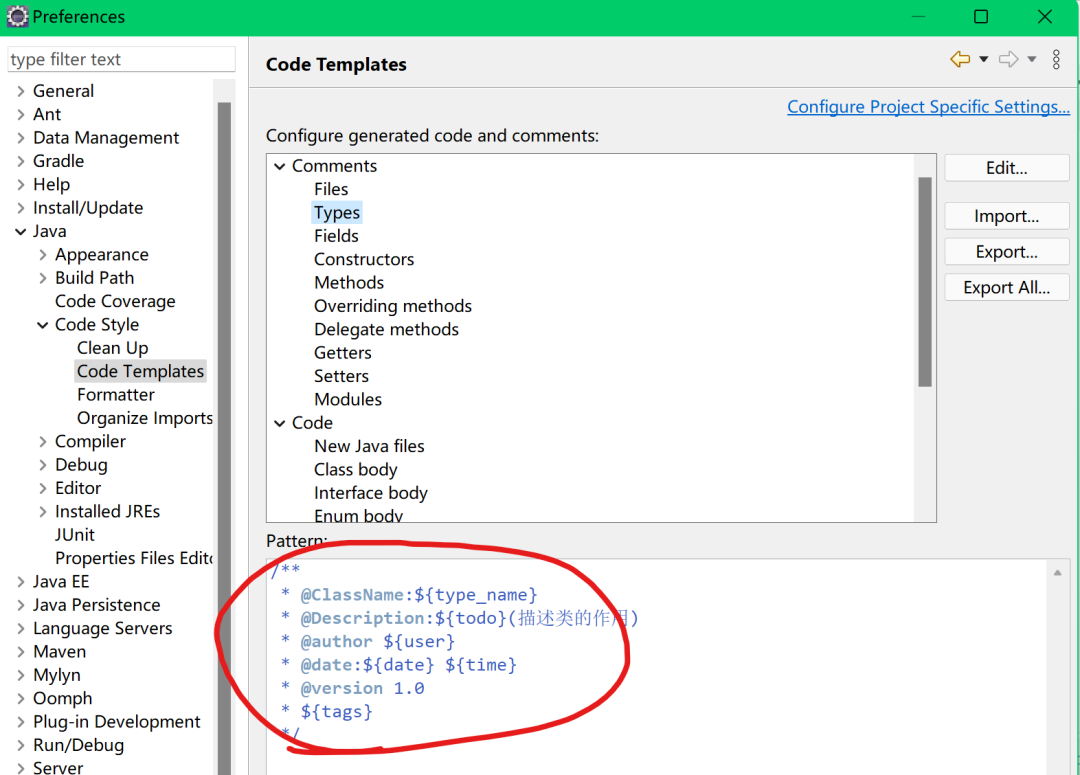
接下来我们继续修改方法注释,为 methods:
修改后如下:
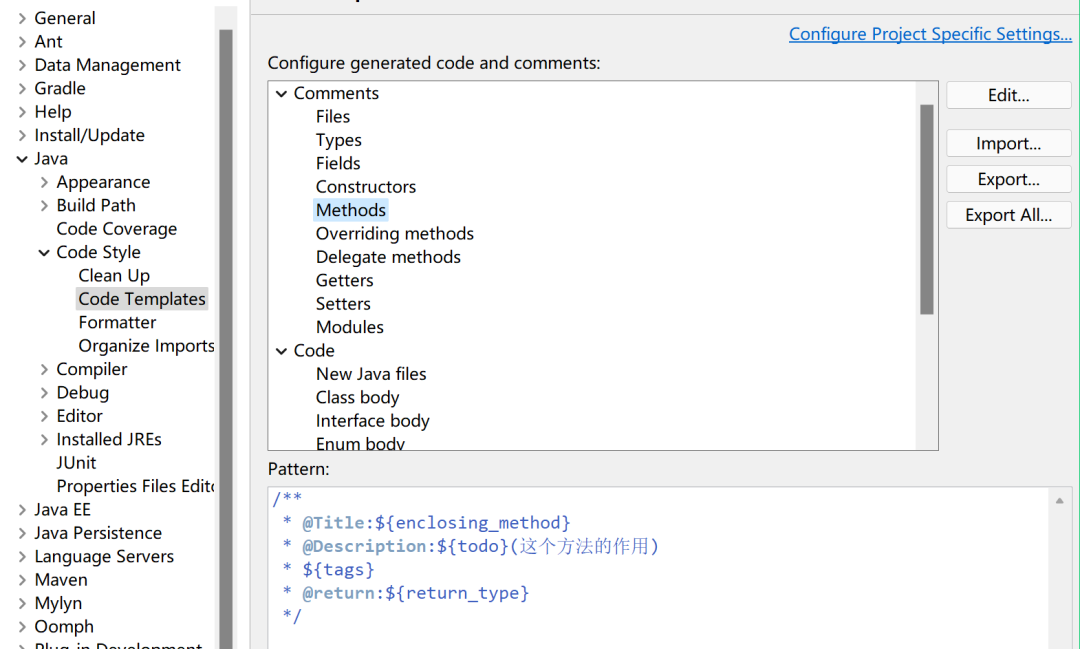
最后,我们需要创建一个项目,点击右上角的 File->New->Project...->Java->Java Project,双击或点击下一步都是可以的。
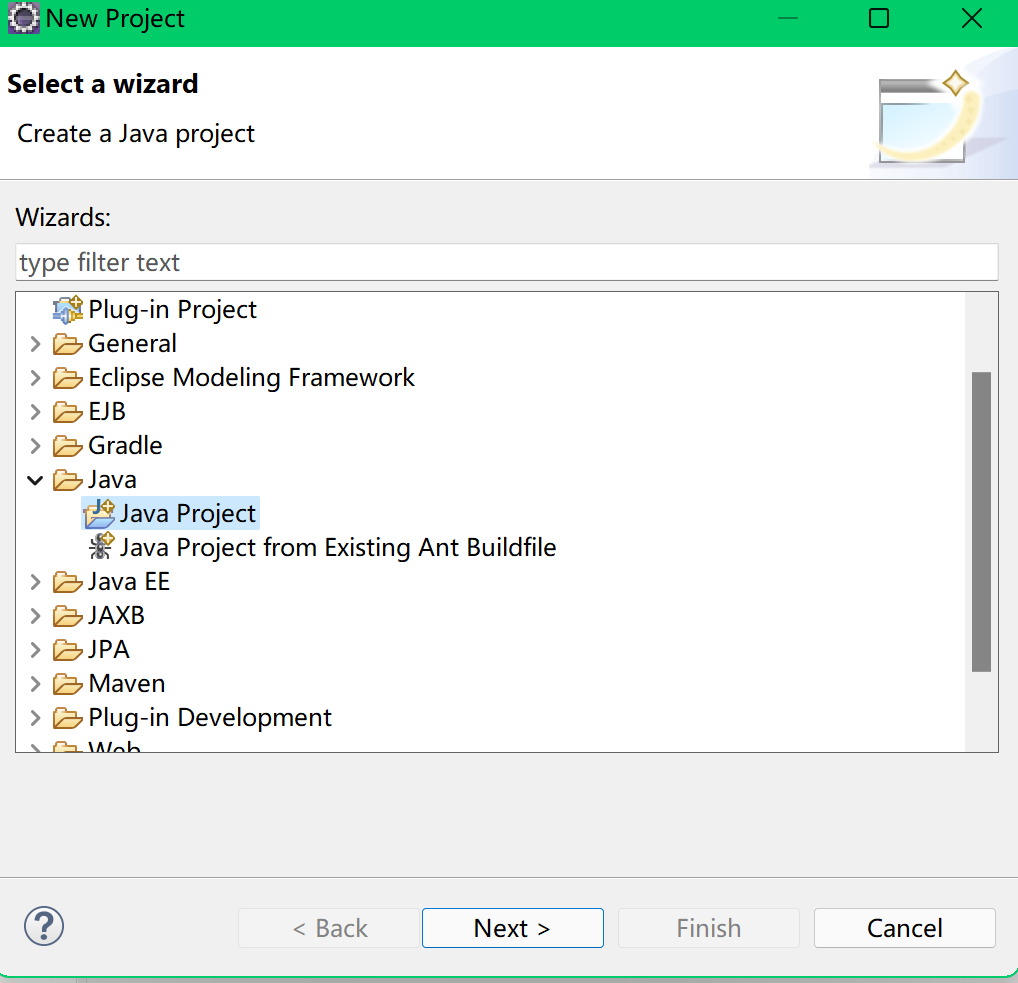
这里,我们需要输入项目名称,再点击 Finish 完成:
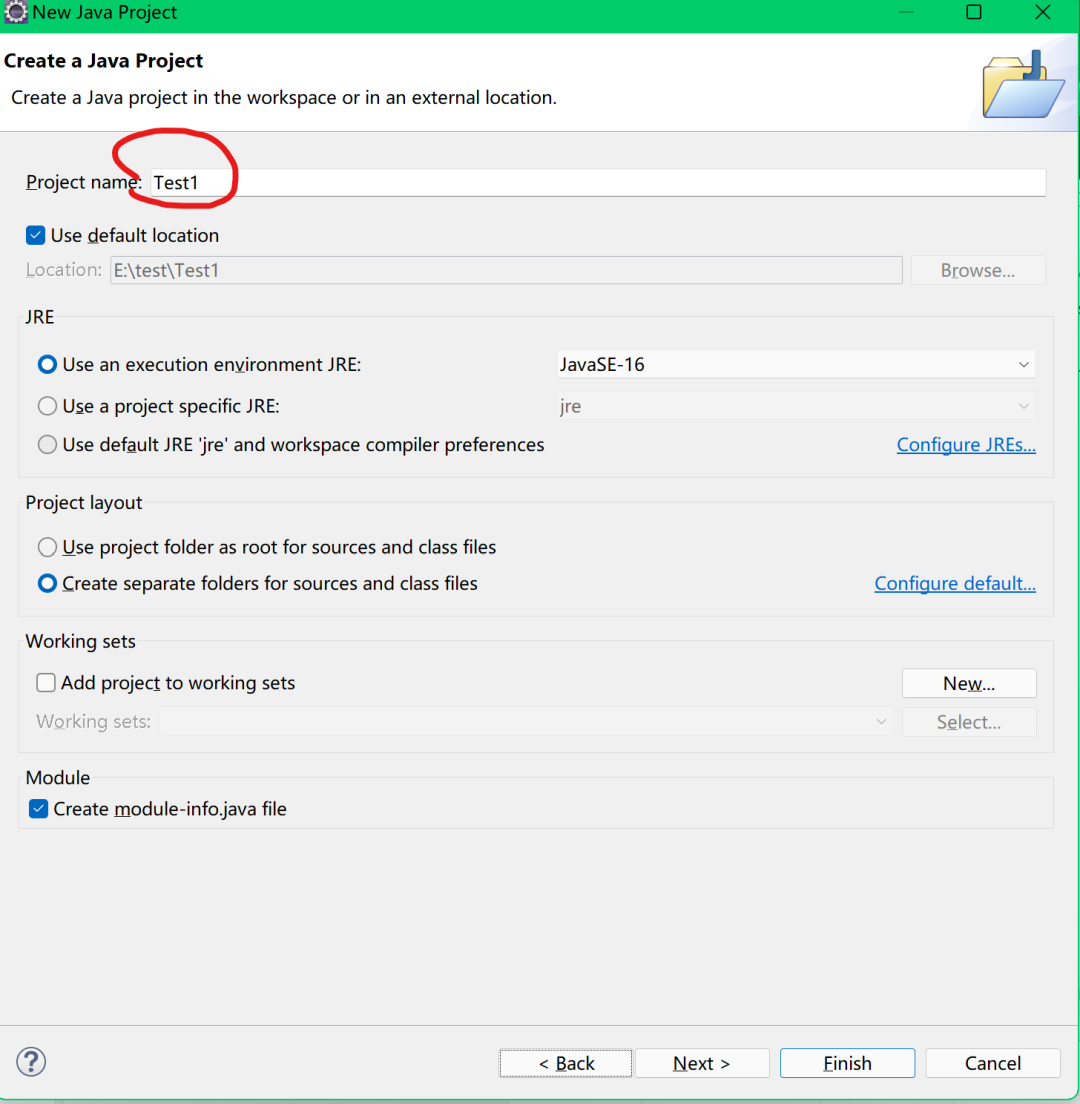
弹出来的窗口选择不需要创建:Do not Create.
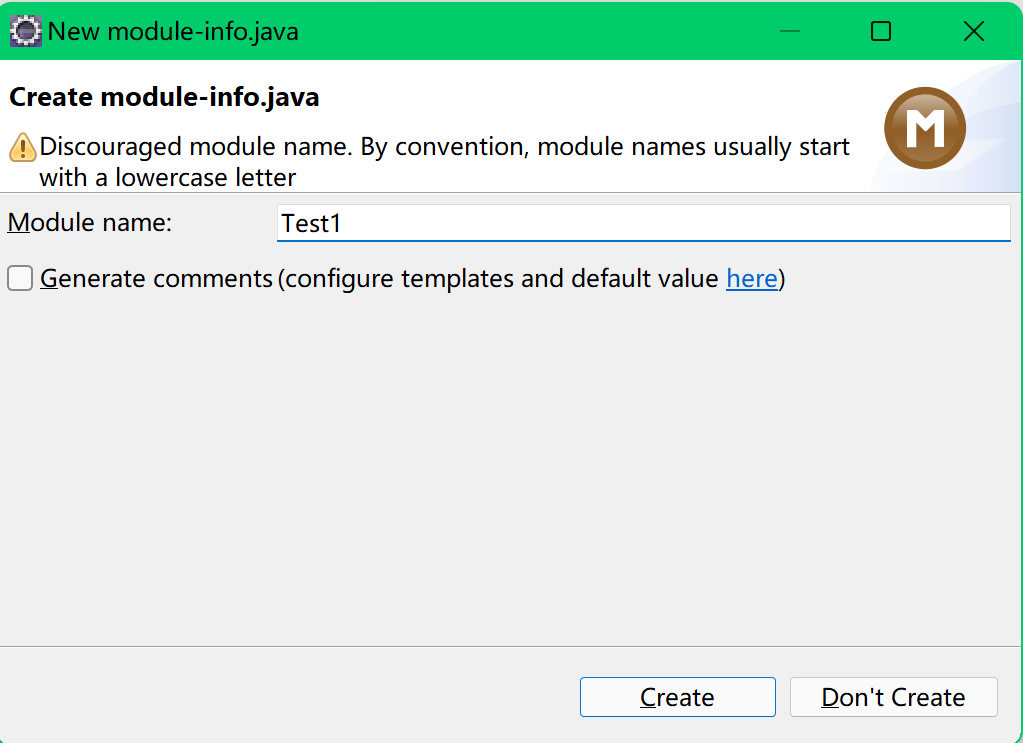
下面选择 No:
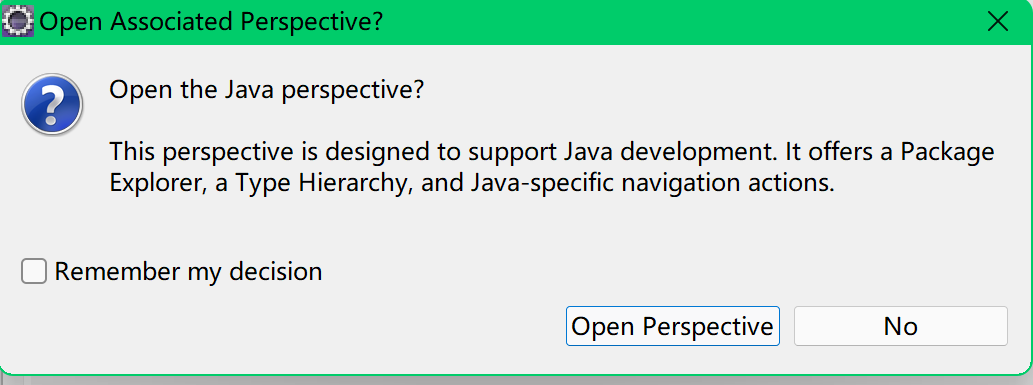
项目新建后,需要在 Src 目录下新建一个 Package:New->Package,接着输入包名:
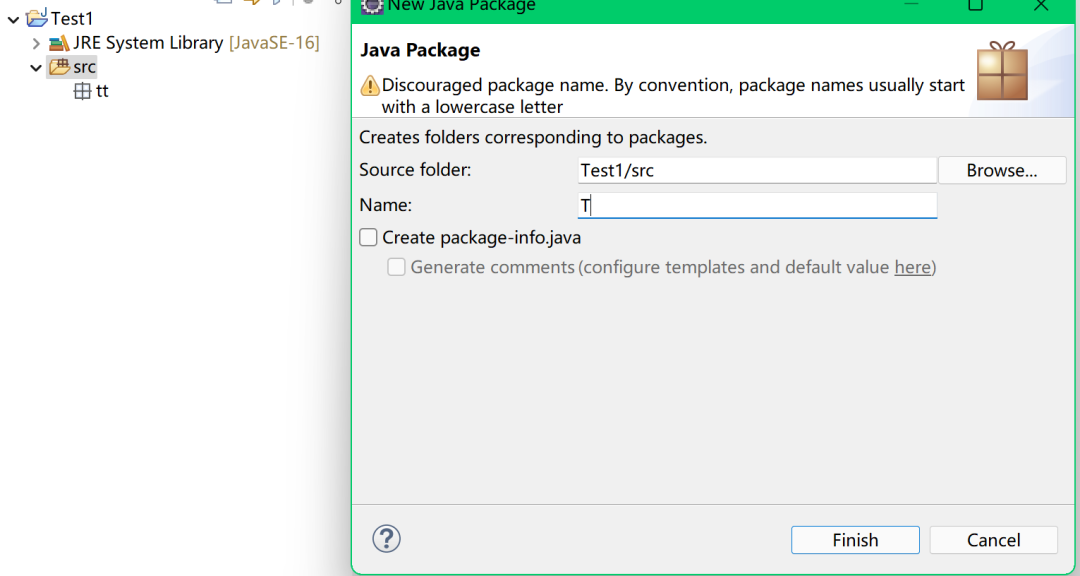
最后在包目录下新建一个 Class 文件:New->Class,接着输入文件名即可。
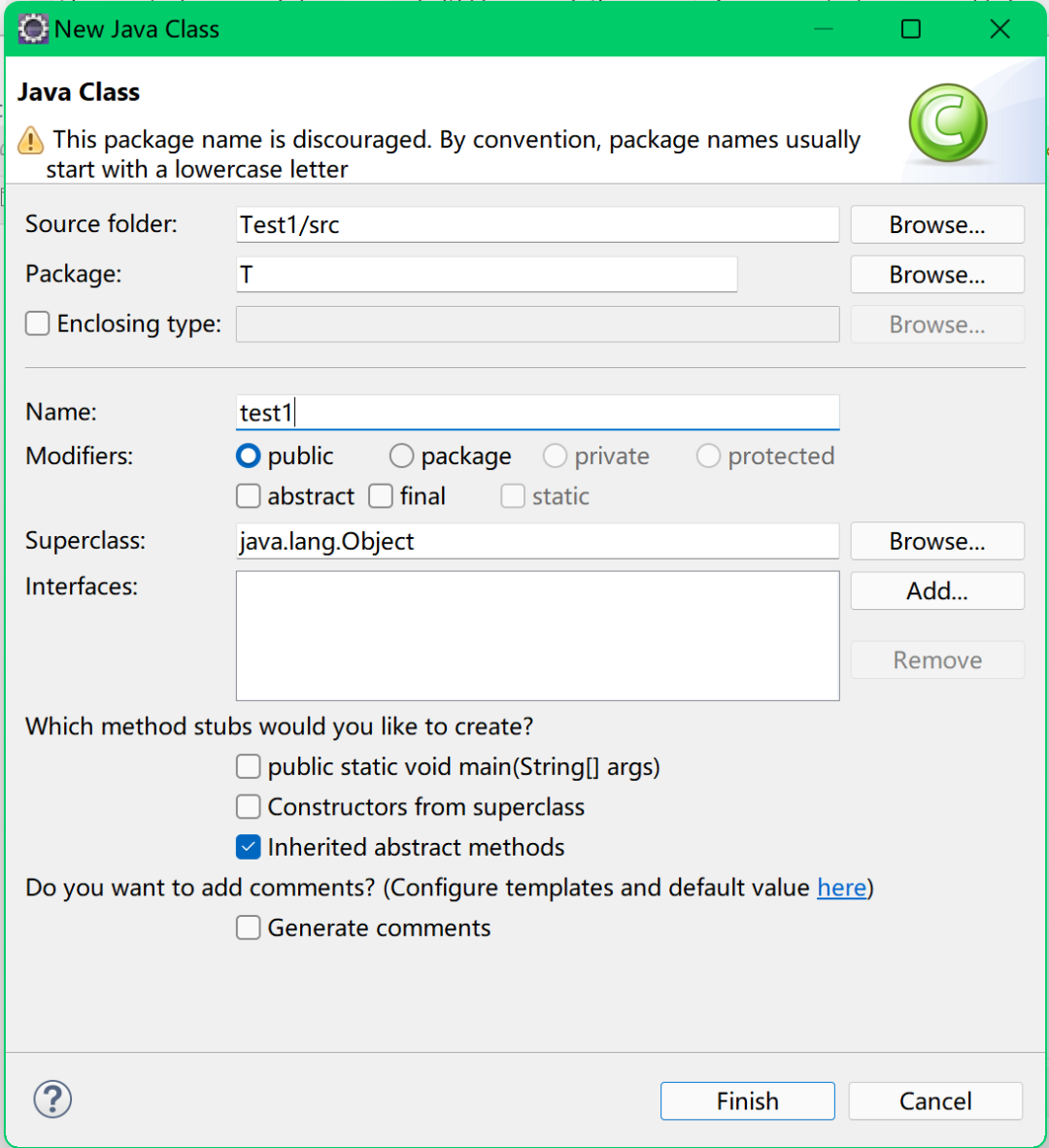
关于大致 Eclipse 的使用就是这些了,更多的小技巧小编或许会在后面继续介绍,入门 Eclipse 后,可要好好的学 Java 了哦。
版权声明: 本文为 InfoQ 作者【Bob】的原创文章。
原文链接:【http://xie.infoq.cn/article/b65f66b9d19f0c91a19c3a795】。文章转载请联系作者。












评论