VSCode 配置 JAVA 开发环境
最近需要重新使用 JAVA 语言来做测试,借此机会和大家一起看一下 JAVA 是如何编写自动化测试代码的。工欲善其事必先利其器,我们先搭建好 JAVA 的开发环境。
1. 安装 JDK
这个网上有很多介绍的,我用的方式是将 JDK 的压缩包直接解压到 D 盘,然后配置好 JAVA_HOME。关于 JDK 的安装,大家根据自己的习惯自行发挥。有问题留言给我。
2. 安装 VSCode 的插件和其他配置
关于 VSCode 的下载与安装,这里就不再赘述了,之前介绍过。我们直接从安装插件开始。
1. 点击下图中连接按钮
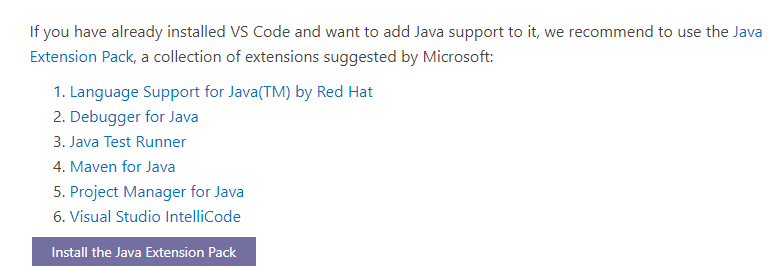
会自动启动 VSCode,如果没有启动,可以将如下代码输入在插件商店中进行搜索:
复制代码
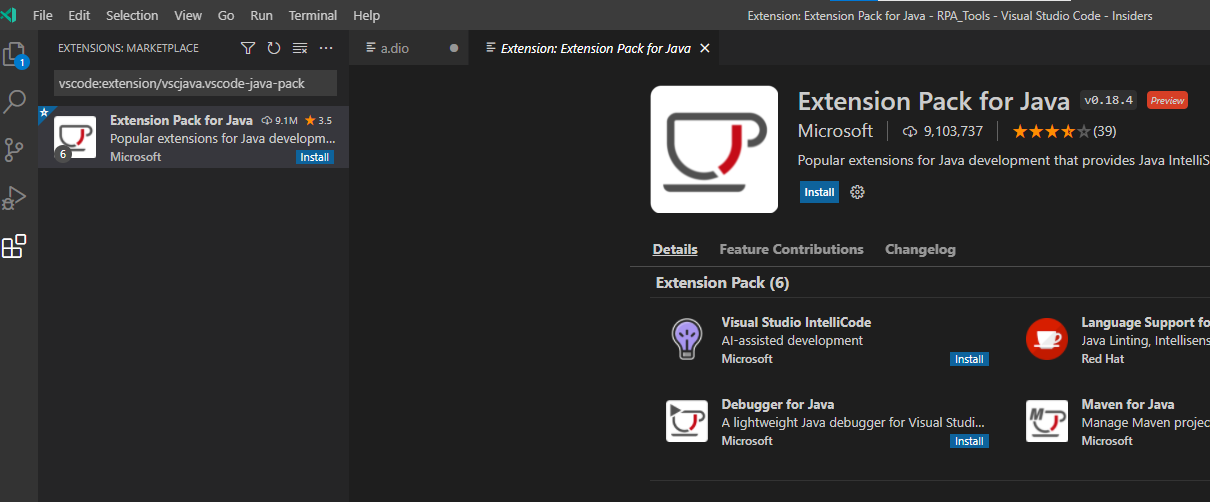
会看到如上图所示。
然后我们点击 Install,它会自动把关联的 6 个插件自动安装好。
2. 在 VSCode 中配置 JDK 路径信息
Ctrl+Shift+P, 并打开 setting 页面:

然后将我们的 JDK 路径添加好,格式如下:
复制代码
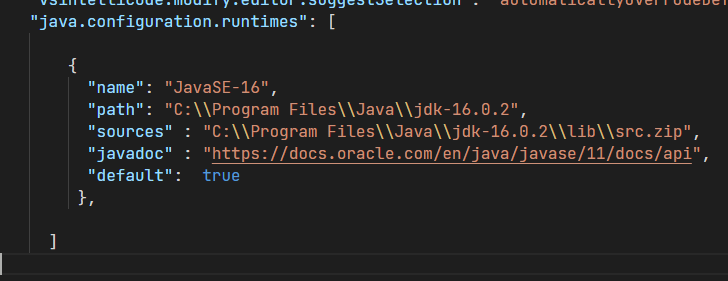
我这边只有一个版本的 JDK,一次其他多余的内容我就删除了,添加路径的时候记得 windows 下要写两个斜线。
3. 验证环境是否成功
Ctrl+Shift+P,然后输入 java:create java Project
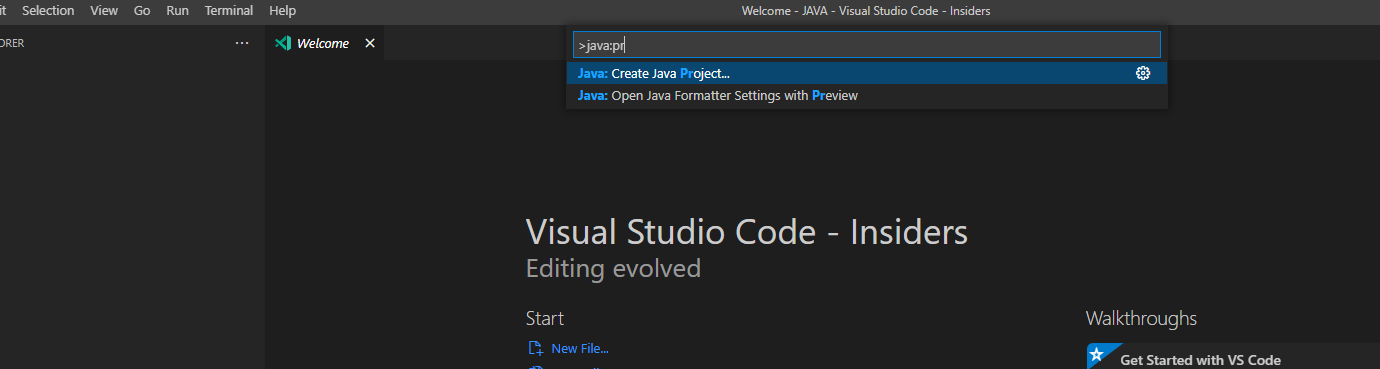
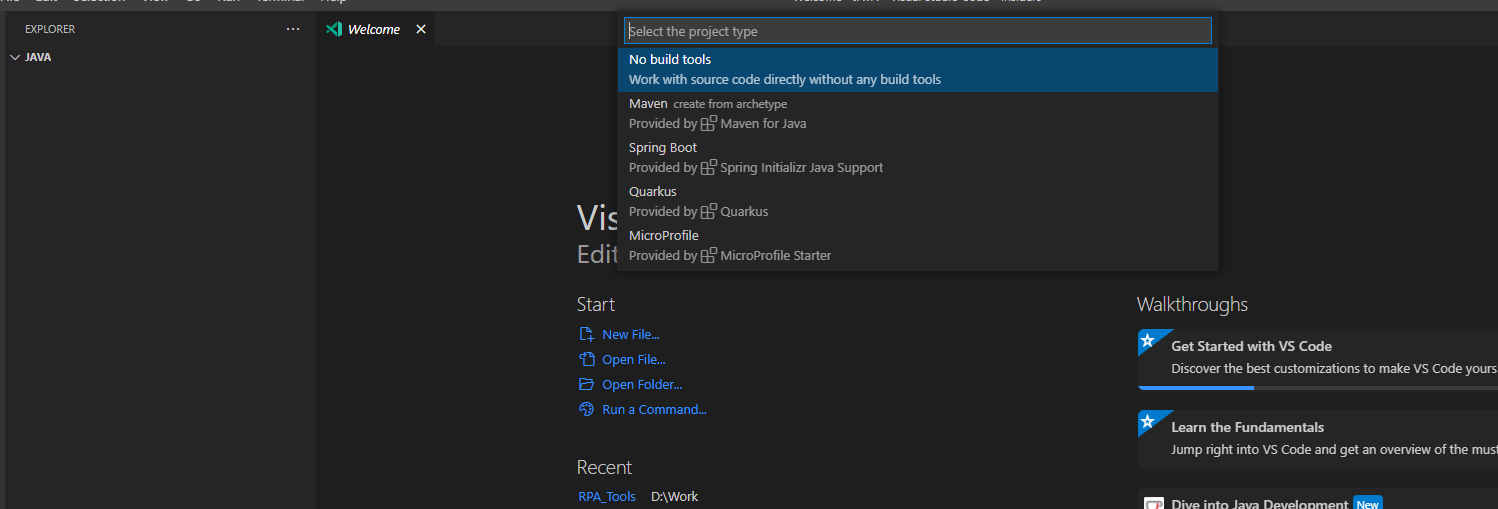
我们选择第一个,目前只是学习,其他暂时用不到。
选择代码保持路径
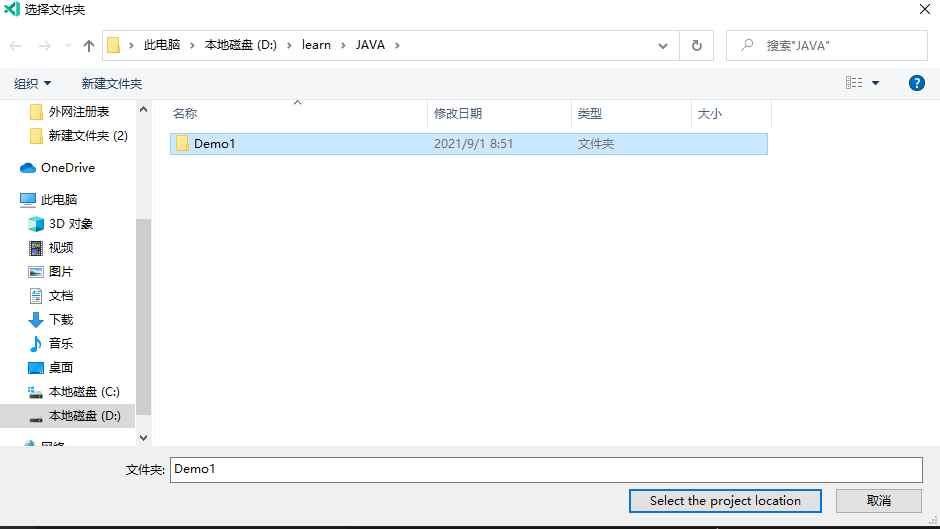
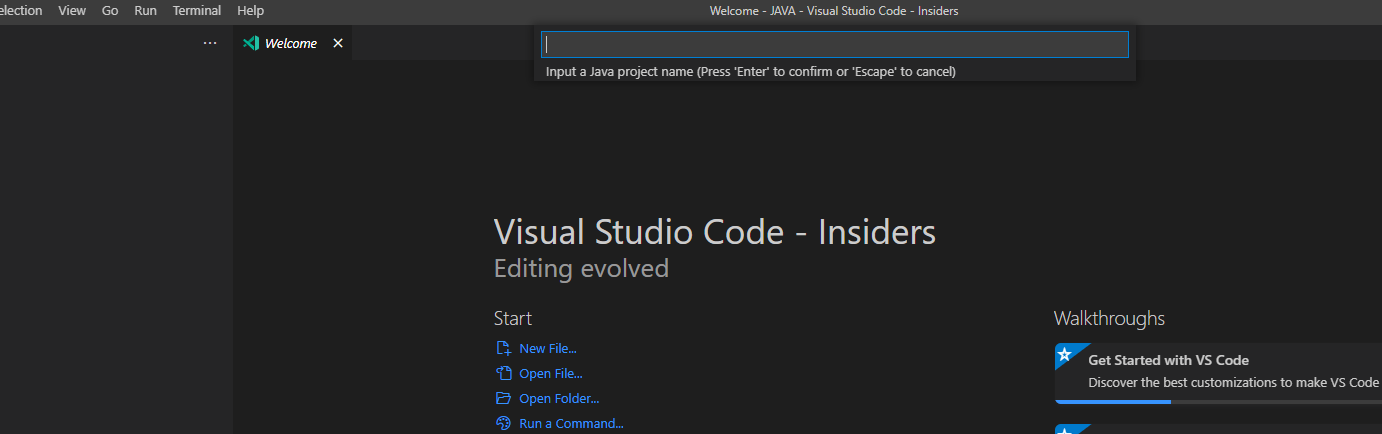
输入一个项目名,最好不要有中文或者特殊符号,回车后会看到如下图所示
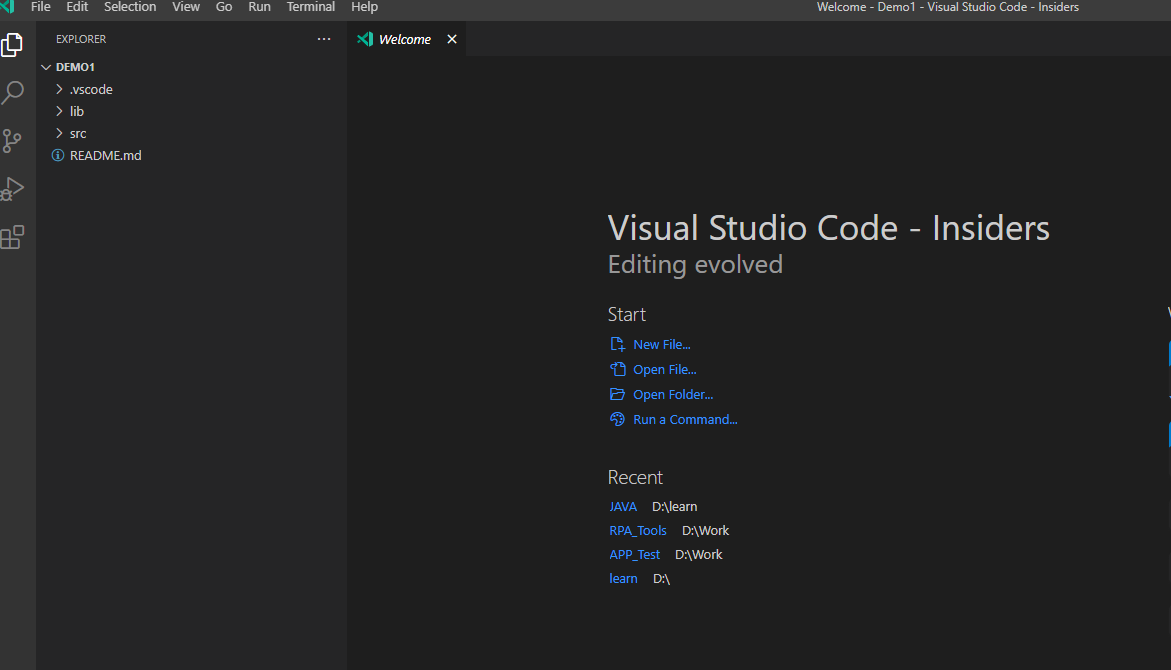
我们打开 src 下面的 JAVA 文件
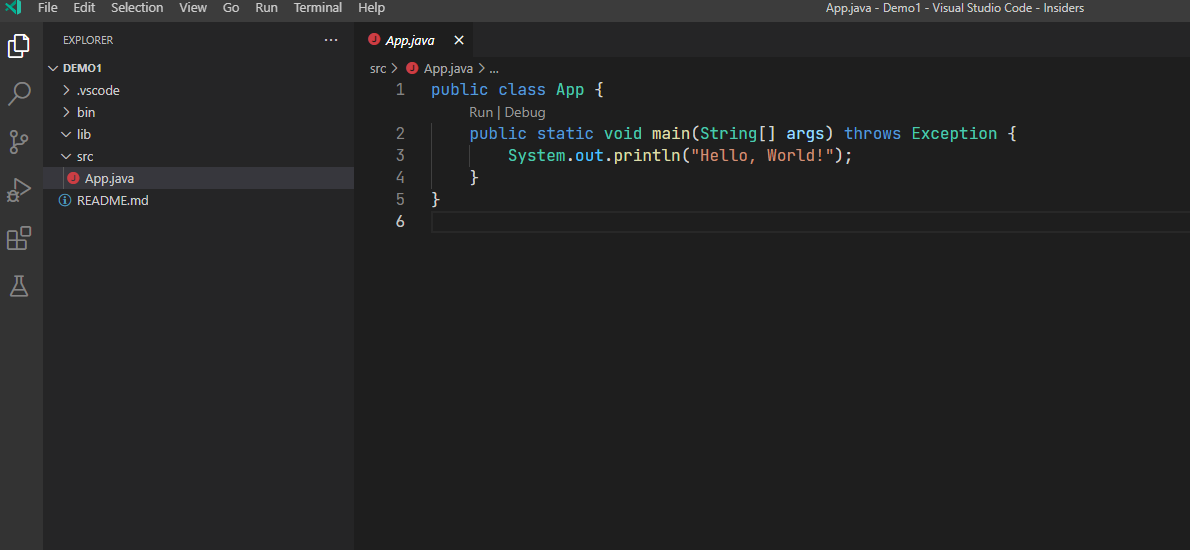
可以看到代码中有一个 Run|Debug 选项
点击 Run,看到如下图所示则表示环境配置成功
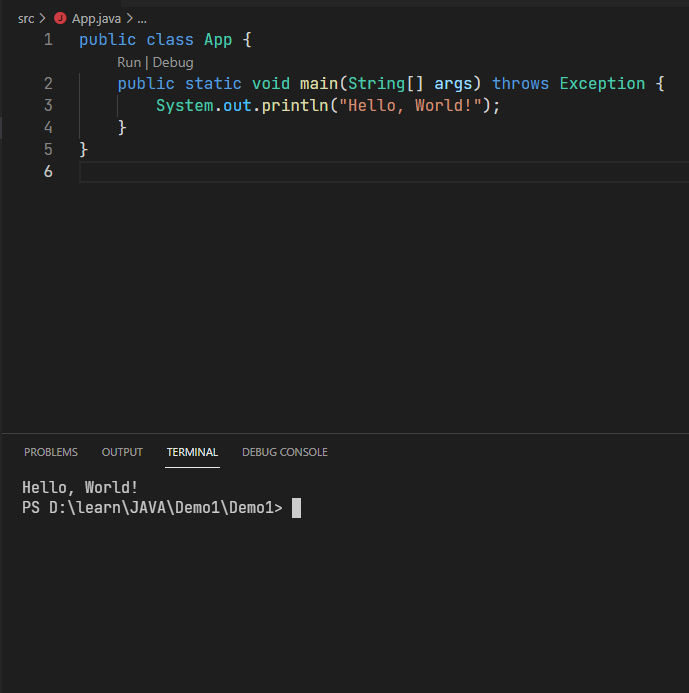
今天的内容就是这些,大家如果有问题随时留言给我
版权声明: 本文为 InfoQ 作者【IT蜗壳-Tango】的原创文章。
原文链接:【http://xie.infoq.cn/article/b244432666dd80716981b47b5】。
本文遵守【CC-BY 4.0】协议,转载请保留原文出处及本版权声明。












评论 (1 条评论)