图解 Windows Server 2008 R2 安装
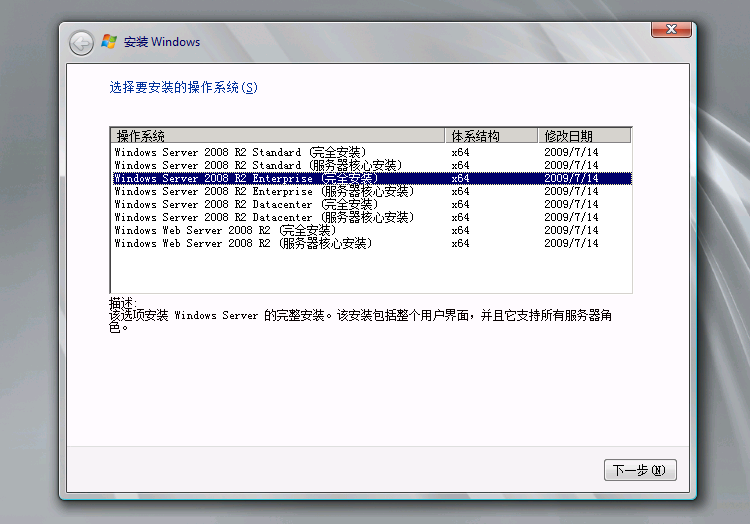
1.将 windows Server 2008 R2 安装光盘放入电脑光驱,启动电脑,设置启动顺序,优先从光驱启动,稍等片刻,出现安装界面。
2.单击【下一步】,然后在下图中单击【现在安装(I)】。
3.在选择要安装的操作系统列表中选择【Windows Server 2008 R2 Enterprise(完全安装)】,然后单击【下一步】。
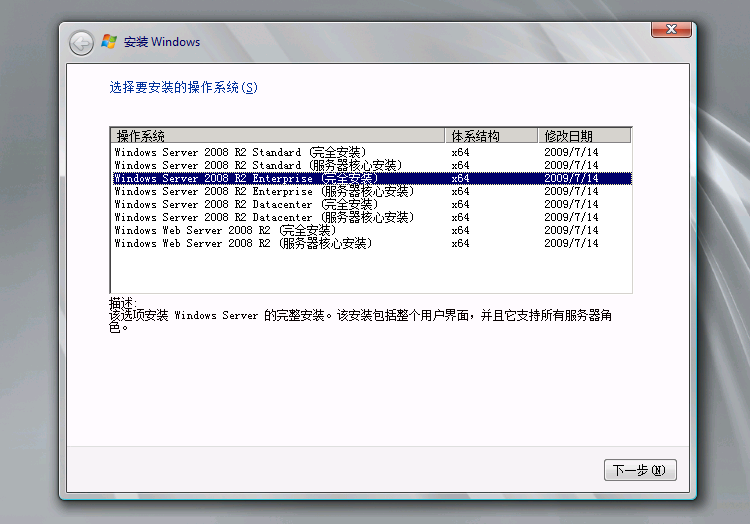
图 1 选择要安装的操作系统界面
4.在阅读许可条款界面中,阅读相关的许可条款,勾选【我接受许可条款】,单击【下一步】。
5.在您想进行何种类型的安装界面中,根据您的具体情况选择【升级(U)】或【自定义(高级)(C)】安装,这里是首次安装,选择【自定义(高级)(C)】安装。
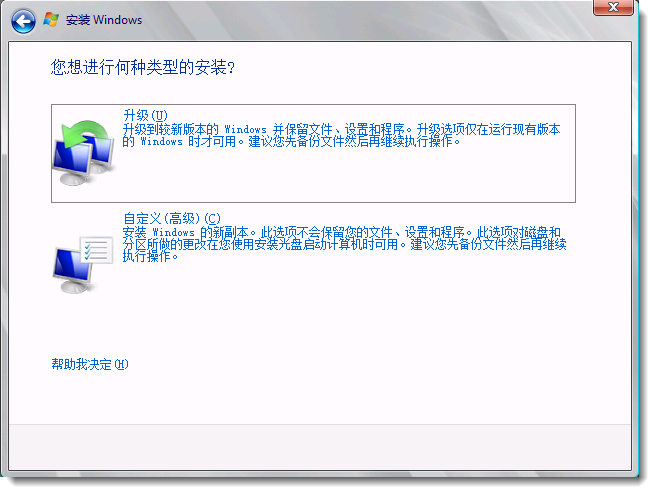
图 2 系统安装类型选择界面
6.在您想将 Windows 安装在何处界面中选择安装的位置,建议分区的大小要大于 60G,单击要安装系统的分区,单击【下一步】,如果以前选择的分区中有系统文件,可以单击【驱动器选项(高级)(A)】,先进行格式化操作,然后再安装。
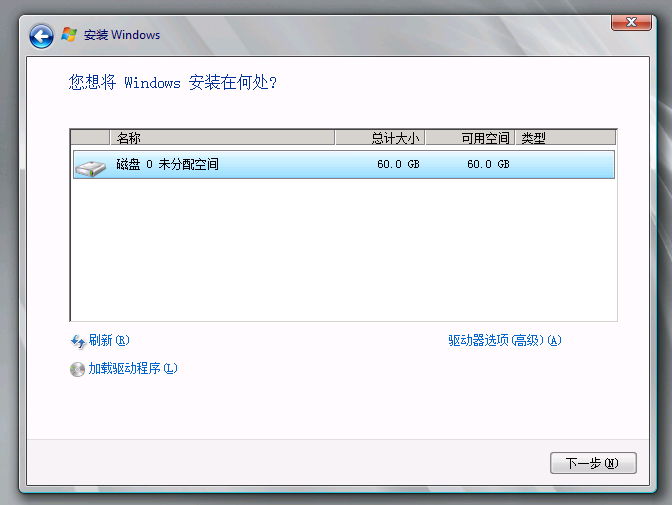
图 3 系统安装位置选择界面
7.安装程序复制 Windows 文件,然后展开 Windows 文件,此处耗时较长,请耐心等待。在安装系统过程中,计算机会重启数次。
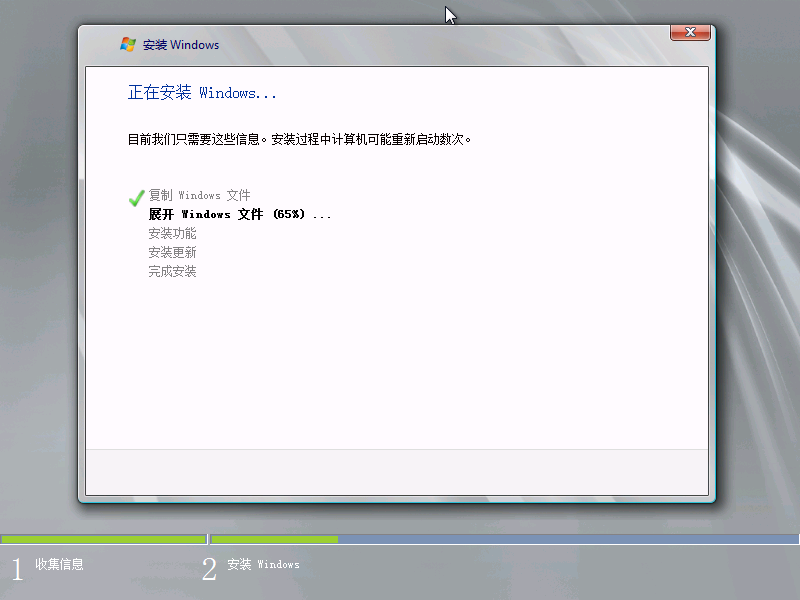
图 4 系统安装进度界面
8.系统首次安装完成后,用户在登录前会要求更改管理员密码,单击【确定】或按【Enter】键进入设置管理员密码界面。
9.管理员密码有默认密码强度要求,不能太简单,要求字母,数字,和其他符号的组合,长度也不能太短,例如可以输入 cumtYHCK2010!。
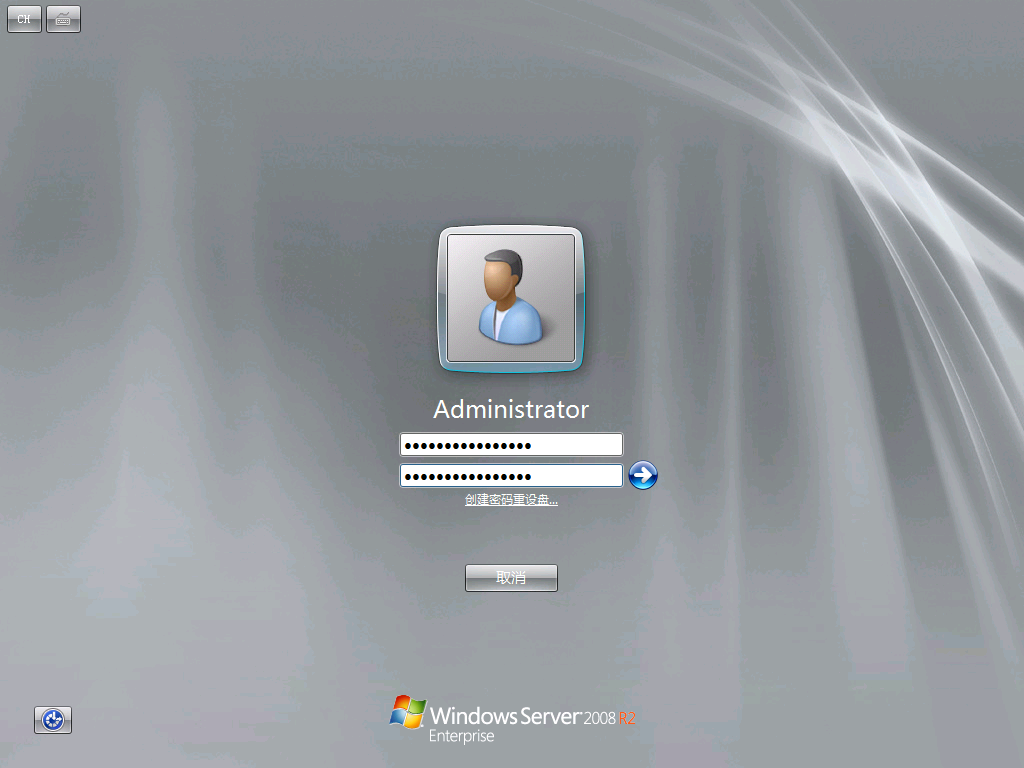
图 5 系统登录界面
10.密码设置完成后,系统会弹出【初始配置任务】界面,您可以单击相应的链接对系统进行配置。如果以后不想系统在启动后就自动弹出该界面,可以勾选【登录时不显示此窗口】,SharePoint Server 2010 要在域环境中安装,为了方便,把该服务器升级为域控制器,在升级为域控制器之前,先对网络进行配置。单击【配置网络】,出现【网络连接】界面。
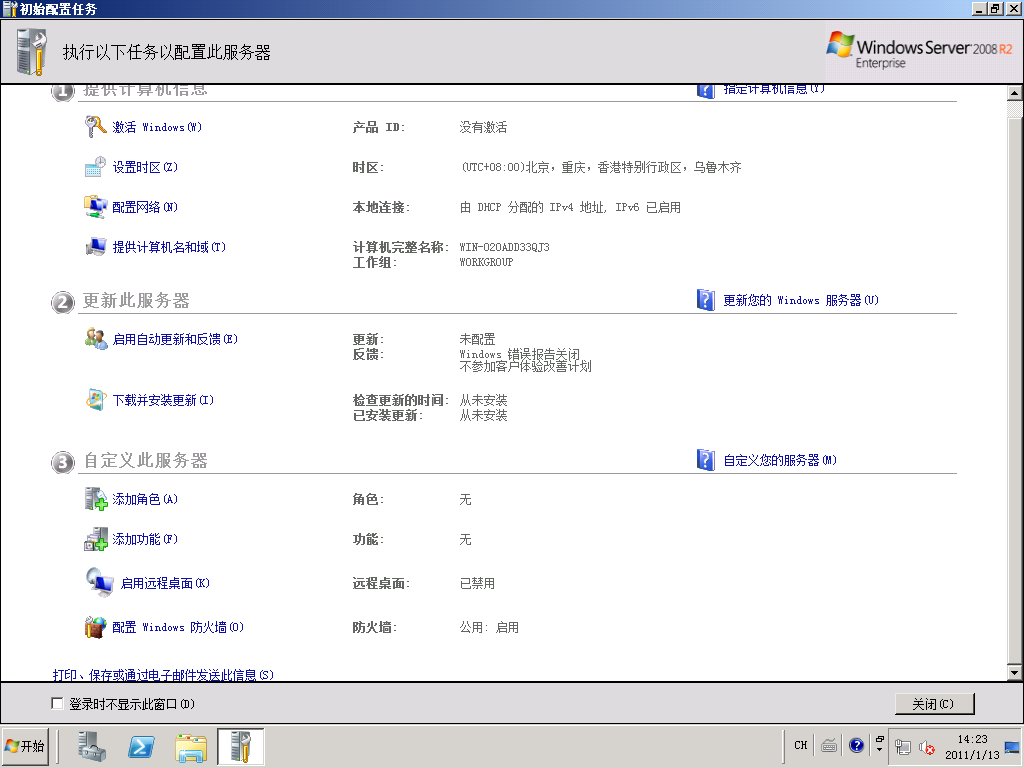
图 6 初始配置任务界面
11.在【网络连接】界面中,选中【本地连接】,在右键菜单中选择【属性】。
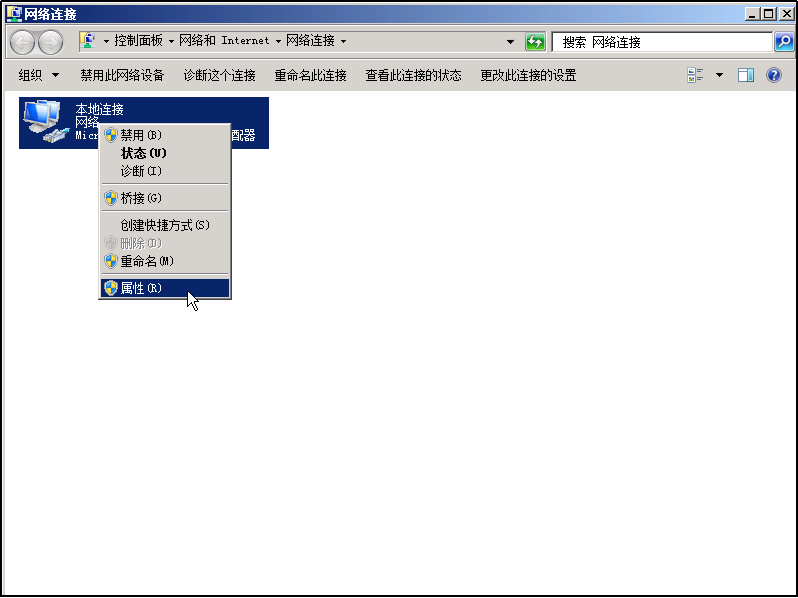
图 7 网络连接界面
12.在弹出的【本地连接属性】界面中,去掉【Internet 协议版本 6(TCP/IPv6)】前的对号,然后双击【Internet 协议版本 4(TCP/IPv4)】。
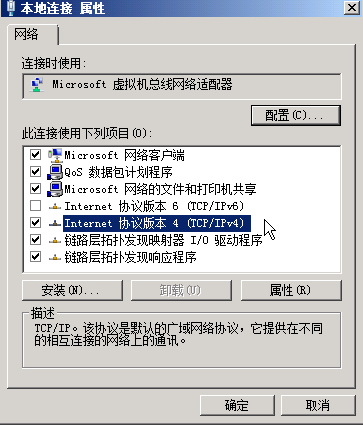
图 8 本地连接属性界面
13.在【Internet 协议版本 4(TCP/IPv4)属性】界面中,配置静态私有 IP 地址,这里将 IP 地址配置为 192.168.100.1,子网掩码为 255.255.255.0,DNS 服务器地址为 127.0.0.1,及本地 DNS 服务器。
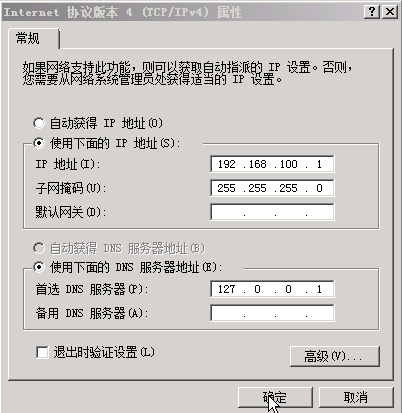
图 9 Internet 协议版本 4 属性界面
14.回到【初始配置任务】界面,单击【提供计算机名和域】,在【系统属性】界面设置【计算机描述】,然后单击【更改】按钮。
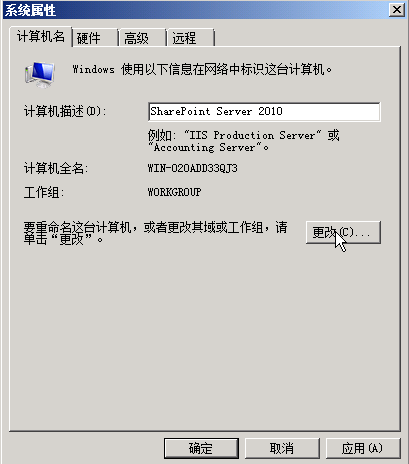
图 10 系统属性界面
15.在【计算机名/域更改】界面中,输入计算机名 SP2010,单击【确定】按钮。
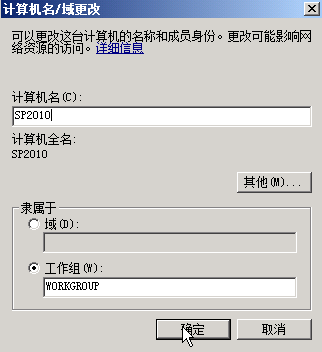
图 11 计算机名/域更改界面
16.回到【初始配置任务】界面,单击【添加角色】,在【添加角色向导】【开始之前】界面中单击【下一步】按钮,如果以后不希望显示次页面,可以勾选【默认情况下跳过此页】。
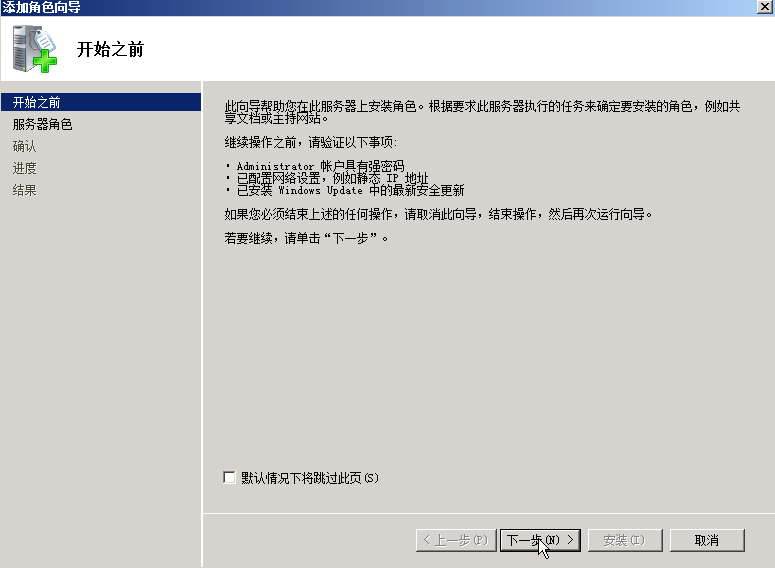
图 12 添加角色向导开始之前界面
17.在【添加角色向导】【选择服务器角色】界面中勾选【Active Directory 域服务】,首次安装会弹出【是否添加 Active Directory 域服务所需的功能?】界面,单击【添加必须的功能】按钮。
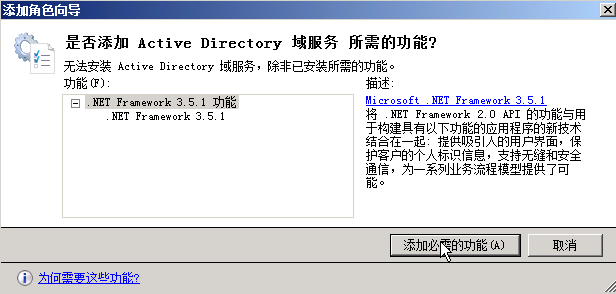
图 13 添加 Active Directory 域服务所需的功能界面
18.确保勾选【Active Directory 域服务】,单击【下一步】。
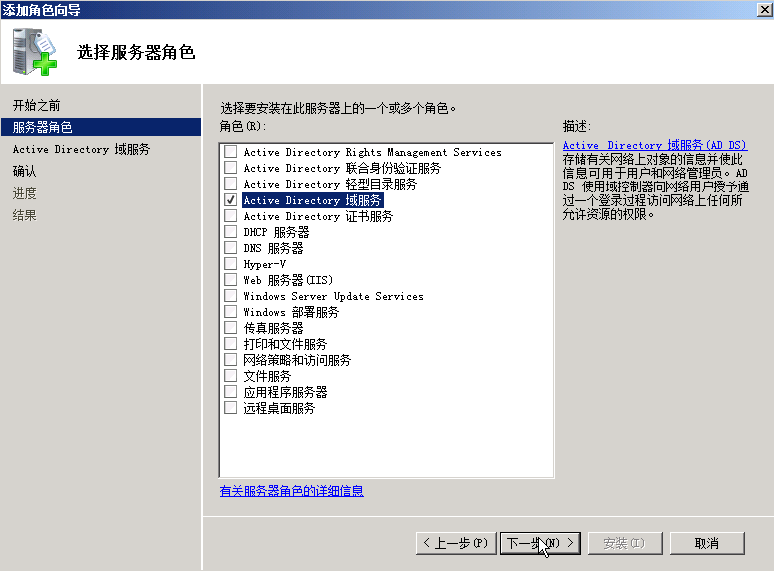
图 14 选择服务器角色界面
19.稍等片刻,在【安装结果】界面中显示安装结果信息,如果安装成功,单击【关闭向导并启动 Active Directory 域服务安装向导(dcpromo.exe)】。
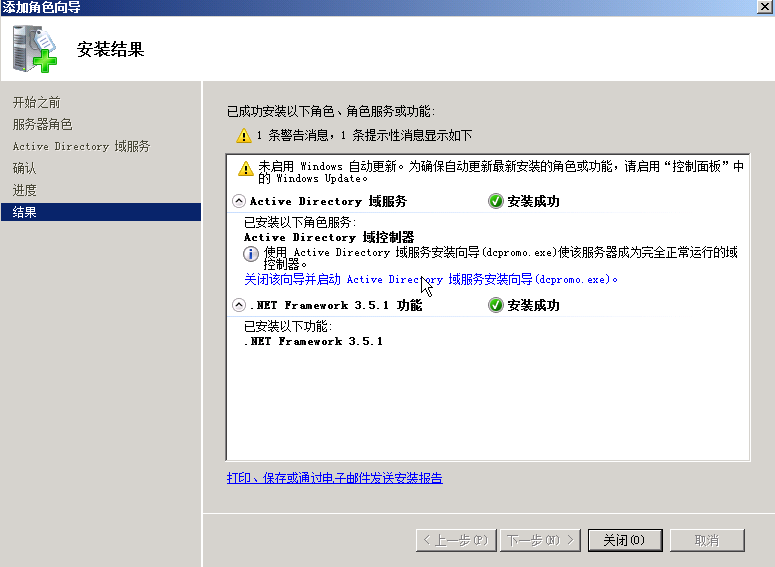
图 15 安装结果界面
20.在【Active Directory 域服务安装向导】欢迎界面中,勾选【使用高级模式安装】,然后单击【下一步】按钮。
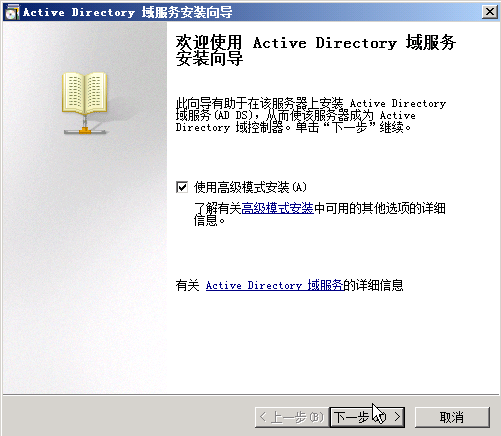
图 16 Active Directory 域服务安装向导欢迎界面
21.在【操作系统兼容性】界面中,阅读信息后单击【下一步】按钮。
22.在【选择某一部署配置】界面中,选择【在新林中新建域】。
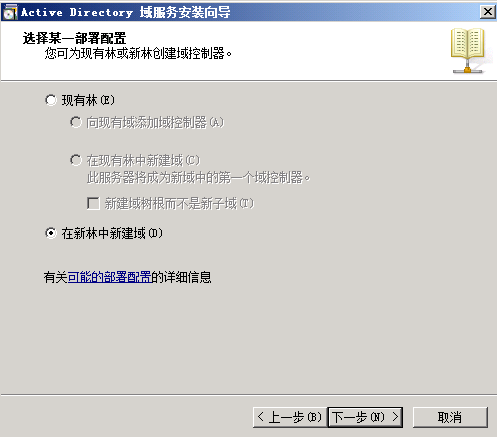
图 17 选择某一部署配置界面
23.在【命名林根域】界面中,在【目录林根级域的 FQDN(F)】文本框中输入新目录林根级域的完全限定的域名,例如输入 cumt.com,单击【下一步】。
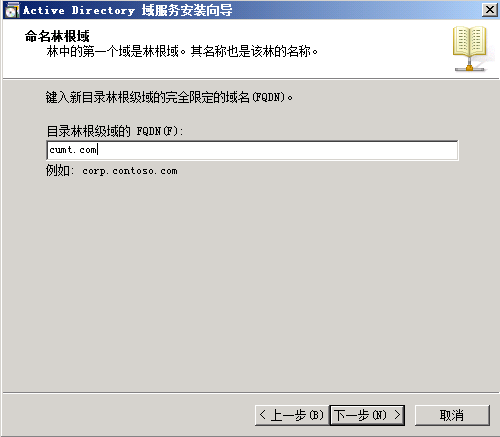
图 18 命名林根域界面
24.在【域 NETBIOS 名称】界面中,向导会根据您填的新目录林根级域的完全限定的域名自动填入域 NETBIOS 名称,接受默认值,单击【下一步】。
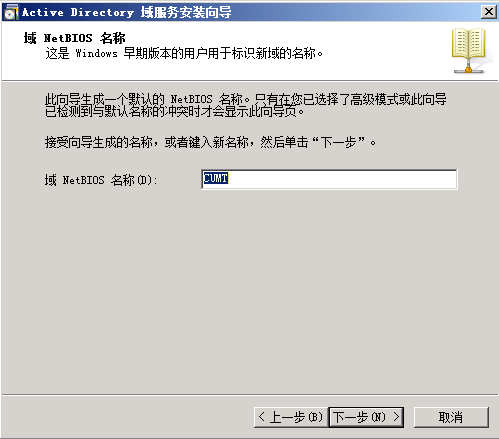
图 19 域 NETBIOS 名称界面
25.在【设置林的功能级别】界面中,根据您的实际情况选择级别,在这里选择【Windows Server 2008 R2】。
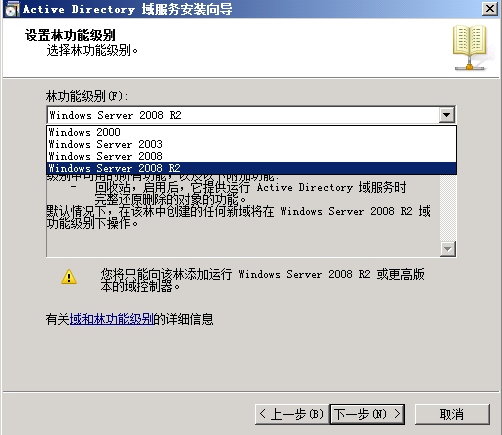
图 20 设置林的功能级别界面
26.由于升级为域控制器时要依赖于 DNS 服务器,在【其他域控制器选项】界面中会自动勾选【DNS 服务器】,直接单击【下一步】安装 DNS 服务器。
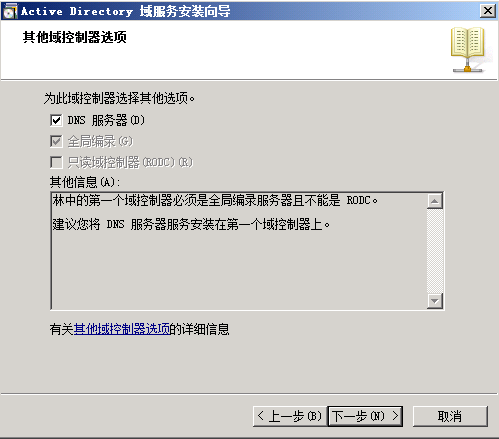
图 21 其他域控制器选项界面
27.弹出警告窗口,单击【是】按钮,继续安装。
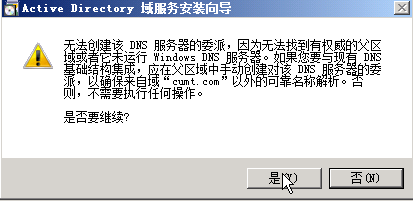
图 22 域服务安装警告窗口
28.在【数据库、日志文件和 SYSVOL 的位置】界面中,可以选择各个配置文件的存储位置,如果要获得更好的性能和可恢复性,要把数据库和日志文件存储在其他的卷上,这里介绍默认值,单击【下一步】。
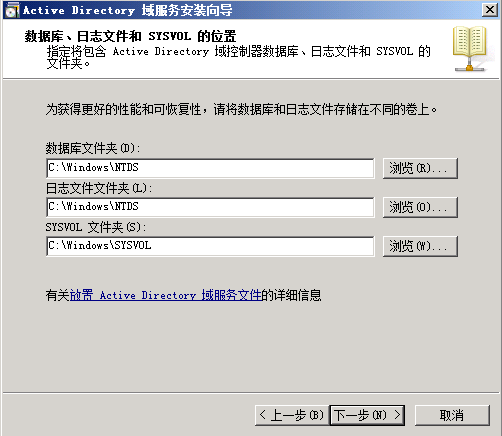
图 23 数据库、日志文件和 SYSVOL 的位置界面
29.在【目录服务还原模式的 Administrator 密码】界面中设置一个强密码,在以目录服务还原模式启动该域控制器时使用,单击【下一步】。
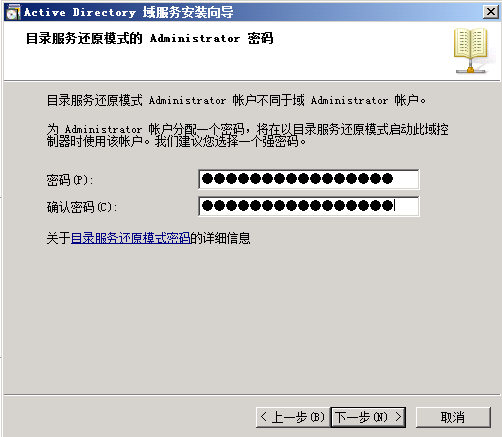
图 24 目录服务还原模式的 Administrator 密码界面
30.在【摘要】界面中您可以检查您前面配置的信息,您可以单击【导出设置】把摘要导出到文本文件中,方便用于其他无人参与操作,也方便以后维护时参考,单击【下一步】。
31.在【Active Directory 域服务安装向导】界面中,向导会根据您前面的选择和配置来配置 Active Directory 域服务,首先安装 DNS 服务器。
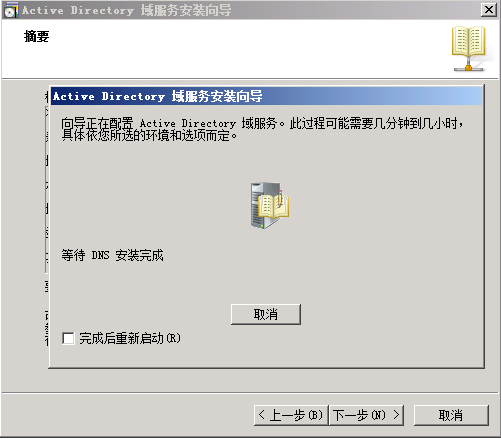
图 25 Active Directory 域服务安装向导界面
32.在完成 DNS 服务器的安装后,系统会安装组策略管理控制台。
33.在完成必须组件的安装后,向导会把本地计算机配置为主持 Active Directory 域服务的服务器,有些情况下会在此处出现很长时间没有反映的问题,出现这样的情况原因很多,有些是软件配置方面的,有些则是硬件配置方面的,您可以到网上搜索一下原因。
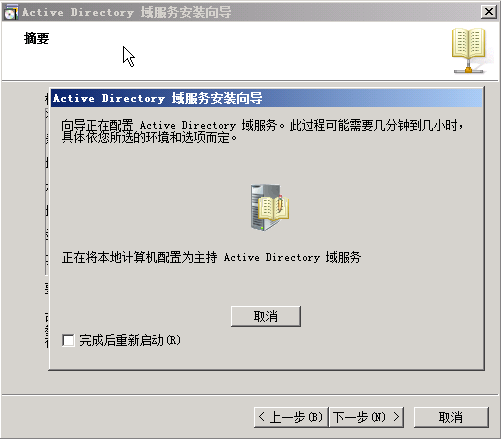
图 26 将计算机配置为主持 Active Directory 域服务界面
34.稍等片刻,如果在配置为主持 Active Directory 域服务这一环节没有问题的话,接下来向导会创建目录分区。
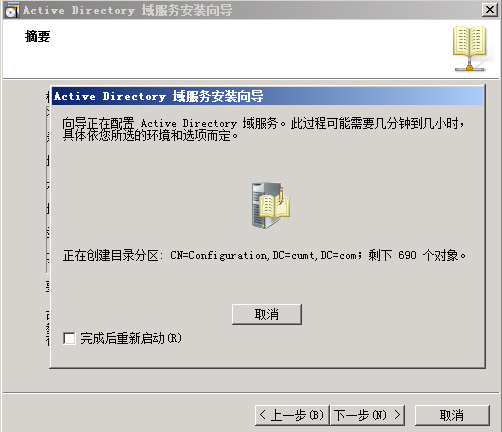
图 27 创建目录分区界面
35.目录分区创建完成后,向导会设置 LSA 策略信息。
36.最后将域的相关信息配置到 DNS 服务器中。
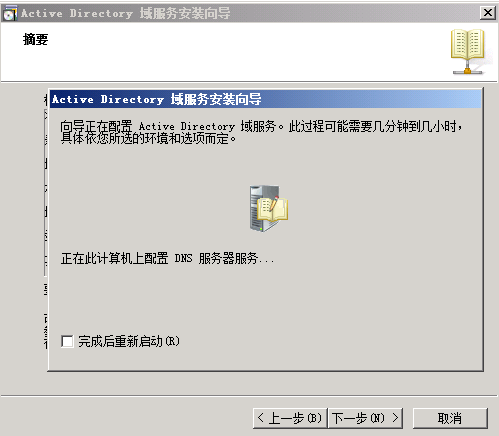
图 28 将域的相关信息配置到 DNS 服务器界面
37.如果看到【完成主持 Active Directory 域服务安装向导】界面,那就恭喜您了。单击【完成】按钮完成安装。
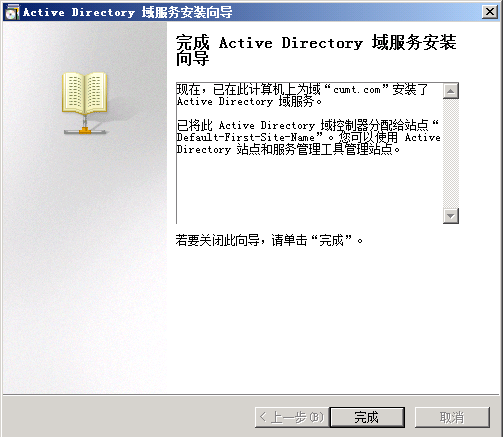
图 29 完成主持 Active Directory 域服务安装向导界面
38.此时操作系统会要求您重启电脑,以使配置生效,建议您立即重启电脑。重启后,在登录界面上的帐户会显示 CUMT\Administrator,即域名\用户名,一般在加入域后,系统启动会比较慢,这是正常的。输入密码登录。
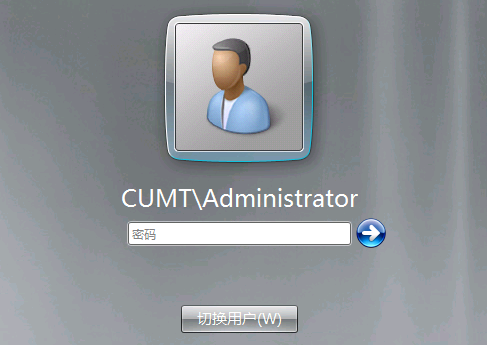
图 30 域用户登录界面
39.登录后,为了使用方便,进行一下简单的配置。单击【开始】,在弹出的面板中单击【计算机】,在【计算机】界面中单击【组织】【布局】,在其子菜单中选择【菜单栏】。
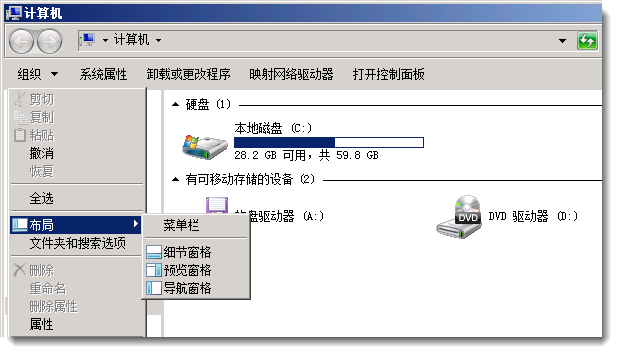
图 31 计算机布局修改界面
40.此时会出现【菜单栏】,在【菜单栏】中单击【工具】,在其下拉菜单中选择【文件夹选项】。
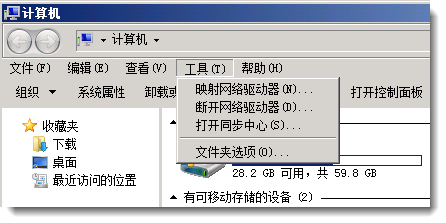
图 32 打开文件夹选项界面
41.在【文件夹选项】界面中,选择【查看】,在其高级设置中去掉【隐藏已知文件类型的扩展名】前的对号,这样可以显示文件的扩展名,单击【应用】后再单击【确定】按钮。
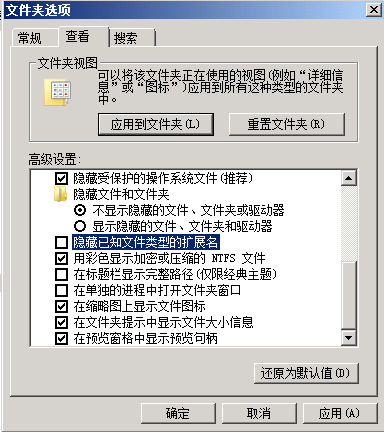
图 33 文件夹选项界面
版权声明: 本文为 InfoQ 作者【JackWangGeek】的原创文章。
原文链接:【http://xie.infoq.cn/article/ac1db80b26144320130a0b7d0】。文章转载请联系作者。












评论