使用 Typora+PicGo 配置 Gitee 图床
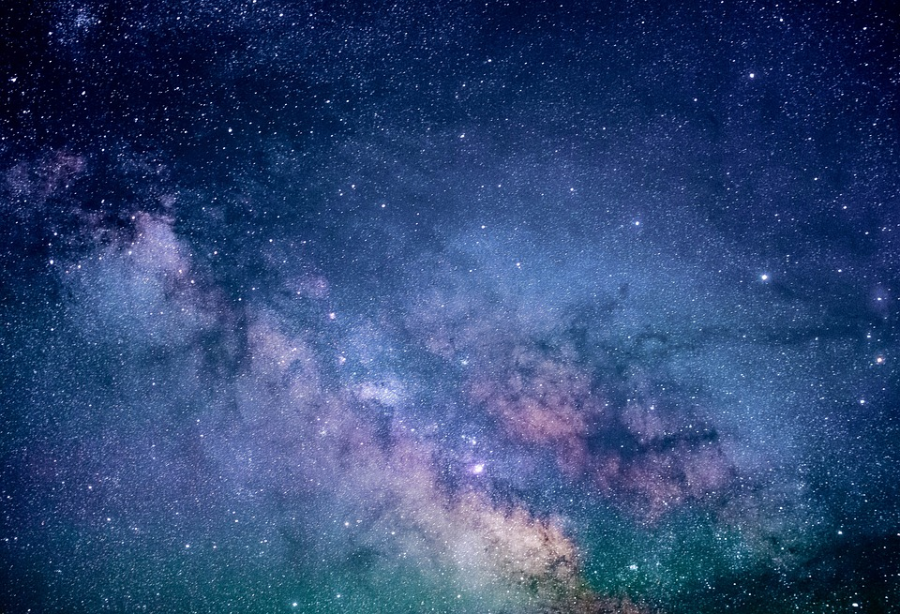
1.下载 PicGo
链接:https://pan.baidu.com/s/1J8U22Q87U3kDPtDy8EOa4A
提取码:glj5
复制这段内容后打开百度网盘手机 App,操作更方便哦
这个是 Windows 版本。
选择相应的安装包安装,可能需要 Node,js 运行环境,小编本次没有安装 Node,js 运行环境,可能以前装其他工具安装过,已经有了这个环境。
2. 打开软件,进入插件设置
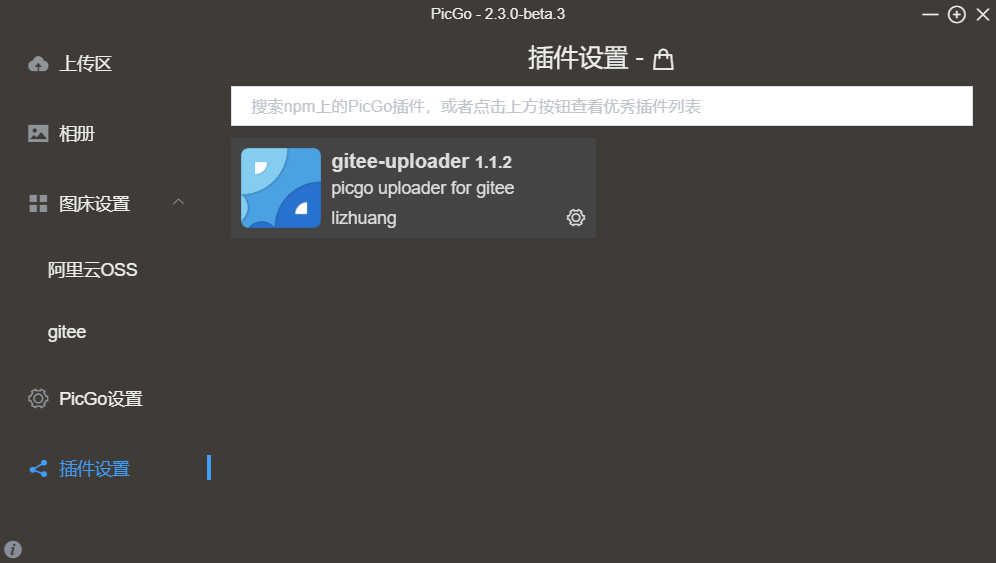
下载 gitee 插件
重启应用
3.配置 PicGo
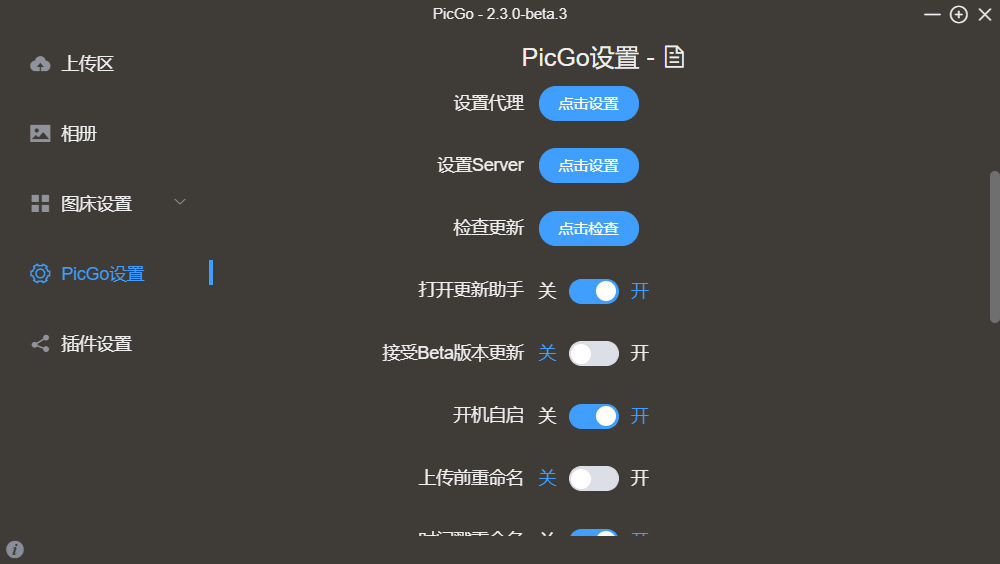
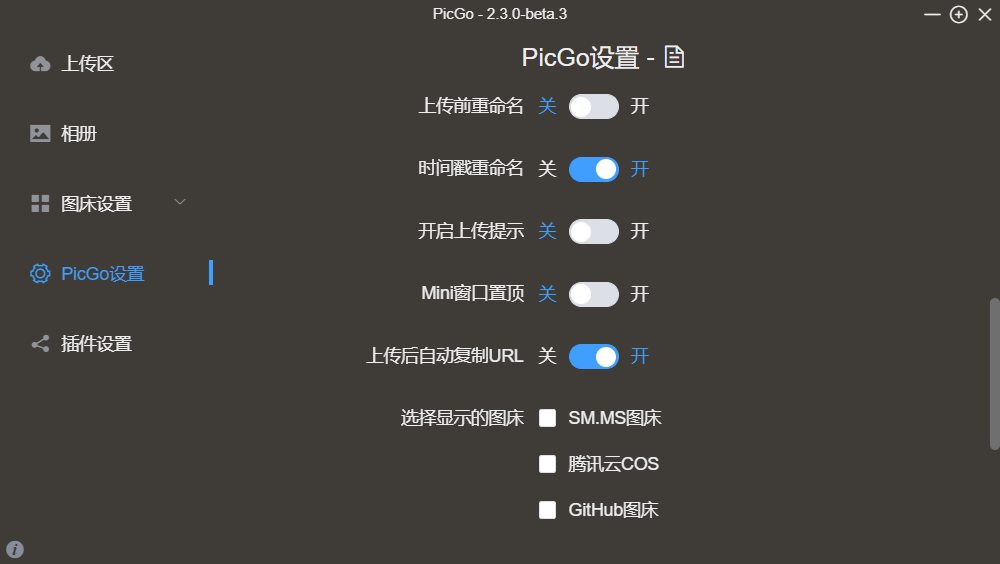
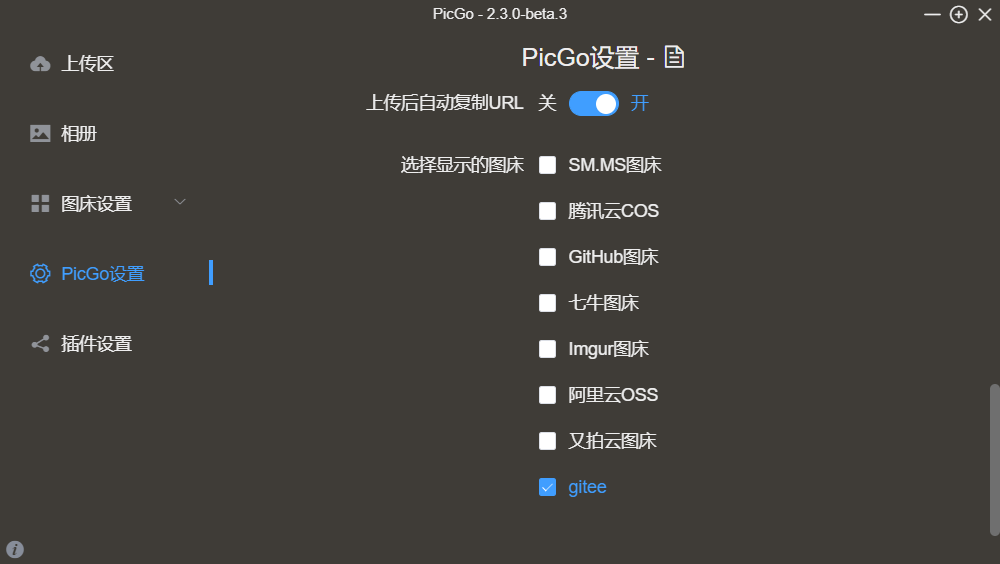
4. 配置 Gitee
注册 gitee 账号后,创建一个仓库专门放图片。
怎么创建仓库,我是按照这个靠谱的链接来的:
https://gitee.com/help/articles/4169
这个链接的步骤勾选了权限配置,这样创建好的仓库就有 git 提交到 gitee 的权限了。
不同 PicGo 版本界面可能不一致。
配置信息说明(依次)
- 用户名
- 仓库名
- 仓库下文件夹
- gitee 的token,点击头像下面的设置:
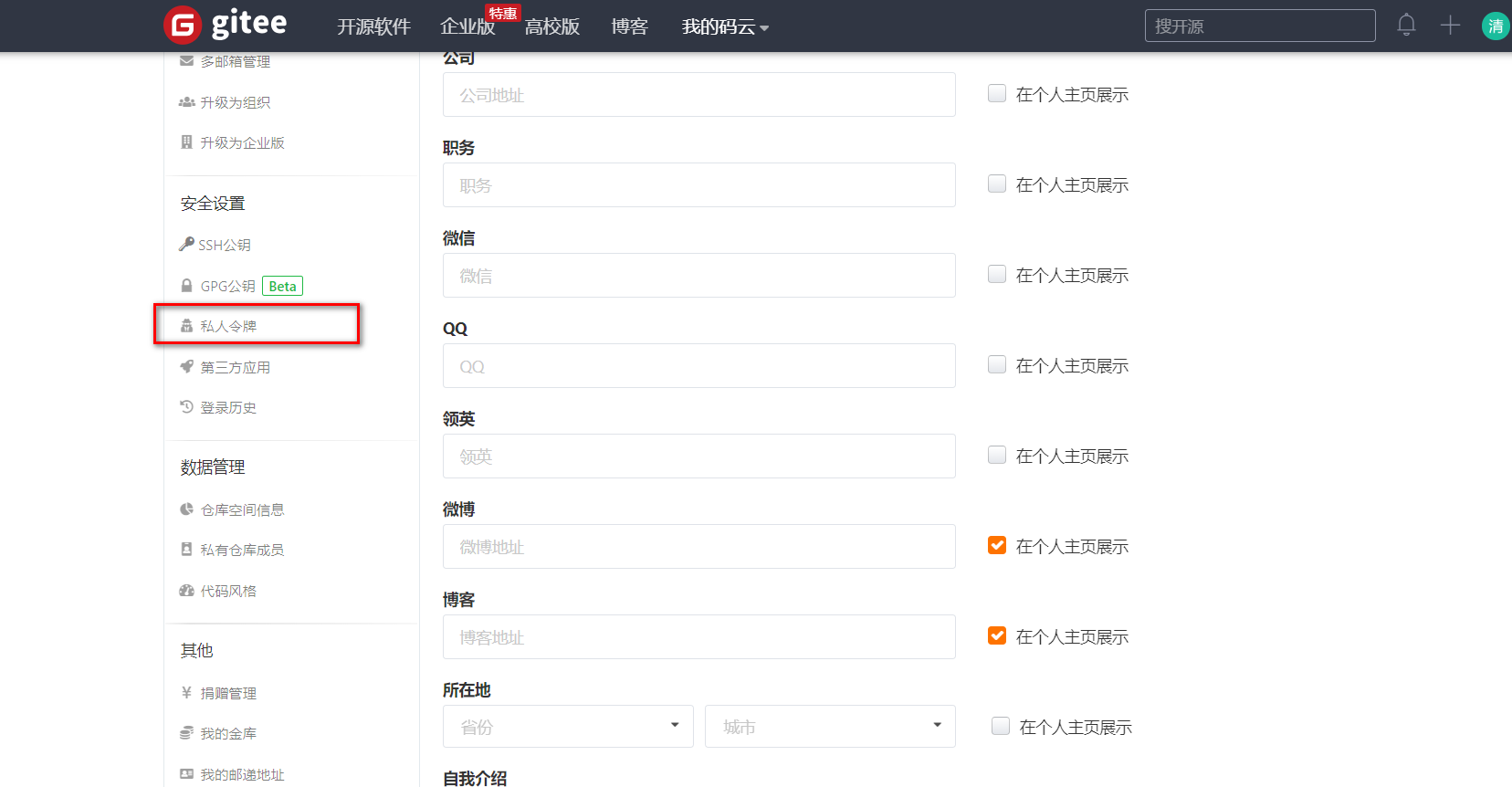
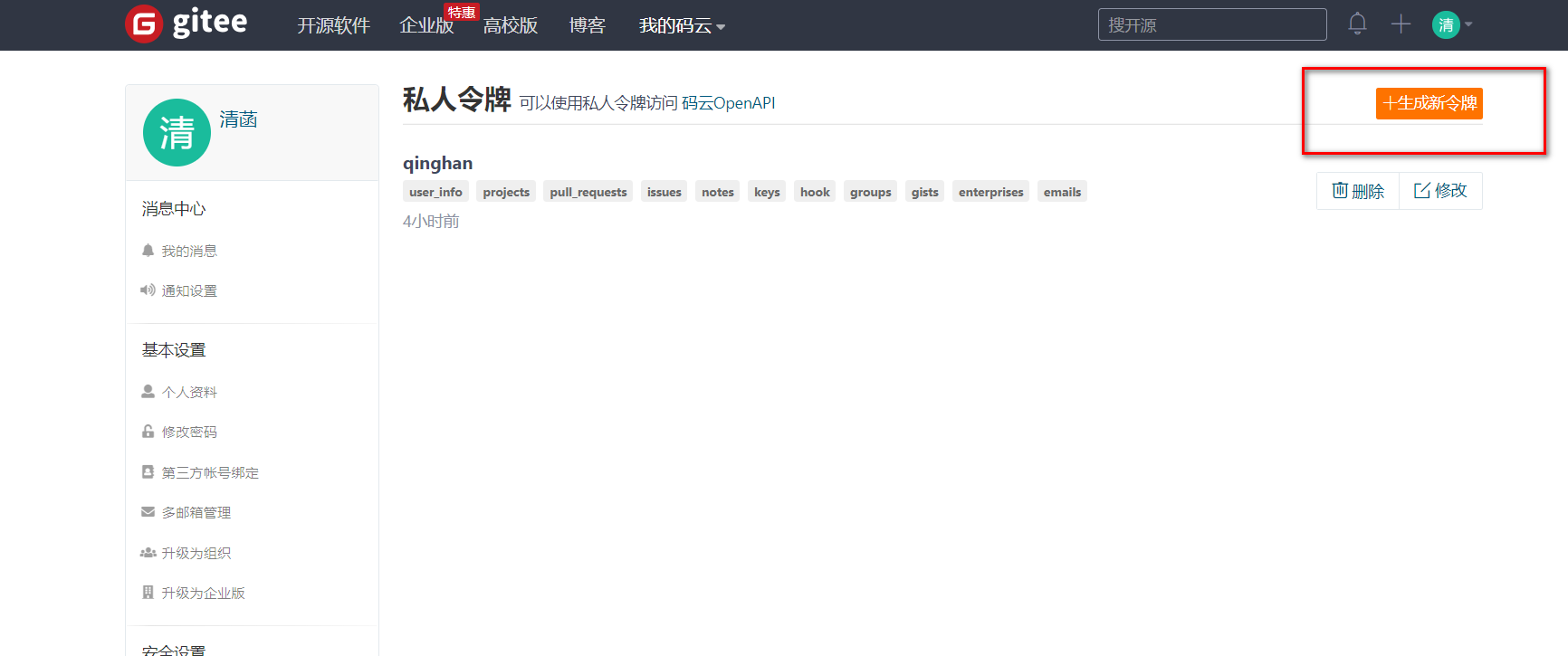
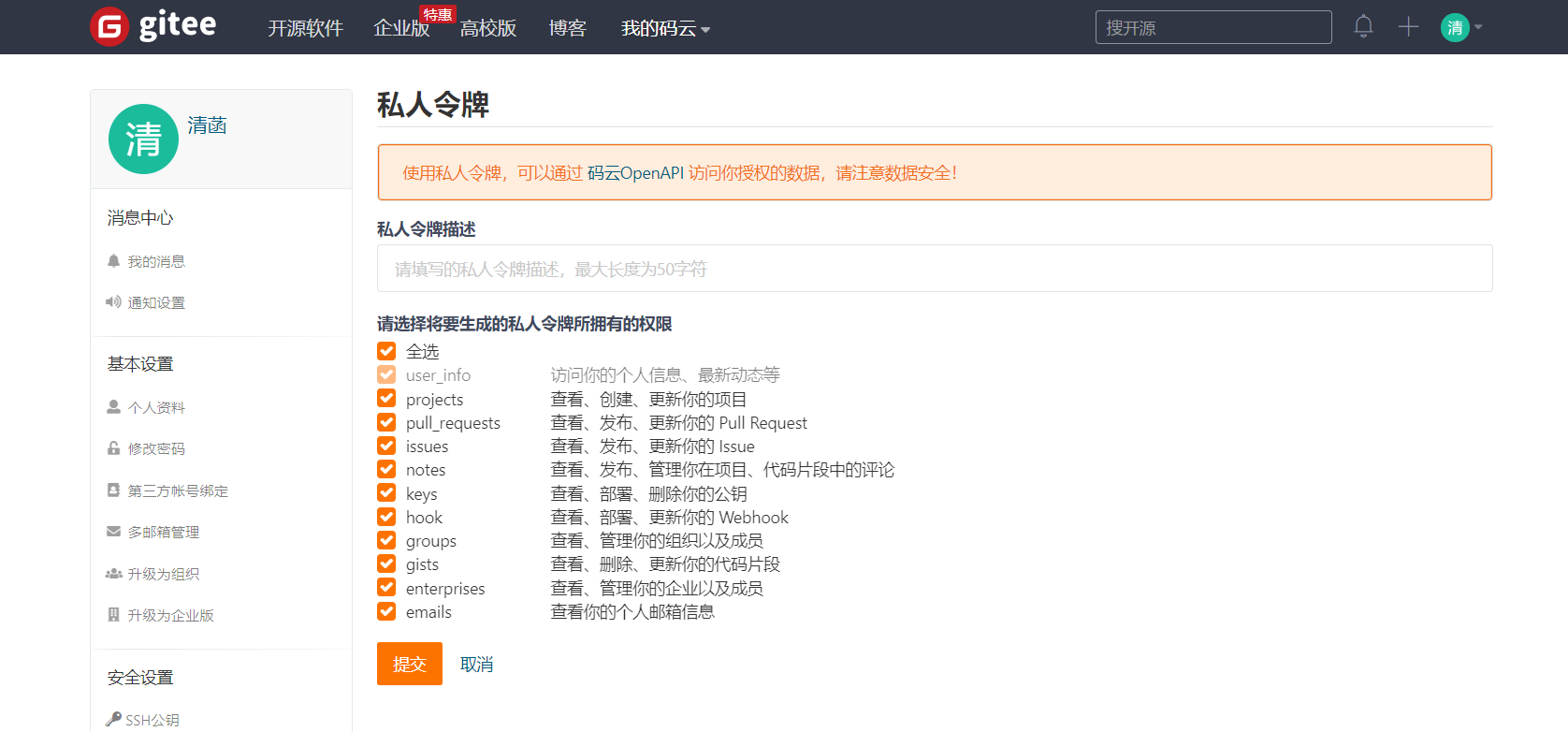
生成的密钥一定要复制下来保留,只显示一次!
repo 就是你的仓库名。
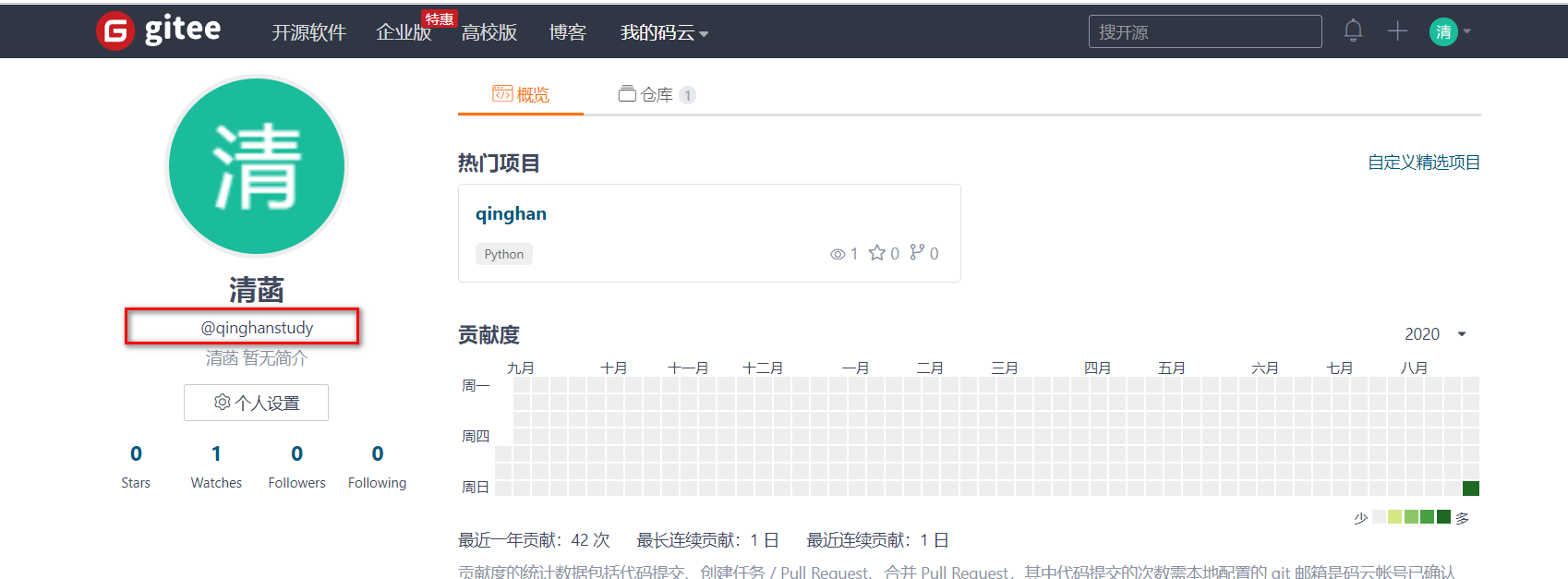
path 是你的仓库下面的文件夹名字:
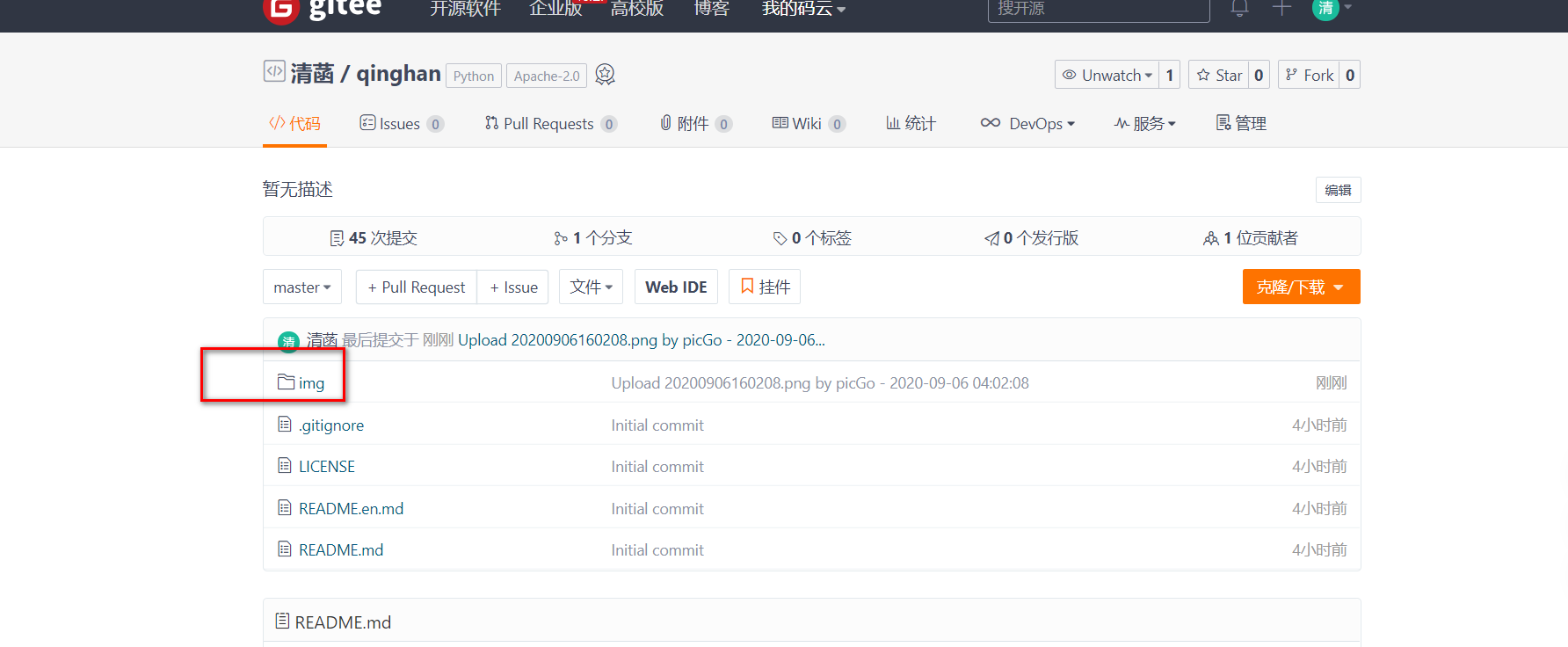
如果没有这个文件夹,就在仓库下创建一个 img 文件夹,这个是专门放你传上来的图片的。
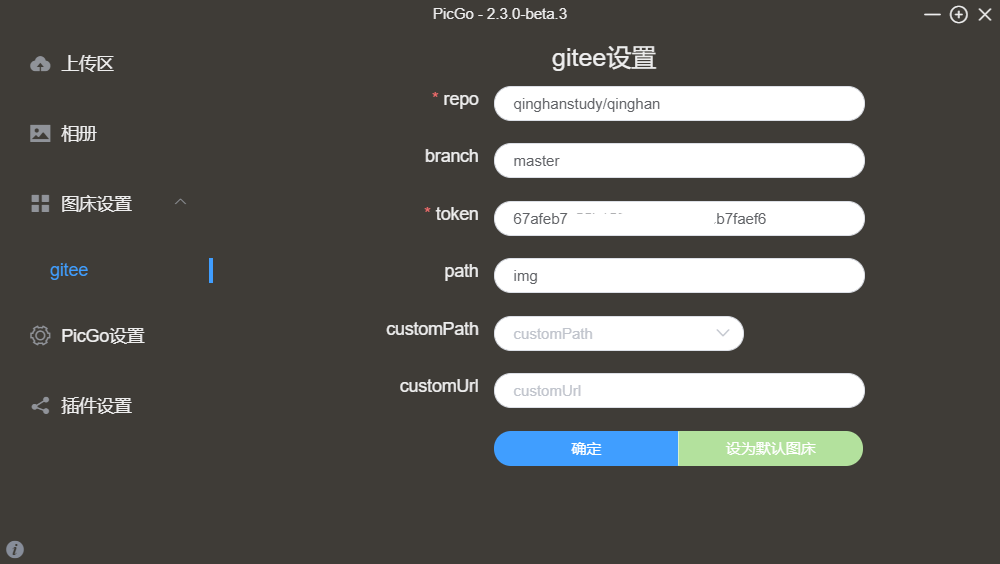
5.整合 Typora
偏好设置-图像,我是这样配置的:
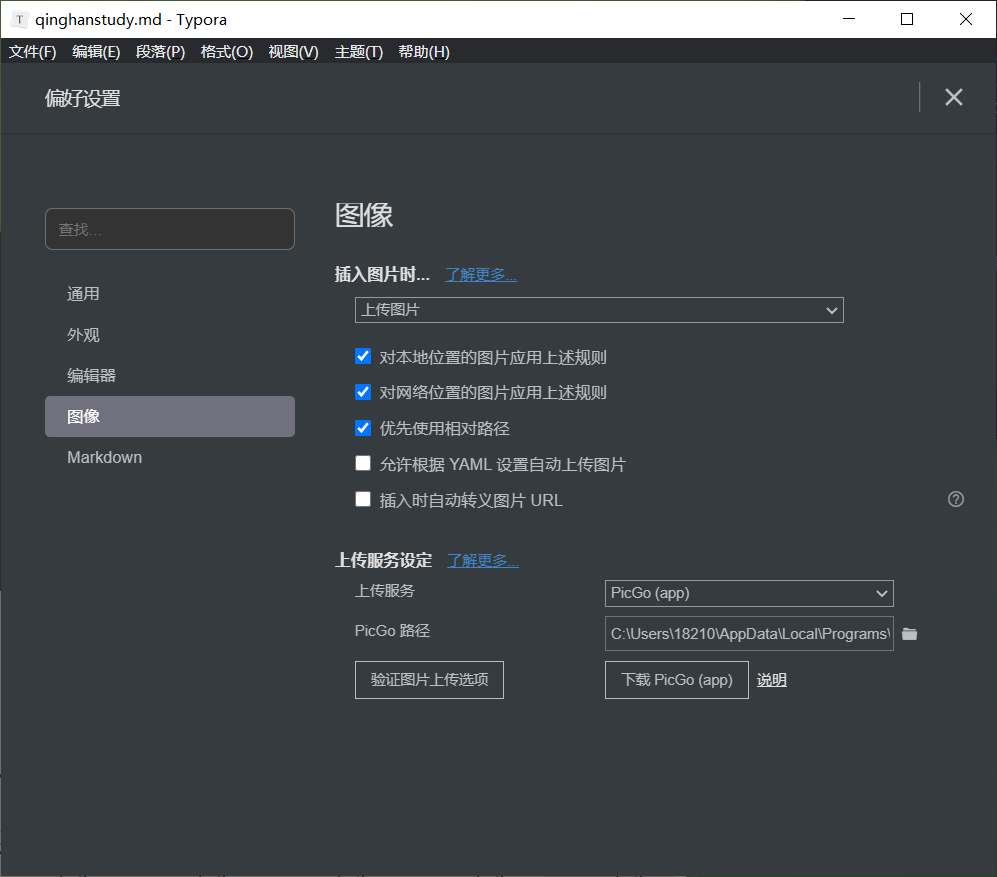
然后点击验证图片上传选项。
6.可能发生的错误
Typora 默认端口(36677)不是 PicGo 里的,把端口修改一致
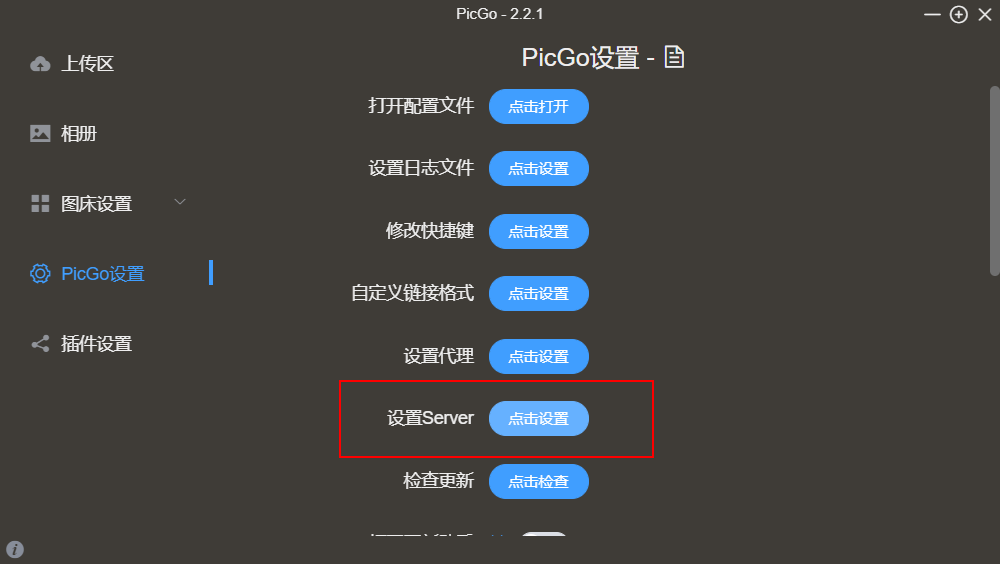
7.Typora+PicGo 上传图片的原理
之前在 mdnice 写文章图片直接本地上传到 mdnice 写好后,复制到博客园的。结果呢,图裂了,图裂了!小姐姐的心啊,碎了一地。
现在在 Typora 上用 md 语法编辑文章,直接拖拽图片到 Typora 上,图片同步上传到 PicGo 上,然后顺便直接上传到 Gitee 图床上了,哈哈哈,省心省力。在你的 Gitee 代码仓库的 img 文件夹下就能找到你所有的文章图片,顺便做了个备份啦。
8.注意:
Typora 和 PicGo 修改配置后一定要重启,一定要设置开机自启动,否则会有各种问题,例如端口冲突,配置文件错误等等。如果你发现怎么配置都异常,那么两个软件配置多关闭打开几次,软件多退出重启几次就好了。
使用 Typora 编辑文章的时候拖拽图片上来,但是图片放错了位置就需要挪位置,直接剪切会重复上传图片,开启源码模式剪切图片就不会重复上传图片啦。
在 Typora 编辑的文章复制到 mdnice 后出现了图片名称,原因在[]里。显示图片名称和配置 PicGo 的时间戳没关系。文章复制到 mdnice 后,把[]里面的时间手动删除就可以了,目前没想到更好的法子。
公众号 「清菡软件测试」 首发,更多原创文章:清菡软件测试 80+原创文章,欢迎关注、交流,禁止第三方擅自转载。

版权声明: 本文为 InfoQ 作者【清菡】的原创文章。
原文链接:【http://xie.infoq.cn/article/abe2411f5cbc69d5e85585955】。文章转载请联系作者。












评论