adb 工具的基本使用
本文首发于:行者AI
adb 全称 Android Debug Bridge,是 Android SDK 中的一个工具, 使用 adb 可以直接操作管理 Android 模拟器或者真实的 Andriod 设备,就是起到调试桥的作用。
adb 工具包一般只是一个压缩文件,不需要安装,只需要解压即可。解压后有三个必须文件,adb.exe 动态链接库文件、adbWinApi.dll 和 adbWinUsbApi.dll,解压后即可直接使用。
1. 配置 adb 环境变量
adb 解压出来建议不放在中文路径下,如果经常使用 adb 的话,把解压出来的文件直接复制到‘C:\Windows’文件夹下,每次你进入 cmd 就可以直接使用 adb 命令了,很方便的,或者把 adb 的目录添加到系统变量 path,打开 cmd 时显示的目录中去找 adb.exe 这个文件去执行命令,如果在那个目录找不到就去系统变量 path 中注册的路径去找 adb.exe 来执行。示意图 1。
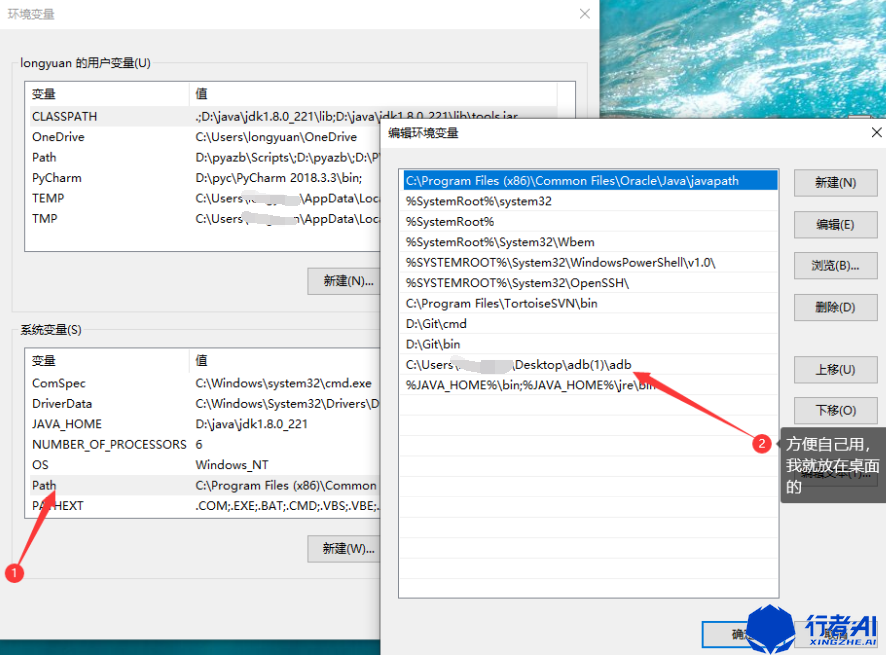
图 1. 配置环境变量
2. 部分命令的使用示意
adb devices
查看当前连接的所有设备,连接到计算机的 android 设备或者模拟器将会列出显示,示意图 2。
adb shell wm size
查看当前连接设备的分辨率,示意图 2。
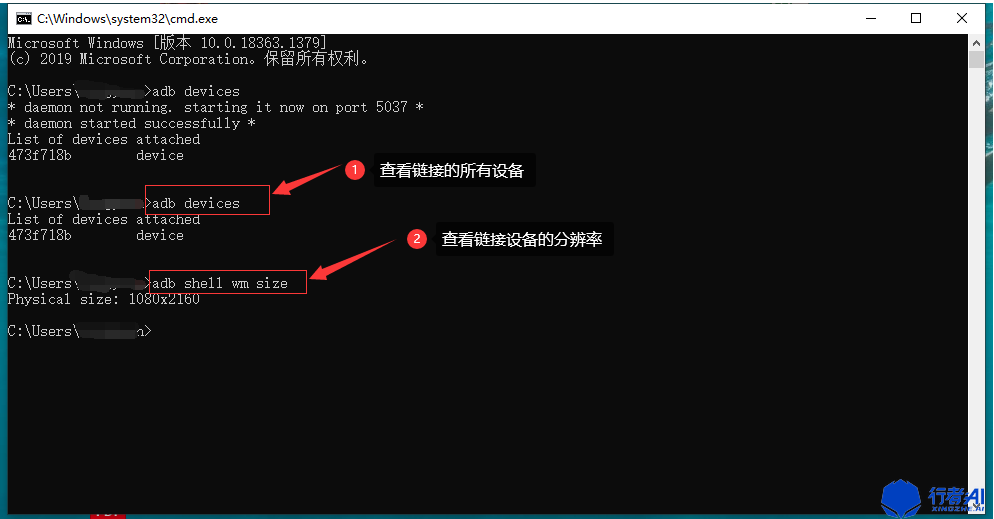
图 2. 查看连接的设备以及连接设备的分辨率
推送文件到设备(adb push 电脑文件路径 手机目标路径)‘push’——‘推’
举例:输入 adb push c:\x.txt /sdcard/(从电脑推送 x.txt 文件到调试设备),把电脑上的应用安装到连接的设备中去。示意图 3、4、5、6。
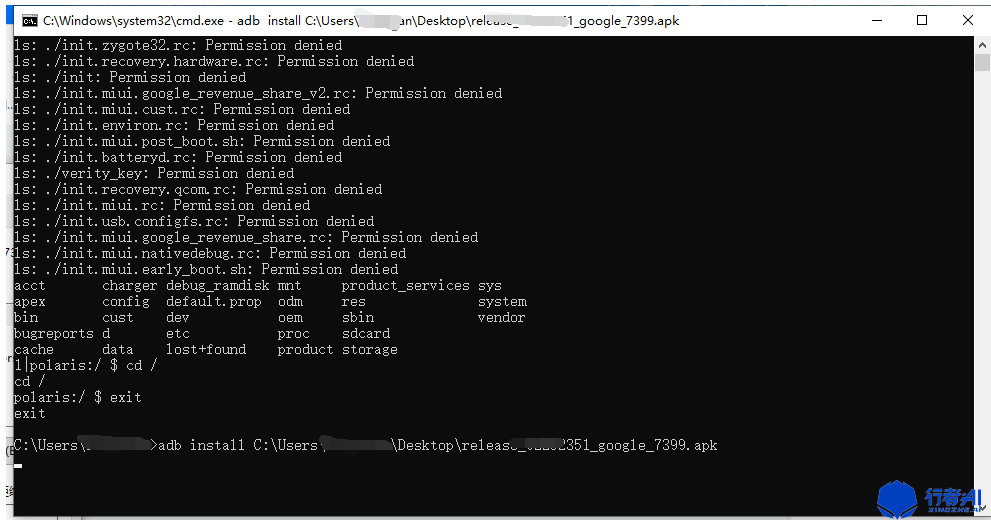
图 3. 执行安装命令
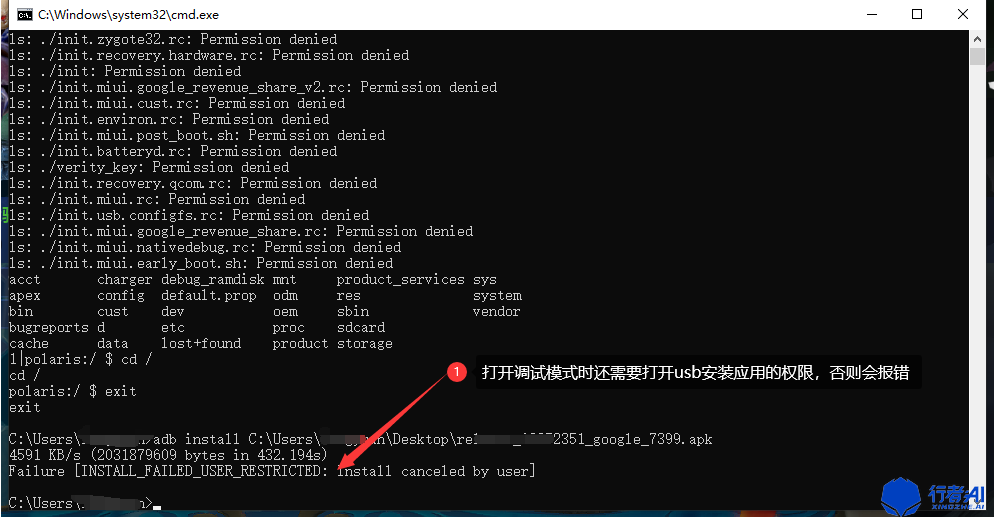
图 4. 未开启设备上的允许安装应用报错提示
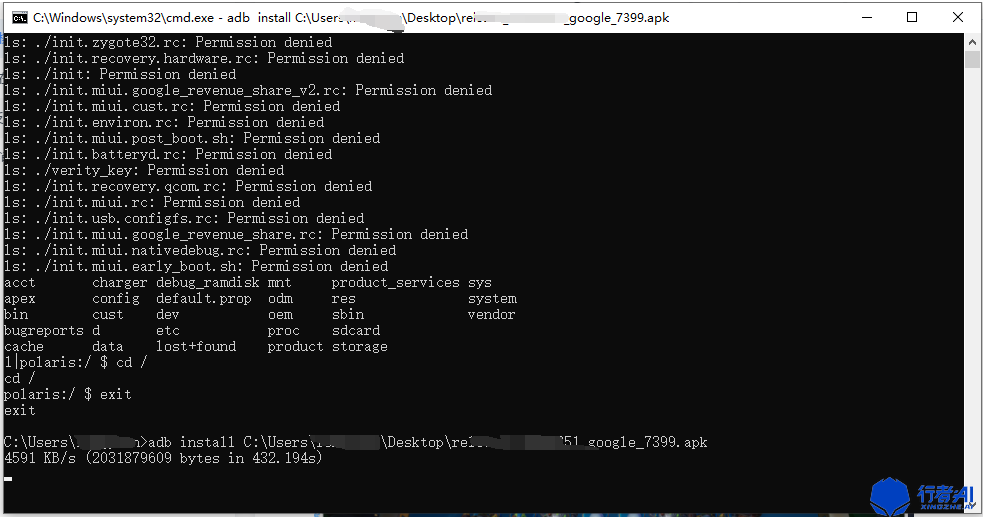
图 5. 显示安装应用速度
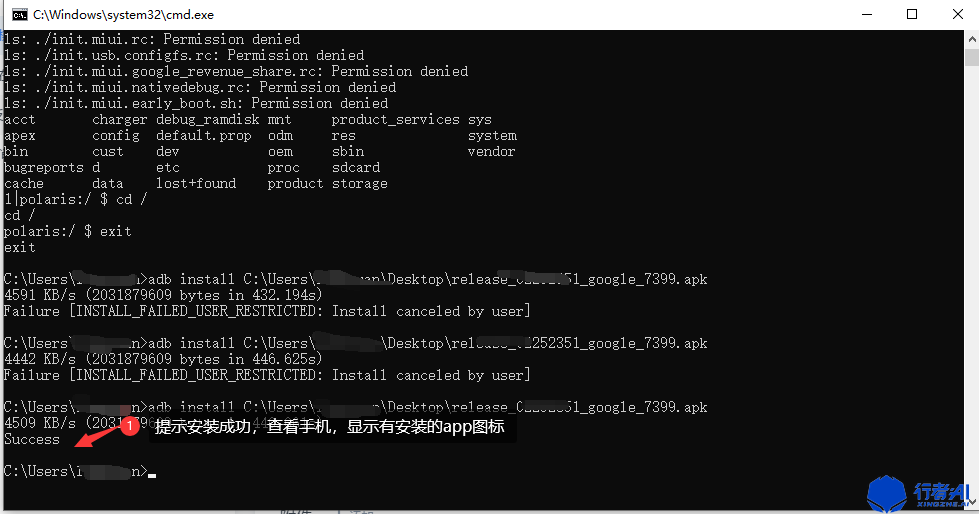
图 6. 安装应用成功返回的提示
拉取文件到电脑(adb pull 手机文件路径 电脑目标路径)‘pull’——‘拉取’
举例:输入 adb pull /sdcard/a.png c:(从设备下载 a.png 文件到电脑目录下,a.png 可以修改其他文件,比如 b.txt)。示意图 7。
截屏命令:adb shell screencap /sdcard/a.png
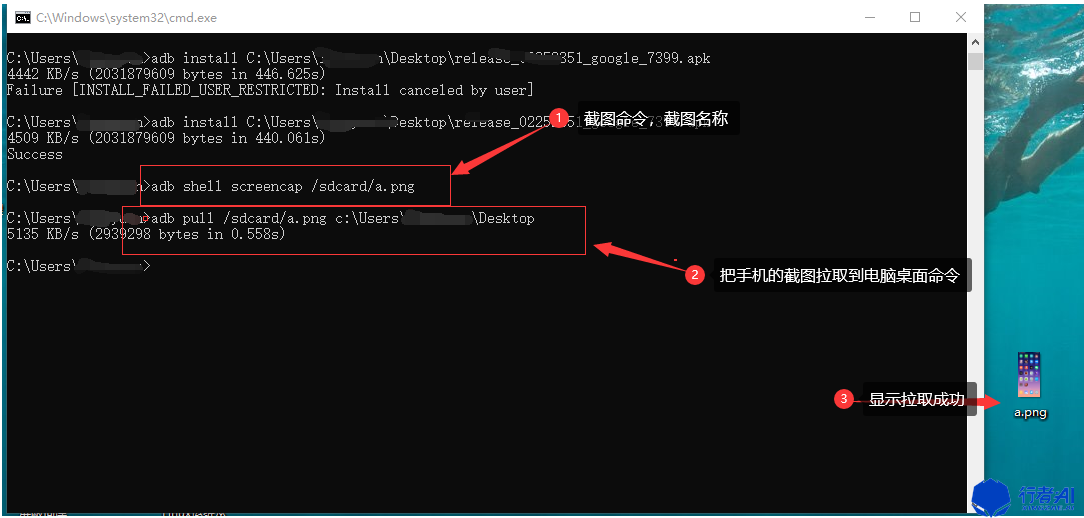
图 7. 截图并把设备截图上传到电脑
打印日志并保存到 text 文件中 adb logcat >text.txt
连接好设备,在记事本中添加显示回显 echo on,adb 连接设备命令,打印日志命令。修改文件格式为 bat 文件(双击 bat 文件就自动生成日志了),之后每次就可以方便的打印日志了。图 8,图 9。

图 8. 在记事本中设置连接设备快捷打印日志的文件
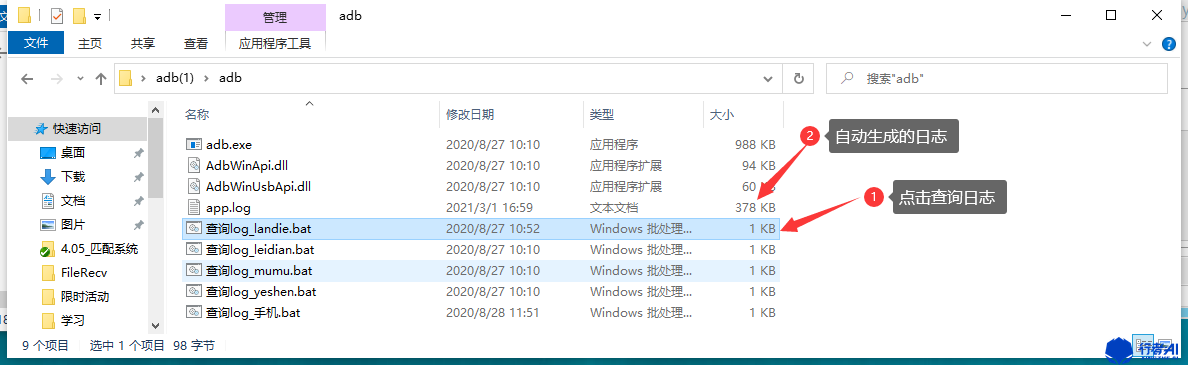
图 9. 打印日志并查看生成的日志文件
3. 常用命令
4. adb 工具的使用情景
我自己使用 adb 工具时,发现实际上,adb 工具真的很有用。
在使用模拟器测试过程中软件闪退,通过 adb 工具来打印崩溃日志就很方便。很多 Root 方法也都需要用到 adb,只是很多时候我们没有察觉到而已!在我们日常使用 Android 手机时,我们由于修改系统文件导致手机无限重启,误删桌面软件导致桌面全黑,或者开机马上 fc 等情况出现时,如果没有 adb 工具,说不定就要刷机!除此之外,日常的软件安装卸载,系统文件替换都可以让 adb 工具帮我们完成。
版权声明: 本文为 InfoQ 作者【行者AI】的原创文章。
原文链接:【http://xie.infoq.cn/article/a4a3a6fcca01f93cd8972f068】。
本文遵守【CC BY-NC】协议,转载请保留原文出处及本版权声明。












评论