java 环境变量配置详细教程(2023 年全网最详细,没有之一)
前言:
在上一篇文章中,壹哥给大家重点讲解了 Java 实现跨平台的原理,不知道你现在有没有弄清楚呢?如果你还有疑问,可以在评论区留言~
之前的三篇文章,主要是理论性的内容,其实你暂时跳过不看也是可以的,我们可以先把精力重点放在如何实操上,等以后有时间了再回头来看也行哦。
------------------------------ 前戏已做完,精彩即开始 ----------------------------
全文大约【3500】字,不说废话,只讲可以让你学到技术、明白原理的纯干货!本文带有丰富案例及配图,让你更好地理解和运用文中的技术概念,并给你带来具有足够启迪的思考......
我们在学习使用任何一门编程语言之前,都必须先搭建出对应的开发环境,Java 也不例外。就好比你像生产汽车,必须得先修建起一个汽车工厂,这就是造车时所必须的 “环境”。而我们要想搭建出 Java 的开发和运行环境,必须安装 JDK,并配置 JDK 环境变量。
所以接下来,壹哥会带各位认识什么是 JDK、JRE,及 JDK 的安装配置,这是我们进行 Java 开发 “万里长征” 的第一步,非常关键哦!
一、Java 环境
我们这里所谓的 Java 环境,就是指 Java 开发和运行时所需要的 “场所或地方”。你要在什么地方编写 Java 代码?你编写的 Java 代码又该在哪里运行?在真正学习代码开发之前,我们必须把这些问题给搞定!
1. JDK
对我们 Java 程序员来说,要想开发 Java 项目,必须安装的软件,第一个就是 JDK!
JDK:Java Development Kits,Java 开发工具集 / 包。JDK 是 Java 开发人员首先必备的软件包,其中包含了 Java 的各种开发工具、编译工具 (javac.exe)、打包工具 (jar.exe) 等,也包含了 Java 的运行环境 JRE。所以我们在安装了 JDK 之后,其实就不用再单独安装 JRE 了,JDK 中自带 JRE!
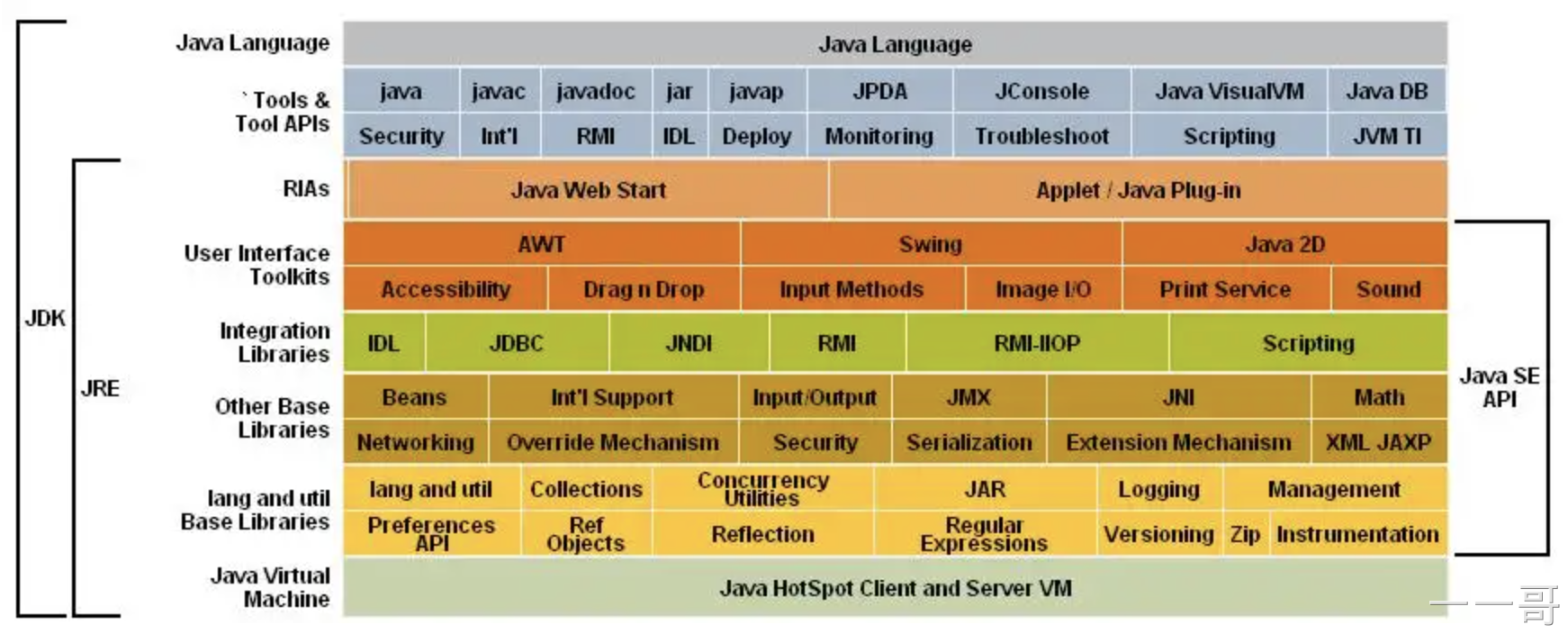
在 JDK 的各种开发工具里,我们比较常用的是 Java 编译器 (javac.exe)、Java 运行时解释器 (java.exe)、Java 文档化化工具 (javadoc.exe) 等。关于这些工具的使用,壹哥后面会给大家详细讲解!
2. JRE
如果我们想要运行 Java 代码,还必须另一个软件,这就是 JRE!
JRE:Java RunTime Environment,Java 运行时环境,主要负责运行 Java 项目。JRE 包括 JVM 虚拟机,和 Java 程序所需要的各种核心类库等。如果我们不做 Java 开发,只是想运行一个已经开发好的 Java 程序,电脑上其实只要安装 JRE 就行了。

展开来说,JRE 有 3 个核心功能:
● 加载代码:由类加载器 (class loader) 完成;
● 校验代码:由字节码校验器 (bytecode verifier) 完成;
● 执行代码:由运行时解释器 (runtime interpreter) 完成。
3. JDK、JRE、JVM 的关系
结合之前壹哥跟大家说过的 JVM,现在我们可以理顺一下 JDK、JRE、JVM 三种之间的关系,如下图所示:
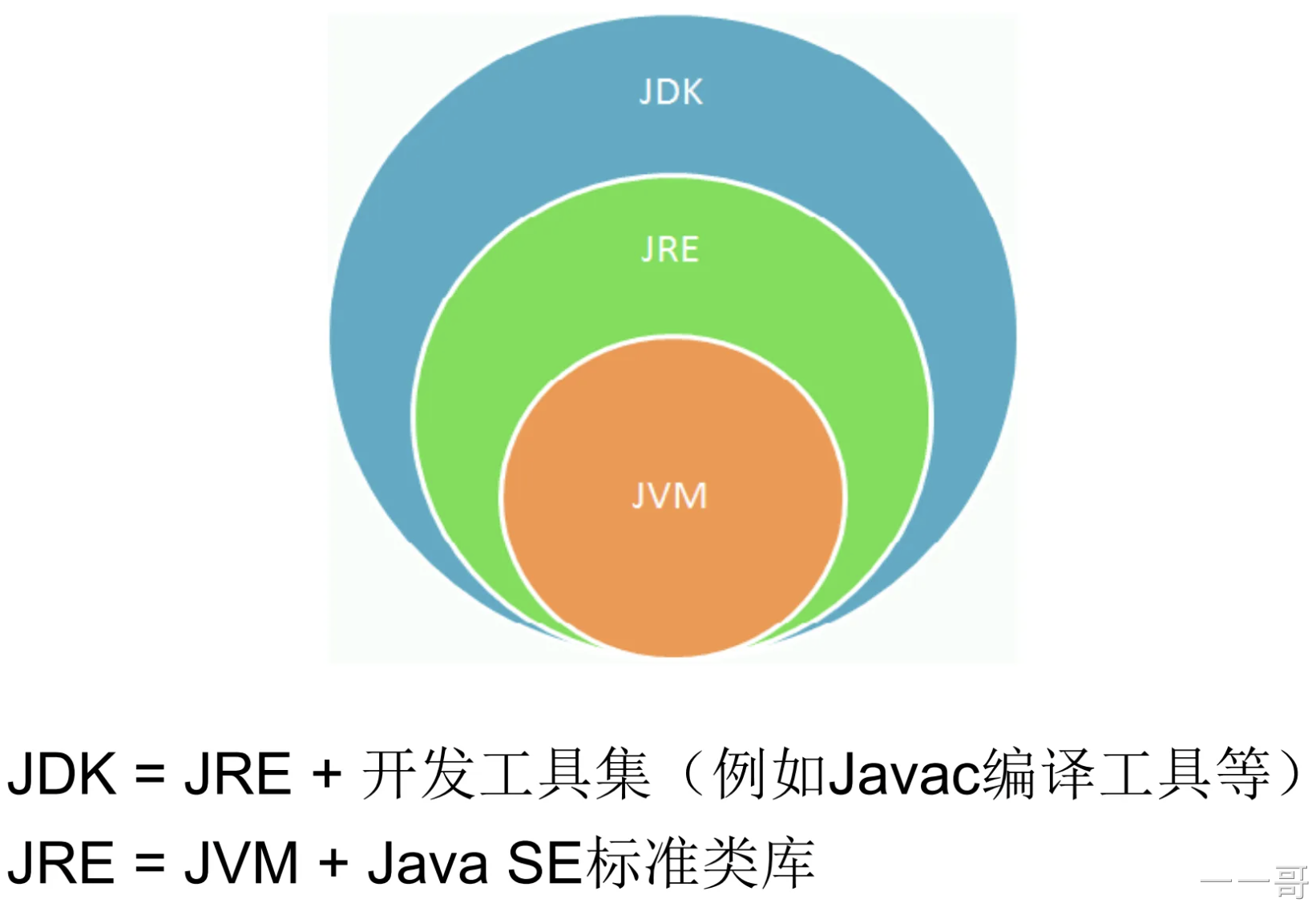
现在你知道 JDK、JRE、JVM 是怎么回事了吗?弄清楚这些关系之后,接下来我们就可以进行 JDK 和 JRE 的下载、安装、配置了。
二、下载 JDK
壹哥在之前的文章中,跟大家说过,目前 JDK 的版本分为 non-LTS 短期维护和 LTS 长期维护 两种情况。对于真实的企业开发而言,肯定不会采用 non-LTS 版本,为了真正地贴合实际开发,壹哥建议大家下载 LTS 版本的 JDK。而目前最主流的 LTS 版本还是 JDK 8,所以本文的教程主要是基于 JDK 8 环境。如果你想体验新版 JDK,可以下载 JDK 11 或 JDK 17,不要下载安装其他的 non-LTS 版本。
1. 下载地址
JDK 8 下载地址:
Download the Latest Java LTS FreeSubscribe to Java SE and get the most comprehensive Java support available, with 24/7 global access to the experts.Oracle
JDK 11 下载地址:
Download the Latest Java LTS FreeSubscribe to Java SE and get the most comprehensive Java support available, with 24/7 global access to the experts.Oracle
JDK 17 下载地址:
Download the Latest Java LTS FreeSubscribe to Java SE and get the most comprehensive Java support available, with 24/7 global access to the experts.Oracle
2. 注意事项
点击上面的链接就可以进行下载了。但是注意,如果你之前没有在 Oracle 官网注册过账号,有可能需要先注册登录。然后可以根据自己电脑的 CPU 型号,选择点击 jdk-8u341-windows-i586.exe (32 位),或者是 jdk-8u341-windows-x64.exe (64 位) 进行下载。
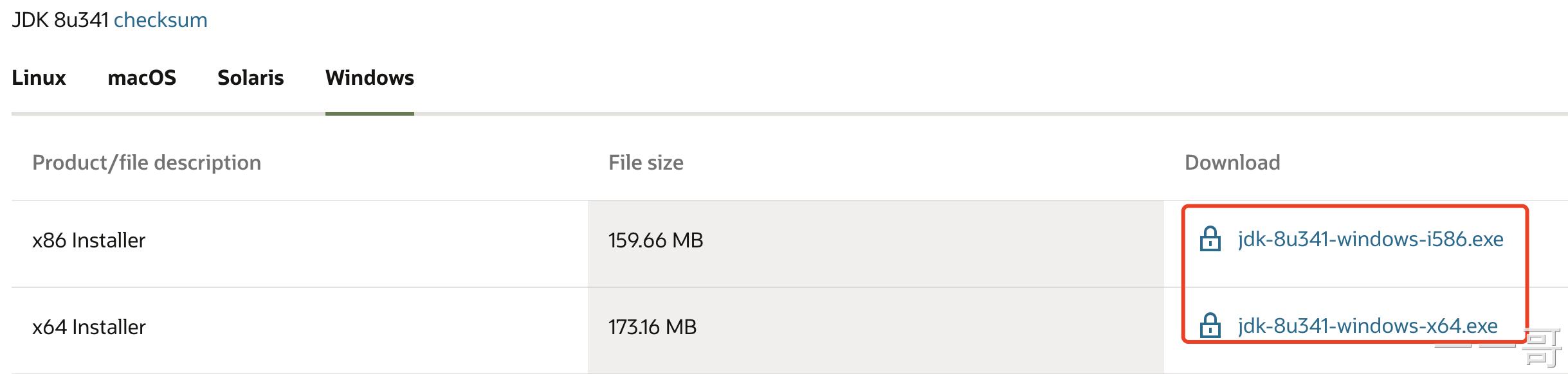
这里的 8u341 代表 JDK 8 版本,341 代表子版本,u 是 update (更新) 的缩写。另外 Windows i586 对应的是 Windows 32 位系统,Windows x64 对应的是 Windows 64 位系统。
三、安装 JDK 与 JRE
壹哥本人的 JDK 版本是 jdk8u221,故接下来会以该版本为例,在 windows 环境下进行示意安装。大家注意,无论是 JDK 8、11、17,或者是其他版本,它们的下载、安装、配置过程都一样,我们不必刻意追求 JDK 的版本必须一致!!!
1. 双击安装包
下载完 jdk 安装包之后,【双击】“jdk-8u221-windows-x64.exe” 文件,然后点击【下一步】:
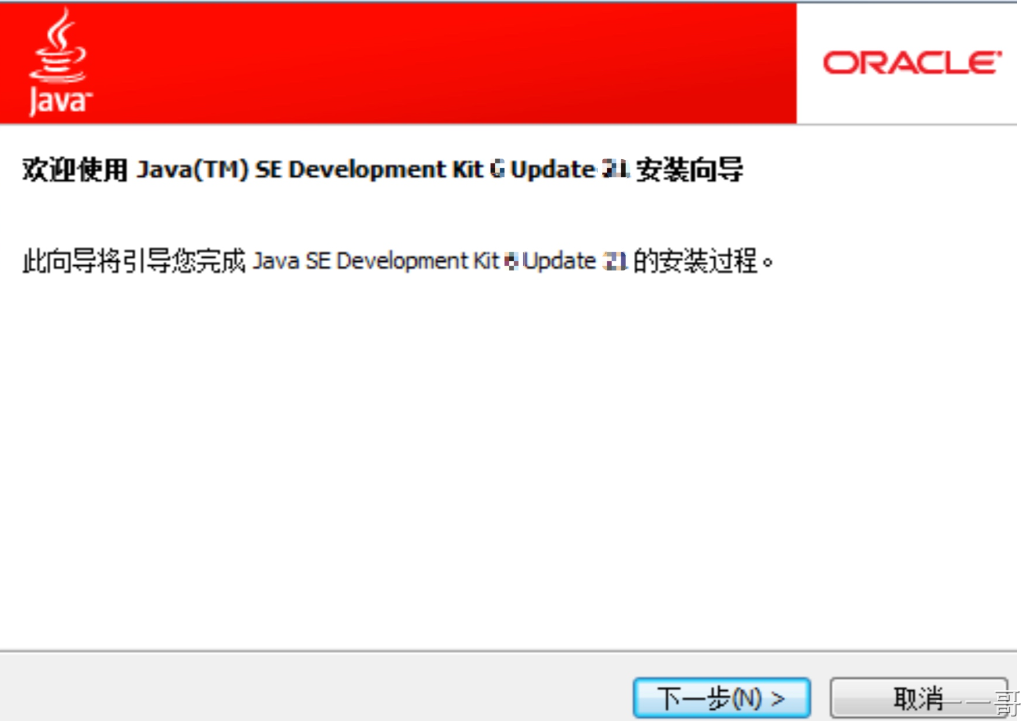
2. 自定义安装目录
JDK 的默认安装目录为 “C:\Program Files (x86)\Java\jdk1.8.0_221\”,壹哥建议大家更改一下安装目录,最好不要安装在 C 盘下,防止以后重装系统后还需要重新安装 JDK。
你可以通过点击【更改】按钮,自定义安装路径,我这里把 JDK 安装到了 D:\Java\jdk1.8.0_221\ 路径下。
特别提示:
从你学习编程开始,请养成一个良好的习惯,不要使用中文或特殊字符作为文件夹的名称,否则后期开发时可能出现一些莫名其妙的错误!!!
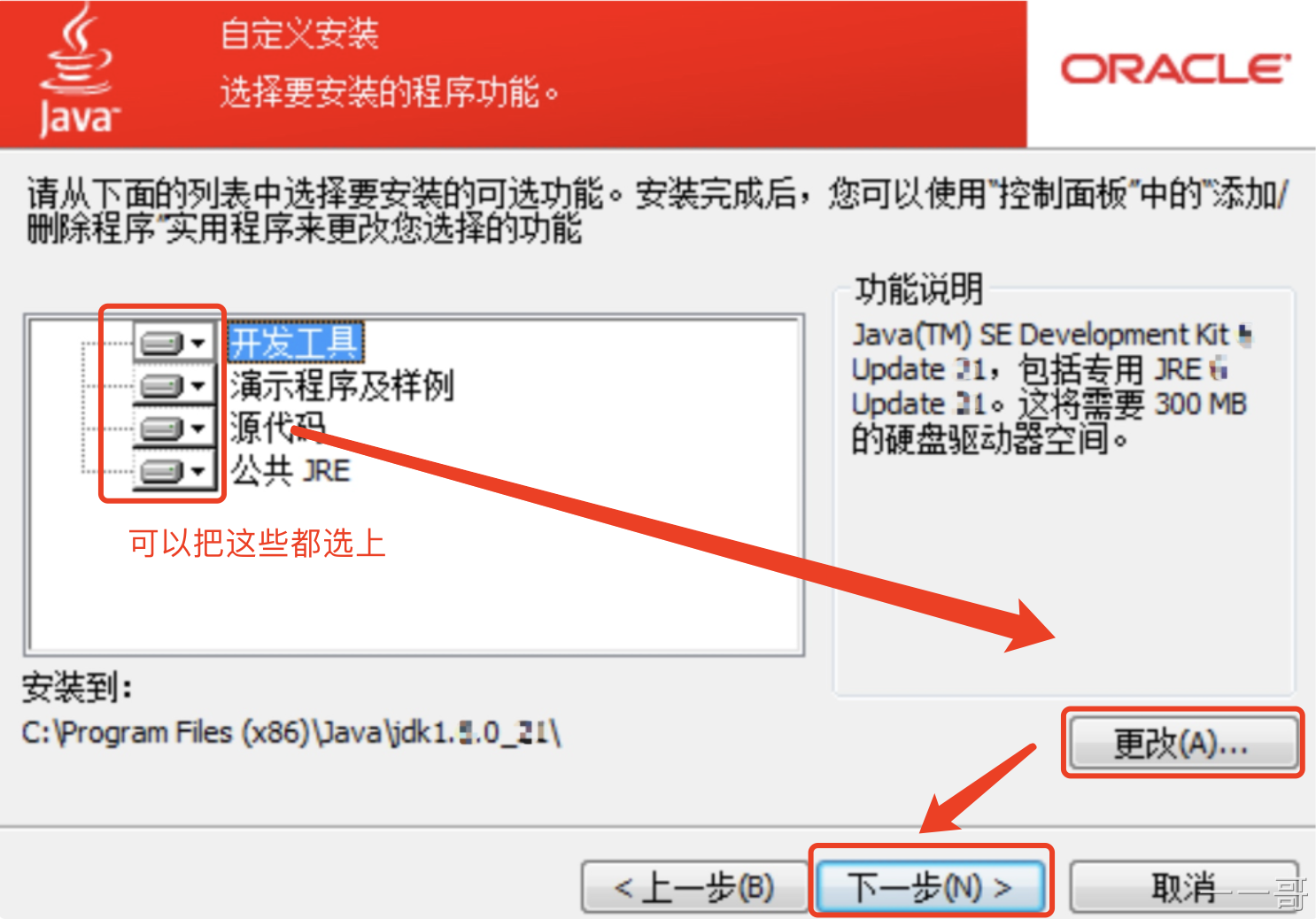
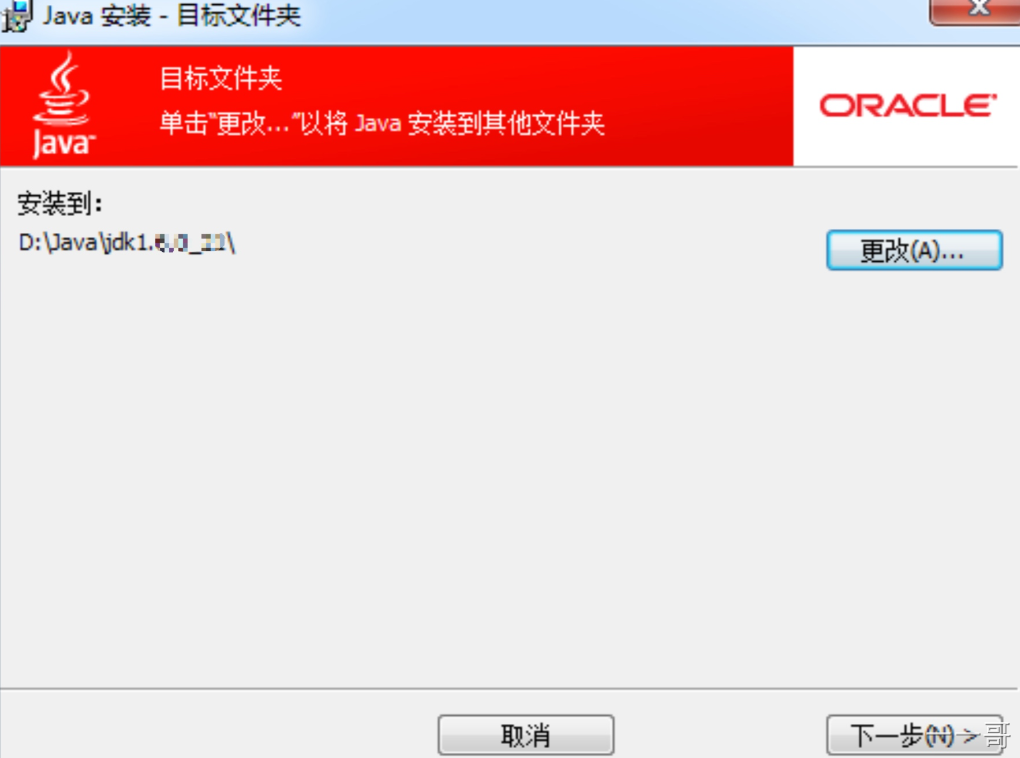
3. 等待安装完成
继续点击【下一步】按钮,会出现” 正在安装...... 正在复制新文件 “的界面,等待安装结束,JDK 就算是安装完毕了。
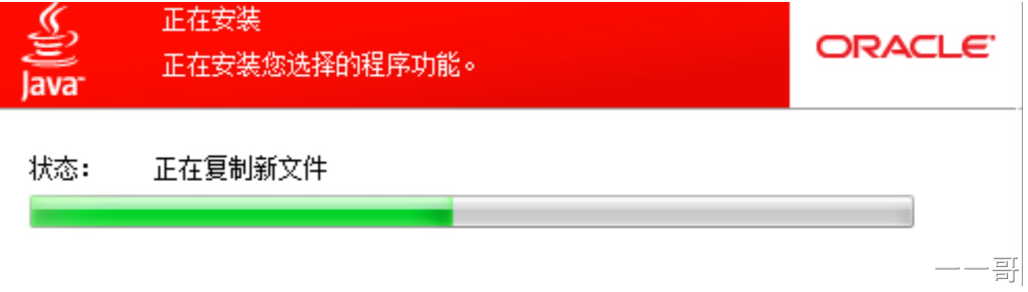
至此,JDK 本身就已经安装完毕了!
友情提示:
其实 JDK 不需每次都安装,因为它本身是绿色版本,我们其实可以直接把 JDK 安装存入到自己的 U 盘,这样你在任何计算机上都可以直接使用。
但绝大多数情况下,我们还是采用安装到电脑上的方式来使用 JDK,这样做的好处在于,JDK 会在注册表中被注册,这样以后 JDK 出现新版本时会自动更新!
接下来系统界面会提示你,是否需要再选择安装一个额外的 JRE。这是可选的,因为之前安装的 JDK 中,已经包含了开发环境和 JRE 运行环境两部分,所以不必再安装一个 JRE。一般情况下,我们可以直接点击【取消】按钮即可。
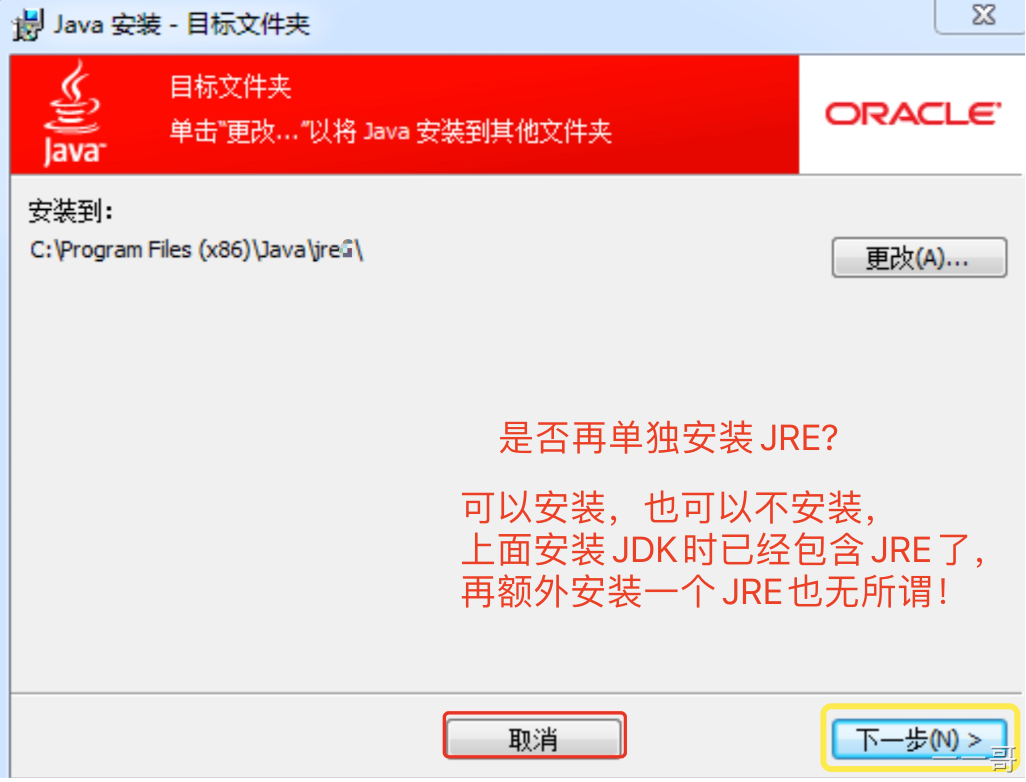
但如果你没有点击【取消】按钮,而是点击了【下一步】按钮,也可以。壹哥再给大家展示一下点击【下一步】按钮时的效果!
4. 选择安装 JRE
在我们点击了【下一步】按钮之后,就会出现如下界面:
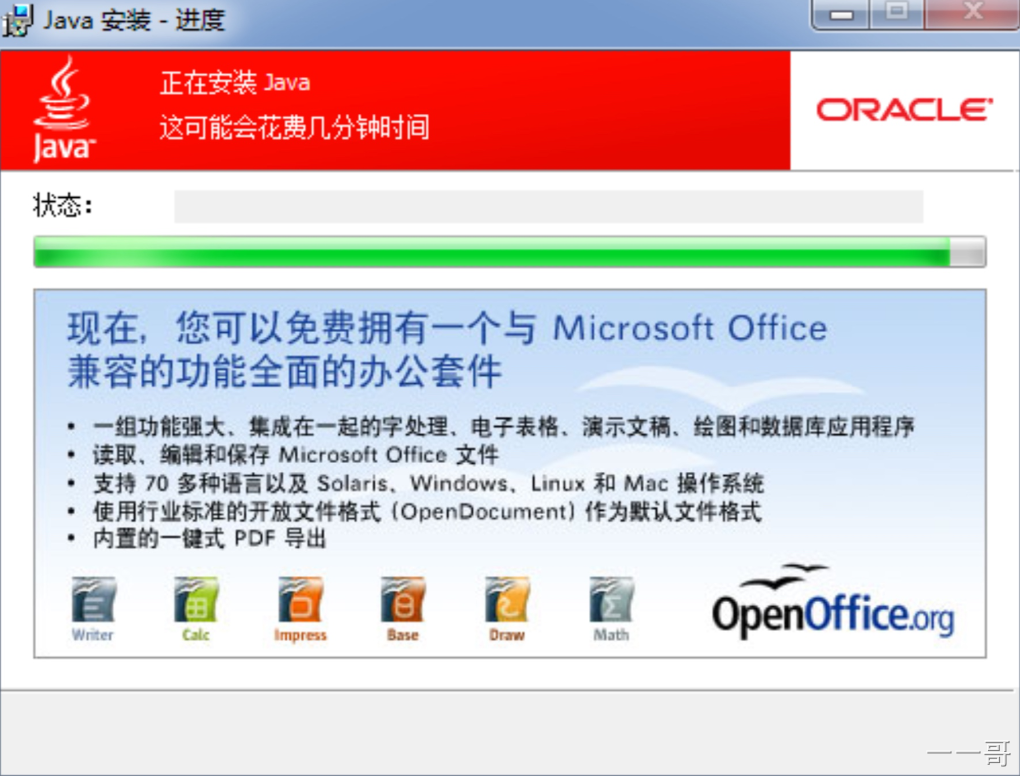
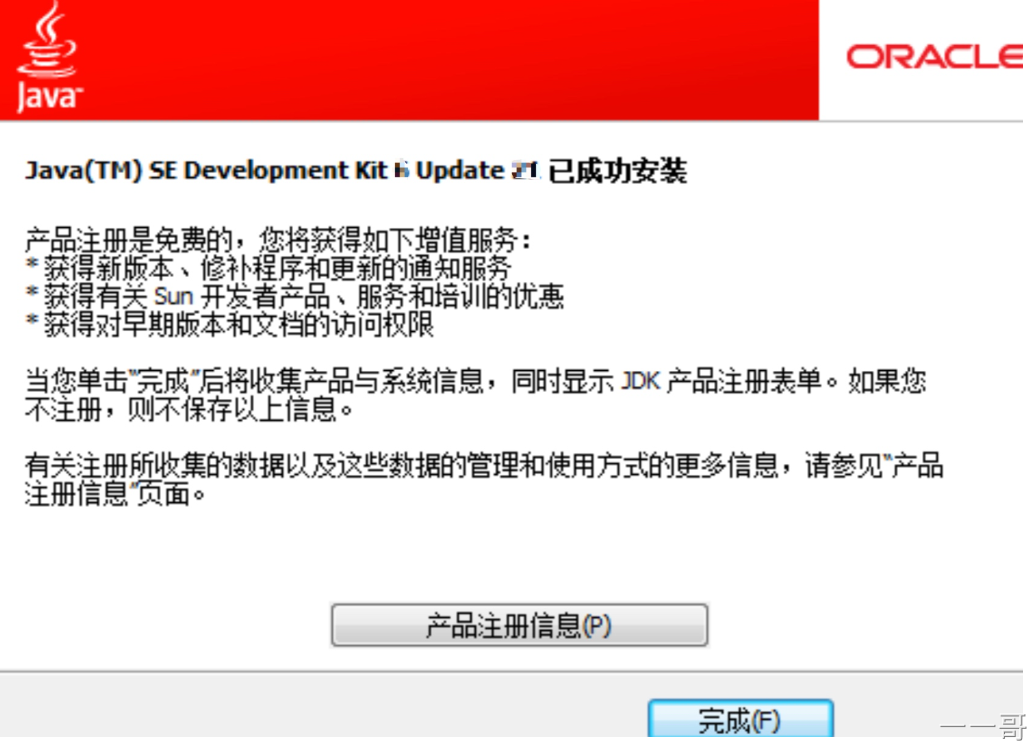
最后点击【关闭】按钮,额外的 JRE 也安装完毕!
现在已经把 JDK 和 JRE 安装完毕了,那么是不是已经结束了呢?还没有哦!现在还有一个更重要的步骤需要我们去做,这也是很多新手会容易出错的地方。接下来请大家擦亮眼睛,仔细跟着壹哥一步步往下做,我们来配置 Java 的环境变量!
四、配置 Java 环境变量
1. 打开” 属性 “设置
首先我们要【右击 “计算机 或者是 此电脑”】,点击【属性】按钮。
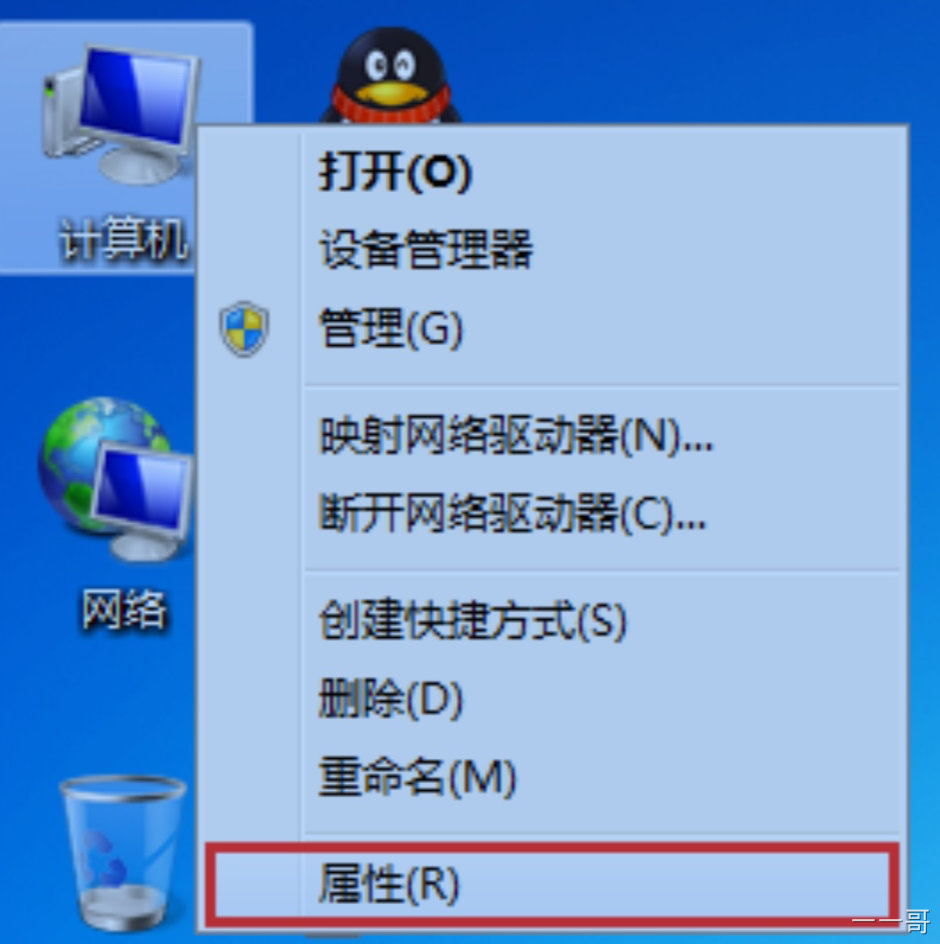
2. 高级系统设置
然后点击【高级系统配置】按钮:
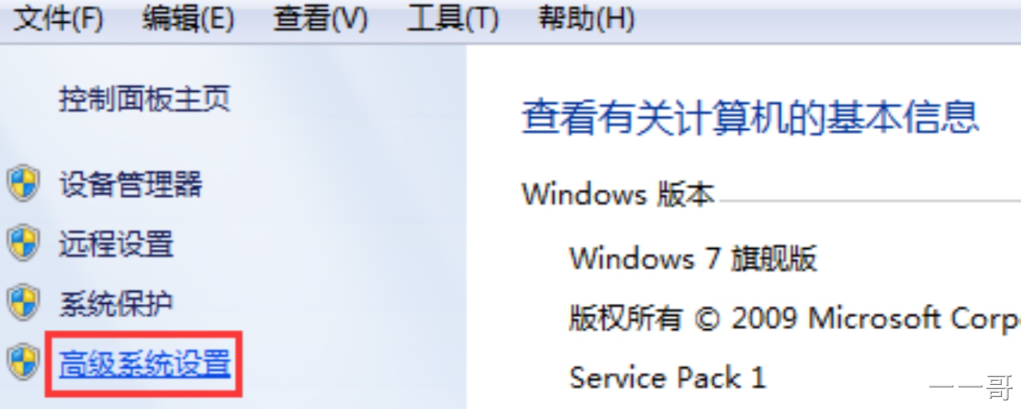
接着选择【高级】选项卡,再点击【环境变量】按钮:
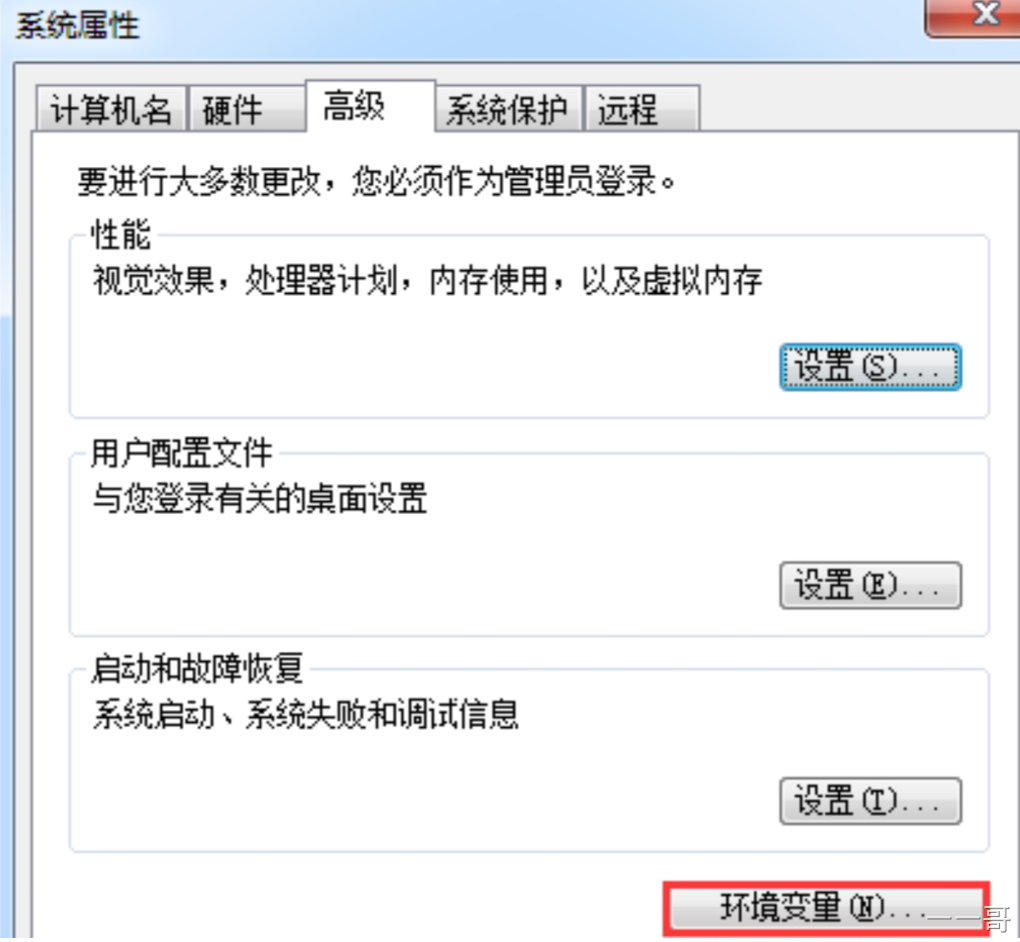
3. 新建 JAVA_HOME 系统变量
接下我们需要在【系统变量】中创建一个新的变量,变量的名字叫做【JAVA_HOME】。【JAVA_HOME】变量的值是 JDK 的安装目录,即 JAVA_HOME = D:\Java\jdk1.8.0_221。
注意:
一定要在【系统变量】中创建新的变量,而不是在【用户变量】中创建!
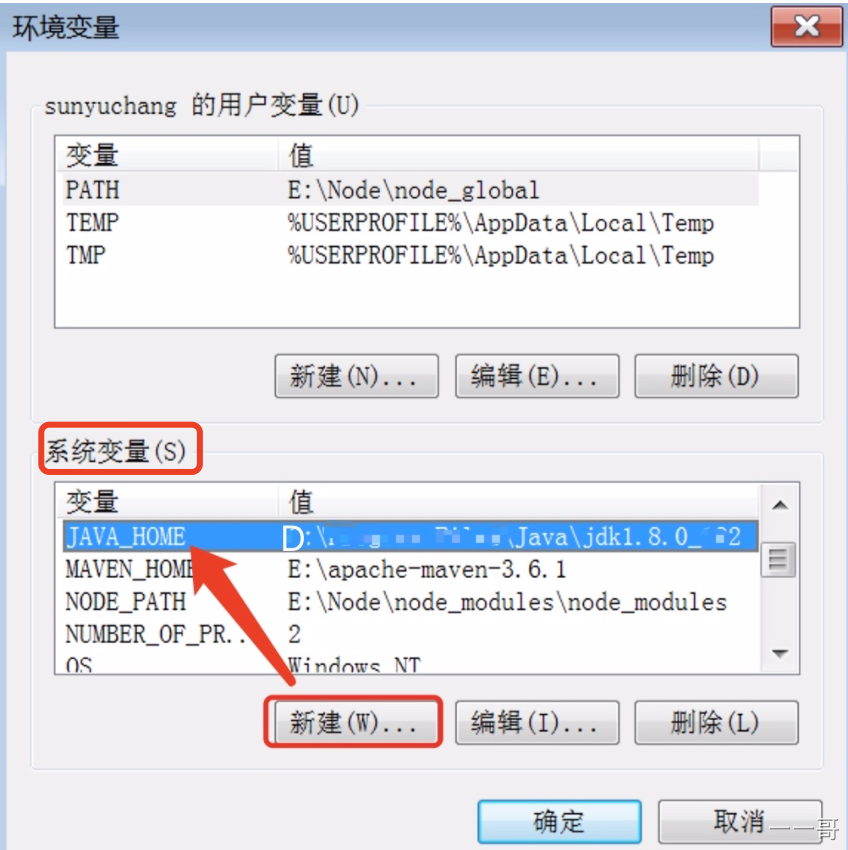
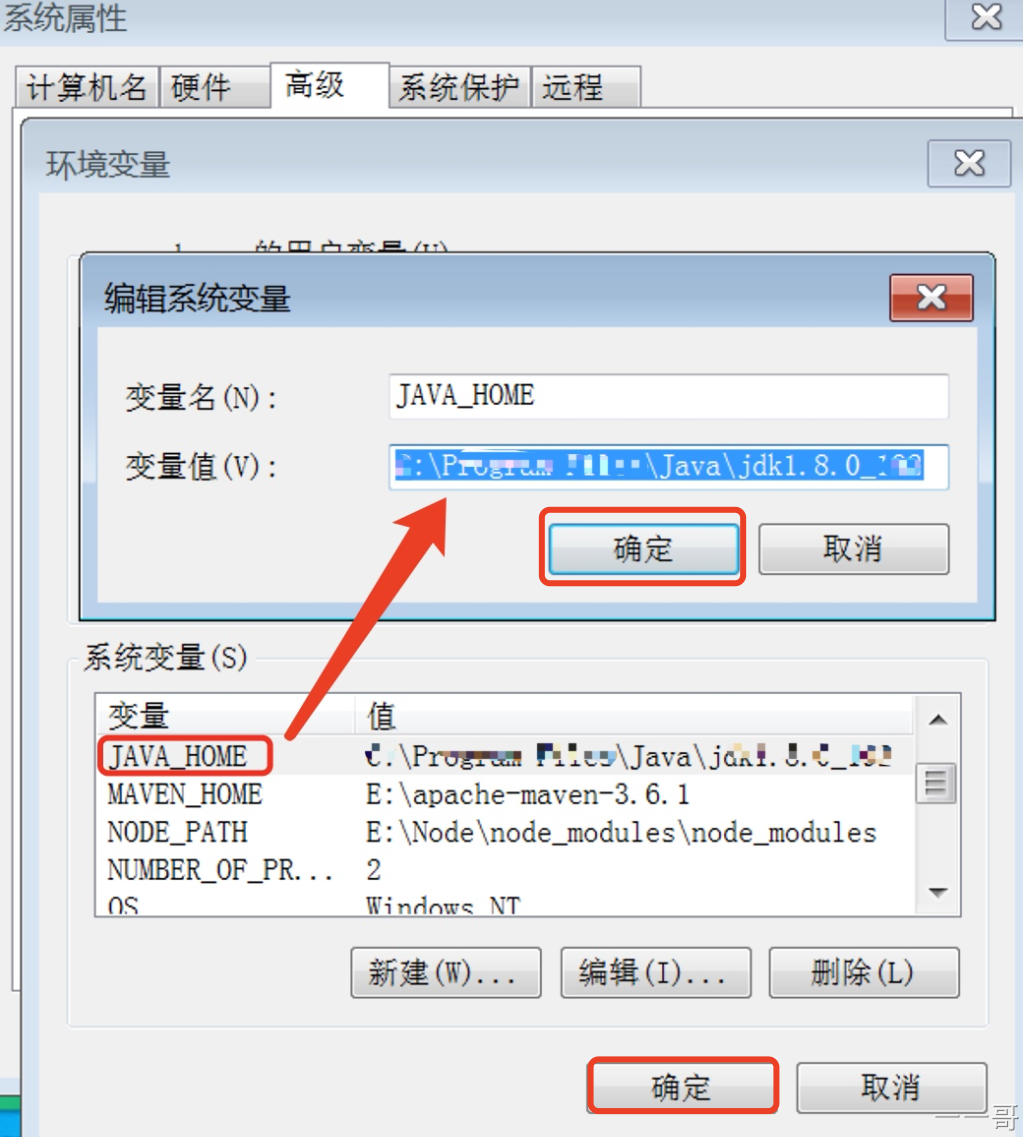
4. 修改 Path 系统变量
接下来我们要修改 Path 变量的值,用于指定操作系统可执行指令的路径。我们要在【Path 路径的 “最前面”】复制添加如下内容即可,注意不要覆盖掉 Path 以前的内容:
%JAVA_HOME%\bin;%JAVA_HOME%\jre\bin;
这里的 % JAVA_HOME%,表示在 path 变量中动态获取名称为 JAVA_HOME 的环境变量的值。通过这种方式,即使以后我们把 JDK 的安装目录改变了,我们只需要修改 JAVA_HOME 环境变量的值,而不用再修改 Path 环境变量里的内容。如下图所示:
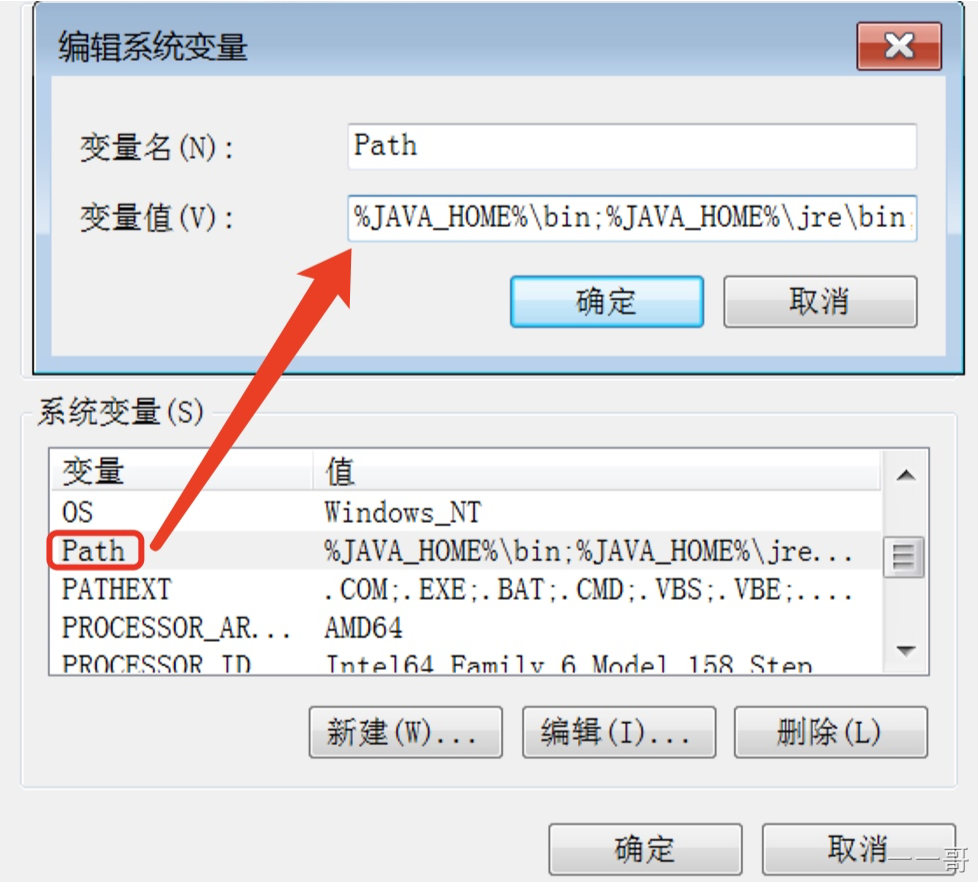
另外要注意,在 Windows10 及以上版本的系统中,Path 变量是分条显示的,我们需要将 % JAVA_HOME%\bin;% JAVA_HOME%\jre\bin; 分开添加,否则无法识别,如下图所示:
%JAVA_HOME%\bin;
%JAVA_HOME%\jre\bin;
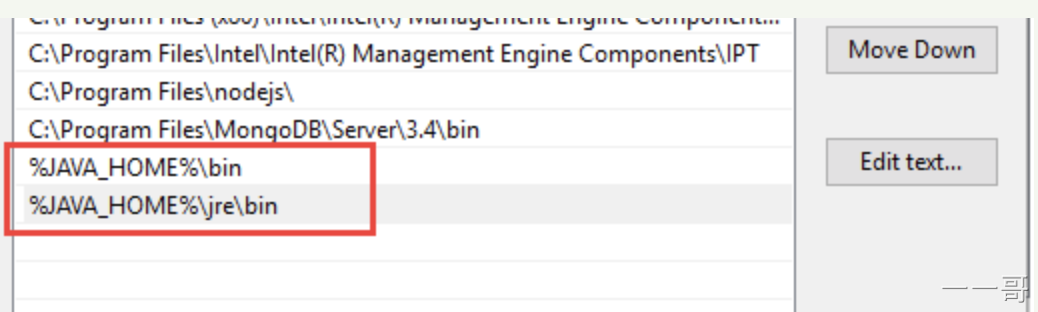
5. 新建 CLASSPATH 系统变量
为了方便以后加载 class 字节码文件,我们可以再创建一个【新的系统变量 CLASSPATH】。Java 虚拟机在运行某个类时,会按照 CLASSPATH 指定的目录顺序去查找需要的类。另外从 JDK 5.0 以后,默认会在当前的工作目录及 JDK 的 lib 目录中查找所需要的类,即使不设置 CLASSPATH 环境变量,也可以正常编译和运行 Java 程序。
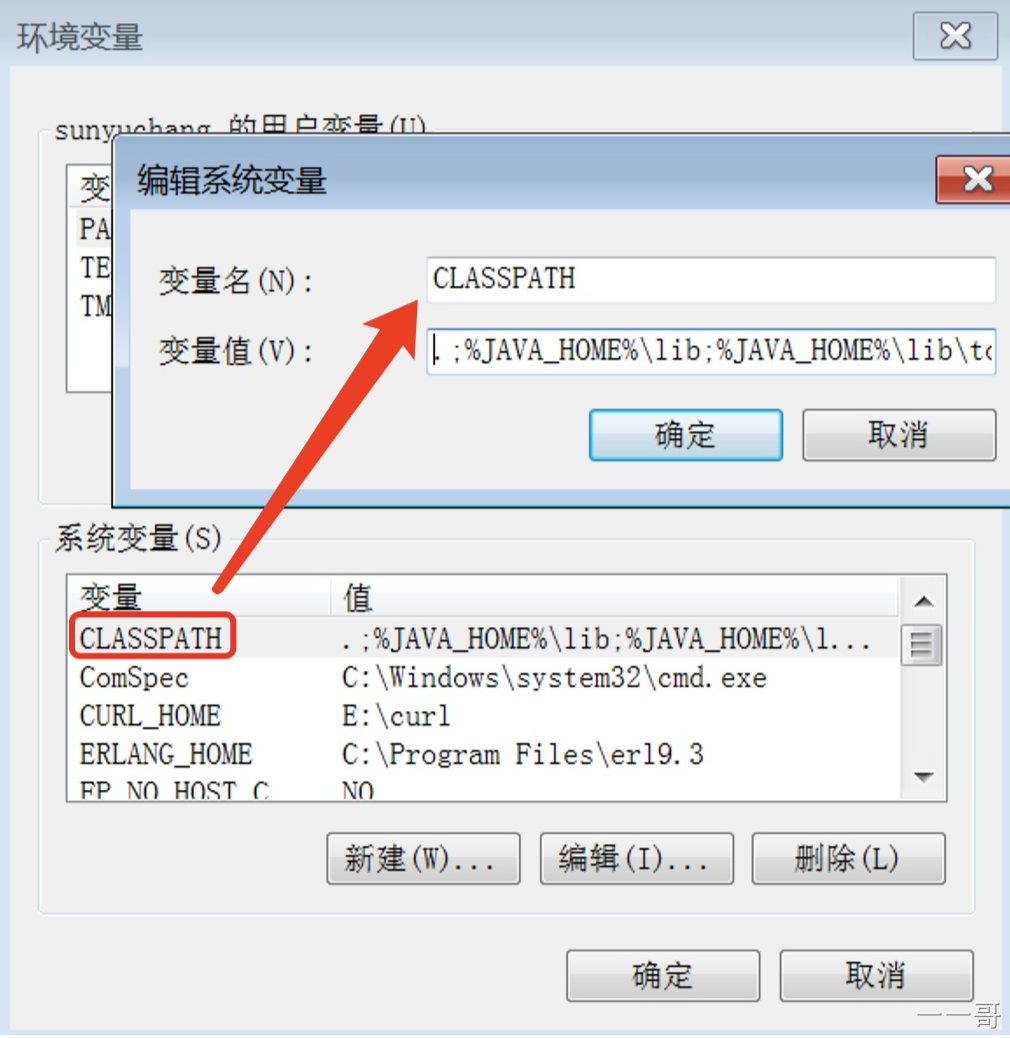
CLASSPATH 系统变量的值如下所示:
.;%JAVA_HOME%\lib;%JAVA_HOME%\lib\tools.jar;%JAVA_HOME%\jre\lib\rt.jar;%JAVA_HOME%\lib\dt.jar
注意:
CLASSPATH 最前面是一个”.“,不要省略掉!请直接把壹哥的 CLASSPATH 变量复制到自己的环境中即可!
6. 小结
截止到现在,我们先做个简单总结。
我们需要在 "系统变量" 中一共设置 3 项属性,JAVA_HOME、PATH、CLASSPATH。若这些变量已存在,则点击 "编辑";不存在,则点击 "新建"。
这些变量要设置的参数值如下:
●变量名:JAVA_HOME
●变量值:D:\Java\jdk1.8.0_221 // 要填写你自己的 JDK 实际安装路径
●变量名:Path
●变量值:%JAVA_HOME%\bin;%JAVA_HOME%\jre\bin;
●变量名:CLASSPATH
●变量值:.;% JAVA_HOME%\lib\tools.jar;% JAVA_HOME%\jre\lib\rt.jar;% JAVA_HOME%\lib\dt.jar// 记得前面有个 "."
7. 验证环境变量
接下来我们要验证环境变量是否配置成功了。我们要先打开 dos 命令行窗口,输入 java -version 和 javac 命令,如果能看到下图所示,则表示成功。

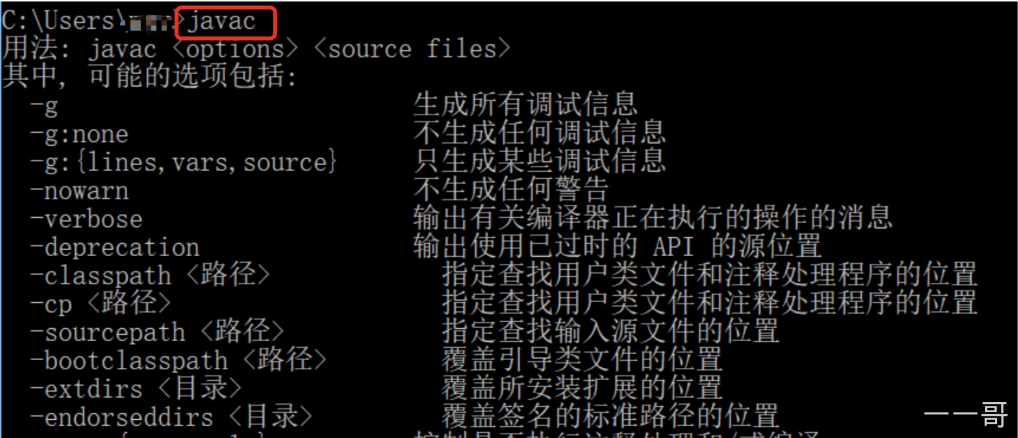
如果出现了以上界面效果,就说明我们已经成功地配置了 Java 的环境变量,以后就可以愉快地编写 Java 代码了!
8. 打开 dos 命令窗口
如果你没有多少电脑的使用技巧,比如不知道怎么打开 dos 命令行窗口,可以使用如下方式:
点击 “开始”-->“所有程序”-->“附件”-->“命令提示符”。
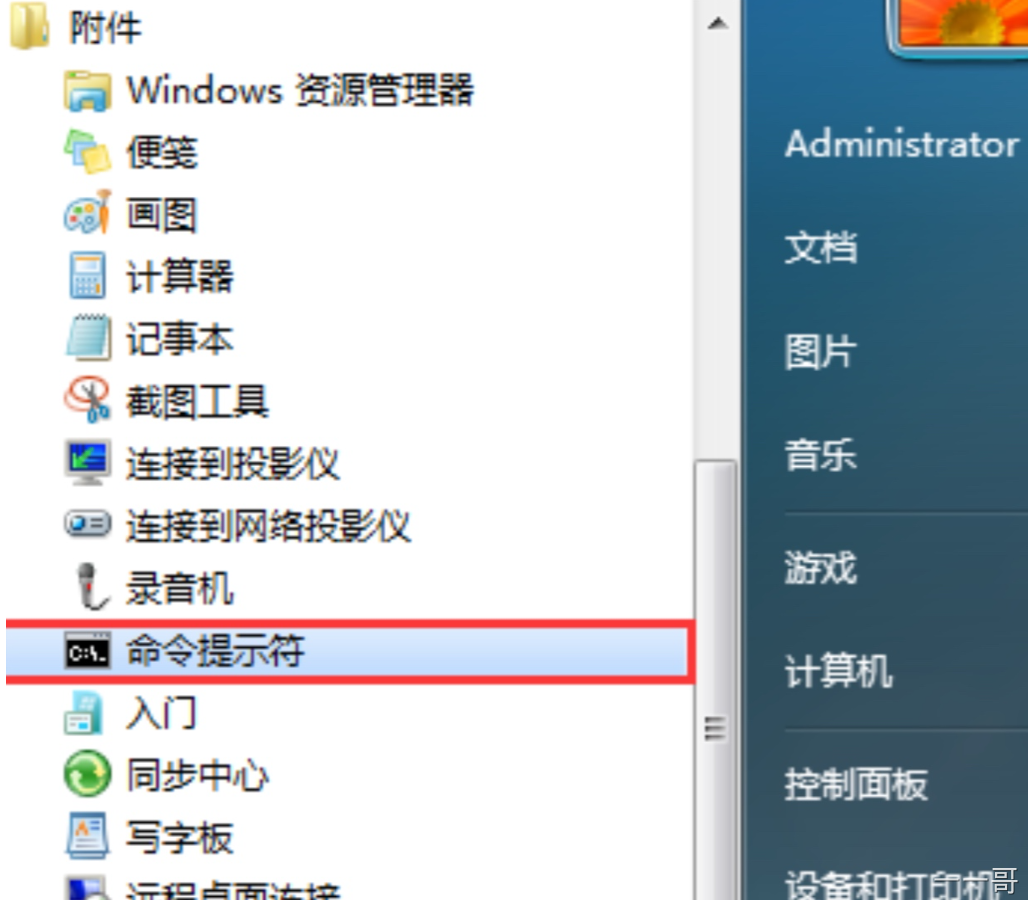
弹出 dos 窗口:

五、JDK 目录结构
1. JDK 目录结构
在我们成功地安装好 JDK 之后,就会在自己的安装目录下看到 JDK 的文件夹,一般如下图所示:
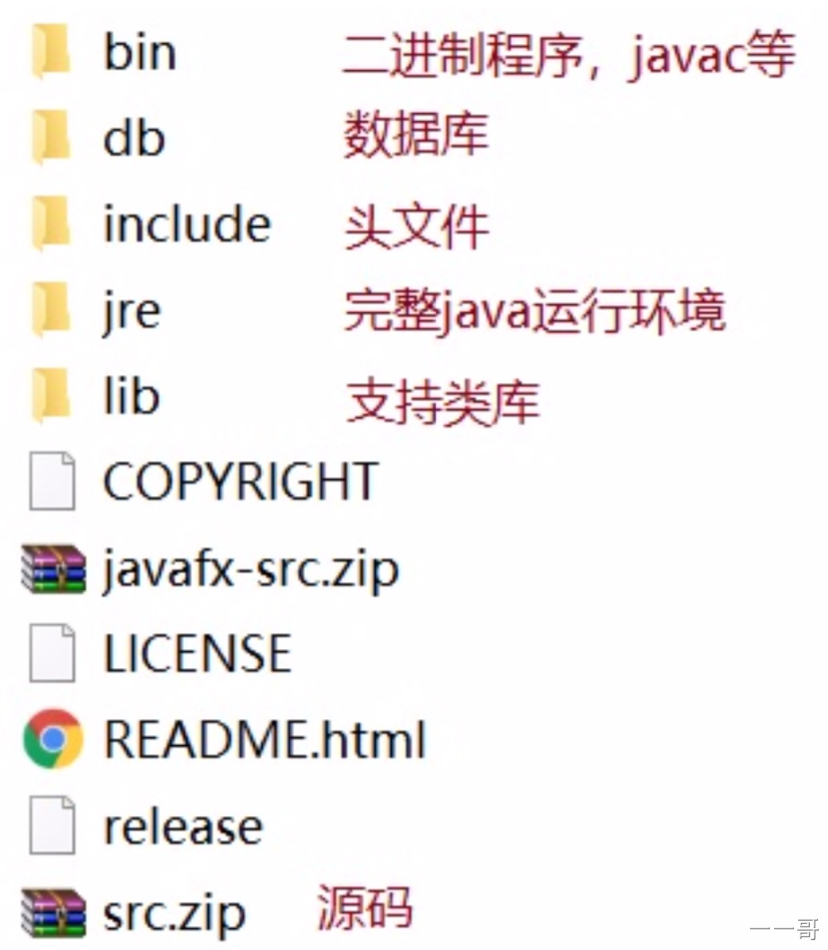
这里 JDK 安装目录下的 bin (binary) 文件夹,是二进制命令文件所在的目录。
2. bin 目录详解
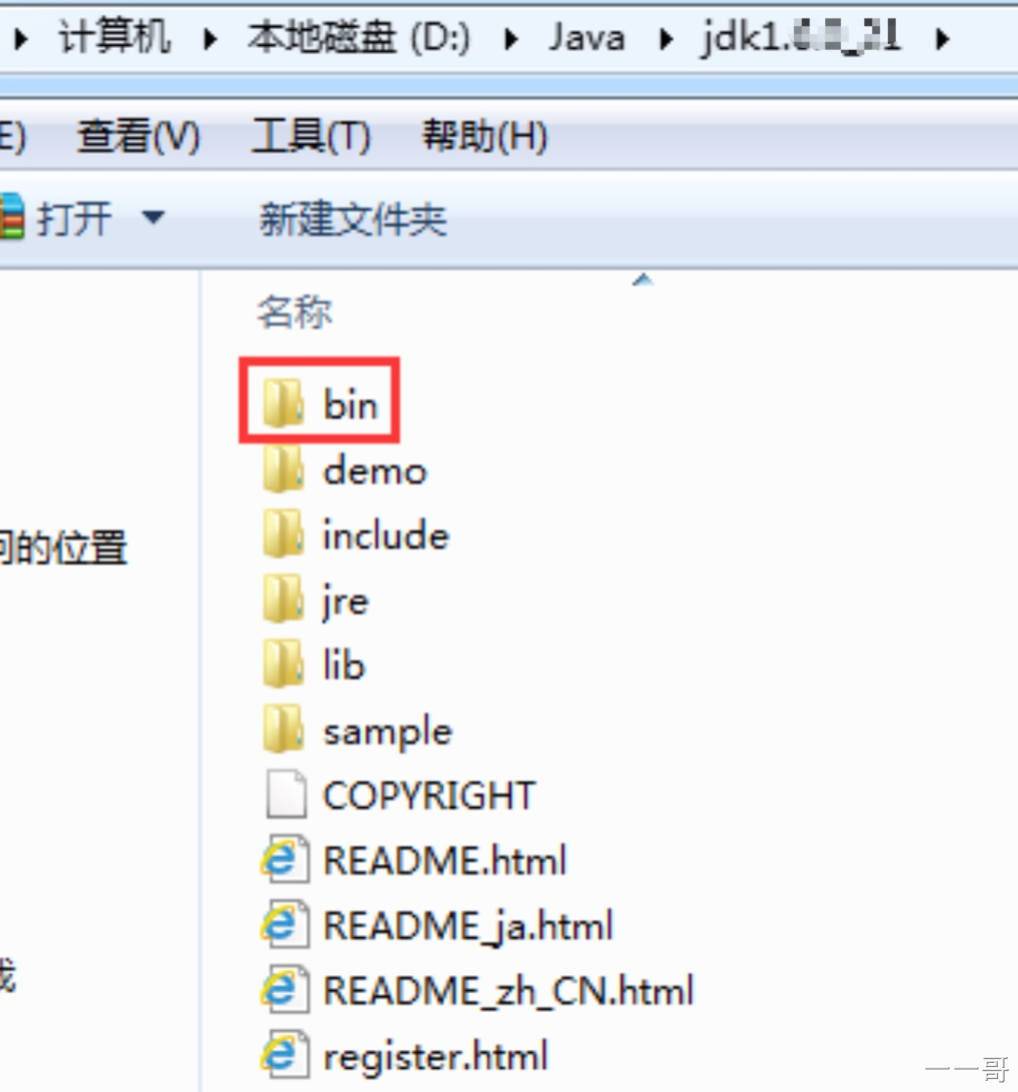
在 JDK 安装目录下,有一个 bin (binary) 文件夹,这里存放的是二进制命令文件,其中各种 exe 文件 (都是使用 java 语言编写),就是我们开发 Java 程序时所需要的命令工具。这些命令文件一般都不是图形化方式操作的 (双击执行是无效的),而是以命令行的方式操作的,所以使用时一般是需要在命令行窗口中操作。
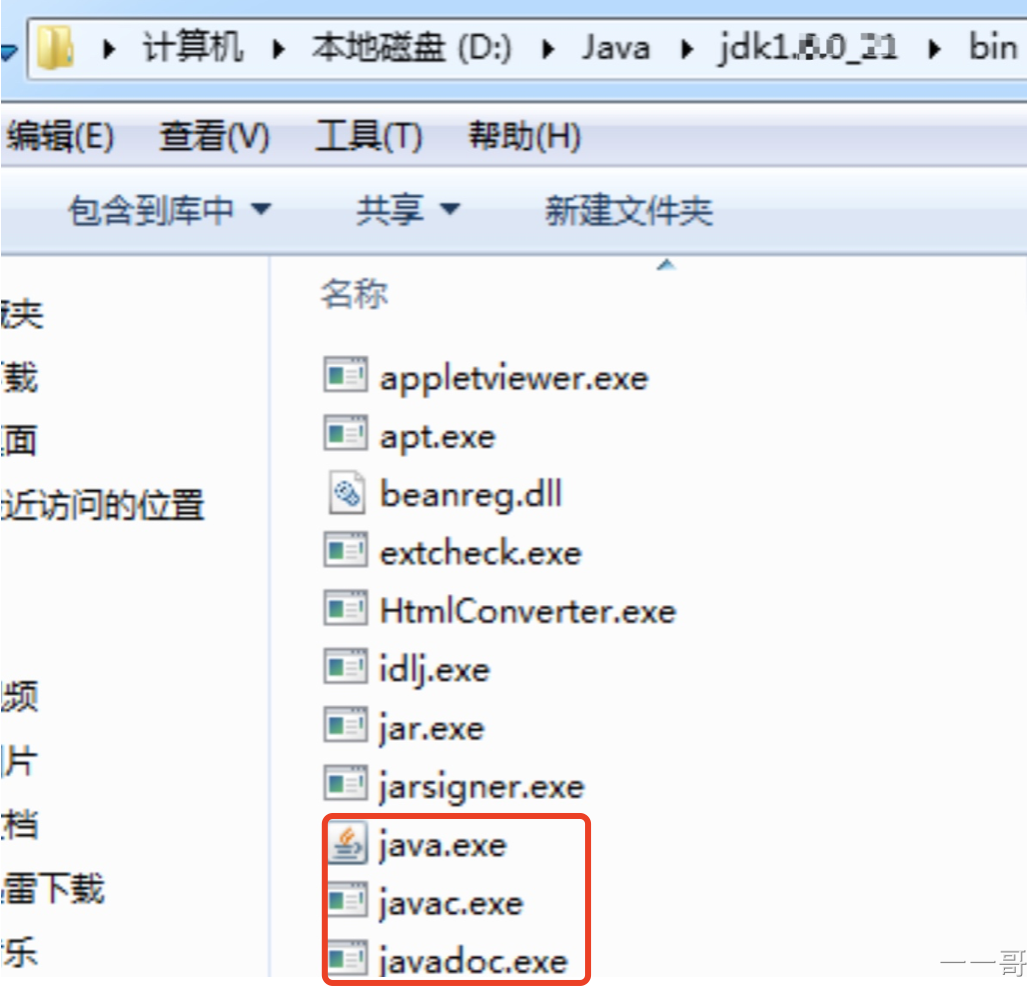
其中比较常用的命令有 java.exe、javac.exe、javadoc.exe 等,我们需要记住!
至此,壹哥就把 Java 环境给大家介绍完毕,本文的重点是如何安装配置 Java 环境,请大家一定要配置好哦!
六、 今日作业
第一题
请解释 JDK 与 JRE 的区别,评论区给出你的答案。
第二题
请按照壹哥的步骤,安装好 JDK。
第三题
请按照壹哥的步骤,在自己的电脑上搭建配置出标准的 Java 环境变量。










评论