使用 CLion 进行 ROS 开发
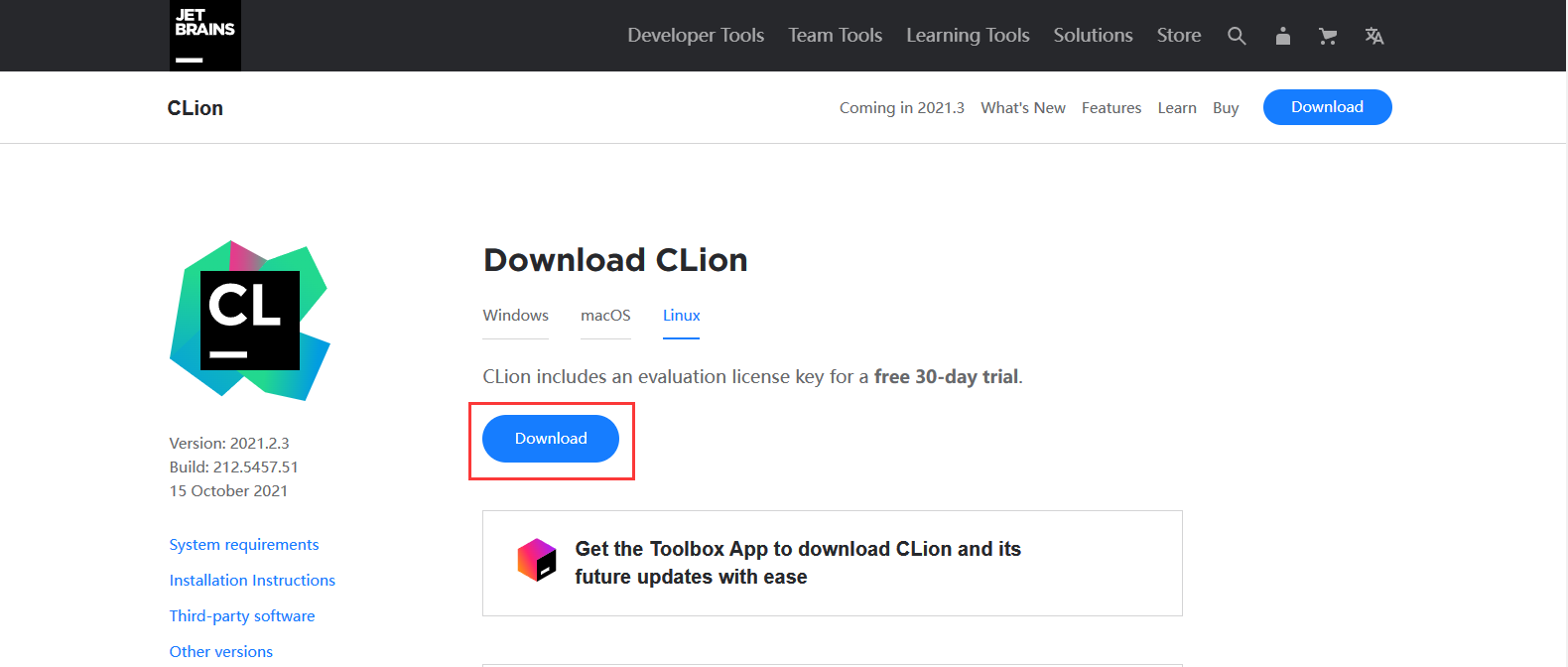
1.安装基本的 ROS 环境
ROS 环境的安装请参考安装ROS。
安装 CLion
下载 CLion
Linux 的下载地址如下:CLion
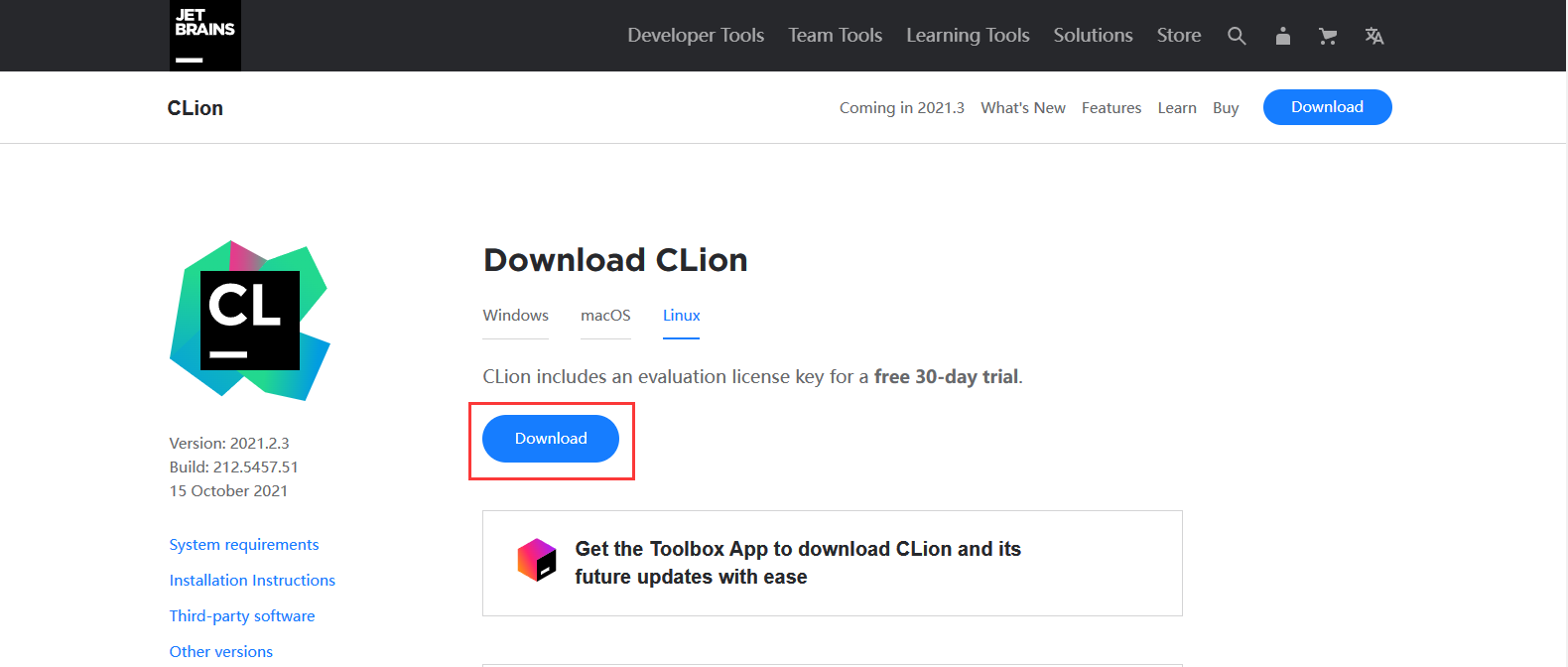
解压 CLion
将下载的 CLion 复制到/opt目录下(你可以解压到适合自己的文件夹,只要保证后续使用的路径一致即可),然后在这个目录下使用终端将其解压,命令如下所示(其中 CLion-xxxx.xx.xx.tar.gx 为下载的安装包名):
使用脚本安装 CLion
运行解压后的文件夹中的clion.sh脚本,进行安装:
1.运行安装

2.登录激活可以选择教育邮箱激活教育版的使用授权,或者选择自己合适的激活方式。 https://justsoso.fun/other/JetBrains-License-Server.html‘
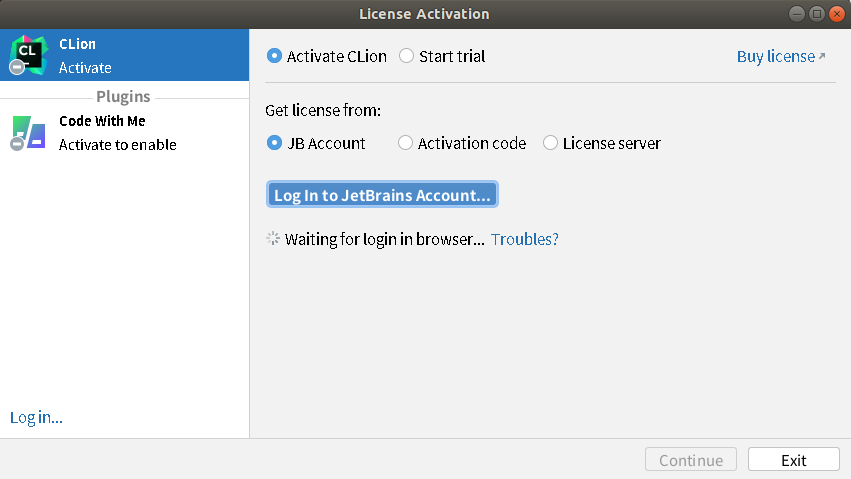
创建快捷启动命令
创建一个名为clion的可执行文件,用于启动clion.sh脚本。
使用 clion 命名启动 CLion
在终端中使用clion启动,如下所示:
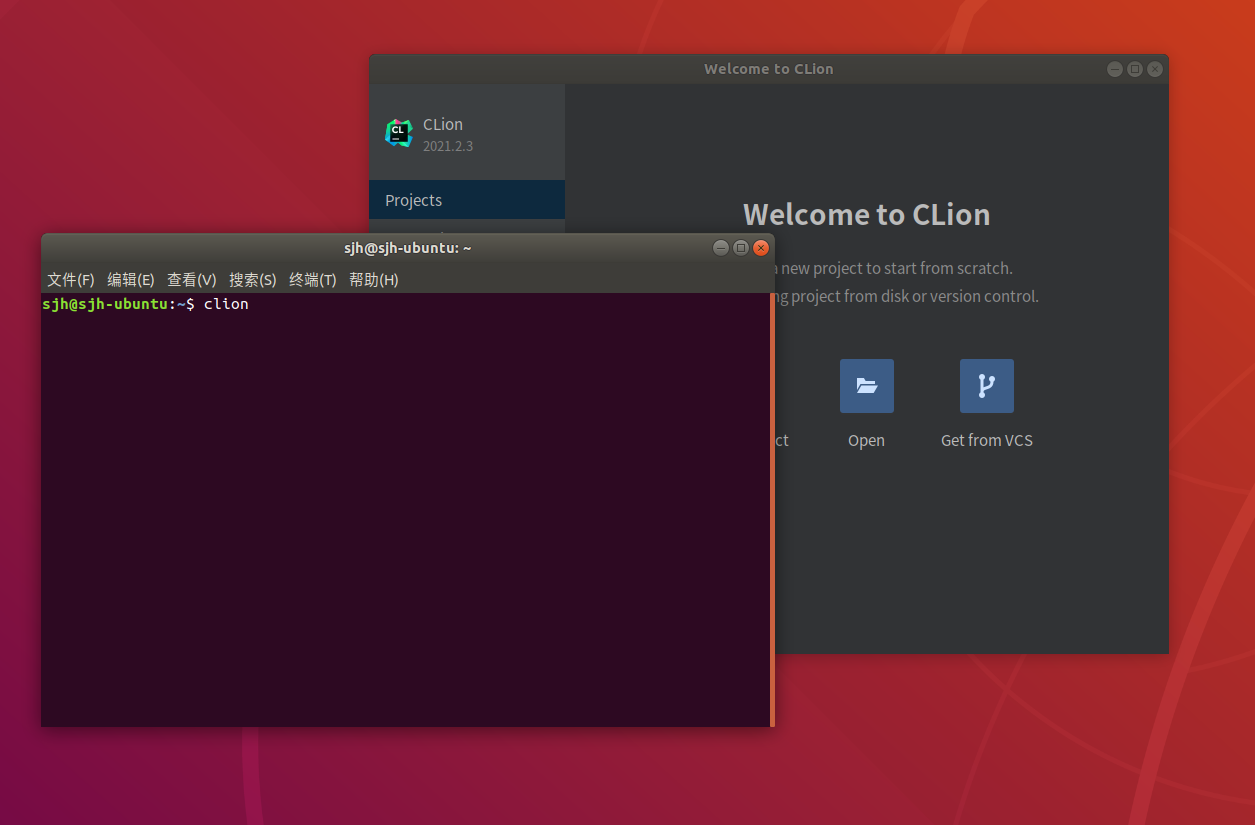
设置图标启动自动 source 系统环境
1.编辑图标启动文件:
2.修改 exec
将Exec="/home/xxx/software/clion-2022.2/bin/clion.sh" %f改成Exec= bash -i -c "/home/xxx/software/clion-2022.2/bin/clion.sh" %f
创建并初始化 ros 的工作空间
使用相应的工具或者命令创建并初始化工作空间,比如我这里创建了一个路径为~/code/roswp/,并使用catkin的相关命令初始化并编译。
创建功能包
这里我们创建一个简单的打印三次 helloworld 的功能包,节点命名为 sayHelloWorld,cmakelist 文件请自行修改,代码如下所示:
使用 CLion 打开功能包并进行相应的配置
source 工作空间的 setup.bash
在工作空间文件夹下执行source devel/setup.bash命令,然后启动 CLion,并打开工作空间的src文件夹。
设置 catkin 的 build 路径
在File | Settings | Build, Execution, Deployment | CMake 选项中进行配置:1.Bulid directory 选项修改为:WORKSPACE_DIRECTORY/build,也就是工作空间下的 build 文件夹。2.CMake options 选项修改为:-DCATKIN_DEVEL_PREFIX:PATH=WORKSPACE_DIRECTORY/devel,也就是工作空间下的 devel 文件夹。
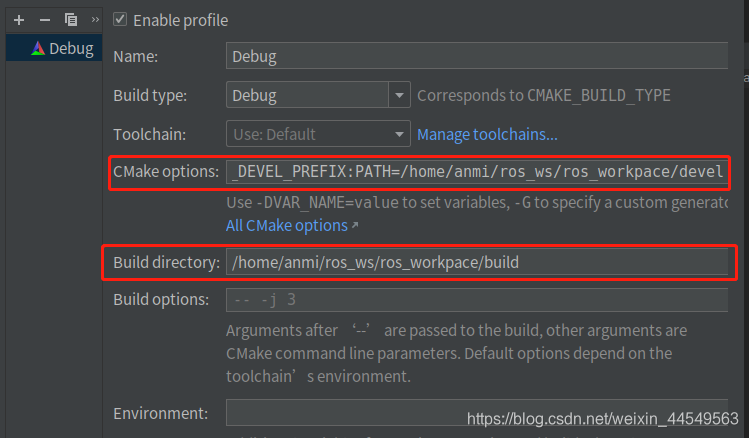
加载 Cmake 项目
使用Tools | CMake | Reload CMake Project加载 CMake 项目,如果 CMake 正常加载完成,可以看到右上角的运行窗口可以检测到相应的可执行文件。
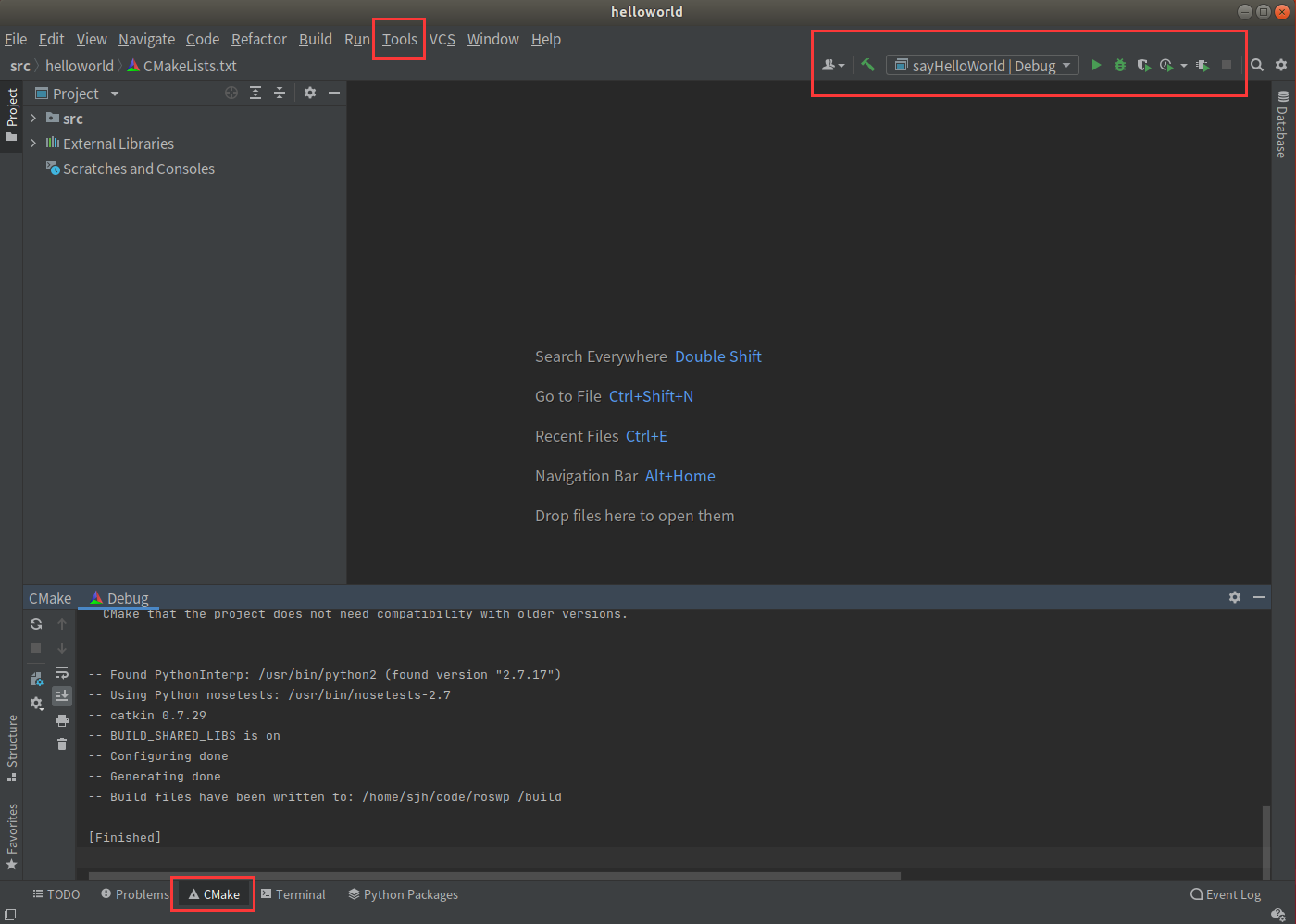
使用 CLion 运行节点
使用终端启动roscore,然后使用右上角的运行按钮运行节点,结果如下所示:
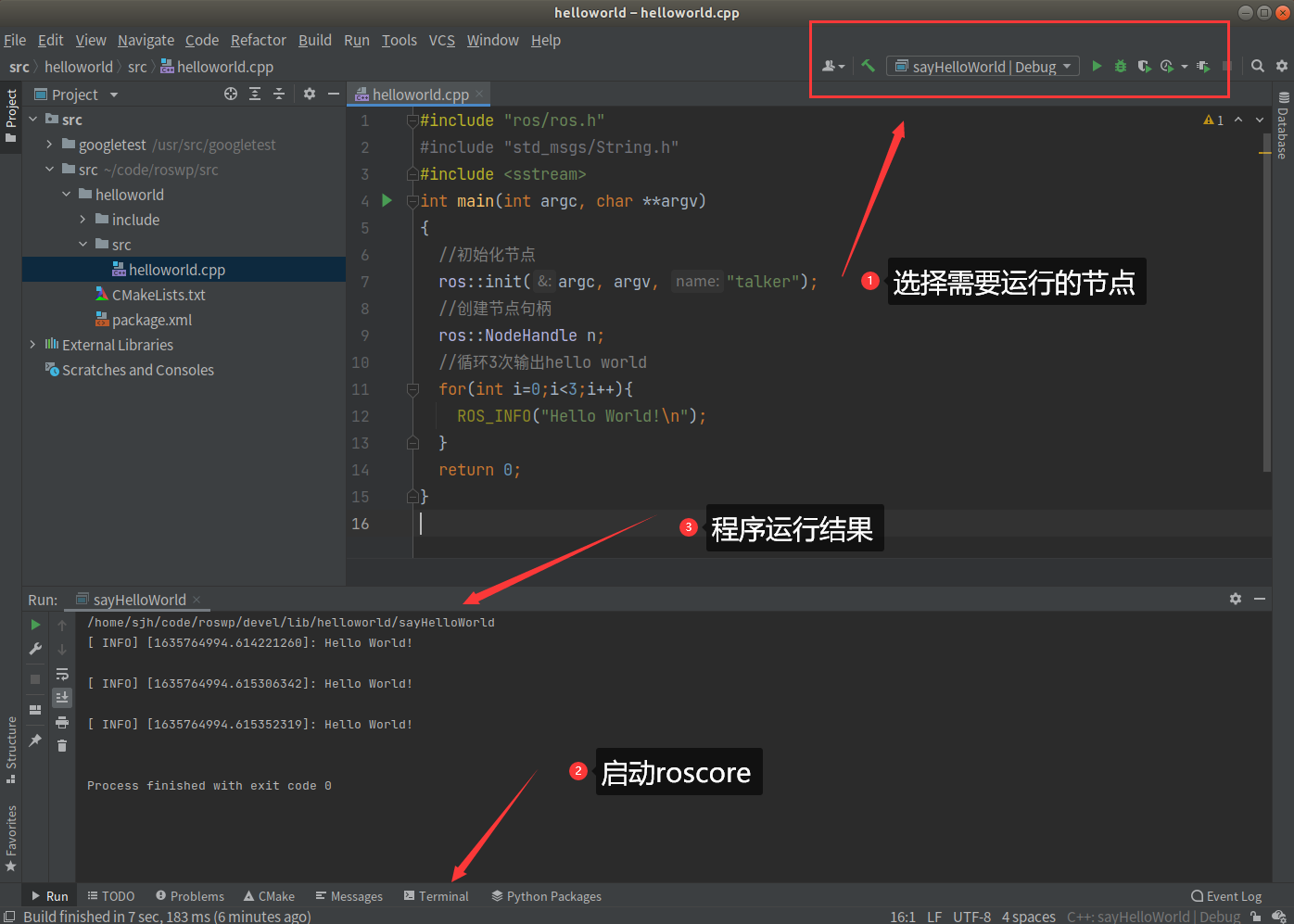
其他运行和 Debug 方法与一般情况下使用 CLion 类似。
编译使用的 cmake 版本
默认情况下,CLion 编译使用的 CMake 是其内置的一个版本,而使用这个版本的 CMake 进行编译时会报出一些莫名其妙的错误,命令行中 catkin_make 明明可以正常编译,而这里就是会失败。解决这个问题的办法就是将 CLion 中的 CMake 更换为系统中的 CMake,具体设置在 Settings->Build->Toolchains,可以看到其中的 CMake 默认为 Bundled,我们需要手动指定为系统中的 CMake,具体看下图:
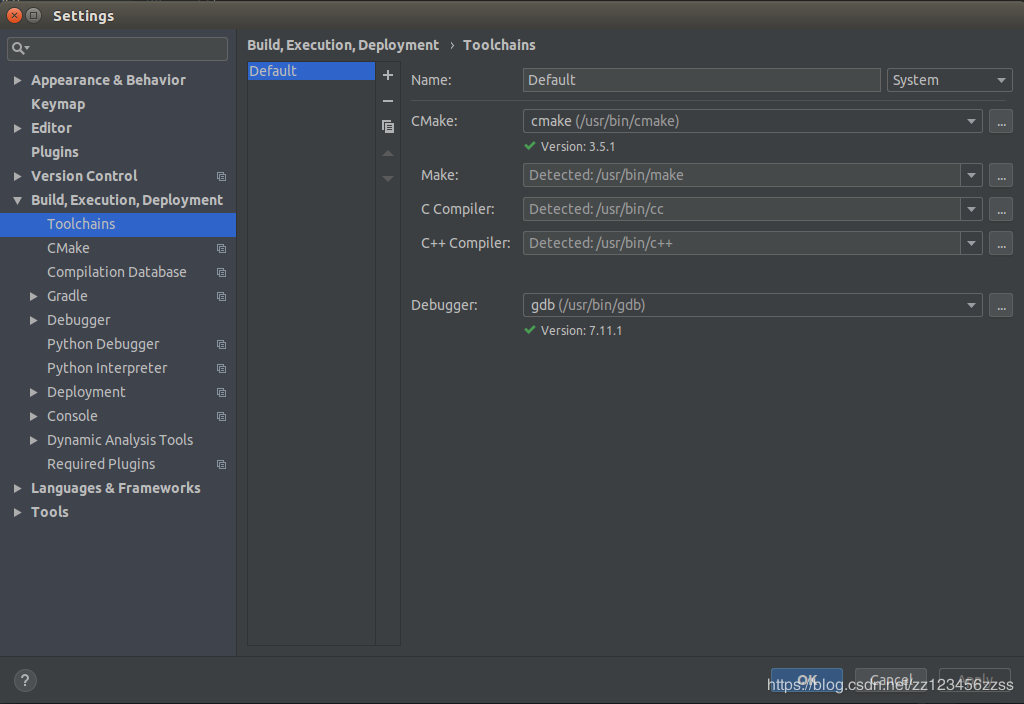
2. Clion使用
简单的可以参考:https://blog.csdn.net/qq_44723773/article/details/104698675
Step1 使用
1.1 新建源文件
在左侧文件列表右键单击,依次点击“new”,“C/C++ Source File”,并输入名称和选择类型。C 选择“.c”,C++选择“.cpp”;文件名只能包含英文和数字;注意红框内均不打勾。(P.S. 第二个不打勾是因为 CMakeLists 文件会在重新加载时,已自动将新建的源文件添加到 Configurations 中;如果再添加到 targets,在编译运行其他源文件时,将看到“multiple definition of main”的报错,此时编译器会将两个源文件一起编译,而一个程序只能有一个 main 函数)
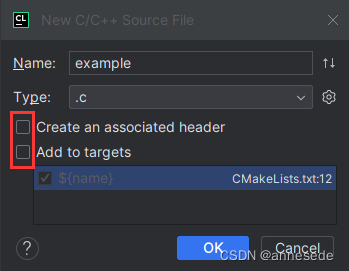
在新建文件中打出主函数,并右键"CMakeLists.txt",点击 Reload Cmake Project,重新加载 CMakeLists。
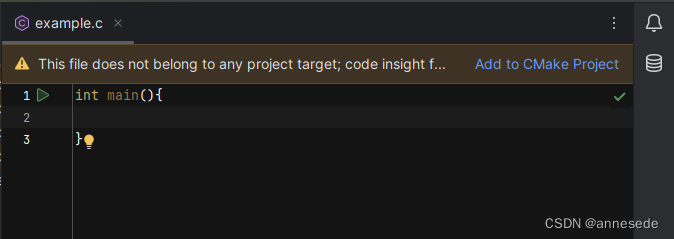
在下方蓝色进度条加载完后,点击左下角第一个图标 CMake,看到提示[Finished]。
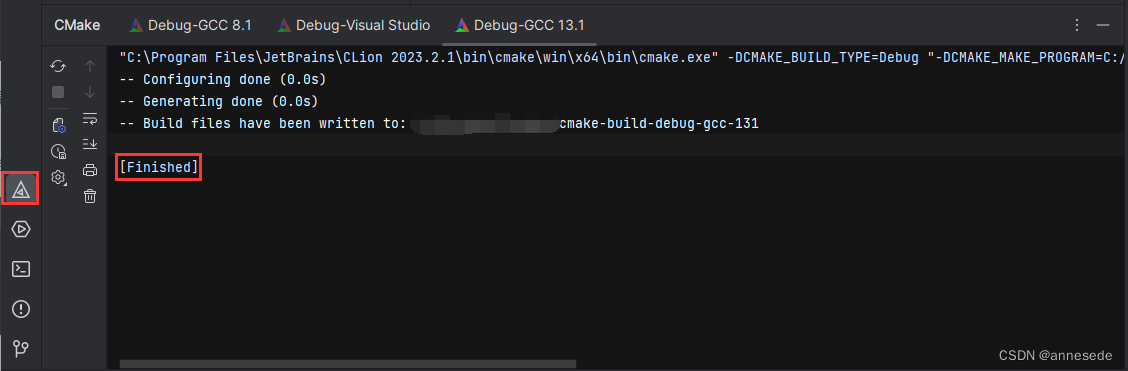
此时,看到右上方 Configurations 中出现了新建的源文件。
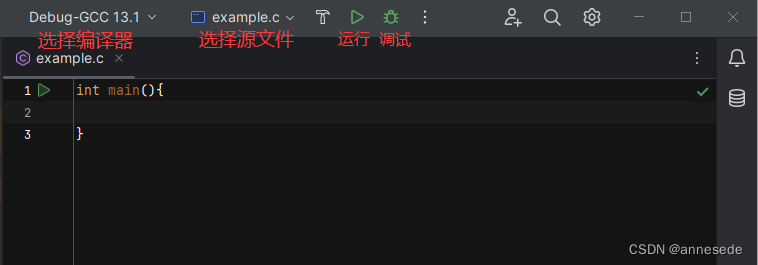
上图中,上方从左到右依次为:选择编译器,选择源文件,构造(用于项目打包整体编译,现阶段用不到),运行,调试。
1.2 编译并运行
随便写点东西,点击运行(快捷键 Shift+F10),就可以在下方看到运行结果了。
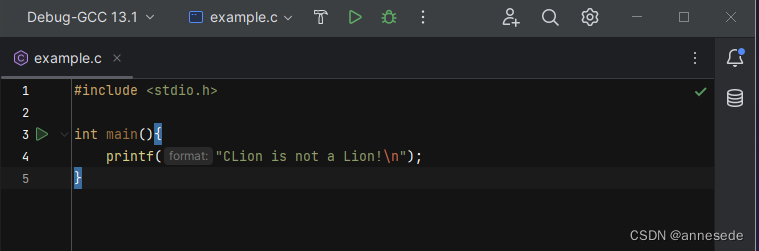
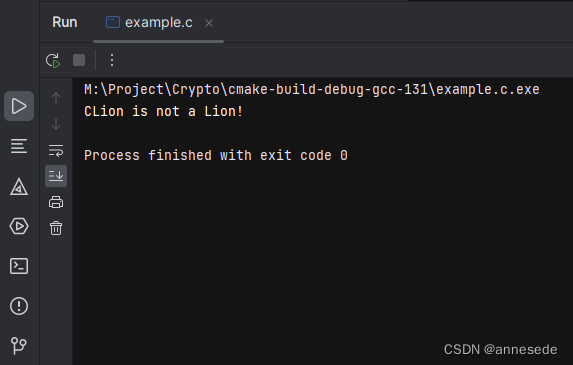
1.3 修改源文件名
单击要修改名称的源文件,按下快捷键“Shift+F6”,修改名称,并点击"Refactor"。
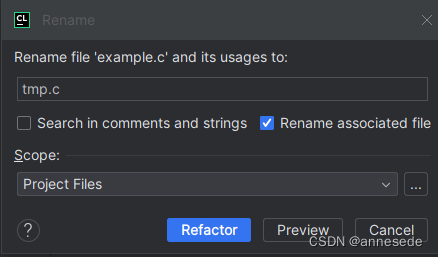
重新加载 CMakeLists,[Finished]后,发现右上源文件名也随之改变。
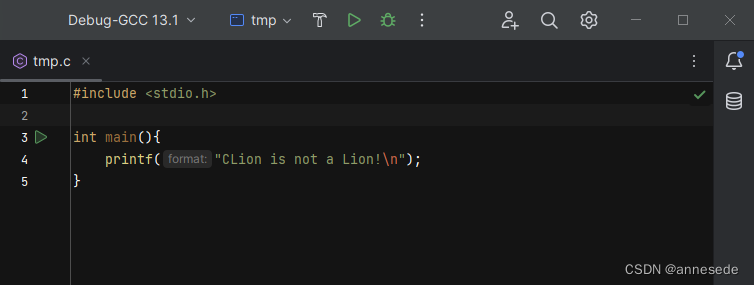
1.4 删除源文件
单击要删除的源文件,按下"delet",或右键单击并点击“delet”。
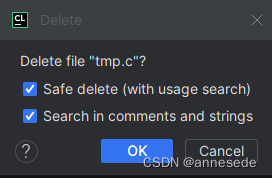
确认删除。
Step2 断点调试
本节中以我写的 Polland-rho 算法为例(只是因为写的时候刚好写完这个,才不是因为懒),这是一个用来寻找大合数小素因子的算法,无需关心它是如何实现的。
首先在可能出现问题的地方开始处打断点,左键单击源文件的行号,出现红点,该行被标红。
而后点击“Debug”(快捷键 Shift+F9),可以看到程序停在断点处。
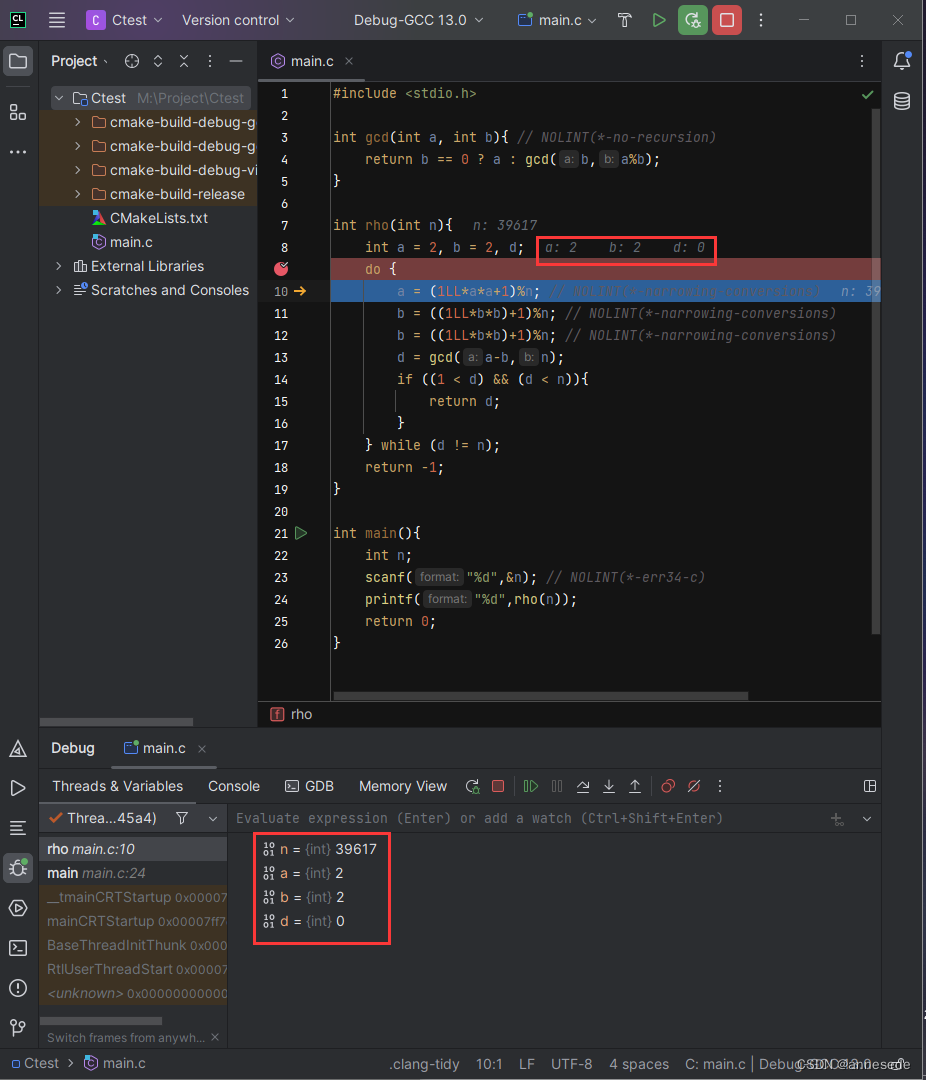
2.1 变量
在"Threads & Variables"窗口中,按下快捷键“Alt+F8”,弹出计算器窗口,在该窗口中可以计算变量在各种运算下的值(甚至包括取址符!)。
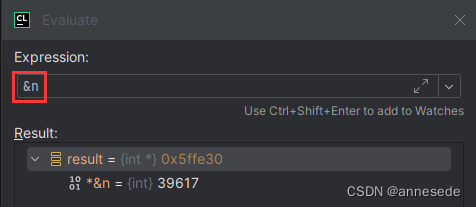
输入表达式并按下回车,上图给出了变量 n 的地址。每次运行时地址都会不一样,关于这点请去了解 C/CPP。
2.2 *汇编
点击下方窗口中的“GDB”,输入“disas”(disassemble)并回车,即可看到 AT&T 汇编指令。
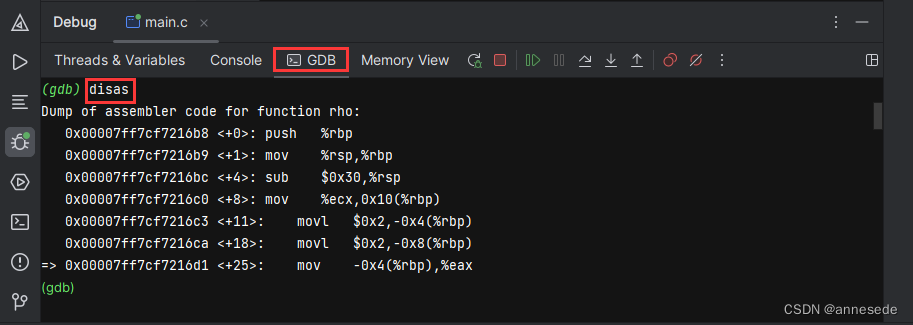
也可以改成 Intel 格式的汇编,输入 set disassembly-flavor intel"并回车,在输入"disas"并回车。
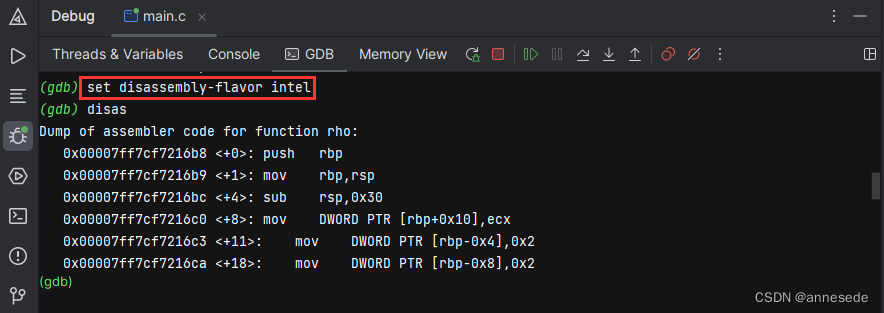
GDB 能做到的事情还有很多,也包括调试,但本文并不打算讨论这些。
2.3 内存
下方窗口点击“Memory View”,就可查看内存情况。
在 4.1 中我们看到变量 n 的地址是“0x5ffe30”,n 的值是“39617”。此处我们同样输入“&n”并回车。
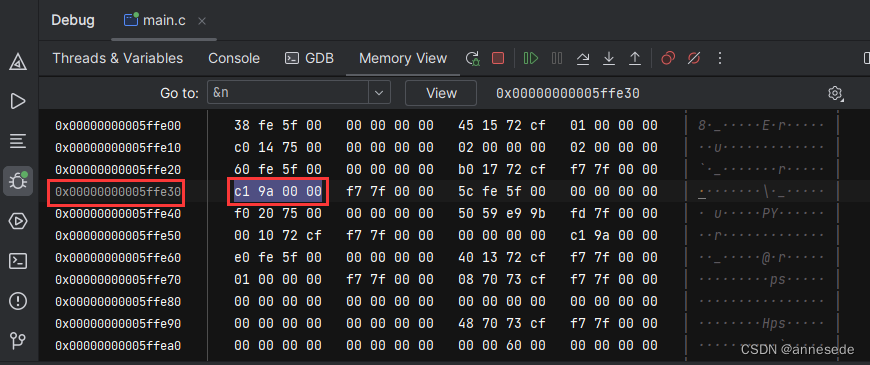
可以看到,变量 n 的地址确实是"0x5ffe30",但“39617”转换为 16 进制为“9a c1”,为什么内存里是反过来的?关于这一点请去了解 C/CPP,这是由于采用了小端序。
2.4 单步调试
回到一开始的"Threads & Variables"窗口,左上角有一些控制按钮,从左到右依次是:Rerun(Ctrl+F5),Stop(Ctrl+F2),Resume(F9),Pause(暂时用不上),Step Over(F8),Step Into(F9),Step Out(Shift+F8)。
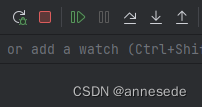
Resume:继续运行程序直到遇到下一个断点。Step Into:一步步执行,遇到子函数时,进入子函数内部,继续一步步执行。Step Over:遇到子函数时,不会进入到子函数内部,直接执行完子函数;但在子函数内部有断点时,会停在断点处。Step Out:直接执行完本函数,并跳回外层函数相应位置;但在函数内部有断点时,会停在断点处。
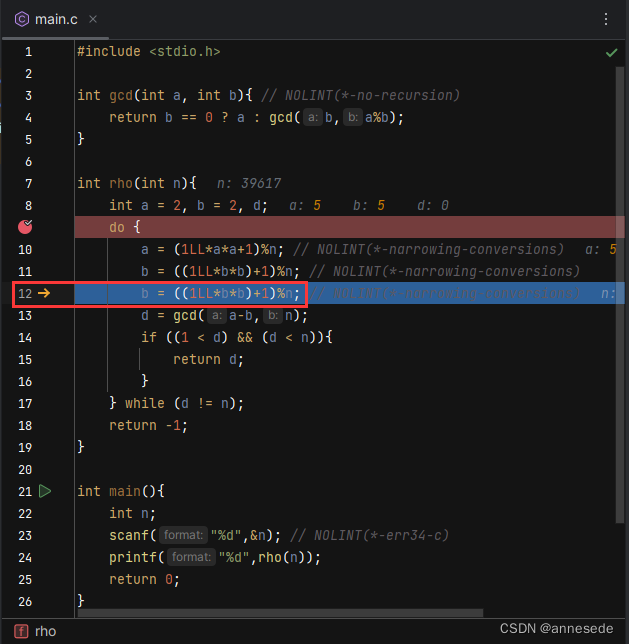
在没有子函数时,Step Into 和 Step Over 作用相当。调试到上图处时,下一句将进入到子函数“gcd( )”中,此时使用 Step Over 下一句为“if”条件句,"gcd()"被执行完;而使用 Step Into 将进入到“gcd( )”中,再使用 Step Out 又执行完了“gcd()”并跳回到下一句为“if 条件句”。
2.5 循环调试技巧
使用 Rerun,回到断点;此时使用 Resume 或 Step Out 可以发现,循环被执行了一次,程序又停在了断点处。这就是循环调试的第一个技巧,在循环结构头部或尾部打断点,并使用 Resume 或 Step Out 实现执行一次循环;但需要注意的是,Resume 的最后一次循环会直接运行完程序,而 Step Out 的最后一次循环会直接函数返回。
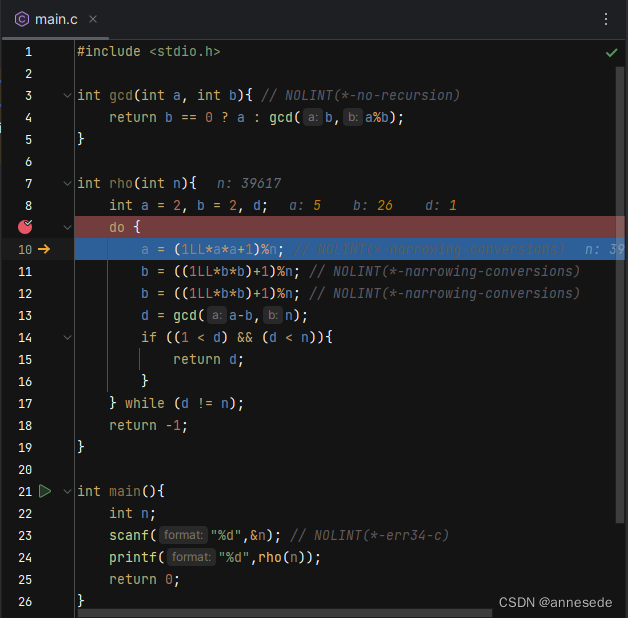
另一个技巧常被用在“for”循环中,右键断点并输入判断条件,相当于插入一个“if”判断句,只有满足条件时,才会在断点处停止。和 C/CPP 规范不同,此处判断相等直接使用“a=b”而非“a==b”。
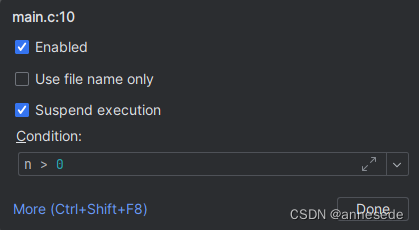
调试也是一门艺术,但本文并不打算深入探讨。
版权声明: 本文为 InfoQ 作者【芯动大师】的原创文章。
原文链接:【http://xie.infoq.cn/article/9ee0c98f9d53201b9c38170f9】。文章转载请联系作者。








评论