Jmeter 安装配置详细教程
1、Jmeter 下载
1.1、下载地址
http://jmeter.apache.org/download_jmeter.cgi
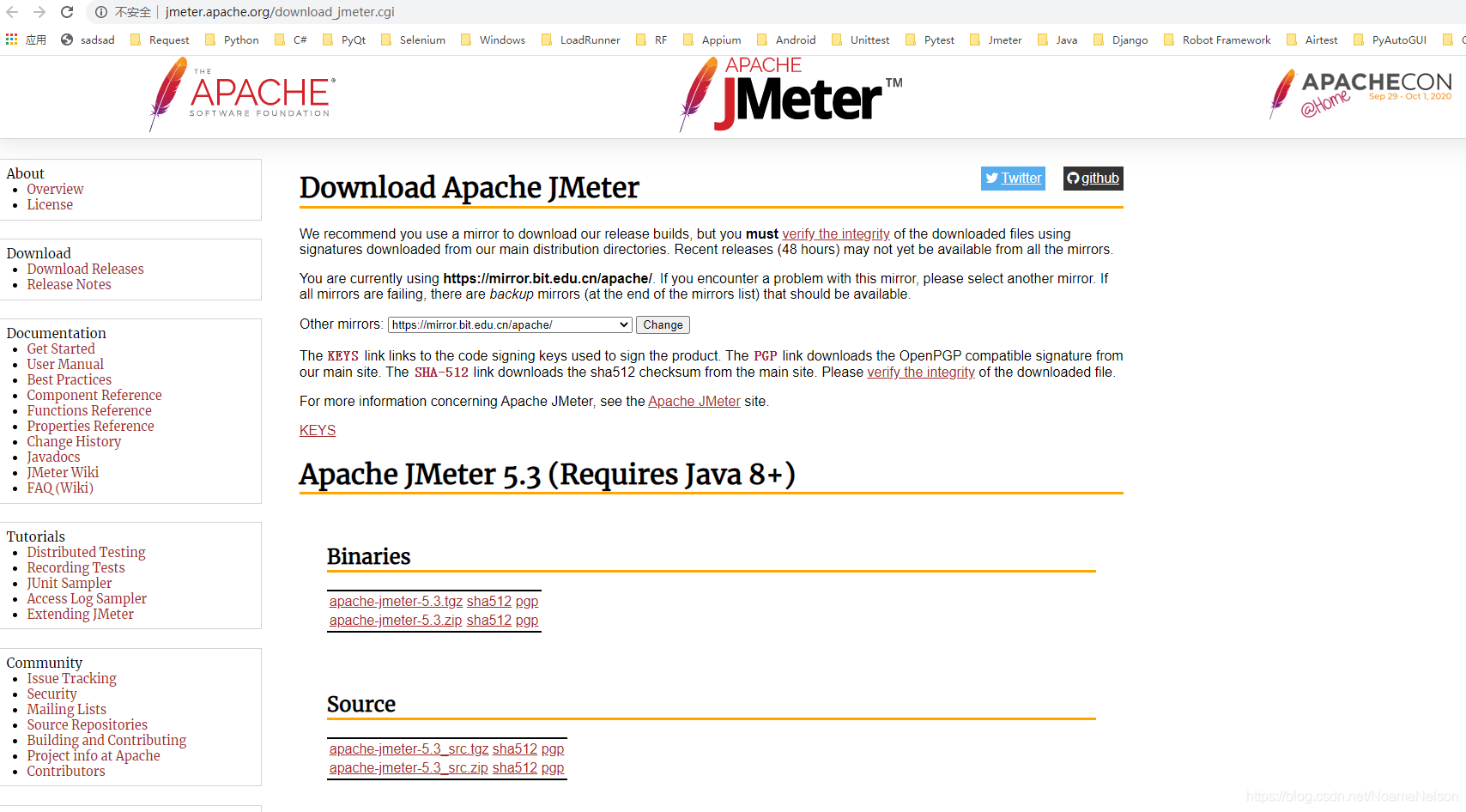
1.2、选择对应版本
本文以 windows 版本为例,版本号为 5.3:apache-jmeter-5.3.zip,下载下来先放着,后续用
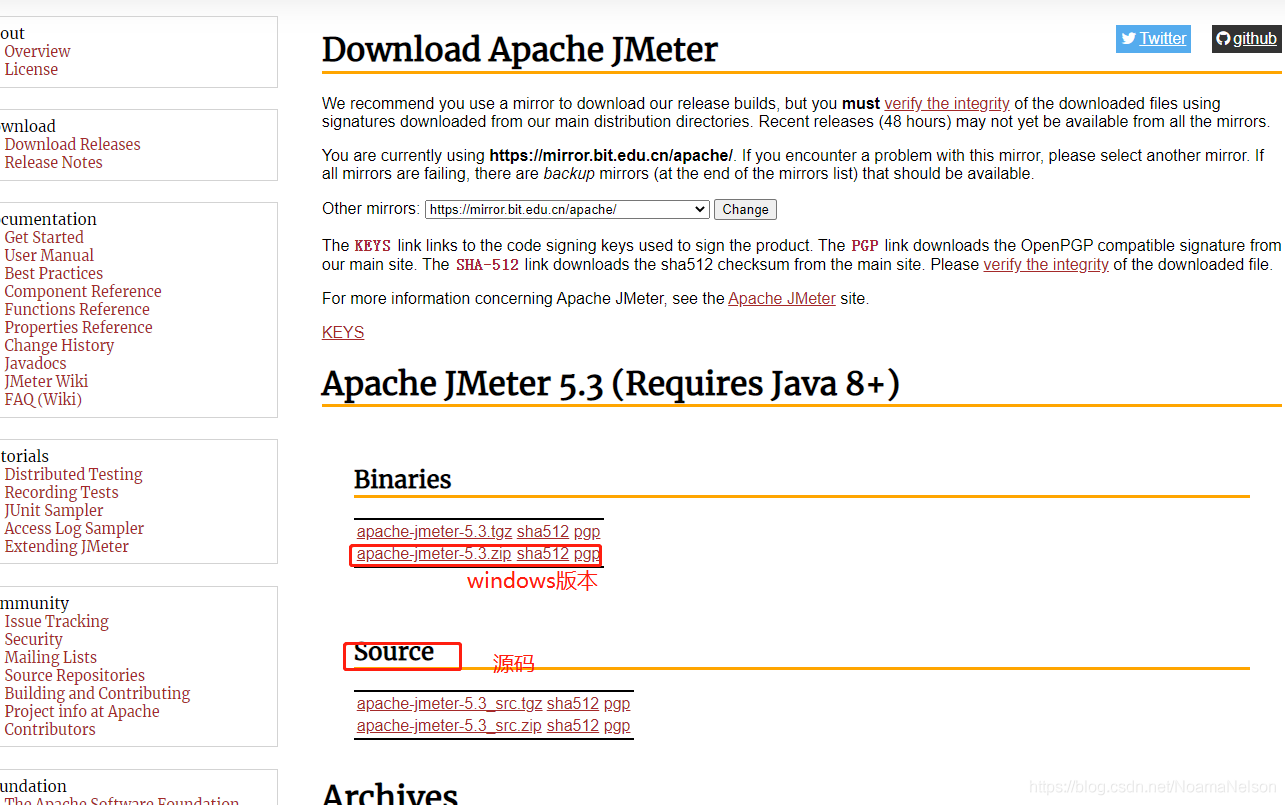
2、JDK 安装
jmeter 安装部署依赖 java 环境,所以得安装 JDK
2.1、java 环境检查
命令行输入:java -version
如果出现以下内容,说明 java 环境已安装,无需理会,如果没有,需要安装 JDK
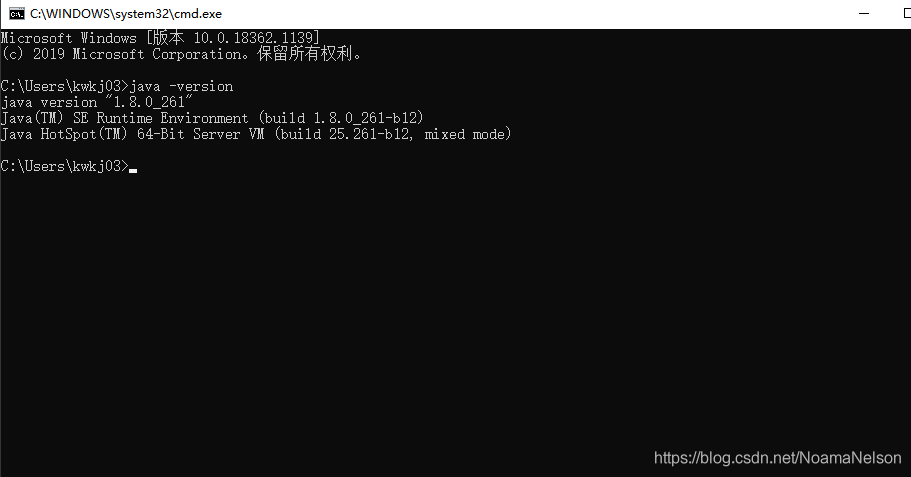
2.2、JDK 安装
经过以上检查,如果没有 java 环境,那么需要安装 JDK
2.2.1、JDK 下载
选择对应的系统下载,本文以 w7-64 位为例:

2.2.2、JDK 安装
双击安装文件,按照提示,可以一步步安装,中间会有两次选择安装路径,第一次是安装 Jre,第二次是安装 Jdk,两次的安装目录,建议单独放在一个磁盘的根目录,如下,笔者的是:D:jre1.8.0_261 和 jdk1.8.0_261
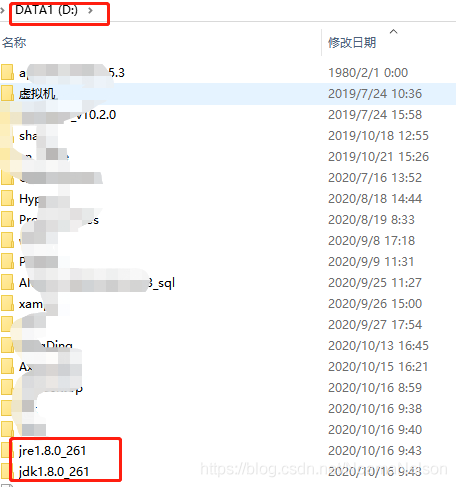
2.2.3、JDK 环境变量配置
新建系统环境变量 JAVA_HOME

编辑系统变量 Path 本文以 w10 为例:
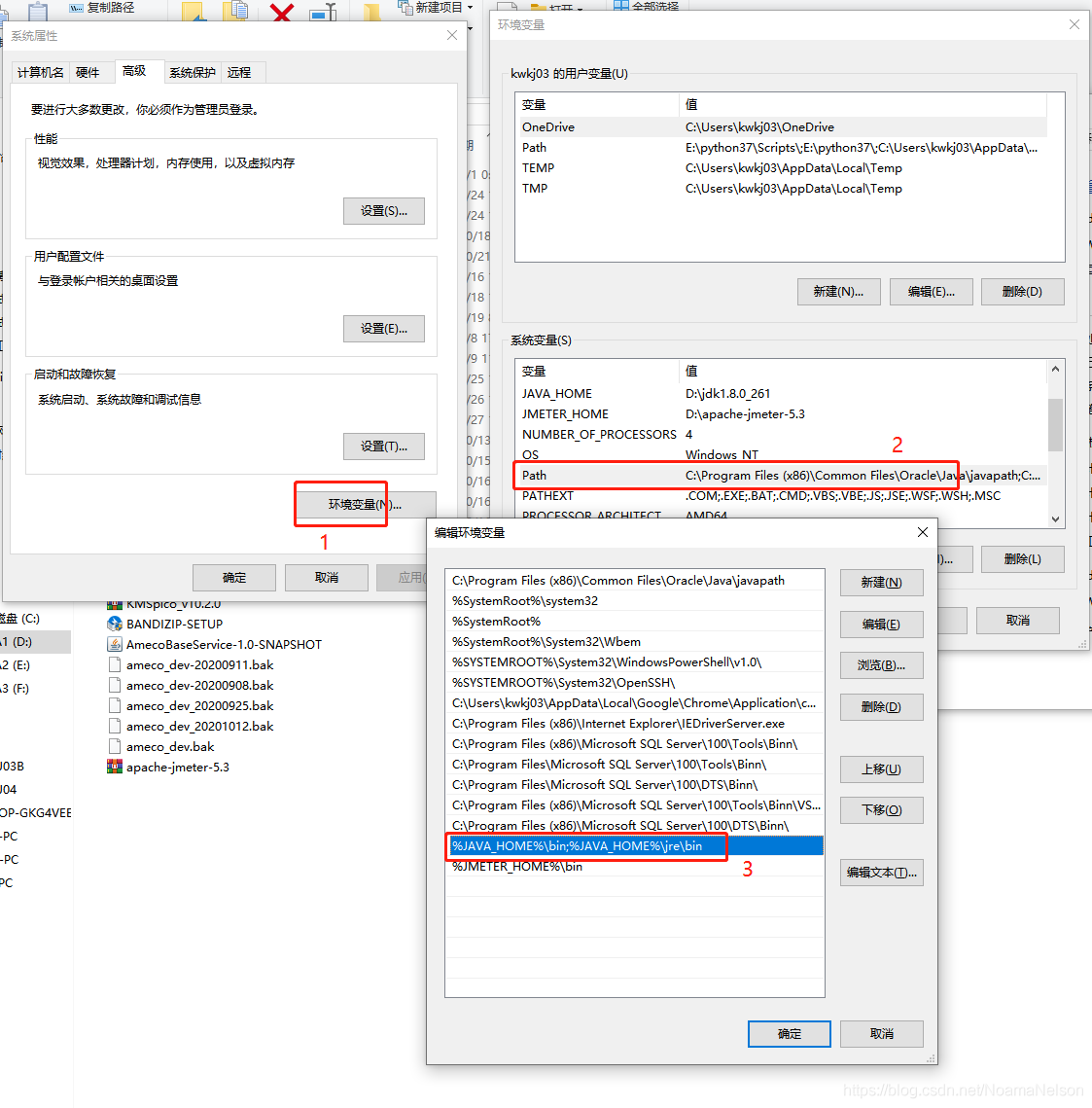
新建系统变量 CLASSPATH 变量
2.2.4、验证 java 环境
如果出现以下提示,即表示安装成功。
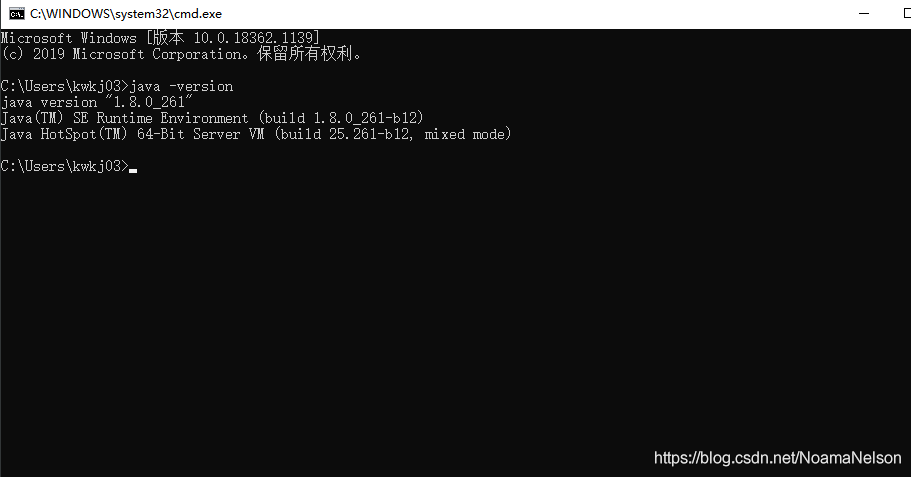
3、Jmeter 环境部署
3.1、环境配置
解压之前下载的 apache-jmeter-5.3.zip 到 D 盘根目录

在系统变量中添加 JMETER_HOME
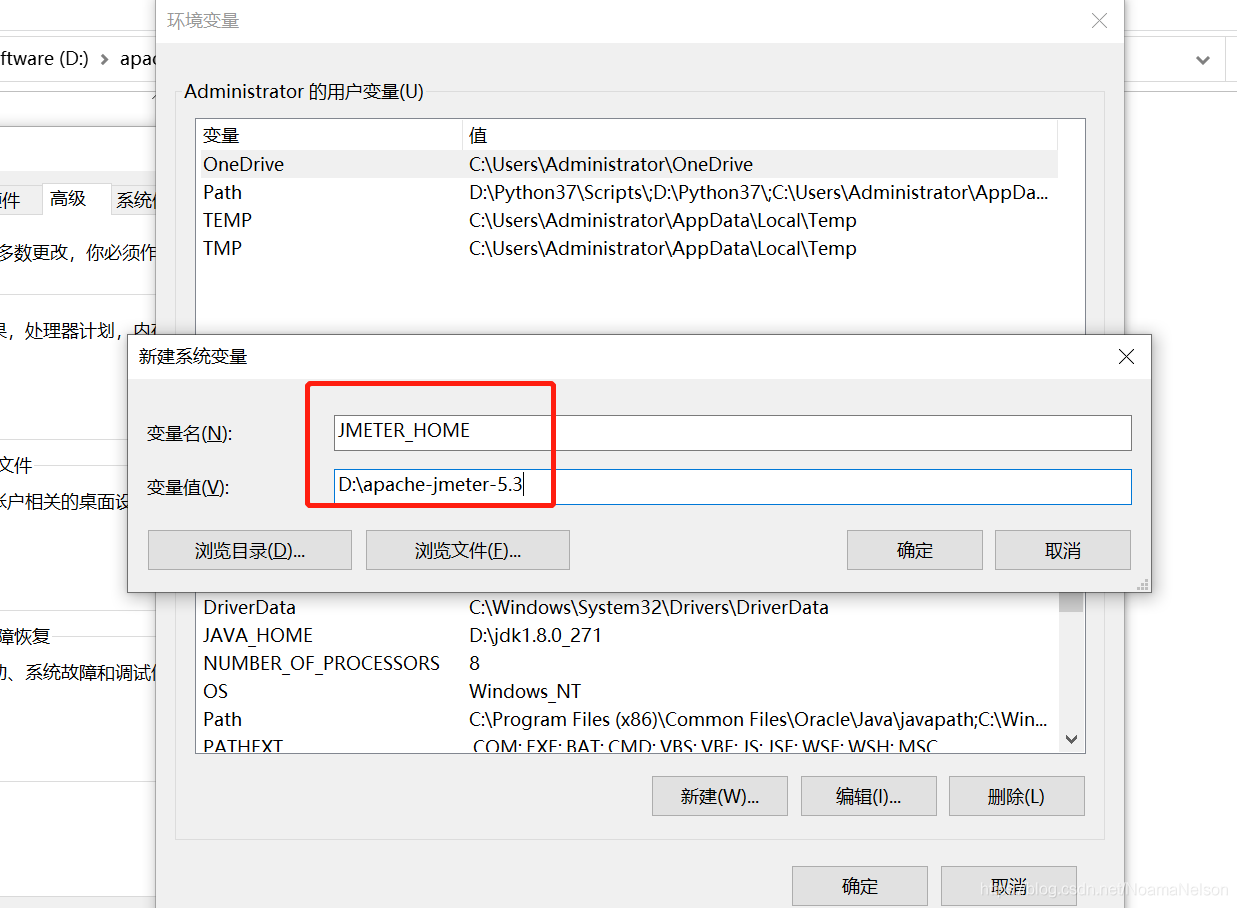
在已有的 CLASSPATH 中添加如下内容:
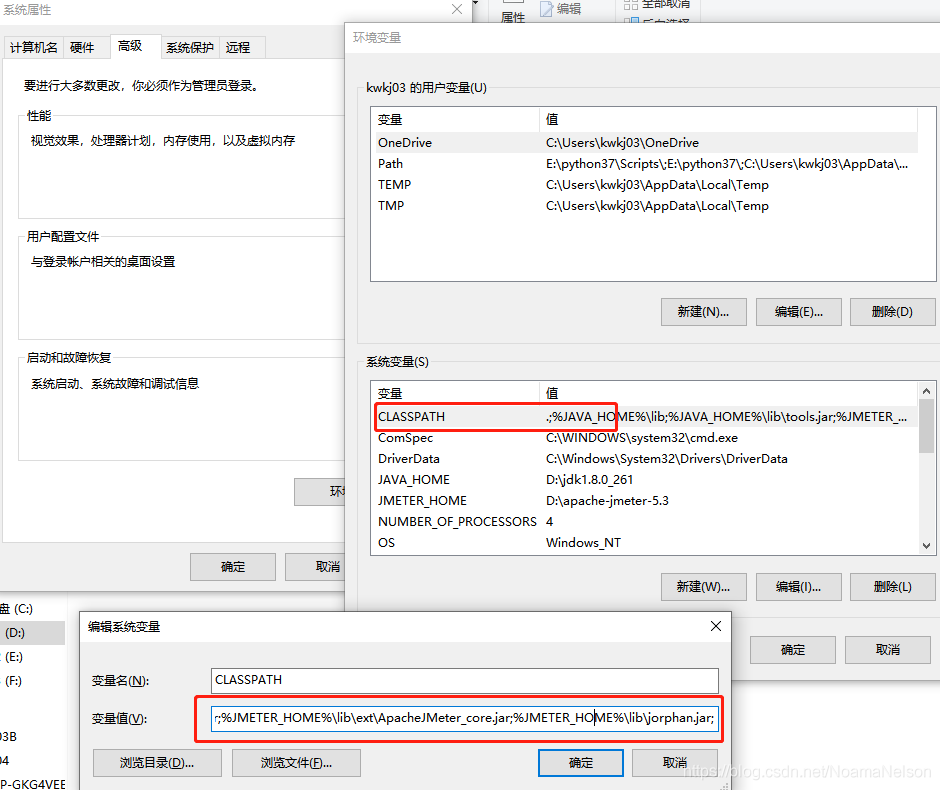
在系统变量 path 后面加上如下:
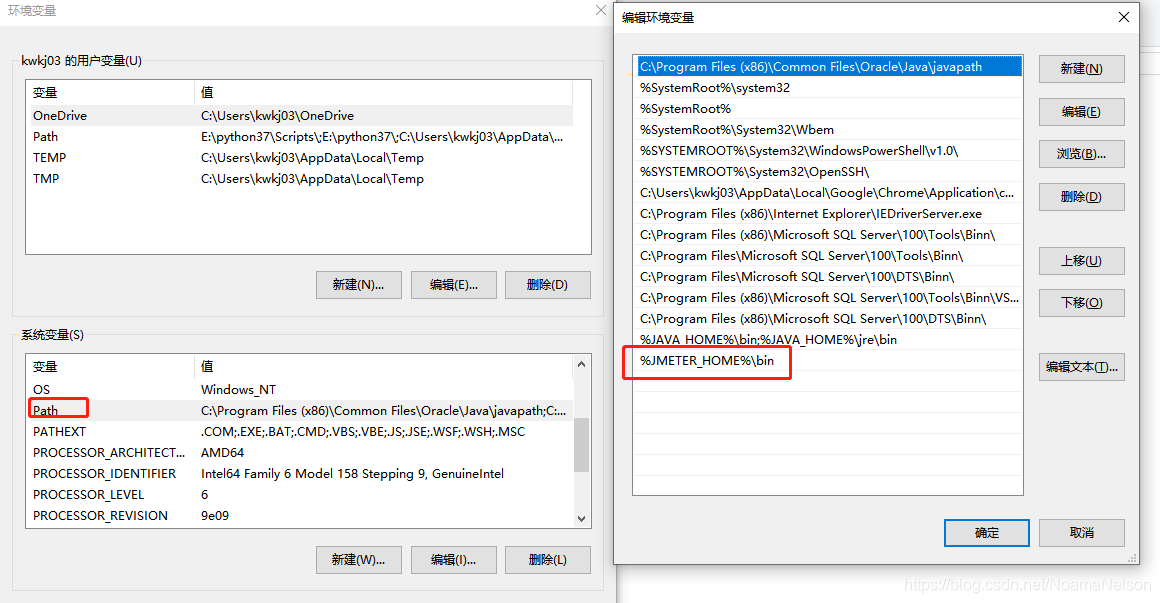
4、验证 jmeter
命令行输入:jmeter,出现以下内容,表示 OK
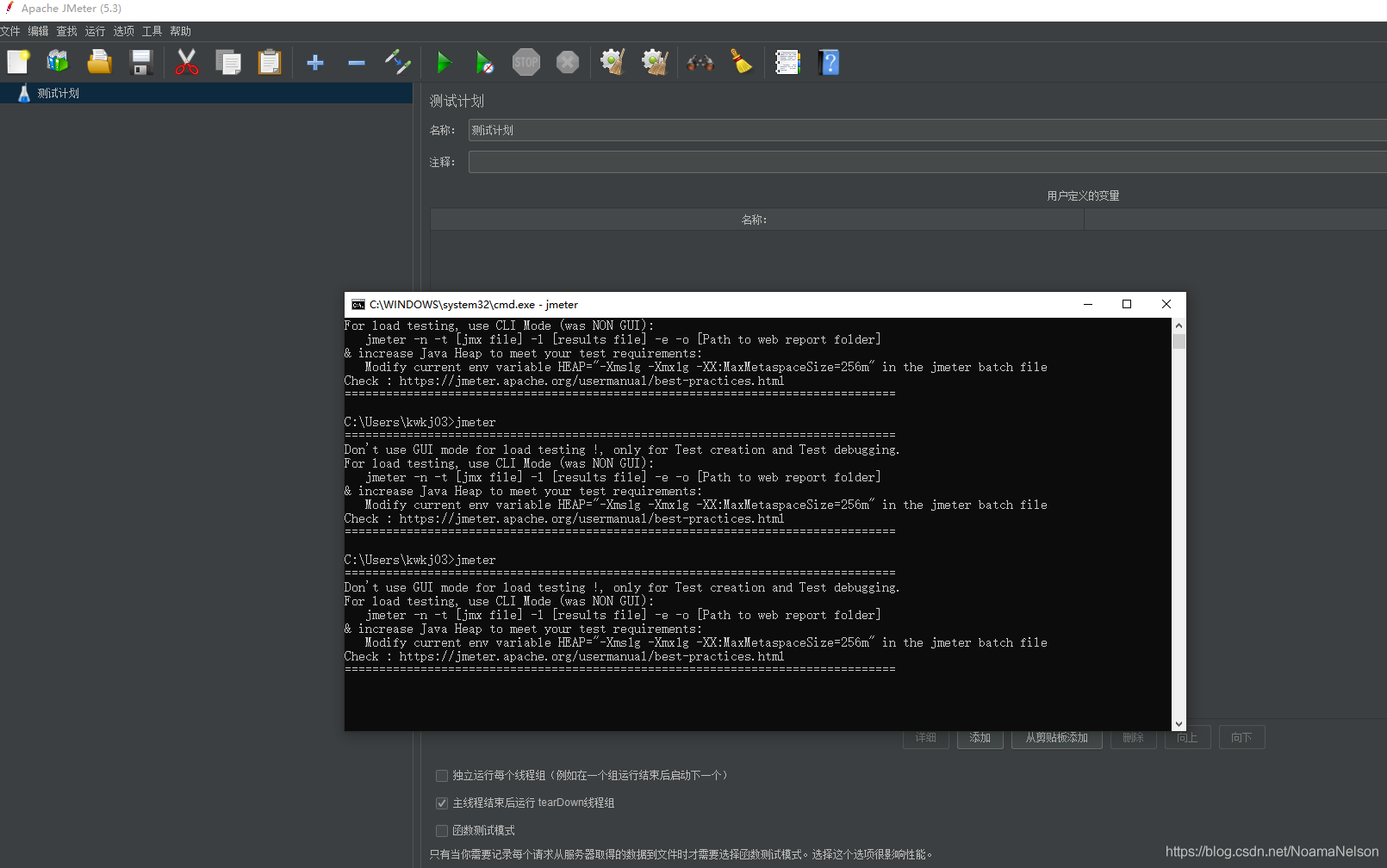
5、修改语言
5.1、临时性设置
即设置后只对本次使用有效,重启后恢复默认语言。选择 Options—>Choose Language—>选择其他语言(例如:Chinese(Simplified)简体中文)设置成功。重启 Jmeter 又会恢复英文
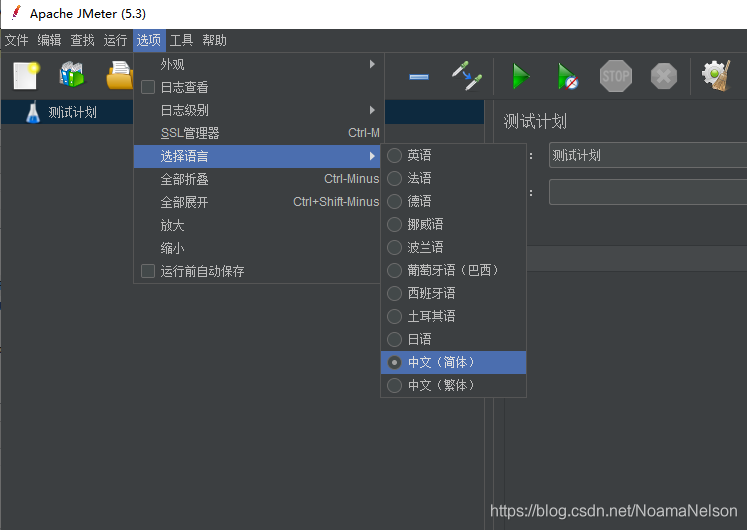
5.2、永久性生效
即永久性设置,设置后每次打开显示的语言都是一样的
进入到 Jmeter 的 bin 目录下,找到 jmeter.properties 文档以记事本的方式打开
查找 language,找到 language=en 的行
如下图,将 en 改为 cn,并且去掉前面的 #号,保存退出
重启 jmeter,语言设置成功

版权声明: 本文为 InfoQ 作者【虫无涯】的原创文章。
原文链接:【http://xie.infoq.cn/article/97c165ada2f153601dd55517e】。文章转载请联系作者。











评论