推荐一款微软出品的开发神器,体验不输 IDEA!(含参考资料和项目源码)

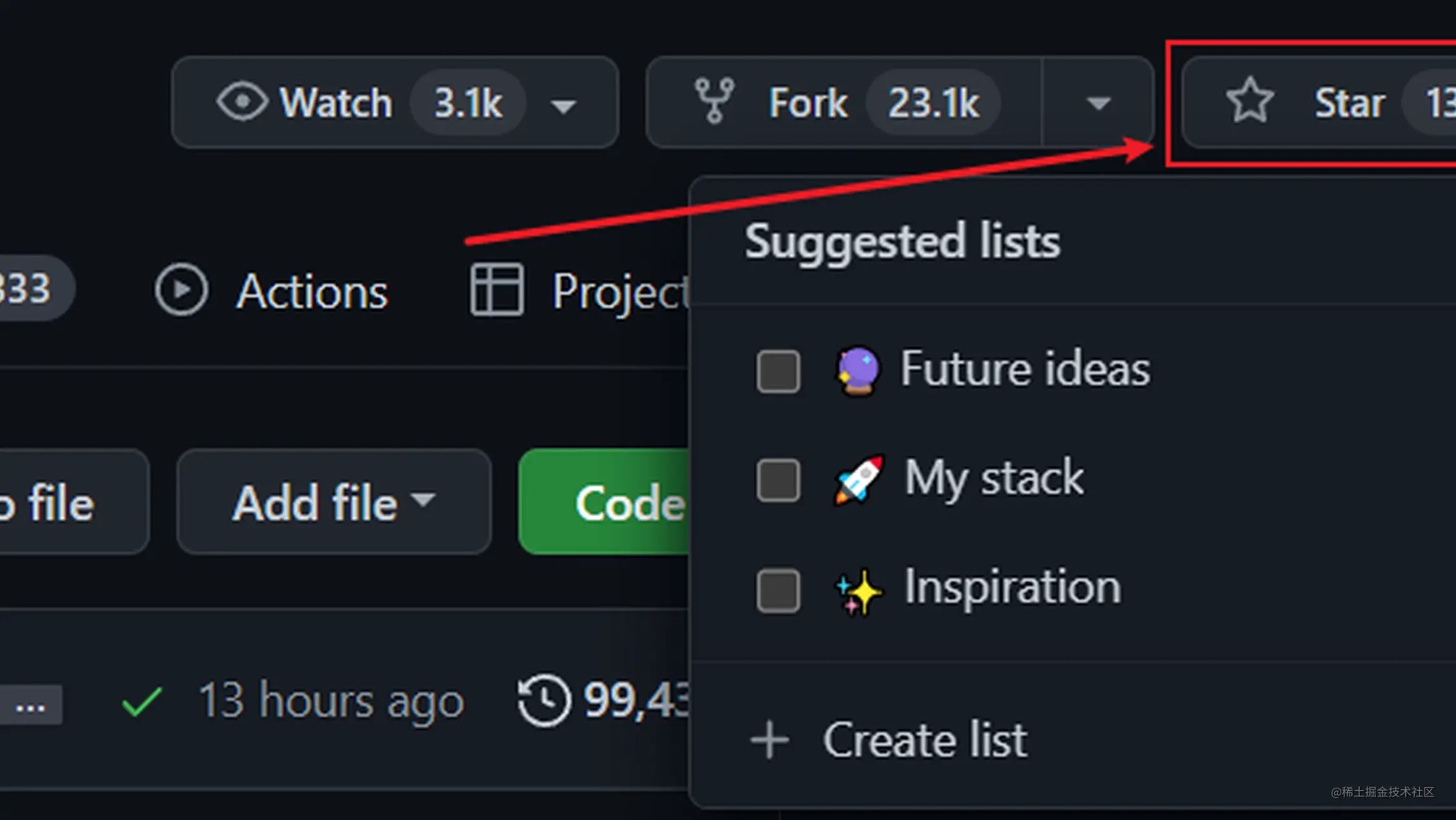
最近微软的开发工具 VSCode 频繁更新 Java 支持,又是支持 SpringBoot,又是支持 Lombok,让我不禁好奇 VSCode 是不是也能胜任 Java 开发了?于是抽空体验了一把,确实完全可以胜任,Java 开发者又有了新选择,不仅好用而且开源!今天带大家体验下 VSCode,体验超越 Eclipse,不输 IDEA!
SpringBoot 实战电商项目 mall(50k+star)地址:github.com/macrozheng/…
VSCode 简介
VSCode 全称 Visual Studio Code,是微软开源的一款集成开发工具,目前在 Github 上已有135K+Star。VSCode 号称能重新定义代码编辑器,不仅免费而且开源,能在多个平台上运行使用。VSCode 对比 IDEA 不仅更轻量级,而且构建与响应速度也更快!
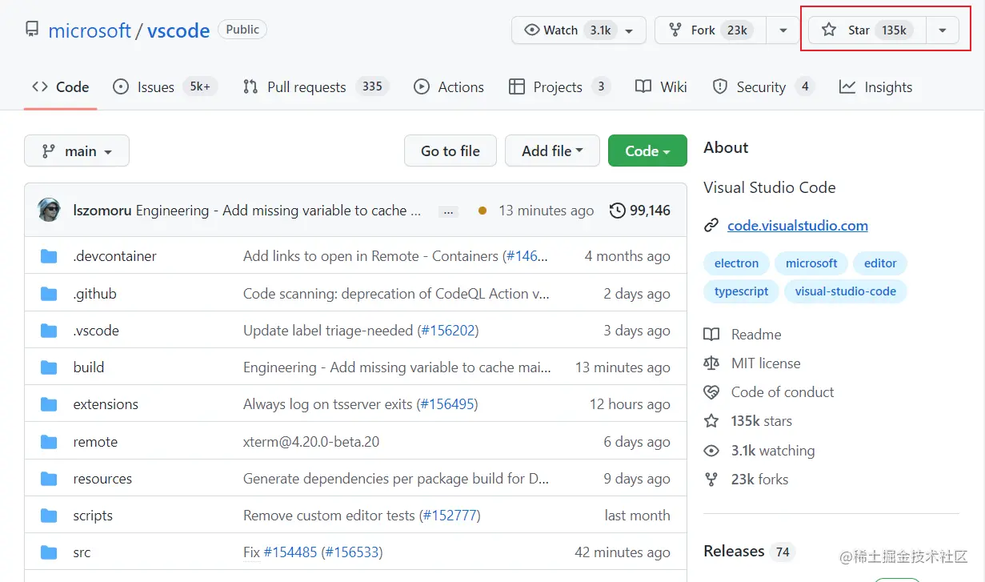
再来看下使用 VSCode 开发 Java 项目的效果图,界面还是挺炫酷的!
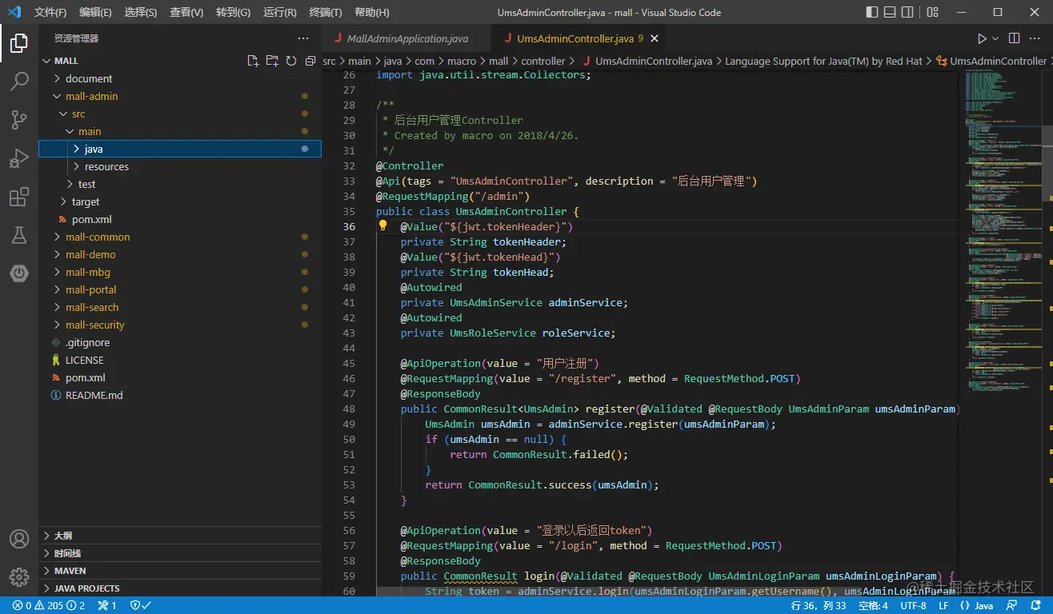
下载及安装
接下来我们将下载并安装 VSCode,让它具有开发 Java 应用的能力。
首先我们需要下载 VSCode 的安装包,下载压缩包版本简单又快捷,下载地址:code.visualstudio.com/Download
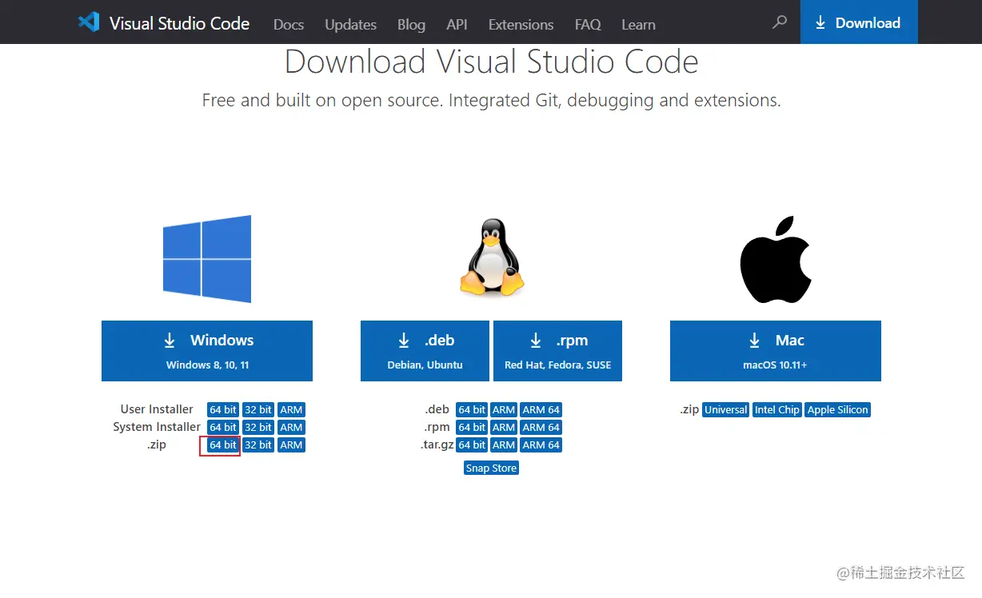
下载完成后解压到指定目录,双击
.exe文件即可启动;
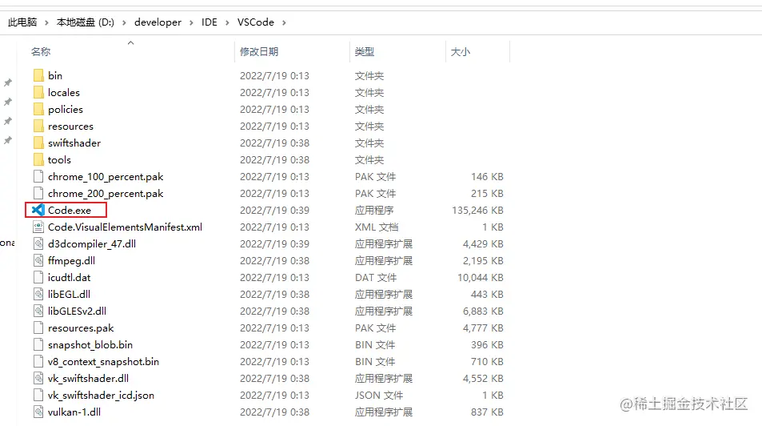
如果我们启动的系统为中文环境,VSCode 会提示你下载中文插件,果断下载;

接下来就是安装各种插件来方便我们开发了,首先安装微软提供的 Java 全家桶插件
Extension Pack for Java,此插件包含 6 个基本的 Java 扩展插件,可以满足我们开发 Java 程序的基本需求;
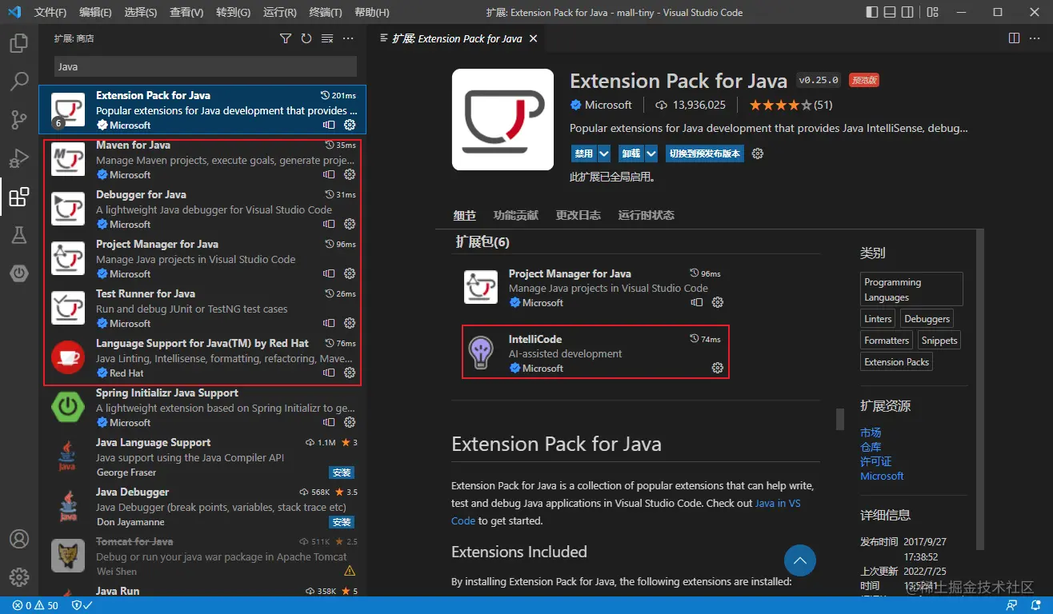
这个 Java 全家桶插件目前已有
1390w下载量,看样子很多 Java 开发者都已经开始使用 VSCode 了;
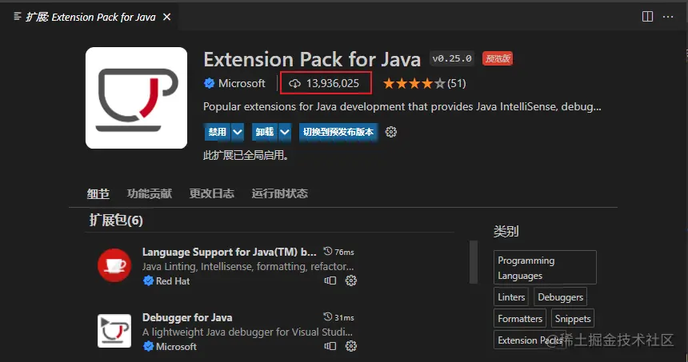
由于我们平时使用 SpringBoot 进行开发,还需要安装 SpringBoot 全家桶插件,此插件包含 3 个 SpringBoot 扩展插件;
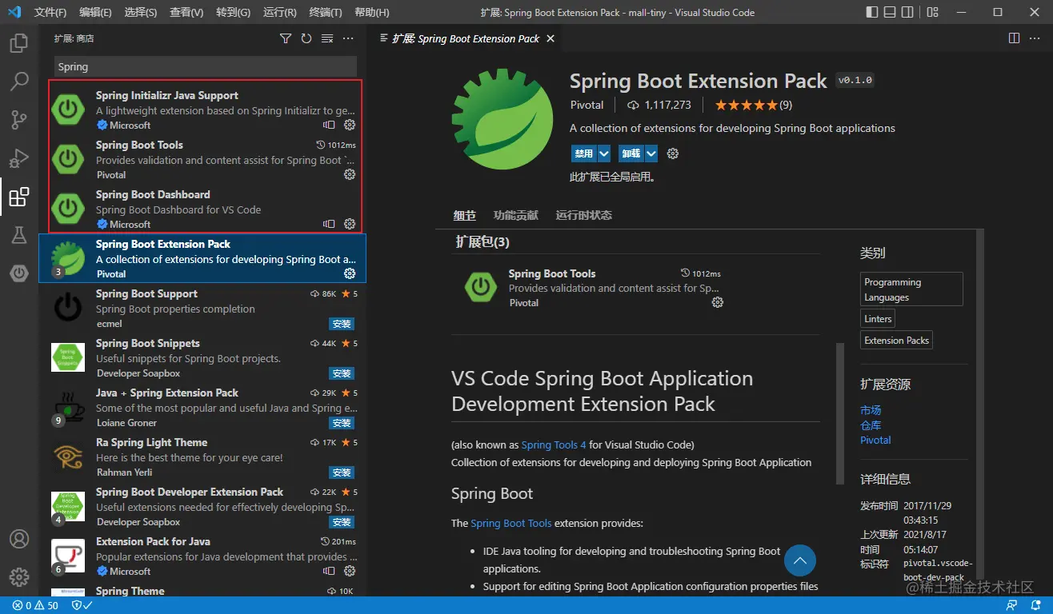
本想再安装下 Lombok 插件,后来发现 VSCode 已经内置了 Lombok 支持,可以在设置中进行开启,安装完这些插件后就可以开始开发 Java 程序了。

使用
接下来将以我的开源电商项目mall为例,来聊聊如何使用 VSCode 开发 SpringBoot 应用。
配置字体大小
在使用代码编辑器之前,很多朋友都会有配置字体大小的习惯,VSCode 配置字体大小的方式十分简单,直接在外观设置中点击放大或缩小按钮即可。
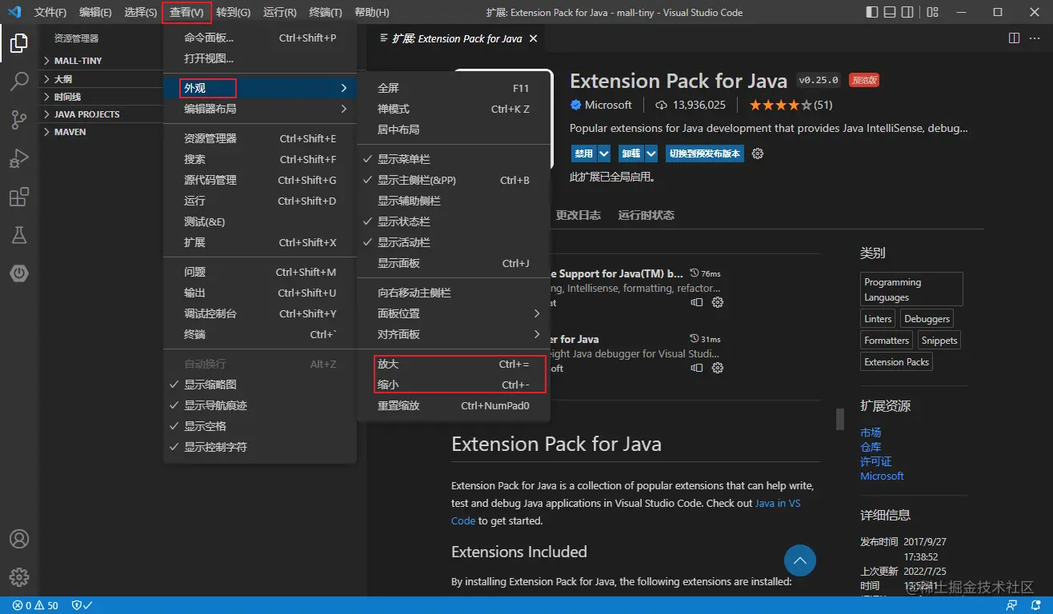
导入 Maven 项目
由于 VSCode 只是个开发工具,它不会像 IDEA 那样直接集成 Maven,这里我们需要安装好 Maven 并配置环境变量,首先下载 Maven 的安装包,下载地址:maven.apache.org/download.cg…

下载完成后解压到指定目录,然后配置系统环境变量;
接下来导入 mall 项目的代码
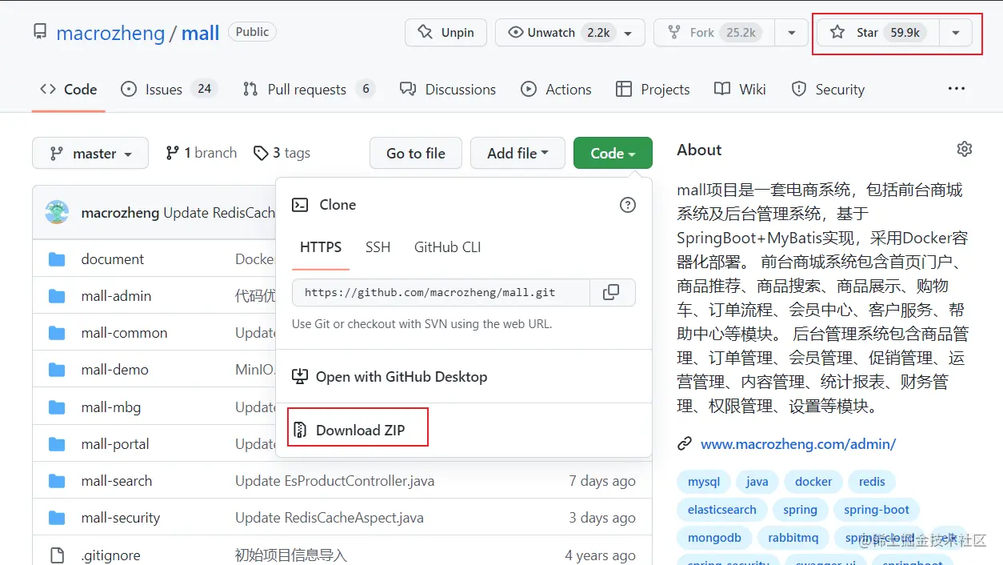
解压到指定目录,然后通过
打开文件夹按钮打开目录,接下来项目就会自动构建了,个人感觉构建速度比 IDEA 快多了;
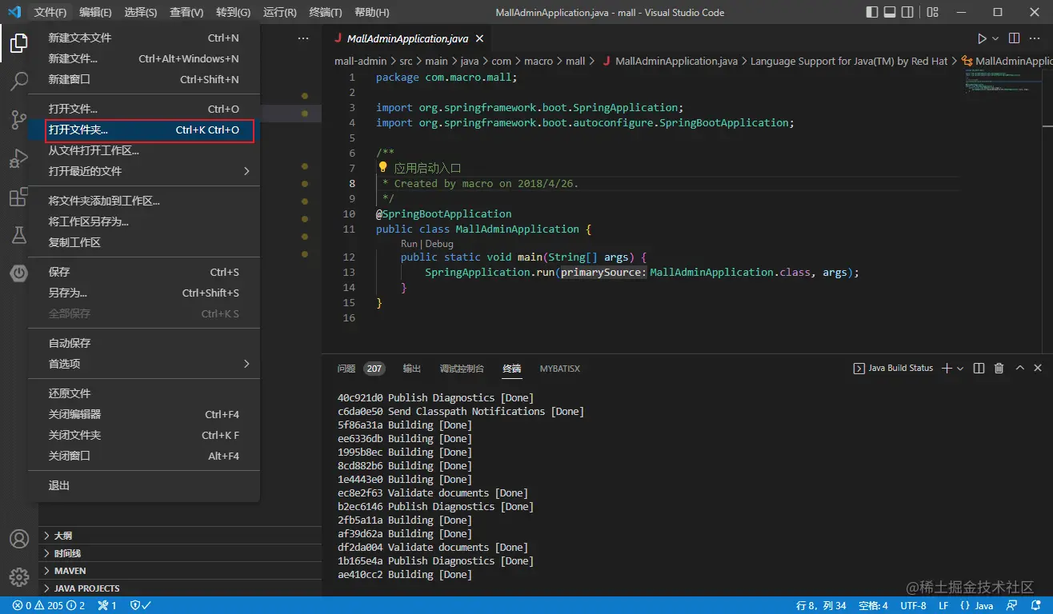
我们来看下代码编辑界面,还是很炫酷的!
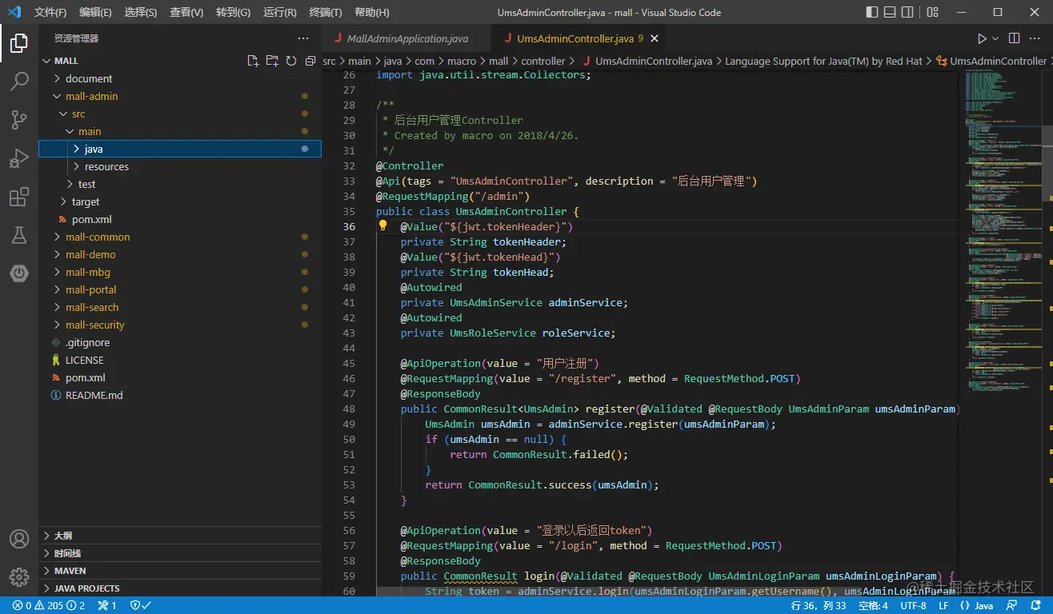
运行调试项目
运行和调试代码的方式非常简单,直接点击右上角的运行按钮即可;
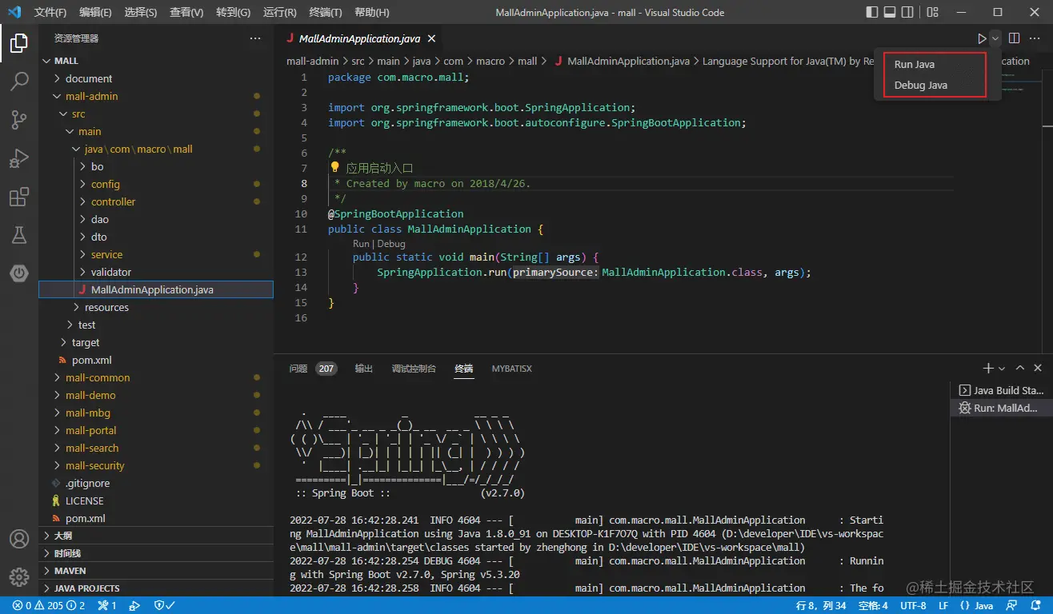
由于我的 mall 项目使用的 SpringBoot,还可以使用
Spring Boot Dashboard来运行,是不是和在 IDEA 中运行项目有点类似;
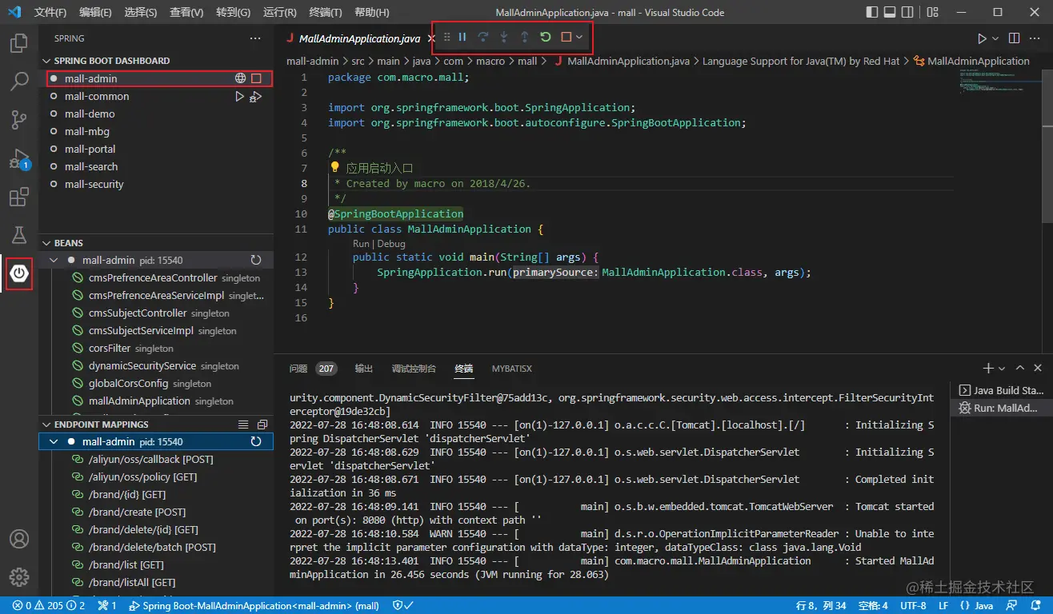
我们还可以通过打断点的方式进行调试,左侧变量区将显示所有局部变量的值,可以通过顶部按钮进行跳过、跳出断点操作,鼠标悬浮在变量上时会显示变量的值,IDEA 里有的功能 VSCode 基本也有了!
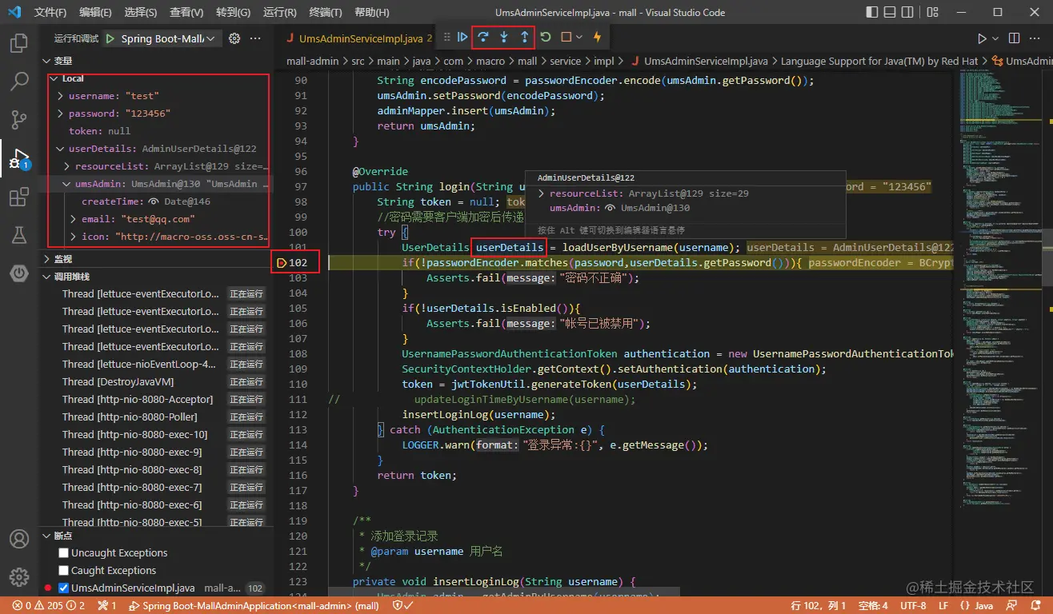
浏览项目代码
我们平时看代码时经常需要按类名进行搜索,在 VSCode 中使用
Ctrl+T快捷键就能实现;
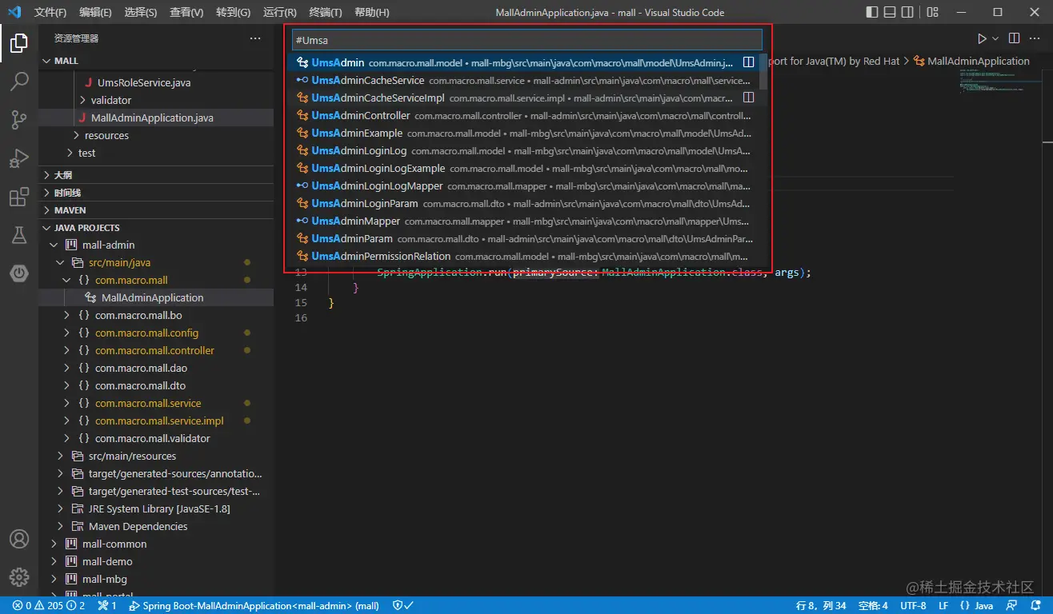
如果想直接按照文件名称进行搜索,使用
Ctrl+P快捷键即可实现;
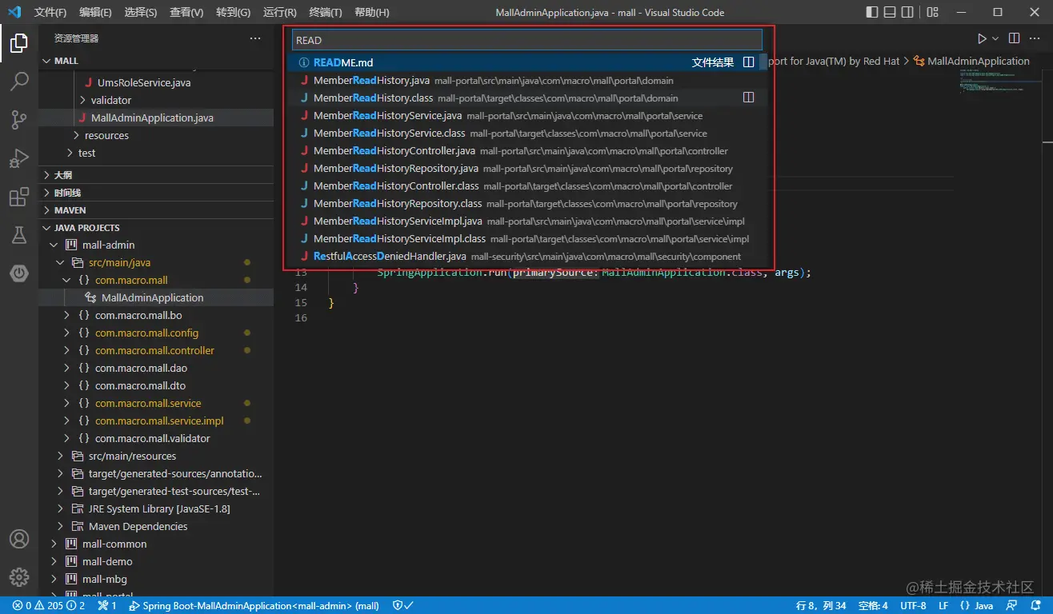
使用
Ctrl+鼠标左键可以直接跳转查看类的源码;
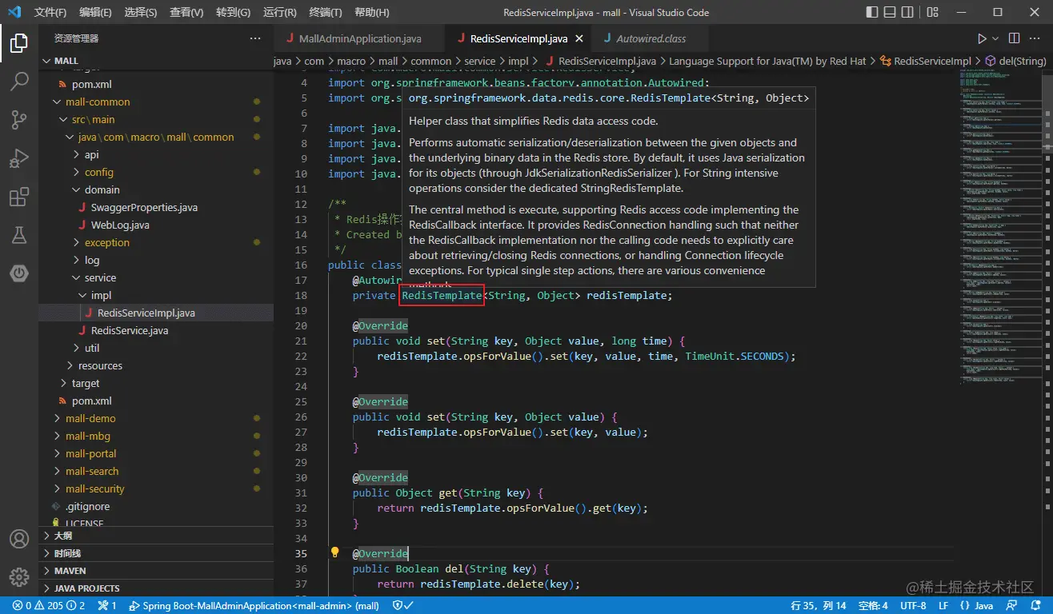
有时候我们查看第三方库的源码时会没有注释,而在 IDEA 中我们点击类名会自动下载源码,此时只要在项目的根目录下通过如下命令下载源码即可;
Maven 默认只下载
xxx.jar这种 Jar 包,像xxx-sources.jar这种带注释的源码包需要自行下载;
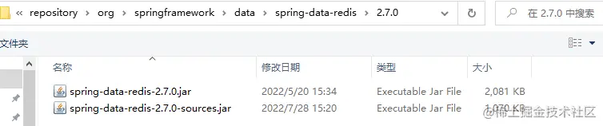
由于默认安装了微软的
IntelliCode插件,VSCode 的代码提示还是很智能的;
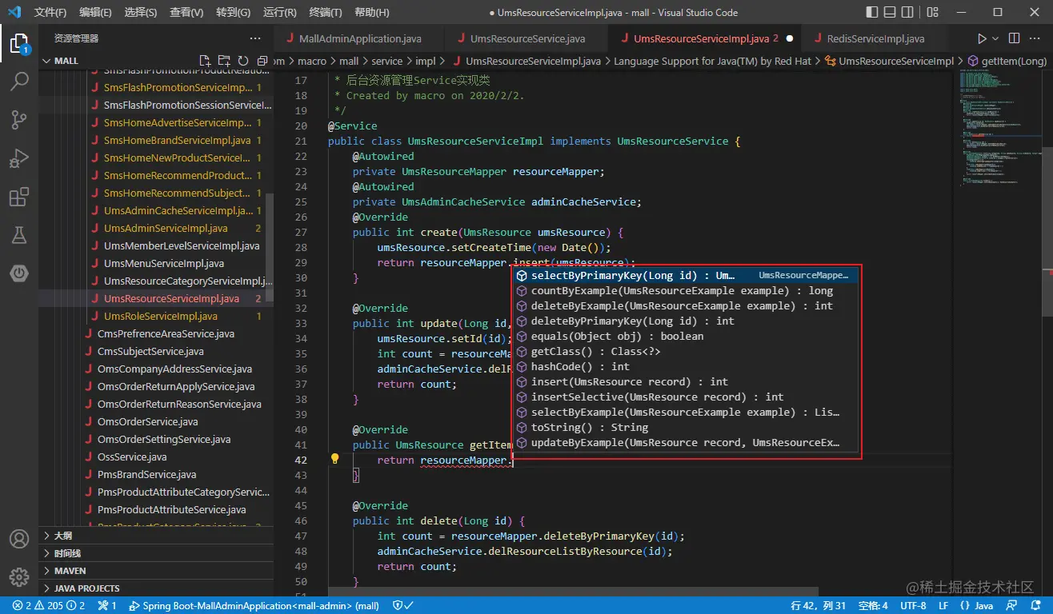
我们还可以通过左侧大纲视图快速找到类中的变量和方法,IDEA 中大部分常用功能 VSCode 基本都能支持,感兴趣的小伙伴可以自行体验下。
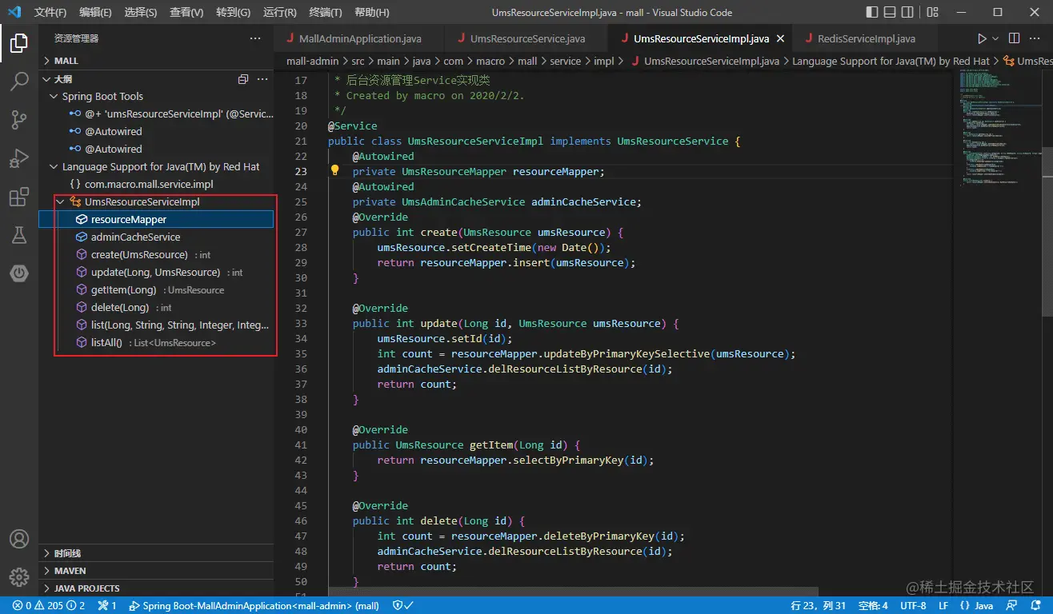
快捷键
VSCode 的功能还是很强大的,用来进行 Java 应用开发完全够用了。这里我根据平时使用 IDEA 的快捷键,整理了一套 VSCode 的常用快捷键,大家可以尝试下。
查看类源码:
Ctrl+鼠标左键快捷键命令搜索:
Ctrl+Shift+P+命令名称按文件名搜索文件:
Ctrl+P根据类名查找类:
Ctrl+T注释代码:
Ctrl+/开启/关闭侧边栏:
Ctrl+B全局查找并替换:
Ctrl+Shift+F文件内查找:
Ctrl+F修改变量或类名:
Fn查找变量或类的引用:
Shift+F12查找接口或方法的实现:
Ctrl+F12格式化代码:
Shift+Alt+F重构抽取变量或方法:
Ctrl+Shift+R回退到上一个操作:
Alt+左箭头前进到下一个操作:
Alt+右箭头提示可能的操作,如变量生成:
Alt+.移动一行代码:
Alt+上箭头或Alt+下箭头删除当前行代码:
Ctrl+Shift+K
总结
配套参考资料和项目源码点击【此处获取】
今天尝试了下使用 VSCode 开发 SpringBoot 应用,确实能够胜任!VSCode 不仅界面炫酷、功能强大,而且插件市场的插件也非常丰富。对比 IDEA 来说,它的构建速度和响应速度更快。虽然也有些小细节做的不如 IDEA,比如控制台不能输出彩色的日志、需要手动下载带注释的第三方库源码。不过 VSCode 功能更新非常快,相信很快就能成为更加出色的 Java 开发工具!










评论