Windows10 上 CUDA9.0+CUDNN7.0.5 的完美安装教程
前言:
为什么要在本地电脑安装 CUDA,CUDA 是什么的,用来做什么?我想,点击标题进来的小伙伴,应该都清楚这些。不管你是用来做什么,或者跟我一样为了跑 Tensorflow 的 Object Detection (目标检测)。
但是我为什么要用 CUDA9,这里版本要特别注意。因为我使用的是 Tensorflow-gpu 1.10.0,为了能运行成功,最好和我的保持一致,那就开始我的踩坑流程吧。
环境:
\1. windows10 的 64 位电脑
\2. cuda9.0.176
\3. cudnn7.0.5
CUDA9.0
\1. 下载
1.1. 地址
1.2. 下载流程
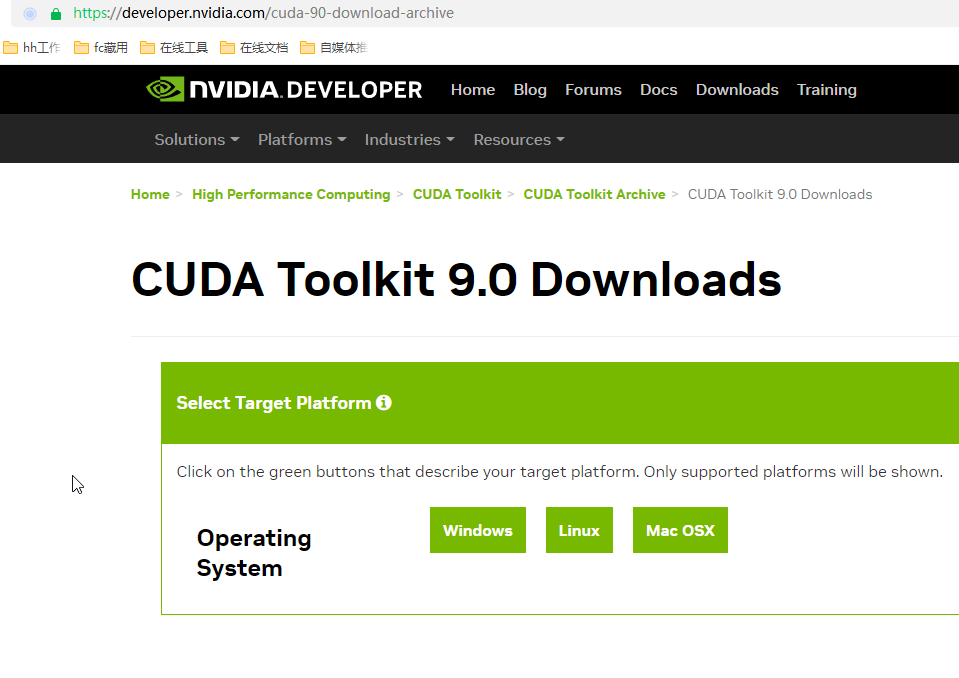
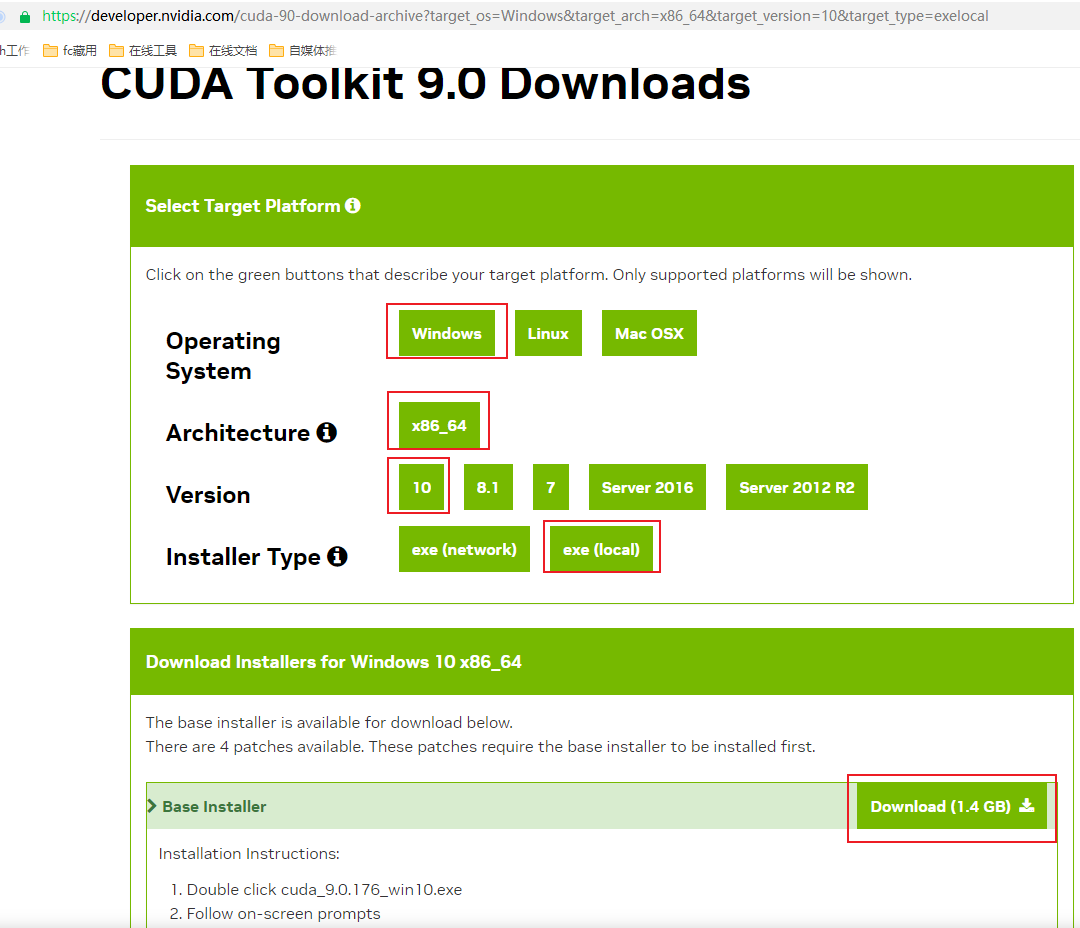
\2. 安装
2.1. 打开 cuda_9.0.176_win10.exe
刚打开时会有一个漫长的等待过程,然后才会出现如下界面。
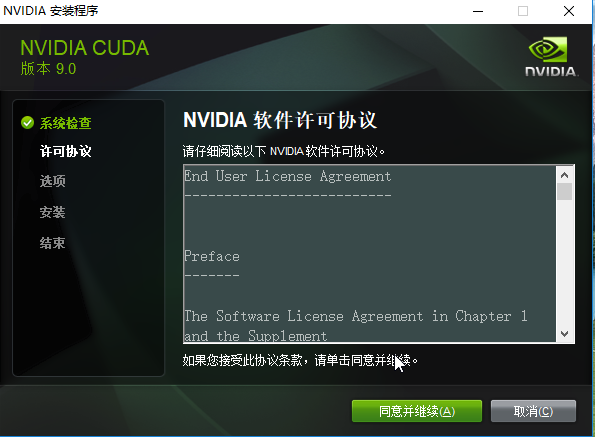
2.2. 选择自定义安装
为什么选择自定义,那是因为我开始全部默认直接安装失败。经过网上查询,有些是安装 CUDA 会安装一些本地已经存在的工具,然后又与本地版本冲突等问题。选择自定后会有四个选项,第一先把 NVIDIA GeForce Experience Core 关闭,而 CUDA 下的 Visial Studio Integration 也可以关闭,最后再点到 ”Driver Components“, 如下图上两个可以关闭,而 Display Driver 需要根据下面方法再选择关闭与否。
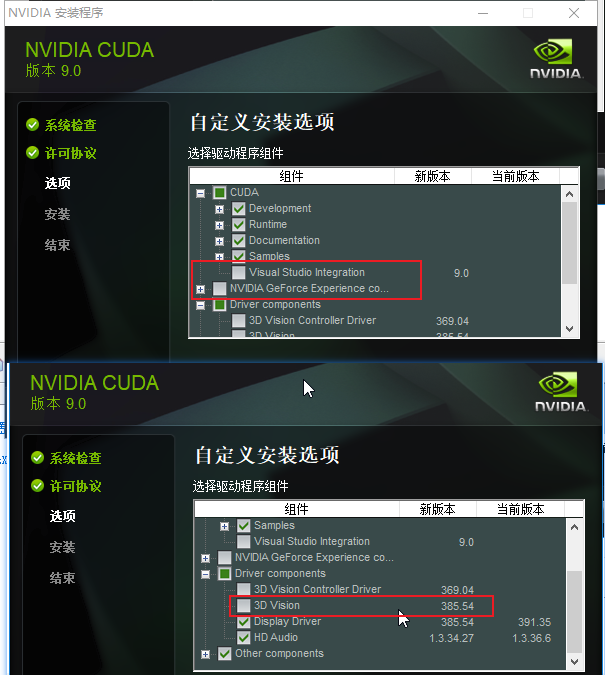
2.3. 查看本地显卡驱动版本
2.3.1. 桌面右击 NIVDIA 控制面板
2.3.2. 点击左下角 “系统信息”, 点击 "显示"
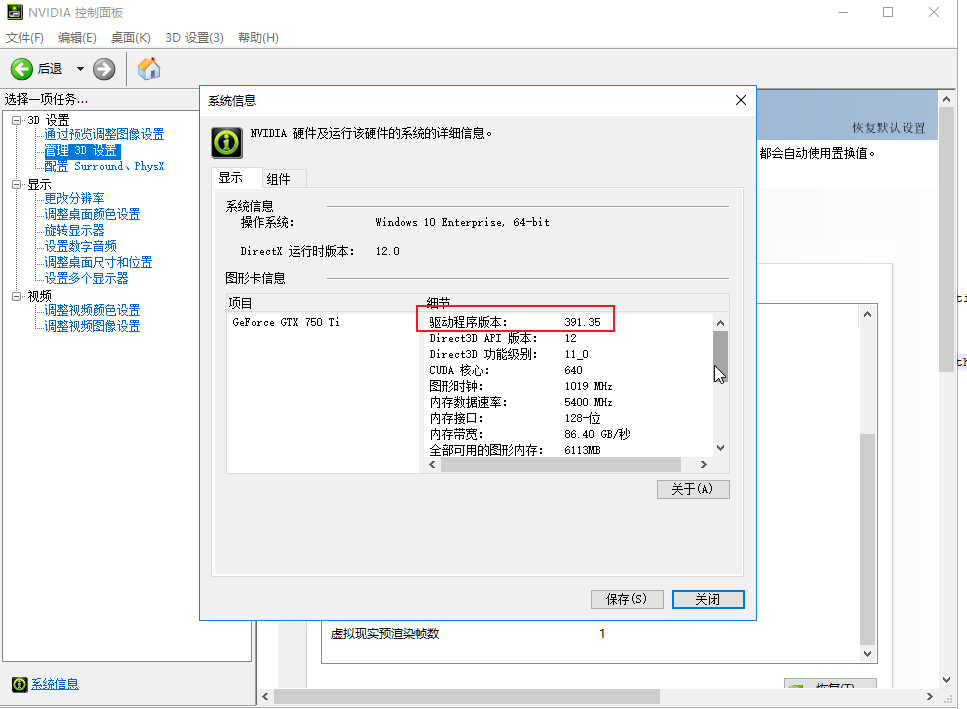
2.3.3. 驱动版本信息,CUDA 核心等参数都可以查看了。
如上图显示我的显卡驱动程序版本 391.25,大于 CUDA 的 Display Driver 385.54,所以选择关闭,如果小于就要勾选。
2.4. 安装下一步
前面的选项都设置完毕后,需要设置 CUDA 的安装目录和另外两个的位置,分别是 Development (CUDA 目录,后面 CUDNN 需要用到,并且会出现在环境变量中), Documentation, Samples,期间弹出安装其他软件默认点击即可,并且会有闪黑屏情况,不必担心,只需要等待安装结束。
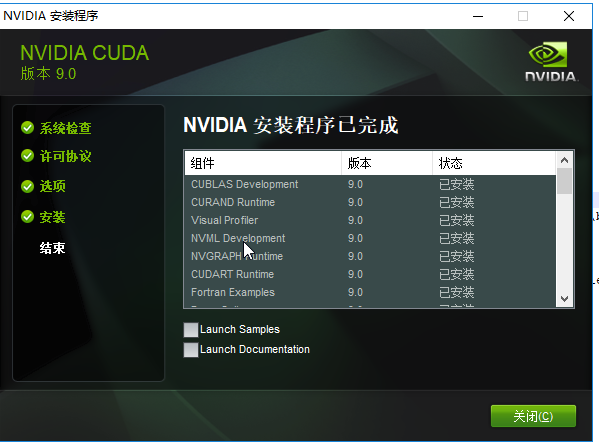
2.5. 检查是否安装成功
2.5.1. 查看系统环境变量
打开我的电脑属性,环境变量 -> 系统变量,查看是否有如下四个变量,再打开 Path,查看是否有 CUDA 的 bin 目录配置 (第二张图)。
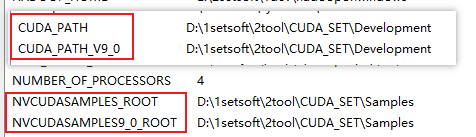
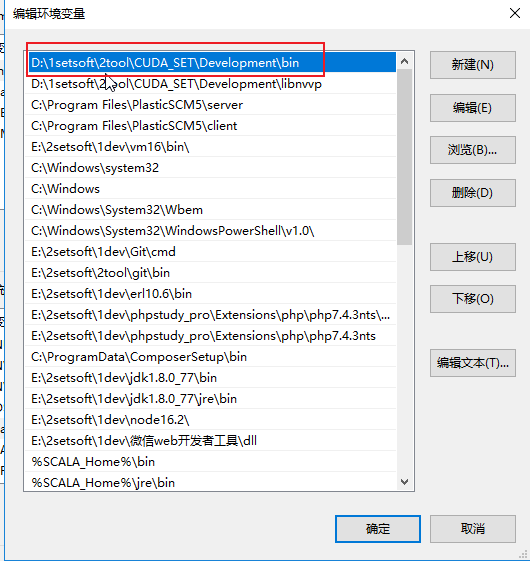
2.5.2. 命令行获取版本号
如果环境变量里都有上面这几个选项后,大概率是安装成功了,但是可以通过 cmd 输入 nvcc -V 查看 CUDA 的版本。
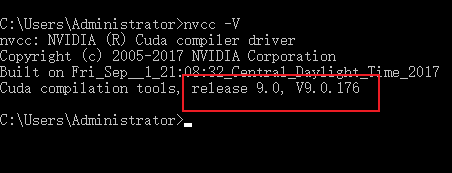
CUDNN 7.0.5
\1. 下载
1.1. 地址
1.2. 下载流程
在下载 CUDNN 前,需要注册英伟达账户,通过邮件验证通过后,就按下面图片方式选择下载了。
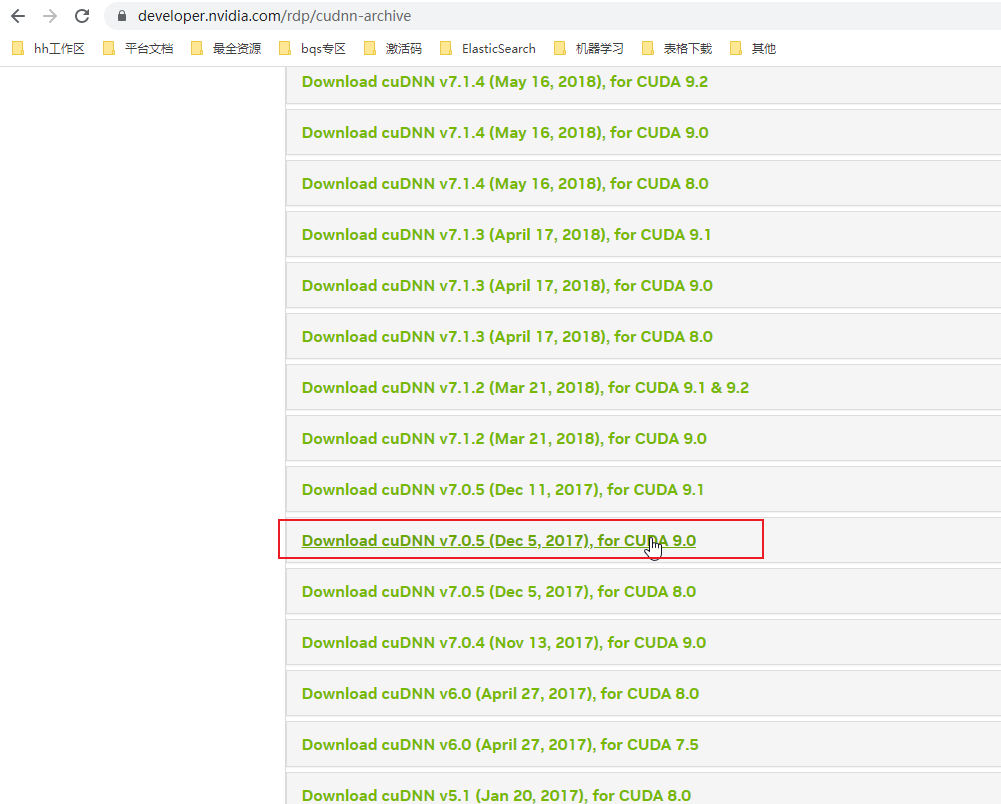
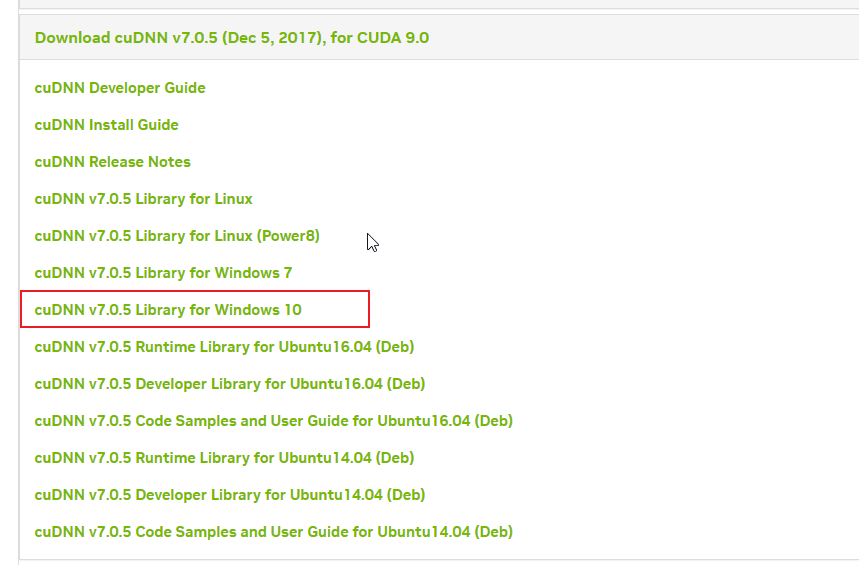
\2. 配置
2.1. 解压
解压完毕后,可以看到如下图的三个目录,并且目录下都只有一个文件。
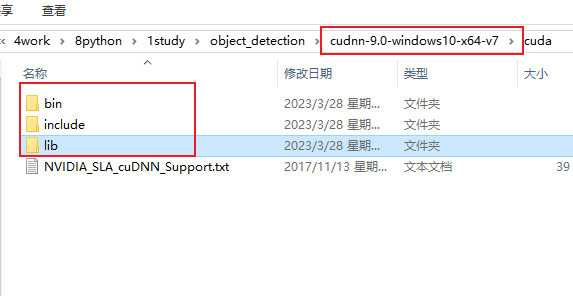
2.2. 将 CUDNN 文件添加到 CUDA 中
这里就需要找到 CUDA 安装的位置,如果不记得位置,可以在前面环境变量中找到。最后只需要将 CUDNN 里的文件放入 CUDA 对应的目录中即可。
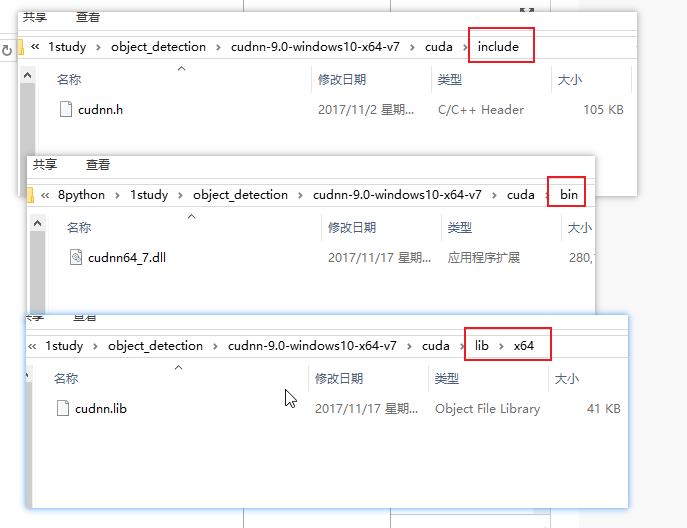
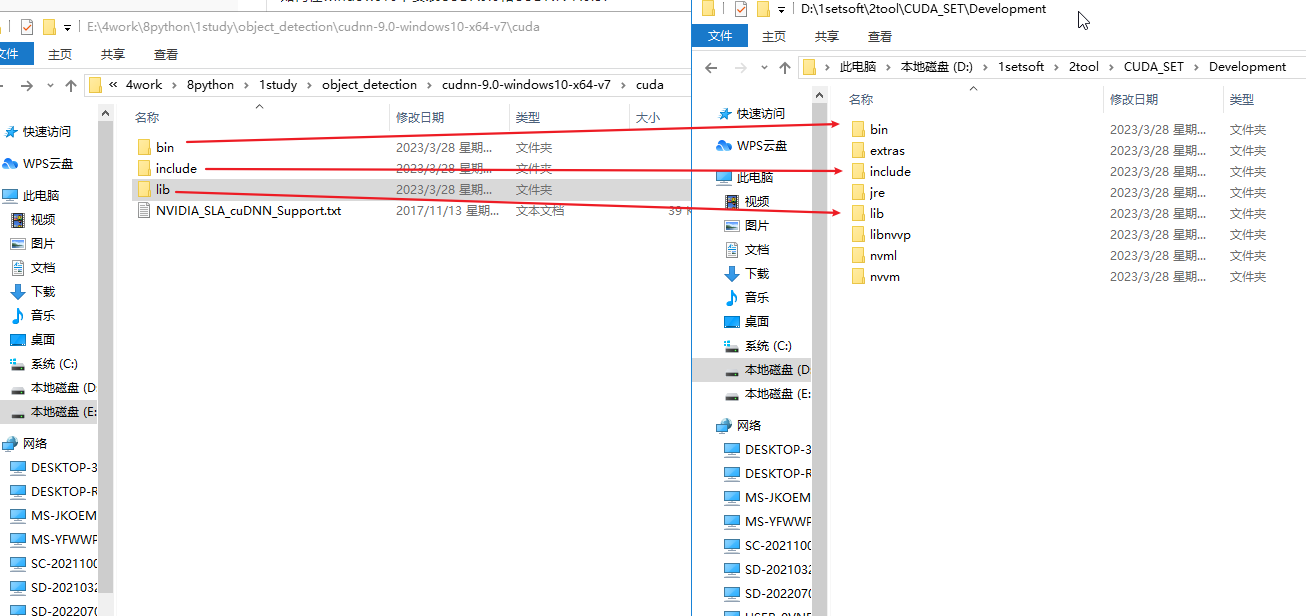












评论