声明:本文涉及图文和模型素材仅用于个人学习、研究和欣赏,请勿二次修改、非法传播、转载、出版、商用、及进行其他获利行为。
摘要
本文在专栏上一篇内容《Three.js 进阶之旅:物理效果 - 碰撞和声音 💥》的基础上,将使用新的技术栈 React Three Fiber 和 Cannon.js 来实现一个具有物理特性的小游戏,通过本文的阅读,你将学习到的知识点包括:了解什么是 React Three Fiber 及它的相关生态、使用 React Three Fiber 搭建基础三维场景、如何使用新技术栈给场景中对象的添加物理特性等,最后利用上述知识点,将开发一个简单的乒乓球小游戏。
效果
在正式学习之前,我们先来看看本文示例最终实现效果:页面主体内容是一个手握乒乓球拍的模型和一个乒乓球 🏓,对球拍像现实生活中一样进行颠球施力操作,乒乓球可以在球拍上弹起,乒乓球弹起的高度随着施加在球拍上的力的大小的变化而变化,球拍中央显示的是连续颠球次数 5️⃣,当乒乓球从球拍掉落时一局游戏结束,球拍上的数字归零 0️⃣ 。快来试试你一次可以颠多少个球吧 😏。
打开以下链接,在线预览效果,大屏访问效果更佳。
本专栏系列代码托管在 Github 仓库【threejs-odessey】,后续所有目录也都将在此仓库中更新。
🔗 代码仓库地址:git@github.com:dragonir/threejs-odessey.git
原理
React-Three-Fiber
React Three Fiber 是一个基于 Three.js 的 React 渲染器,简称 R3F。它像是一个配置器,把 Three.js 的对象映射为 R3F 中的组件。以下是一些相关链接:
特点
使用可重用的组件以声明方式构建动态场景图,使 Three.js 的处理变得更加轻松,并使代码库更加整洁。这些组件对状态变化做出反应,具有开箱即用的交互性。
Three.js 中所有内容都能在这里运行。它不针对特定的 Three.js 版本,也不需要更新以修改,添加或删除上游功能。
渲染性能与 Three.js 和 GPU 相仿。组件参与 React 之外的 render loop 时,没有任何额外开销。
写 React Three Fiber 比较繁琐,我们可以写成 R3F 或简称为 Fiber。让我们从现在开始使用 R3F 吧。
生态系统
R3F 有充满活力的生态系统,包括各种库、辅助工具以及抽象方法:
@react-three/drei – 有用的辅助工具,自身就有丰富的生态
@react-three/gltfjsx – 将 GLTFs 转换为 JSX 组件
@react-three/postprocessing – 后期处理效果
@react-three/test-renderer – 用于在 Node 中进行单元测试
@react-three/flex – react-three-fiber 的 flex 盒子布局
@react-three/xr – VR/AR 控制器和事件
@react-three/csg – 构造实体几何
@react-three/rapier – 使用 Rapier 的 3D 物理引擎
@react-three/cannon – 使用 Cannon 的 3D 物理引擎
@react-three/p2 – 使用 P2 的 2D 物理引擎
@react-three/a11y – 可访问工具
@react-three/gpu-pathtracer – 真实的路径追踪
create-r3f-app next – nextjs 启动器
lamina – 基于 shader materials 的图层
zustand – 基于 flux 的状态管理
jotai – 基于 atoms 的状态管理
valtio – 基于 proxy 的状态管理
react-spring – 一个 spring-physics-based 的动画库
framer-motion-3d – framer motion,一个很受欢迎的动画库
use-gesture – 鼠标/触摸手势
leva – 创建 GUI 控制器
maath – 数学辅助工具
miniplex – ECS 实体管理系统
composer-suite – 合成着色器、粒子、特效和游戏机制、
安装
npm install three @react-three/fiber
复制代码
第一个场景
在一个新建的 React 项目中,我们通过以下的步骤使用 R3F 来创建第一个场景。
初始化 Canvas
首先,我们从 @react-three/fiber 引入 Canvas 元素,将其放到 React 树中:
import ReactDOM from 'react-dom'import { Canvas } from '@react-three/fiber'
function App() { return ( <div id="canvas-container"> <Canvas /> </div> )}
ReactDOM.render(<App />, document.getElementById('root'))
复制代码
Canvas 组件在幕后做了一些重要的初始化工作:
🚩 Canvas 大小响应式自适应于父节点,我们可以通过改变父节点的宽度和高度来控制渲染场景的尺寸大小。
添加一个 Mesh 组件
为了真正能够在场景中看到一些物体,现在我们添加一个小写的 <mesh /> 元素,它直接等效于 new THREE.Mesh()。
🚩 可以看到我们没有特地去额外引入 mesh 组件,我们不需要引入任何元素,所有 Three.js 中的对象都将被当作原生的 JSX 元素,就像在 ReactDom 中写 <div /> 及 <span /> 元素一样。R3F Fiber 组件的通用规则是将 Three.js 中的它们的名字写成驼峰式的 DOM 元素即可。
一个 Mesh 是 Three.js 中的基础场景对象,需要给它提供一个几何对象 geometry 以及一个材质 material 来代表一个三维空间的几何形状,我们将使用一个 BoxGeometry 和 MeshStandardMaterial 来创建一个新的网格 Mesh,它们会自动关联到它们的父节点。
<Canvas> <mesh> <boxGeometry /> <meshStandardMaterial /> </mesh>
复制代码
上述代码和以下 Three.js 代码是等价的:
const scene = new THREE.Scene()const camera = new THREE.PerspectiveCamera(75, width / height, 0.1, 1000)
const renderer = new THREE.WebGLRenderer()renderer.setSize(width, height)document.querySelector('#canvas-container').appendChild(renderer.domElement)
const mesh = new THREE.Mesh()mesh.geometry = new THREE.BoxGeometry()mesh.material = new THREE.MeshStandardMaterial()
scene.add(mesh)
function animate() { requestAnimationFrame(animate) renderer.render(scene, camera)}
animate()
复制代码
构造函数参数:
根据 BoxGeometry 的文档,我们可以选择给它传递三个参数:width、length 及 depth:
new THREE.BoxGeometry(2, 2, 2)
复制代码
为了实现相同的功能,我们可以在 R3F 中使用 args 属性,它总是接受一个数组,其项目表示构造函数参数:
<boxGeometry args={[2, 2, 2]} />
复制代码
添加光源
接着,我们通过像下面这样添加光源组件来为我们的场景添加一些光线。
<Canvas> <ambientLight intensity={0.1} /> <directionalLight color="red" position={[0, 0, 5]} />
复制代码
属性:
这里介绍关于 R3F 的最后一个概念,即 React 属性是如何在 Three.js 对象中工作的。当你给一个 Fiber 组件设置任意属性时,它将对 Three.js 设置一个相同名字的属性。我们关注到 ambientLight 上,由它的文档可知,我们可以选择 color 和 intensity 属性来初始化它:
<ambientLight intensity={0.1} />
复制代码
等价于
const light = new THREE.AmbientLight()light.intensity = 0.1
复制代码
快捷方法:
在 Three.js 中对于很多属性的设置如 colors、vectors 等都可以使用 set() 方法进行快捷设置:
const light = new THREE.DirectionalLight()light.position.set(0, 0, 5)light.color.set('red')
复制代码
在 JSX 中也是相同的:
<directionalLight position={[0, 0, 5]} color="red" />
复制代码
结果
<Canvas> <mesh> <boxBufferGeometry /> <meshBasicMaterial color="#03c03c" /> </mesh> <ambientLight args={[0xff0000]} intensity={0.1} /> <directionalLight position={[0, 0, 5]} intensity={0.5} /></Canvas>
复制代码
查看 React Three Fiber 完整API文档
实现
到这里,我们已经掌握了 R3F 的基本知识,我们再结合专栏上篇关于物理特性的内容,来实现如文章开头介绍的乒乓球 🏓 小游戏。
🚩 本文乒乓球小游戏基础版及乒乓球三维模型资源来源于R3F官网示例。
〇 搭建页面基本结构
首先,我们创建一个 Experience 文件作为渲染三维场景的组件,并在其中添加 Canvas 组件搭建基本页面结构。
import { Canvas } from "@react-three/fiber";
export default function Experience() { return ( <> <Canvas></Canvas> </> );}
复制代码
① 场景初始化
接着我们开启 Canvas 的阴影并设置相机参数,然后添加环境光 ambientLight 和点光源 pointLight 两种光源:
<Canvas shadows camera={{ fov: 50, position: [0, 5, 12] }}> <ambientLight intensity={.5} /> <pointLight position={[-10, -10, -10]} /></Canvas>
复制代码
如果需要修改 Canvas 的背景色,可以在其中添加一个 color 标签并设置参数 attach 为 background,在 args 参数中设置颜色即可。
<Canvas> <color attach="background" args={["lightgreen"]} /></Canvas>
复制代码
② 添加辅助工具
接着,我们在页面顶部引入 Perf,它是 R3F 生态中查看页面性能的组件,它的功能和 Three.js 中 stats.js 是类似的,像下面这样添加到代码中设置它的显示位置,页面对应区域就会出现可视化的查看工具,在上面可以查看 GPU、CPU、FPS 等性能参数。
如果想使用网格作为辅助线或用作装饰,可以使用 gridHelper 组件,它支持配置 position、rotation、args 等参数。
import { Perf } from "r3f-perf";
export default function Experience() { return ( <> <Canvas> <Perf position="top-right" /> <gridHelper args={[50, 50, '#11f1ff', '#0b50aa']} position={[0, -1.1, -4]} rotation={[Math.PI / 2.68, 0, 0]} /> </Canvas> </> );}
复制代码
③ 创建乒乓球和球拍
我们创建一个名为 PingPong.jsx 的乒乓球组件文件,然后在文件顶部引入以下依赖,其中 Physics、useBox、usePlane、useSphere 用于创建物理世界;useFrame 是用来进行页面动画更新的 hook,它将在页面每帧重绘时执行,我们可以在它里面执行一些动画函数和更新控制器,相当于 Three.js 中用原生实现的 requestAnimationFrame;useLoader 用于加载器的管理,使用它更方便进行加载错误管理和回调方法执行;lerp 是一个插值运算函数,它可以计算某一数值到另一数值的百分比,从而得出一个新的数值,常用于移动物体、修改透明度、颜色、大小、模拟动画等。
import { Physics, useBox, usePlane, useSphere } from "@react-three/cannon";import { useFrame, useLoader } from "@react-three/fiber";import { Mesh, TextureLoader } from "three";import { GLTFLoader } from "three-stdlib/loaders/GLTFLoader";import lerp from "lerp";
复制代码
创建物理世界
然后创建一个 PingPong 类,在其中添加 <Physics> 组件来创建物理世界,像直接使用 Cannon.js 一样,可以给它设置 iterations、tolerance、gravity、allowSleep 等参数来分别设置物理世界的迭代次数、容错性、引力以及是否支持进入休眠状态等,然后在其中添加一个平面几何体和一个平面刚体 ContactGround。
function ContactGround() { const [ref] = usePlane( () => ({ position: [0, -10, 0], rotation: [-Math.PI / 2, 0, 0], type: "Static", }), useRef < Mesh > null ); return <mesh ref={ref} />;}
export default function PingPong() { return ( <> <Physics iterations={20} tolerance={0.0001} defaultContactMaterial={{ contactEquationRelaxation: 1, contactEquationStiffness: 1e7, friction: 0.9, frictionEquationRelaxation: 2, frictionEquationStiffness: 1e7, restitution: 0.7, }} gravity={[0, -40, 0]} allowSleep={false} > <mesh position={[0, 0, -10]} receiveShadow> <planeGeometry args={[1000, 1000]} /> <meshPhongMaterial color="#5081ca" /> </mesh> <ContactGround /> </Physics> </> );}
复制代码
创建乒乓球
接着,我们创建一个球体类 Ball,在其中添加球体 🟡 ,可以使用前面介绍的 useLoader 来管理它的贴图加载,为了方便观察到乒乓球的转动情况,贴图中央加了一个十字交叉图案 ➕。然后将其放在 <Physics> 标签下。
function Ball() { const map = useLoader(TextureLoader, earthImg); const [ref] = useSphere( () => ({ args: [0.5], mass: 1, position: [0, 5, 0] }), useRef < Mesh > null ); return ( <mesh castShadow ref={ref}> <sphereGeometry args={[0.5, 64, 64]} /> <meshStandardMaterial map={map} /> </mesh> );}
export default function PingPong() { return ( <> <Physics> { /* ... */ } <Ball /> </Physics> </> );}
复制代码
创建球拍
球拍 🏓 采用的是一个 glb 格式的模型,在 Blender 中我们可以看到模型的样式和详细的骨骼结构,对于模型的加载,我们同样使用 useLoader 来管理,此时的加载器需要使用 GLTFLoader。
我们创建一个 Paddle 类并将其添加到 <Physics> 标签中,在这个类中我们实现模型加载,模型加载完成后绑定骨骼,并在 useFrame 页面重绘方法中,根据鼠标所在位置更新乒乓球拍模型的位置 position,并根据是否一开始游戏状态以及鼠标的位置来更新球拍的 x轴 和 y轴 方向的 rotation 值。
function Paddle() { const { nodes, materials } = useLoader( GLTFLoader, '/models/pingpong.glb', ); const model = useRef(); const [ref, api] = useBox(() => ({ type: 'Kinematic', args: [3.4, 1, 3.5], })); const values = useRef([0, 0]); useFrame((state) => { values.current[0] = lerp( values.current[0], (state.mouse.x * Math.PI) / 5, 0.2 ); values.current[1] = lerp( values.current[1], (state.mouse.x * Math.PI) / 5, 0.2 ); api.position.set(state.mouse.x * 10, state.mouse.y * 5, 0); api.rotation.set(0, 0, values.current[1]); if (!model.current) return; model.current.rotation.x = lerp( model.current.rotation.x, started ? Math.PI / 2 : 0, 0.2 ); model.current.rotation.y = values.current[0]; });
return ( <mesh ref={ref} dispose={null}> <group ref={model} position={[-0.05, 0.37, 0.3]} scale={[0.15, 0.15, 0.15]} > <group rotation={[1.88, -0.35, 2.32]} scale={[2.97, 2.97, 2.97]}> <primitive object={nodes.Bone} /> <primitive object={nodes.Bone003} /> { /* ... */ } <skinnedMesh castShadow receiveShadow material={materials.glove} material-roughness={1} geometry={nodes.arm.geometry} skeleton={nodes.arm.skeleton} /> </group> <group rotation={[0, -0.04, 0]} scale={[141.94, 141.94, 141.94]}> <mesh castShadow receiveShadow material={materials.wood} geometry={nodes.mesh.geometry} /> { /* ... */ } </group> </group> </mesh> );}
复制代码
到这里,我们已经实现乒乓球颠球的基本功能了 🤩
颠球计数
为了显示每次游戏可以颠球的次数,现在我们在乒乓球拍中央加上数字显示 5️⃣ 。我们可以像下面这样创建一个 Text 类,在文件顶部引入 TextGeometry、FontLoader、fontJson 作为字体几何体、字体加载器以及字体文件,添加一个 geom 作为创建字体几何体的方法,当 count 状态值发生变化时,实时更新创建字体几何体模型。
import { useMemo } from "react";import { TextGeometry } from "three/examples/jsm/geometries/TextGeometry";import { FontLoader } from "three/examples/jsm/loaders/FontLoader";import fontJson from "../public/fonts/firasans_regular.json";
const font = new FontLoader().parse(fontJson);const geom = ['0', '1', '2', '3', '4', '5', '6', '7', '8', '9'].map( (number) => new TextGeometry(number, { font, height: 0.1, size: 5 }));
export default function Text({ color = 0xffffff, count, ...props }) { const array = useMemo(() => [...count], [count]); return ( <group {...props} dispose={null}> {array.map((char, index) => ( <mesh position={[-(array.length / 2) * 3.5 + index * 3.5, 0, 0]} key={index} geometry={geom[parseInt(char)]} > <meshBasicMaterial color={color} transparent opacity={0.5} /> </mesh> ))} </group> );}
复制代码
然后将 Text 字体类放入球拍几何体中,其中 count 字段需要在物理世界中刚体发生碰撞时进行更新,该方法加载下节内容添加碰撞音效时一起实现。
function Paddle() { return ( <mesh ref={ref} dispose={null}> <group ref={model}> { /* ... */ } <Text rotation={[-Math.PI / 2, 0, 0]} position={[0, 1, 2]} count={count.toString()} /> </group> </mesh> );}
复制代码
④ 页面装饰
到这里,整个小游戏的全部流程都开发完毕了,现在我们来加一些页面提示语、颠球时的碰撞音效,页面的光照效果等,使 3D 场景看起来更加真实。
音效
实现音效 🔈 前,我们先像下面这样添加一个状态管理器 📦 ,来进行页面全局状态的管理。zustand 是一个轻量级的状态管理库;_.clamp(number, [lower], upper) 用于返回限制在 lower 和 upper 之间的值;pingSound 是需要播放的音频文件。我们在其中添加一个 pong 方法用来更新音效和颠球计数,添加一个 reset 方法重置颠球数字。count 字段表示每次的颠球次数,welcome 表示是否在欢迎界面。
import create from "zustand";import clamp from "lodash-es/clamp";import pingSound from "/medias/ping.mp3";
const ping = new Audio(pingSound);
export const useStore = create((set) => ({ api: { pong(velocity) { ping.currentTime = 0; ping.volume = clamp(velocity / 20, 0, 1); ping.play(); if (velocity > 4) set((state) => ({ count: state.count + 1 })); }, reset: (welcome) => set((state) => ({ count: welcome ? state.count : 0, welcome })), }, count: 0, welcome: true,}));
复制代码
然后我们可以在上述 Paddle 乒乓球拍类中像这样在物体发生碰撞时触发 pong 方法:
function Paddle() { {/* ... */} const [ref, api] = useBox(() => ({ type: "Kinematic", args: [3.4, 1, 3.5], onCollide: (e) => pong(e.contact.impactVelocity), }));}
复制代码
光照
为了是场景更加真实,我们可以开启 Canvas 的阴影,然后添加多种光源 💡 来优化场景,如 spotLight 就能起到视觉聚焦的作用。
<Canvas shadows camera={{ fov: 50, position: [0, 5, 12] }}> <ambientLight intensity={.5} /> <pointLight position={[-10, -10, -10]} /> <spotLight position={[10, 10, 10]} angle={0.3} penumbra={1} intensity={1} castShadow shadow-mapSize-width={2048} shadow-mapSize-height={2048} shadow-bias={-0.0001} /> <PingPong /></Canvas>
复制代码
提示语
为了提升小游戏的用户体验,我们可以添加一些页面文字提示来指引使用者和提升页面视觉效果,需要注意的是,这些额外的元素不能添加到 <Canvas /> 标签内哦 😄。
const style = (welcome) => ({ color: '#000000', display: welcome ? 'block' : 'none', fontSize: '1.8em', left: '50%', position: "absolute", top: 40, transform: 'translateX(-50%)', background: 'rgba(255, 255, 255, .2)', backdropFilter: 'blur(4px)', padding: '16px', borderRadius: '12px', boxShadow: '1px 1px 2px rgba(0, 0, 0, .2)', border: '1px groove rgba(255, 255, 255, .2)', textShadow: '0px 1px 2px rgba(255, 255, 255, .2), 0px 2px 2px rgba(255, 255, 255, .8), 0px 2px 4px rgba(0, 0, 0, .5)'});
<div style={style(welcome)}>🏓 点击任意区域开始颠球</div>
复制代码
🔗 源码地址: https://github.com/dragonir/threejs-odessey
总结
本文中主要包含的知识点包括:
想了解其他前端知识或其他未在本文中详细描述的 Web 3D 开发技术相关知识,可阅读我往期的文章。如果有疑问可以在评论中留言,如果觉得文章对你有帮助,不要忘了一键三连哦 👍。
附录
参考

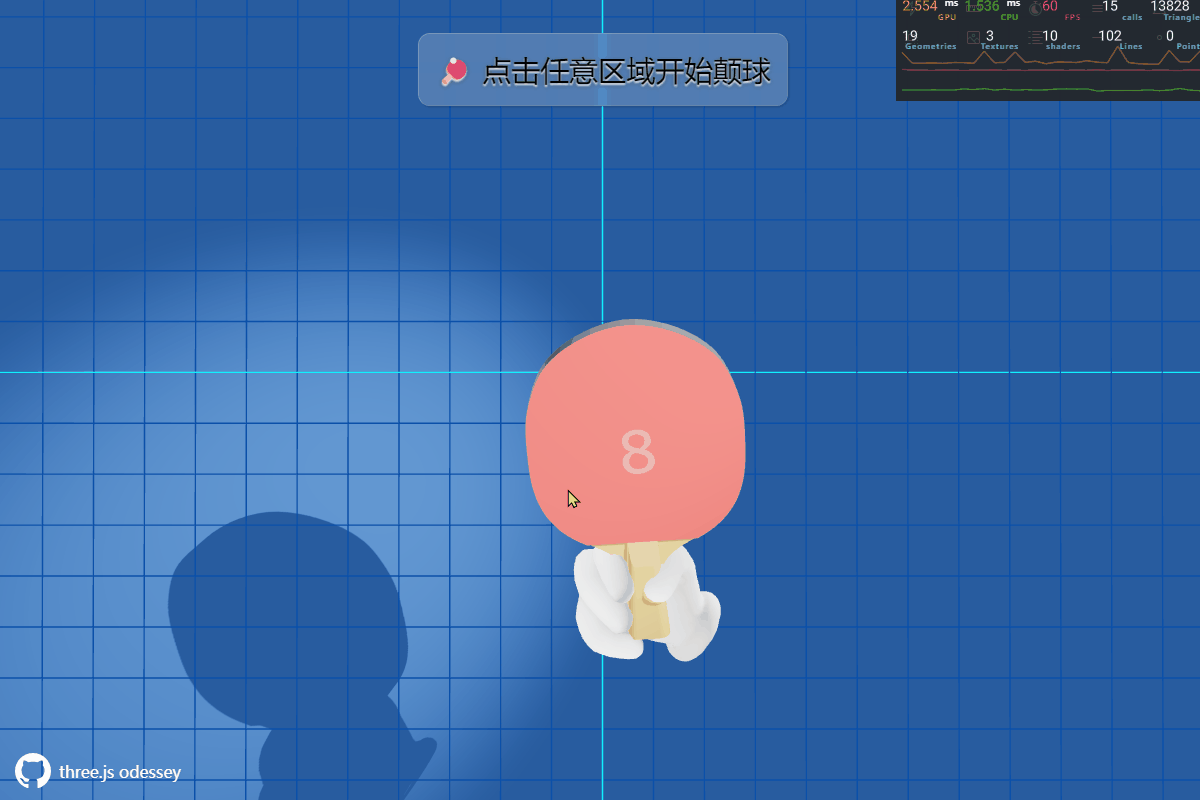

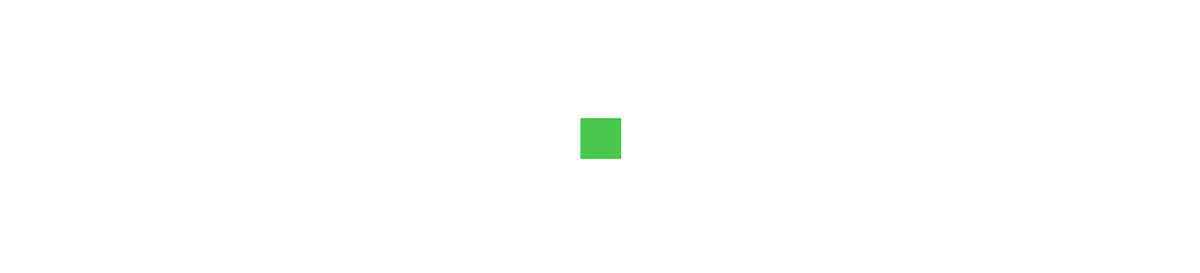

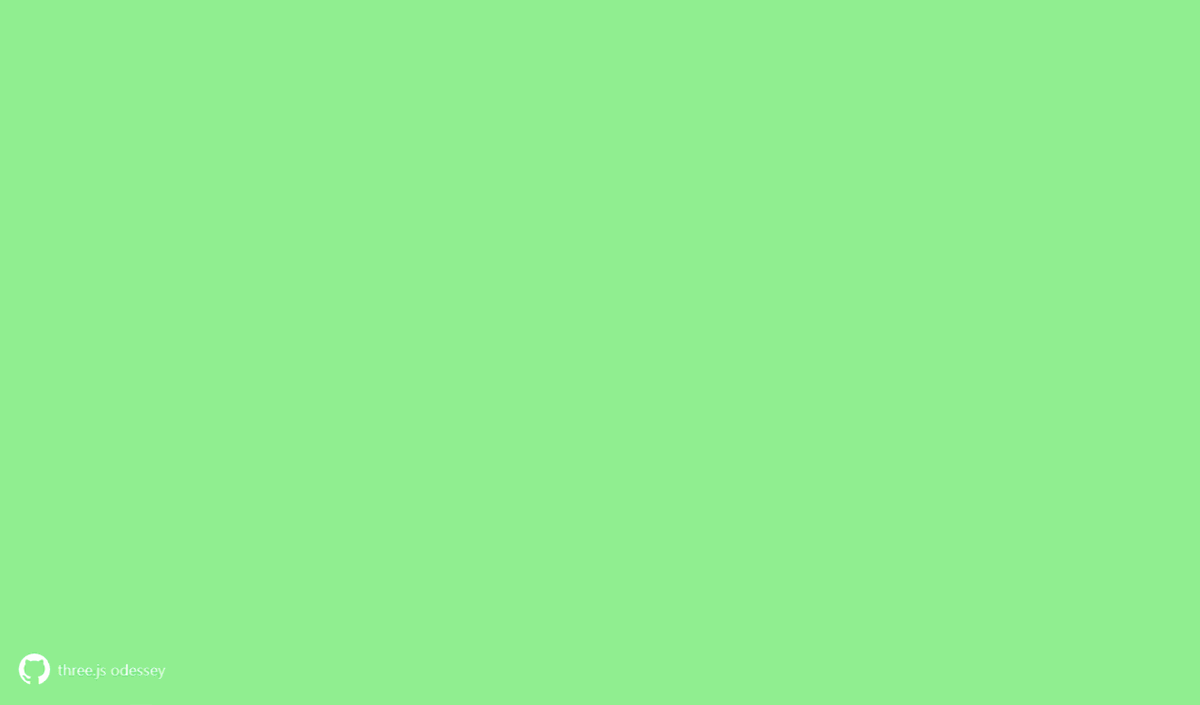
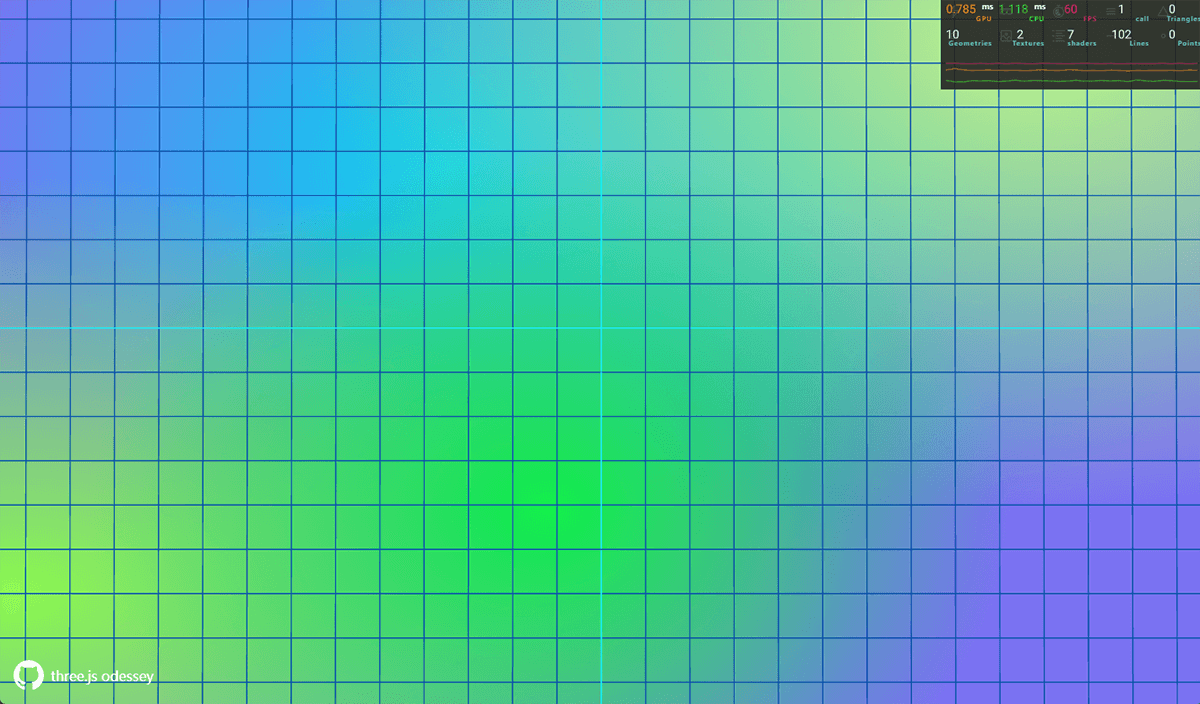

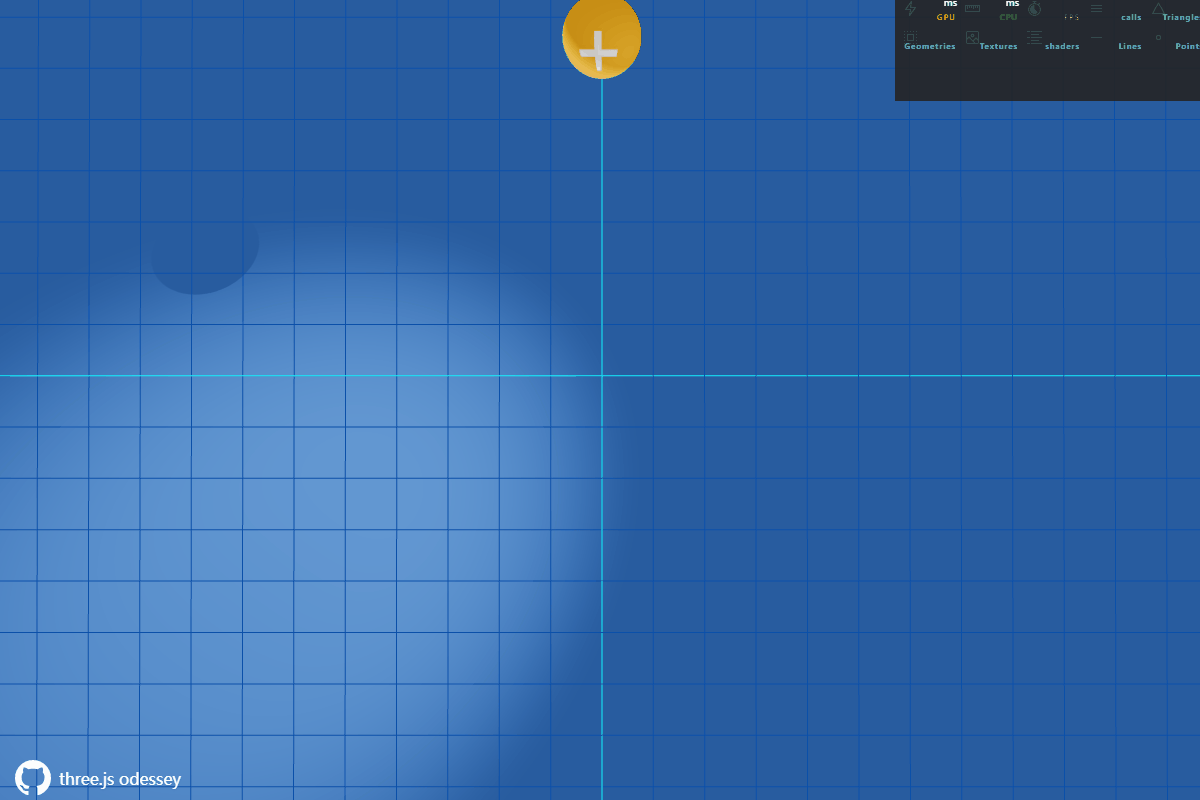

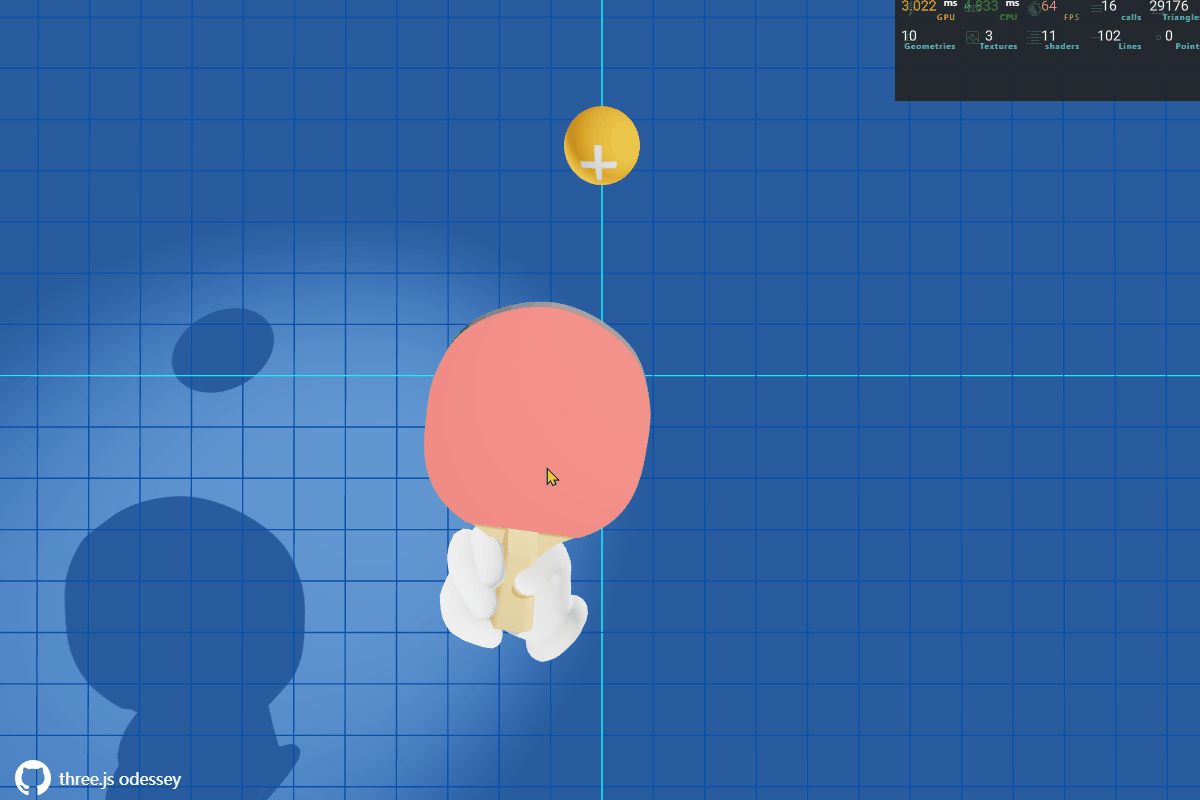
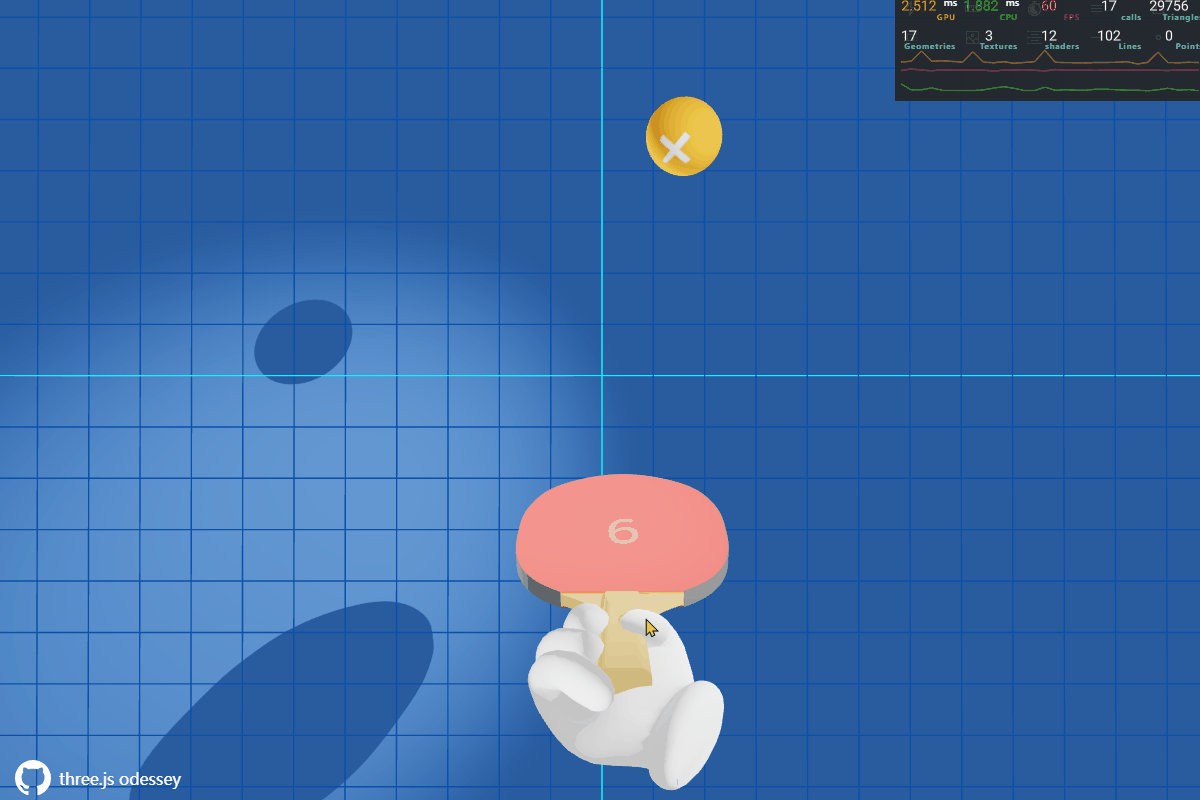
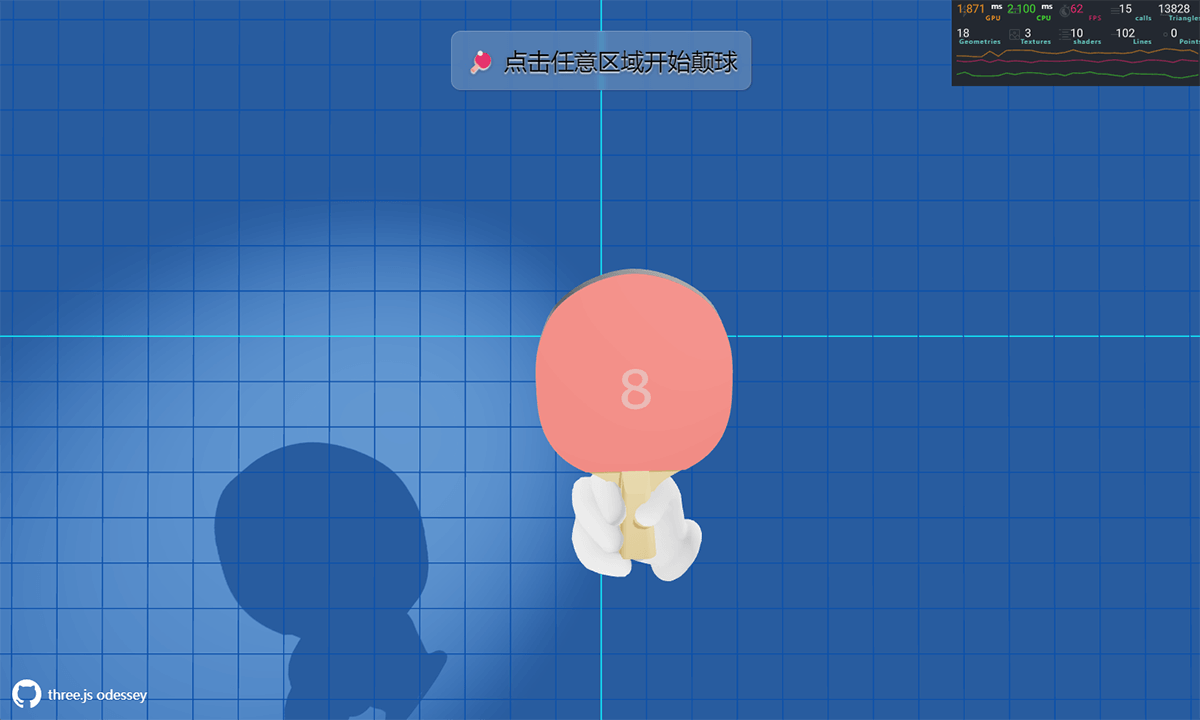











评论