【接入指南 之 直接接入】手把手教你快速上手接入 HONOR Connect 平台(中)
一、APP 设计
1.概述
荣耀智慧空间 APP 是接入 HONOR Connect 平台的重要入口,可以实现荣耀产品与合作伙伴产品的统一管理。合作伙伴可以通过开发设计、插件程序接入荣耀智慧空间 APP,让消费者体验“智慧”生活带来的便捷。
产品添加:用户可通过荣耀智慧空间 APP 快速发现并添加产品。
产品管控:可通过荣耀智慧空间 APP 远程操控产品、查看状态、分类管理、共享产品、删除产品等。
场景联动:通过场景编排可以实现不同产品、不同功能的联动,为用户提供智慧化场景体验。
2.操作步骤
2.1 完成功能定义后,点击“下一步”进入 APP 设计界面。
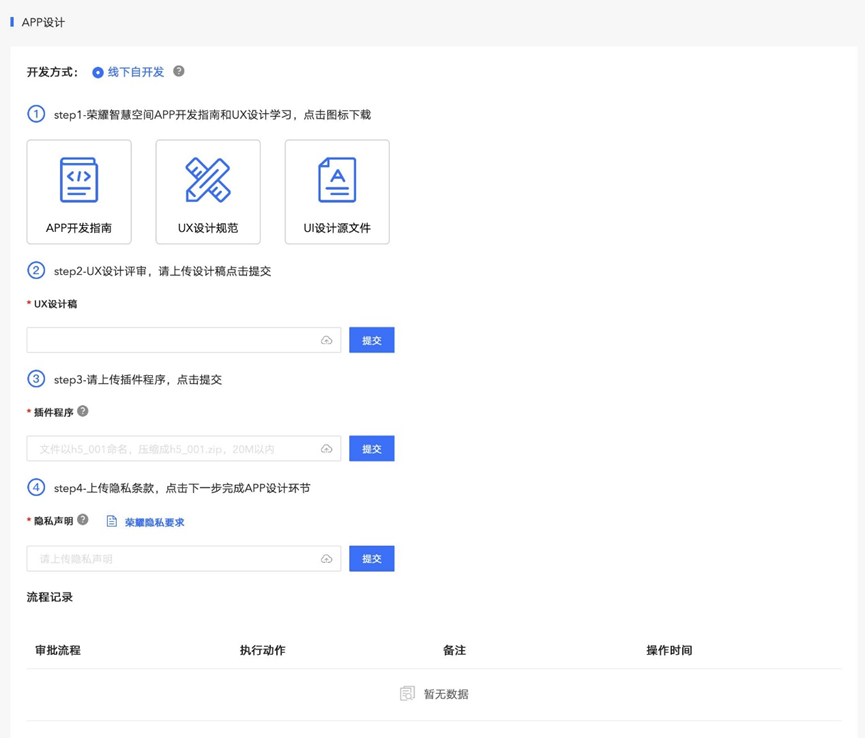
2.2 选择开发方式为“线下自开发”。
提示:
a) 自开发指的是合作伙伴技能较好,有 H5 的开发技能可以完成页面的开发,或者厂家原来已有 H5 的包,经过小规模改造即可适配 HONOR Connect 平台。
b) 厂家在启动开发前需要联系接口人确认开发方式。
c) 厂家自开发的 UX 设计与编写的测试用例需要在上传 H5 包前完成。HONOR Connect 评审状态下仍可以进行 App 设计之后的环节开发。
d) 如果厂家采用自开发方式,需要参考《HONOR Connect App H5 开发指南》。
2.3 可在界面点击下载荣耀智慧空间 APP 开发指南和 UX 设计规范、UI 设计源文件参考设计。
2.4 上传符合平台规范的 UX 设计稿,点击提交。
提示:
上传成功会出现弹窗提示,其他文件上传功能与此相同。
2.5 上传符合平台规范的插件程序,点击提交。
提示:
文件名不支持带空格;只支持包含英文字母、数字和特殊字符-_·压缩包中的文件夹名称,只支持包含英文字母、数字。
文件以插件程序_001 命名,压缩成插件程序_001.zip,且文件大小在 20M 以内。
2.6 上传荣耀隐私要求,点击“下一步”完成 APP 设计环节。
提示:
隐私声明:请根据产品的销售国家配置合适的地区版本和语言的隐私声明,详见《荣耀隐私要求》。
2.7 页面底部会显示审批流程记录。
二、固件开发
1.概述
平台提供了产品开发指导和开发工具,指导合作伙伴完成固件开发与调测。
产品定义完成后,即可同时开展产品开发与 APP 端配置,待产品开发与产品配置完成后即可开展联调。
2.固件开发步骤
2.1 完成 APP 设计后,点击“下一步”进入固件开发界面。
2.2SDK 兼容模组
2.2.1 进入产品管理界面,点击认证产品,进入功能定义界面点击“固件开发”。
2.2.2 进入“固件开发”页面,选择开发方式为“模组侧开发”,下载阅读“生成 SDK 兼容模组开发包、SDK 兼容模组开发指南”进行设备开发。
2.2.3 下载固定密钥或 License(设备软证书)及生成 SDK 兼容模组开发包一起进行产品固件开发。
2.2.4 进行认证测试,下载测试工具和 HONOR Connect 认证测试指南(含用例)。
2.2.5 通过认证测试后,即可入驻 HONOR Connect 平台。
提示:
认证测试 App 需要 Android 9.0 及以上版本,请使用浏览器下载。 点击“下载测试工具”下载 Debug App 进行测试。
测试前请仔细阅读“HONOR Connect 认证测试指南”。
2.2.6 进行固件检查与帮助,勾选 SDK 兼容模组版本检查。
提示:
提交认证前,请确保固件版本号与您实际开发中使用的 SDK 版本一致。
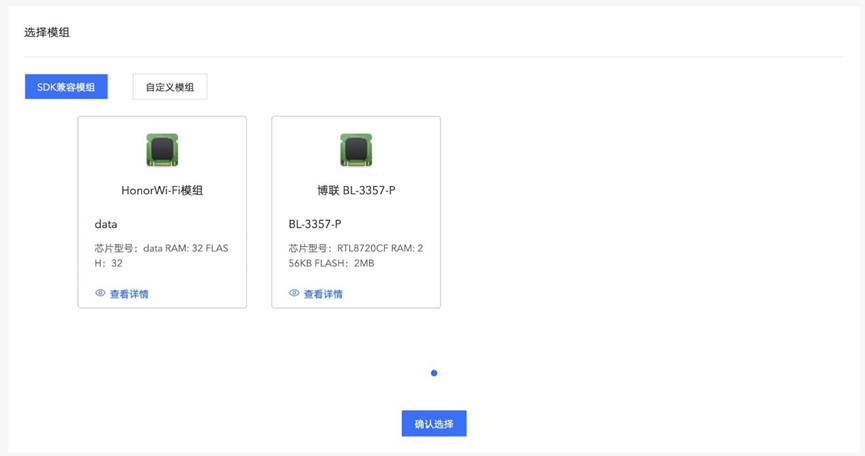
2.3 自定义模组
2.3.1 点击进入“固件开发”页面,选择“自定义模组”。
2.3.2 进入自定义模组页面,填写自定义模组信息(带*号为必填项)。
2.3.3 点击“确认提交”,等待后续邮件通知。
2.3.4 通过申请后,可在已选模组界面查看申请审核进度。
2.3.5 待所有进度完成后,返回固件开发页面选择“模组侧开发”此时可看到有申请的自定义模组型号,选择对应模组,下载完成自定义模组开发。
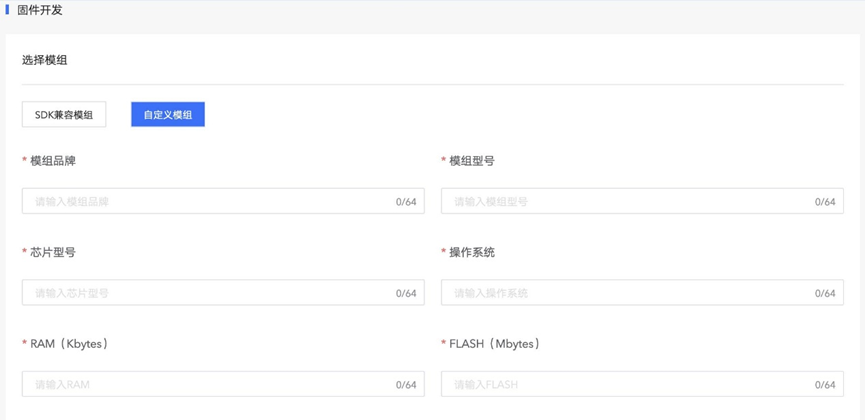
三、产品配置
1.操作步骤
1.1 完成固件开发后,点击“下一步”进入产品配置界面。
提示:
未完成功能定义无法进入产品配置环节。
1.2 进行产品“产品图、配网步骤、APP 首页、场景联动、产品国际化”信息配置。
1.3 上传产品图
1.3.1(单型号)产品图上传
提示:
上传前请仔细阅读《单品设备图片规范》,以免审核不通过导致认证失败。
1.3.1.1 可上传四种类型产品图:
(1)第一张产品图用于首页、添加设备、手动添加页:格式尺寸:png、224px*224px,大小 500k 以内。
(2)第二张产品图用于问题反馈的列表、场景选择设备、我的场景列表、设备分类管理:格式尺寸:png、160px*160px,大小 500k 以内。
(3)第三张产品图用于设备详情页、连接设备大图:格式尺寸:png、1008px*1008px,大小 500k 以内。
(4)第四张产品图用于连接设备页:格式尺寸:png、448px*448px,大小 500k 以内。
1.3.2(多型号)产品上传
提示:
上传前请仔细阅读 《单品设备图片规范》 ,以免审核不通过导致认证失败。图片文件命名需同子型号编码保持一致。如 0 (型号 1) 入口需上传名为 0.png 的图片。
1.3.2.1 可上传四种类型产品图:
(1)第一张产品图用于首页、添加设备、手动添加页:格式尺寸:png、224px*224px,大小 500k 以内。
(2)第二张产品图用于问题反馈的列表、场景选择设备、我的场景列表、设备分类管理:格式尺寸:png、160px*160px,大小 500k 以内。
(3)第三张产品图用于设备详情页、连接设备大图:格式尺寸:png、1008px*1008px,大小 500k 以内。
(4)第四张产品图用于连接设备页:格式尺寸:png、448px*448px,大小 500k 以内。
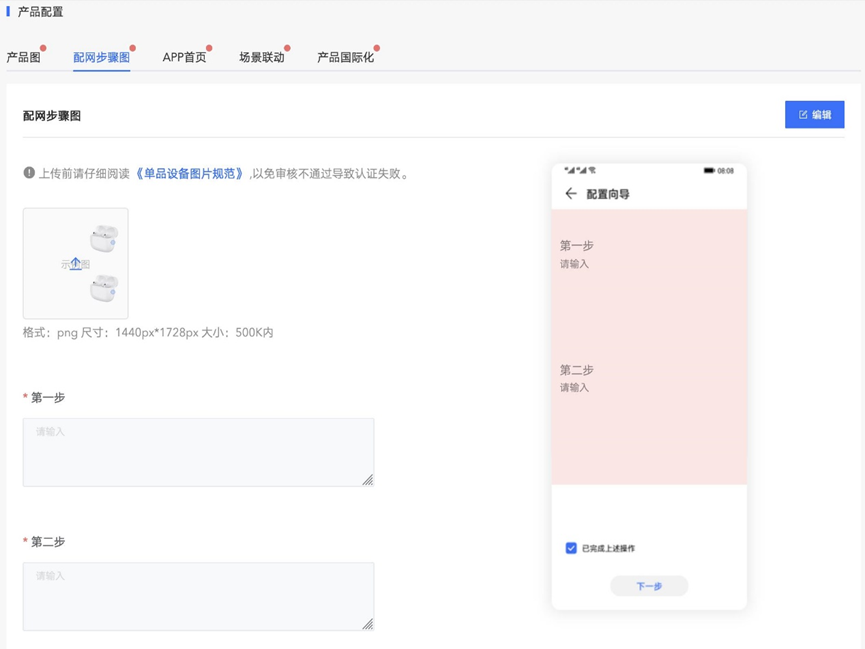
1.4 配网步骤图
1.4.1 在产品配置页面,点击“配网步骤图”,进入配网步骤图页面。
提示:
上传前请仔细阅读《单品设备图片规范》,以免审核不通过导致认证失败。
图片上传格式:PNG,尺寸 1440px*1728px,大小 500k 以内。
1.4.2 点击右上角编辑图标可进行页面编辑,编辑后保存即可进行下一步操作。
1.5APP 首页
1.5.1 完成配网步骤后,点击“下一步”,进入 APP 首页配置页面。
1.5.2 点击 “添加状态”。添加产品功能属性。
1.5.3 点击功能属性右侧“编辑”按钮,对具体功能属性进行设置。
a.自定义文本状态添加完成后显示情况:
点击操作下方的编辑图标,可进行状态的条件配置。
最多添加 5 个条件。
1.6 场景联动
1.6.1 完成 APP 首页配置后,点击“下一步”,进入“场景联动”页面。
1.6.2 点击右上角“编辑”,即可编辑页面内容。
1.6.3 点击排序即可在功能列表中设定动作执行的顺序。
1.7 产品国际化
1.7.1 完成场景联动配置后,点击“下一步”,进入“产品国际化”配置页面。
提示:
国际化配置完成后,如其他开发步骤中中文字段发生变更,须回到国际化配置页面更新保存。
1.7.2 点击右上角“编辑”即可编辑页面内容。
1.7.2.1 功能定义。在产品国际化页面点击右上方“编辑”即可对产品功能进行国际化配置。
1.7.2.2APP 界面显示。在产品国际化页面点击右上方“编辑”即可对产品 APP 界面显示进行国际化配置。
1.7.2.3 配网引导。在产品国际化页面点击右上方“编辑”即可对产品配网引导进行国际化配置。
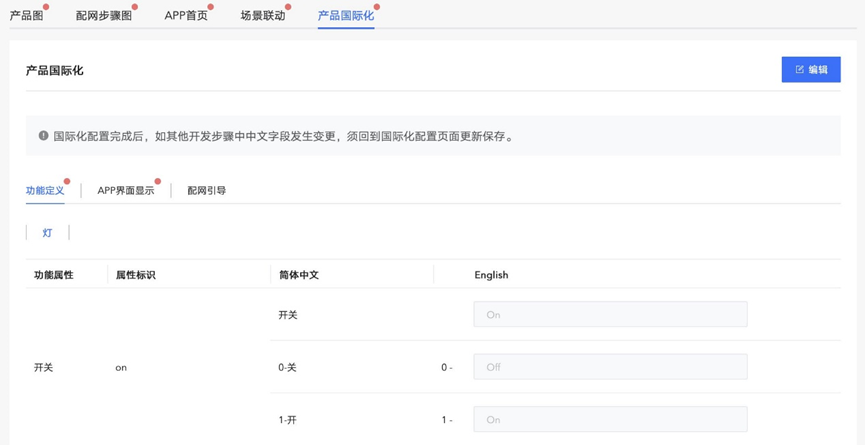











评论