超详细!手把手带你快速入门 GitHub!
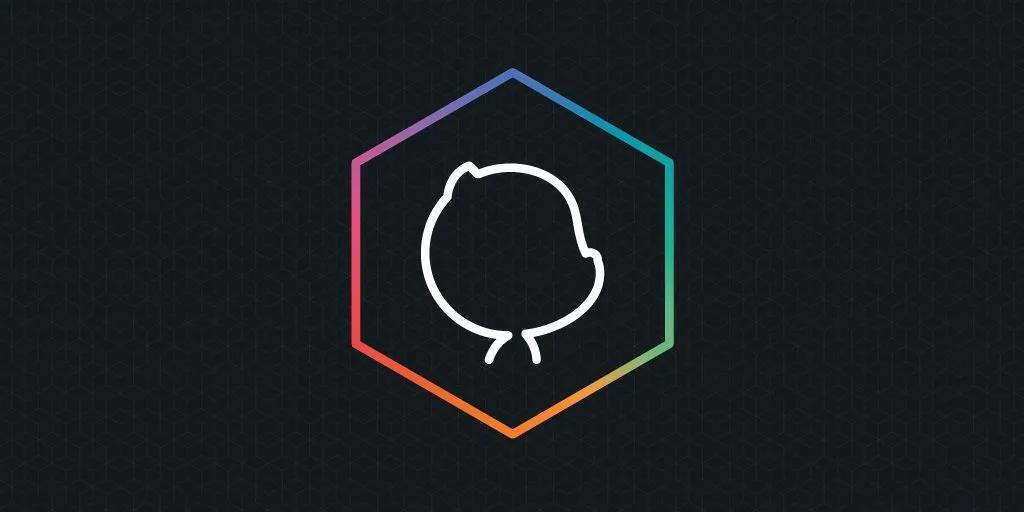
作者:Peter 编辑:JackTian
来源:公众号「杰哥的 IT 之旅」
ID:Jake_Internet
转载请联系授权(微信 ID:Hc220088)
快速入门 GitHub
GitHub 在程序开发领域家喻户晓,现在几乎整个互联网的开发者都将版本管理工具 GitHub 作为版本控制的首选,甚至像笔者这样非开发者,一名和每天和数据打交道的人也在使用 GitHub,目的主要有:
查找资料:GitHub 上有很多国内外大神开源的数据挖掘、机器学习的资料、代码,笔者直接 fork 或者 clone 下来学习
技术交流:通过对开源项目提出 issue,能够起到技术交流的效果
个人展示:现在互联网领域中,如果一个程序员在 GitHub 上有一个很好的开源项目,必定是会备受关注。因此 GitHub 实际上是一个很好的展示个人实力的舞台,或许它能够让你受到招聘人员的青睐
可以说,正式 GitHub,让社会化全员编程成为了现实。
既然好处颇多,作为互联网界的一员,没有理由不学好 GitHub😄本文将详细介绍 GitHub 的相关基础操作,带你快速入门 GitHub
版本管理
版本管理就是管理更新的历史记录。Git 出现之前,人们主要是使用 Subversion(简称为 SVN)作为版本控制的工具。
SVN
SVN 是属于集中型的版本管理系统,其特点是将仓库集中存放在服务器中,所以只存在一个仓库。集中型将所有特点是方便管理,但是如果开发者所处的环境无法联网,则无法获取到最新的源码,进而无法进行开发工作。
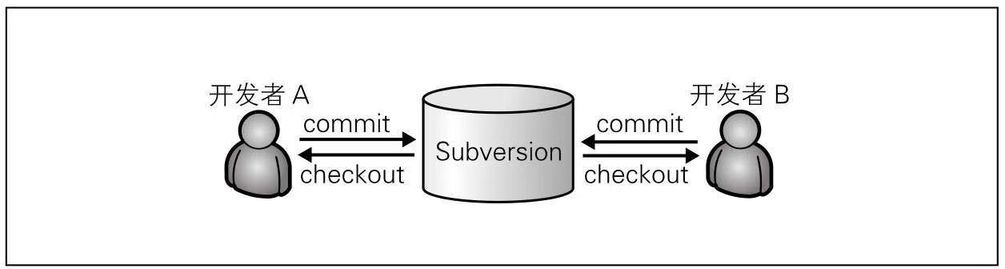
Git
Git 是分散型的版本管理系统。从下图中我们可以观察出来,GitHub 将仓库 fork 给每个用户。fork 的仓库和原始的仓库是两个不同的仓库,开发者是可以随意编辑的。
Fork 的过程其实就是将某个仓库复制到自己的账户下
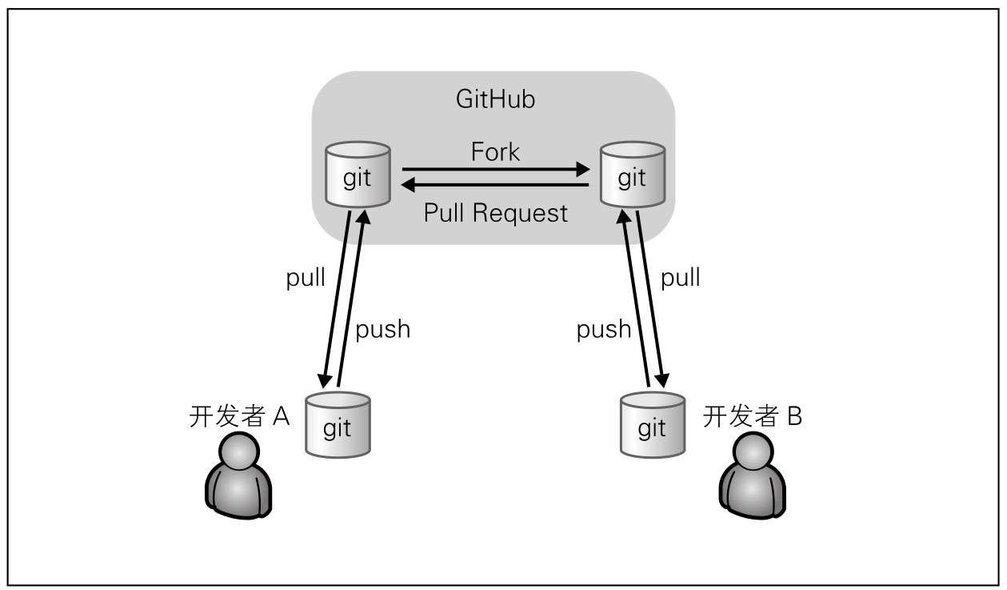
什么 GitHub
GitHub 是一个基于 Git 的代码托管平台。如果是付费用户可以建立自己的私人仓库,一般用户的话只能建立公用仓库,也就是说仓库的代码必须是公开的。到底 Git 和 GitHub 有什么区别呢?
在 Git 中,开发者将源代码存入名叫“Git 仓库”的资料库中,方便使用;而 GitHub 则是在网络上提供 Git 仓库的一项服务
GitHub 上公开的源代码都是通过 Git 进行管理的。
安装与配置 Git
安装
现在笔者使用的MacOS系统,是自带Git的。关于 Windows 系统下安装,请参考网上某位博主的文章,讲解的非常详细。
Windows 系统 Git 安装教程(详解 Git 安装过程):https://www.cnblogs.com/xueweisuoyong/p/11914045.html
配置
首先需要设置使用 Git 时候的名字和邮箱,名字需要使用英文
需要注意的是:
GitHub 上公开仓库的时候,名字和邮箱会一同被公开,所以请不要使用不便公开的隐私信息
程序员来自世界各地,请使用英文,不要使用汉字;如果不想使用真名,可以使用网站的昵称
如何提高命令输出的可读性?
创建账户
进入创建用户的页面:http://github.com/join,填写如下的信息在点击Create an accout即可
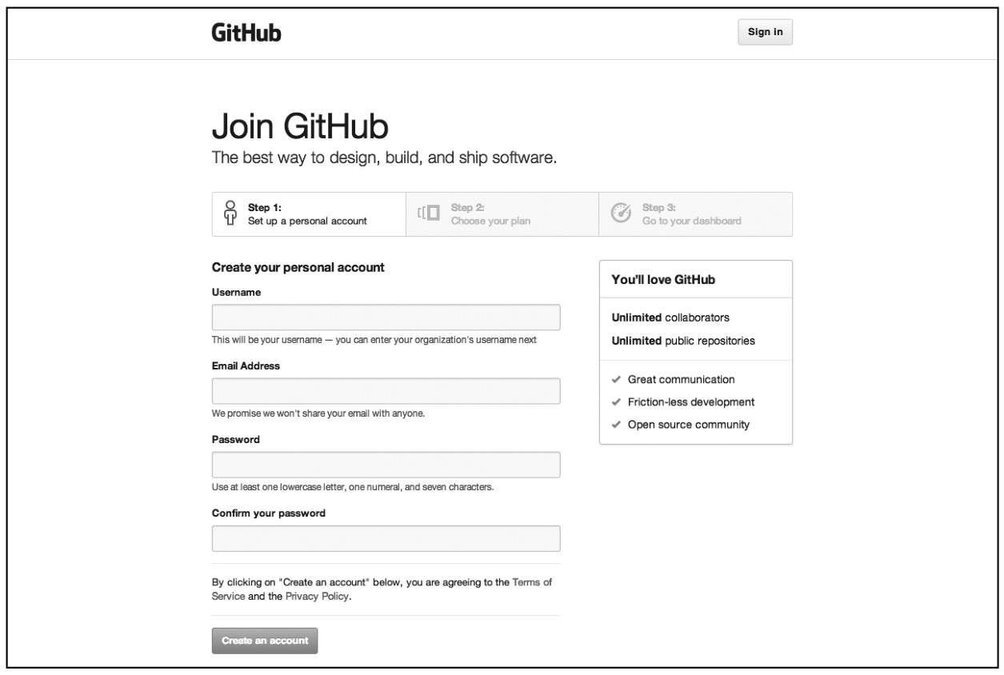
配置 SSH
GitHub 上连接现有仓库的认证,是通过使用了 SSH 的公开密钥认证方式进行的。现在我们需要创建公开密钥所需的 SSH Key,并将其添加到 GitHub。
接下来需要输入两次密码,最终会生成两个文件:
id_rsa:私有密钥
id_rsa.pub:公开密钥
下面我们需要在 GitHub 中添加公开密钥,今后就可以使用私有密钥进行认证。点击右上角的账户设定按钮:
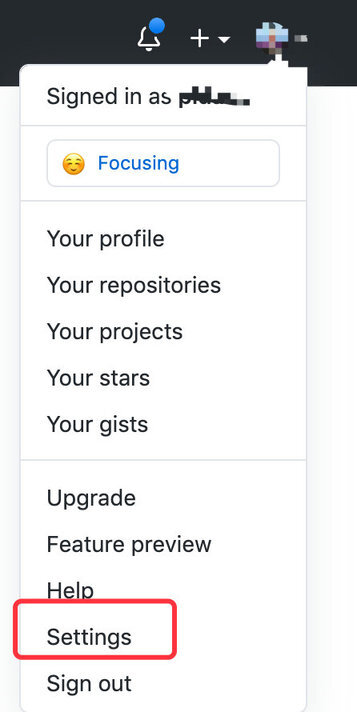
进入 settings 之后,添加新的 SSH Key
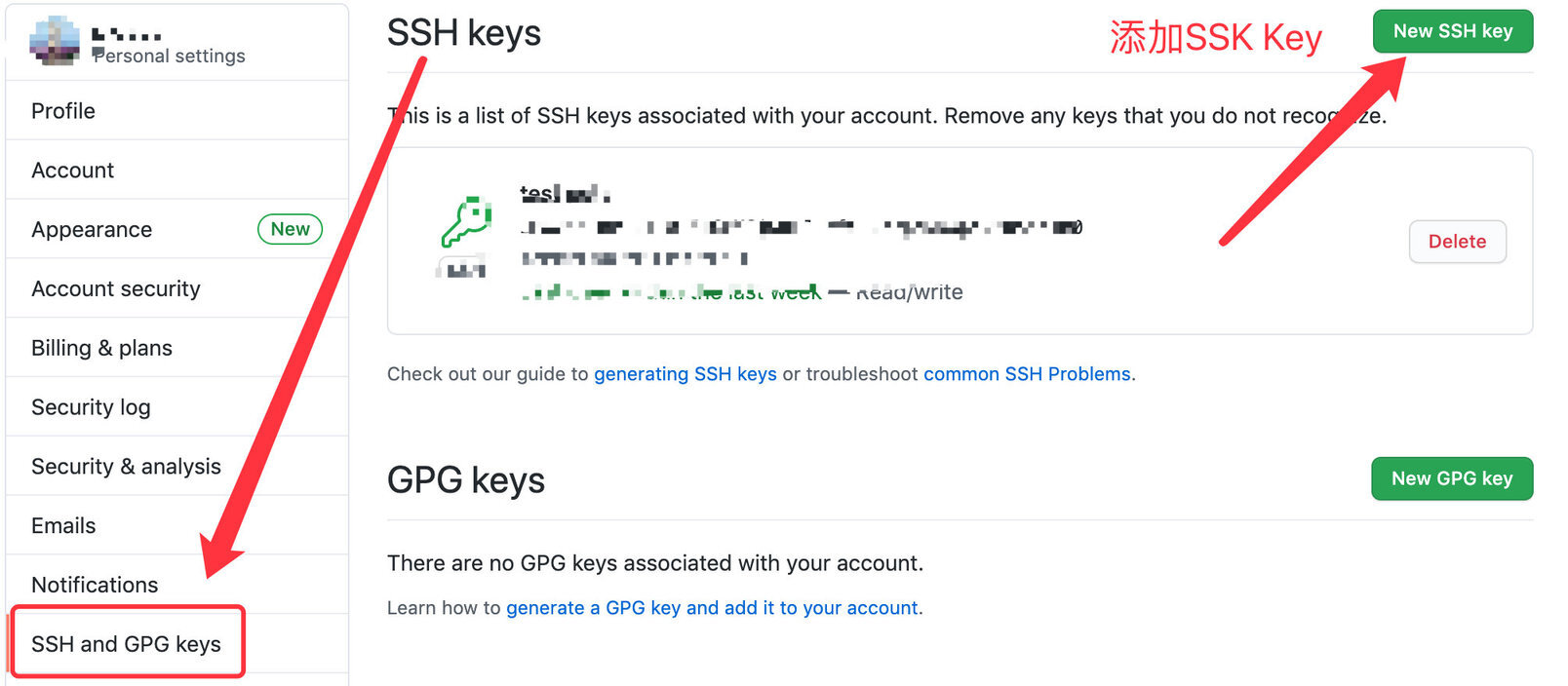
接下来会出现 Title 和 Key 两个输入框,在 Title 中输入适当的密钥名称,Key 部分复制上面 id_rsa.pub 文件中的内容
添加完成之后,会在我们的邮箱中收到一封提示“公开密钥添加完成”的邮件,确认即可。这样便完成了整个手中的私人密钥和 GitHub 的认证和通信问题,验证一下:
在接下来的页面中输入密码和 yes 即可完成验证。
建立仓库
首先我们必须明白一点:仓库有两种
远程在 GitHub 上的仓库:远程仓库
在自己本地的仓库:本地仓库
本文是以 MacOS 系统为例,基于 Linux;如果是想学习 Windows 下的仓库创建,请参考下文,讲解的很详细:
Git 使用(10 分钟入门):https://www.jianshu.com/p/09f243768cf6
远程仓库
1、建立远程仓库需要我们先登陆自己的 GitHub 账号,再进行建仓。
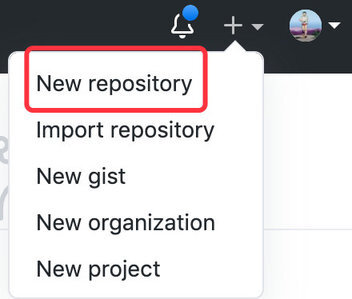
2、我们创建一个git_start的仓库
仓库的名字
仓库的简单描述
不要在远程仓库添加 README.md 文件。我们使用手动 push 的方式来添加
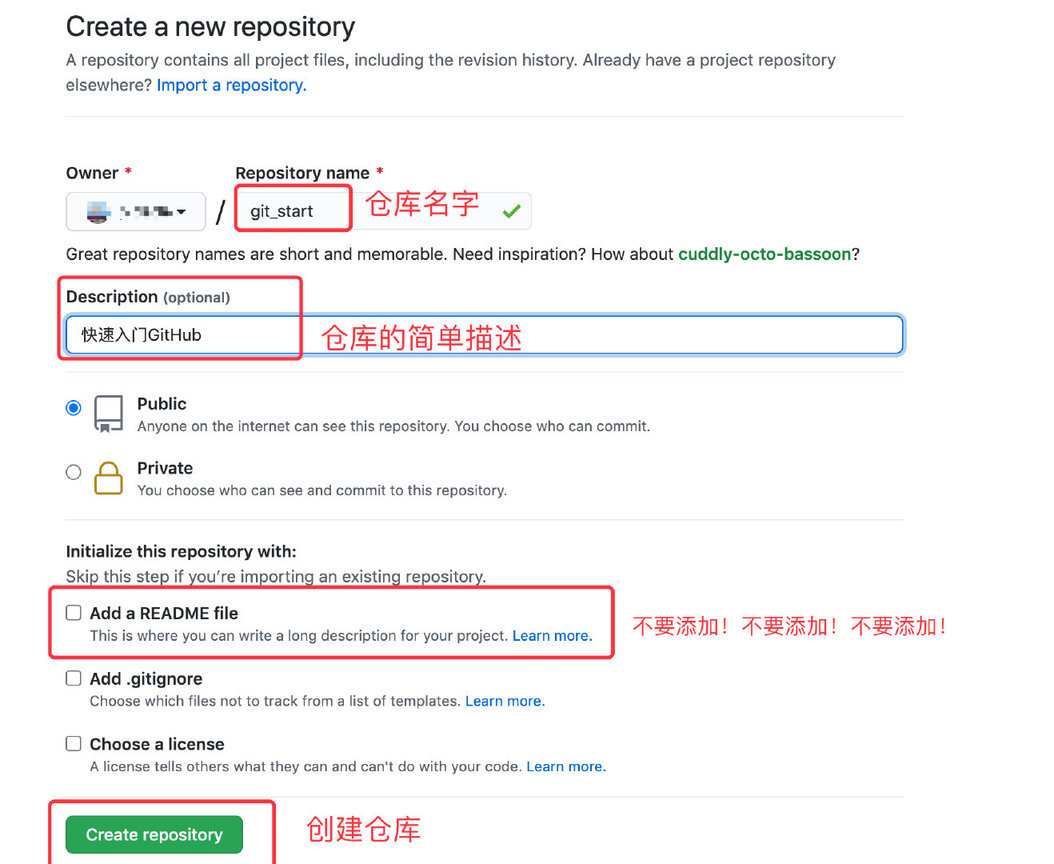
3、仓库解释
打开上面我们创建好的仓库,会出现如下的内容(先写上注释,后面慢慢解释)
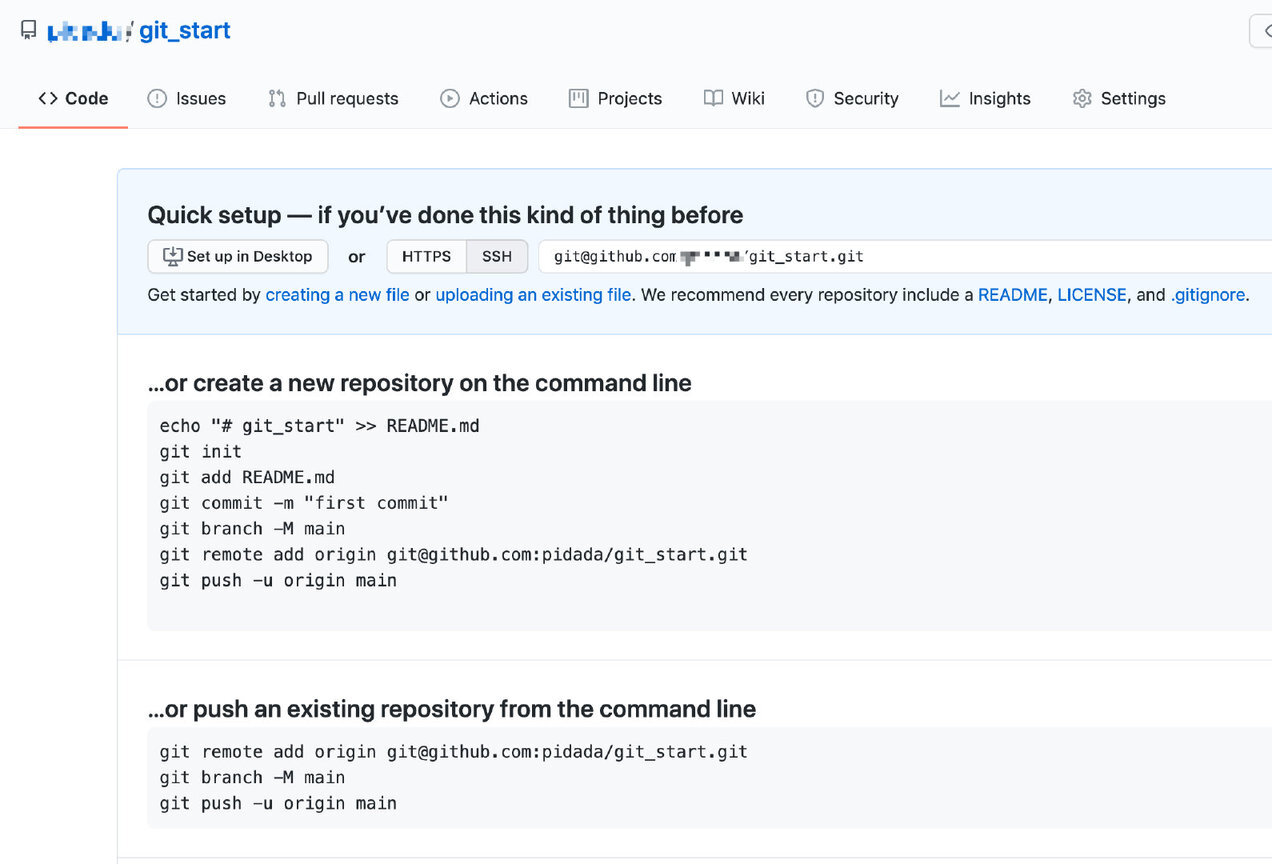
本地仓库
1、建立本地仓库
所谓的本地仓库,就是你自己电脑客户端的仓库。同样地,笔者在本地建立了同样名字的本地仓库
git_start,其实就是个文件夹
本地仓库要和远程仓库保持一致

2、初始化操作

初始化之后会在当前目录下自动生成一个.git的文件。这个文件下存储着管理当前目录内容所需要的仓库数据
3、查看待提交文档
通过ls查看已经有了README.md文档
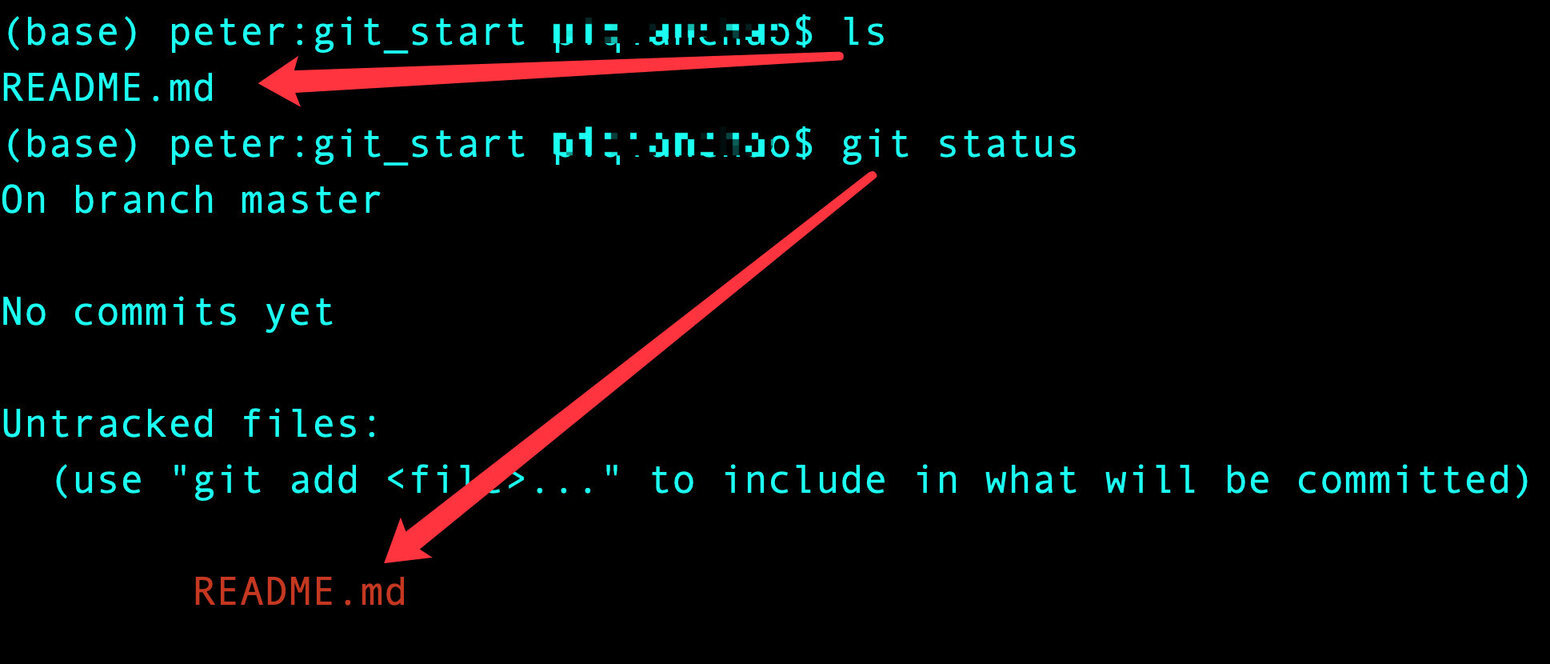
4、提交文档
我们将上面的README.md文档和生成的.git文档一并提交
注意:执行了 add 操作,文件还没有被上传到 Git 远程仓库中,只是提交到了缓存区域
git commit -m "2021-1-1"才是真正地提交内容,同时写上备注:将文件从缓存区提交到远程
5、建立远程仓库连接并推送
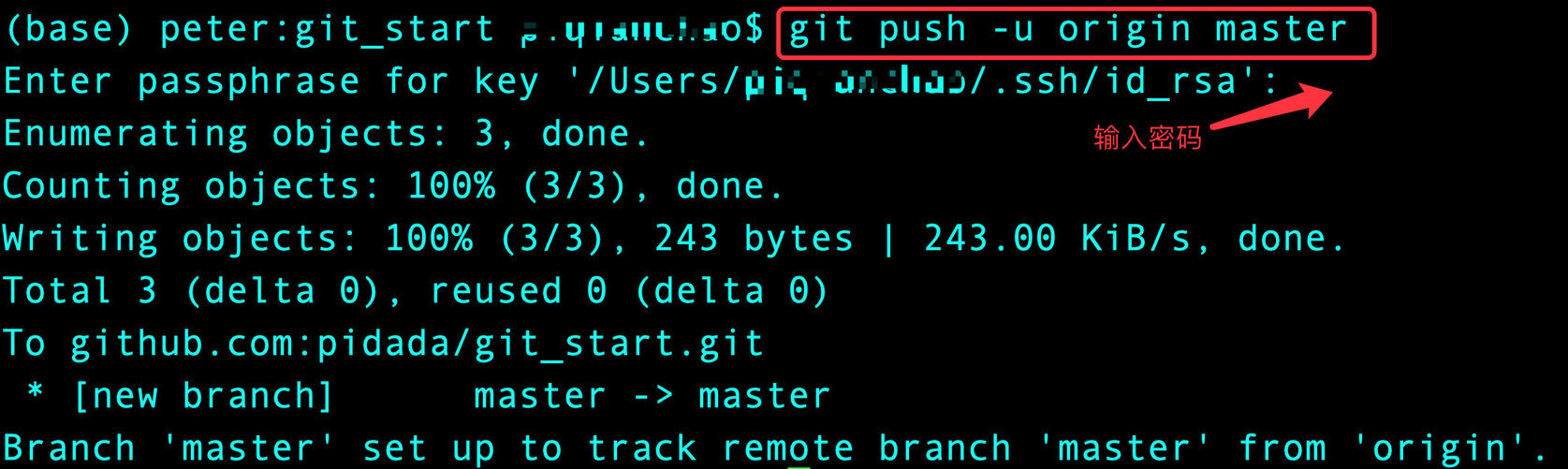
6、检查
此时我们刷新远程仓库的页面,会发现页面更新了,也有了内容:
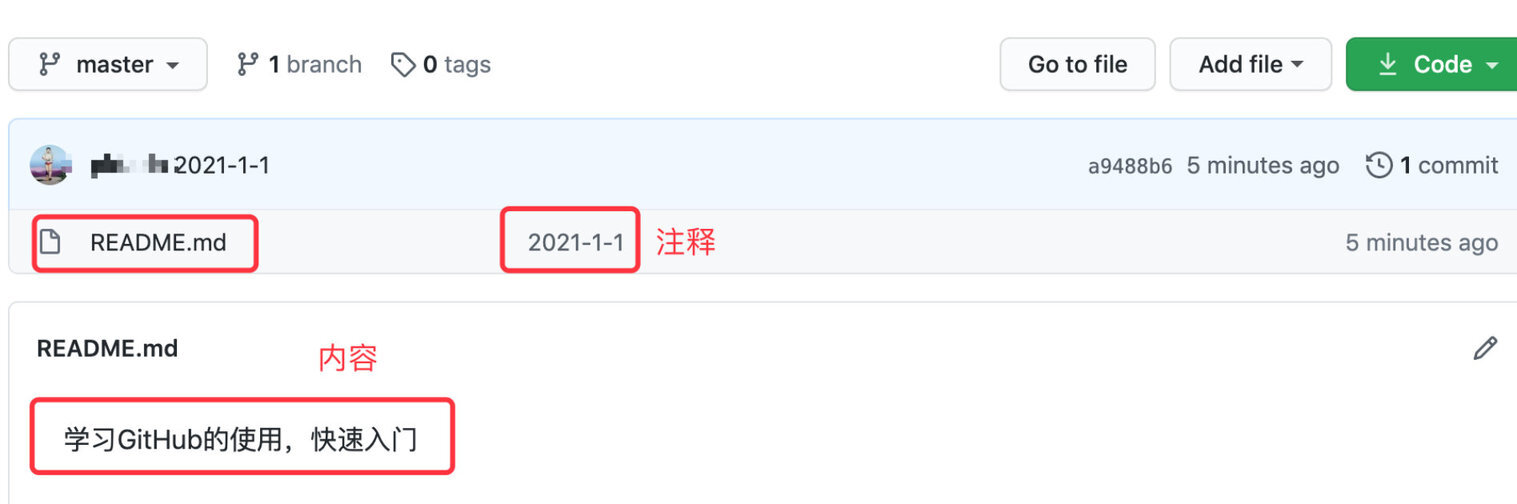
7、查看提交日志
commit栏旁边显示的是指向这个提交的哈希值。Git 的其他命令中,在指向提交时会用到这个哈希值
Author 栏旁边是 Git 设置的用户名和邮箱地址
Date 栏显示的是执行日期和时间
最下面是提交信息,-m 参数后面的信息

8、修改README.md文件
通过 vim 编辑器修改内容如下:

上面使用了 Markdown 语法,然后我们重新按照上面的命令执行一遍:
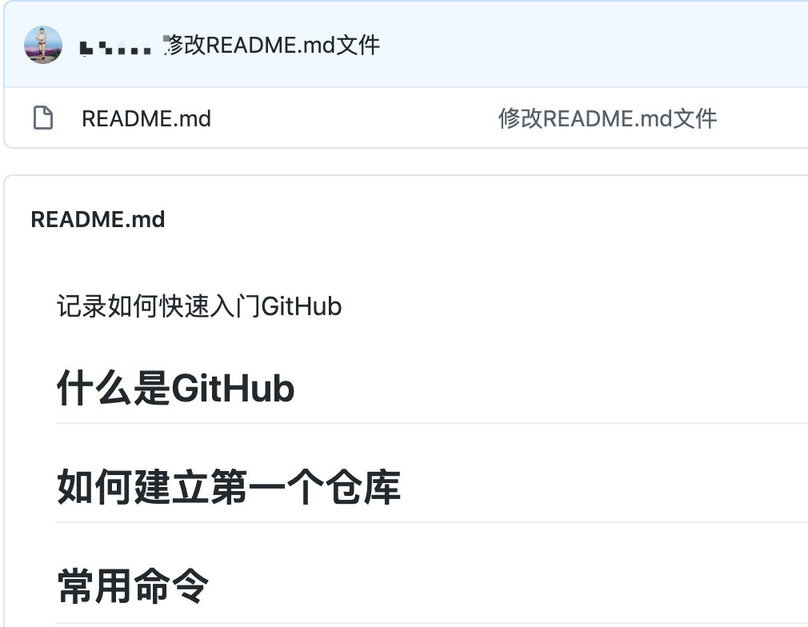
回顾下整个操作的过程:
建立远程仓库
建立本地仓库
初始化本地仓库
文档提交到缓存区
缓存区推送到远程仓库
重要命令
我们总结一下上面操作中几个重要的命令:
1、git status
查看仓库中文件的状态。如果有新的文件或者原来的文件有修改过,会出现红色
2、git add
向缓存区中添加内容,缓存区是提交之前的一个临时区域(Stage 或者 Index)
3、git commit [-m]
将暂存区中的文件保存仓库的历史记录中; -m 参数后面跟上提交信息:git commit -m "第一次提交"
4、git log
查看以往提交日志信息:什么人在什么时候进行了提交或者合并等,以及操作前后有怎样的差别
5、git diff
查看工作树、暂存区、最新提交之间的差别。
养成习惯:git commit 之前先执行 git diff HEAD 命令来查看本次提交与上次提交之间的差别;HEAD 指向当前分支中最新的一次提交的指针。
6、仓库操作
-u作用:将来运行 git pull 命令从远程仓库获取内容时,本地仓库就可以直接从 origin 的 master 分支中获取内容,不需要添加其他的参数
分支
master 分支
master 分支是 Git 默认创建的分支,其他所有的分支都是在这个分支的基础上进行的。
不同的分支单独进行各自的作业
该分支的作业完成之后再和 master 分支合并
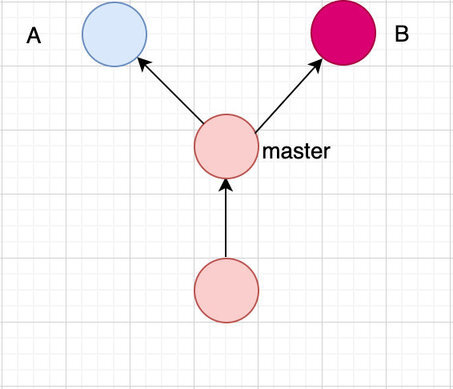
进行完作业之后的合并操作:
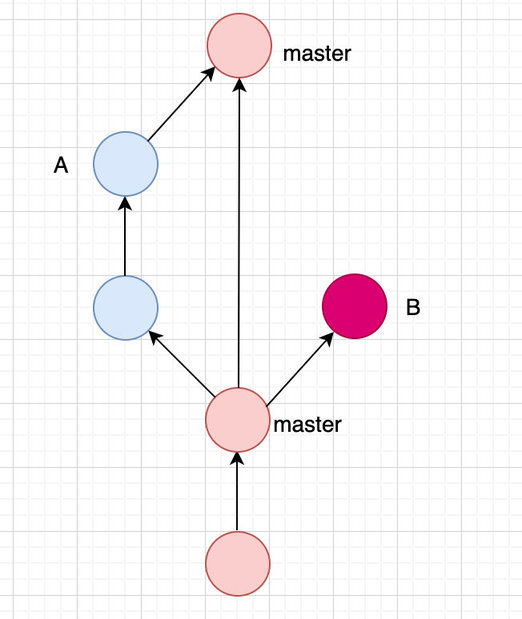
分支相关命令
1、git branch-显示分支
显示分支一览表:将分支名列表显示出来,同时确认当前所在的分支;标有星号*表示当前分支
2、git branch feature-创建分支
3、git checkout feature-切换分支
上面两个命令的合并,创建新的分支并切换到新的分支:
4、git merge-合并分支
假设某个分支已经完成了作业需要和主分支 master 合并,使用如下语句:
5、git log —graph-图的形式查看分支
通过图表的形式查看提交的内容
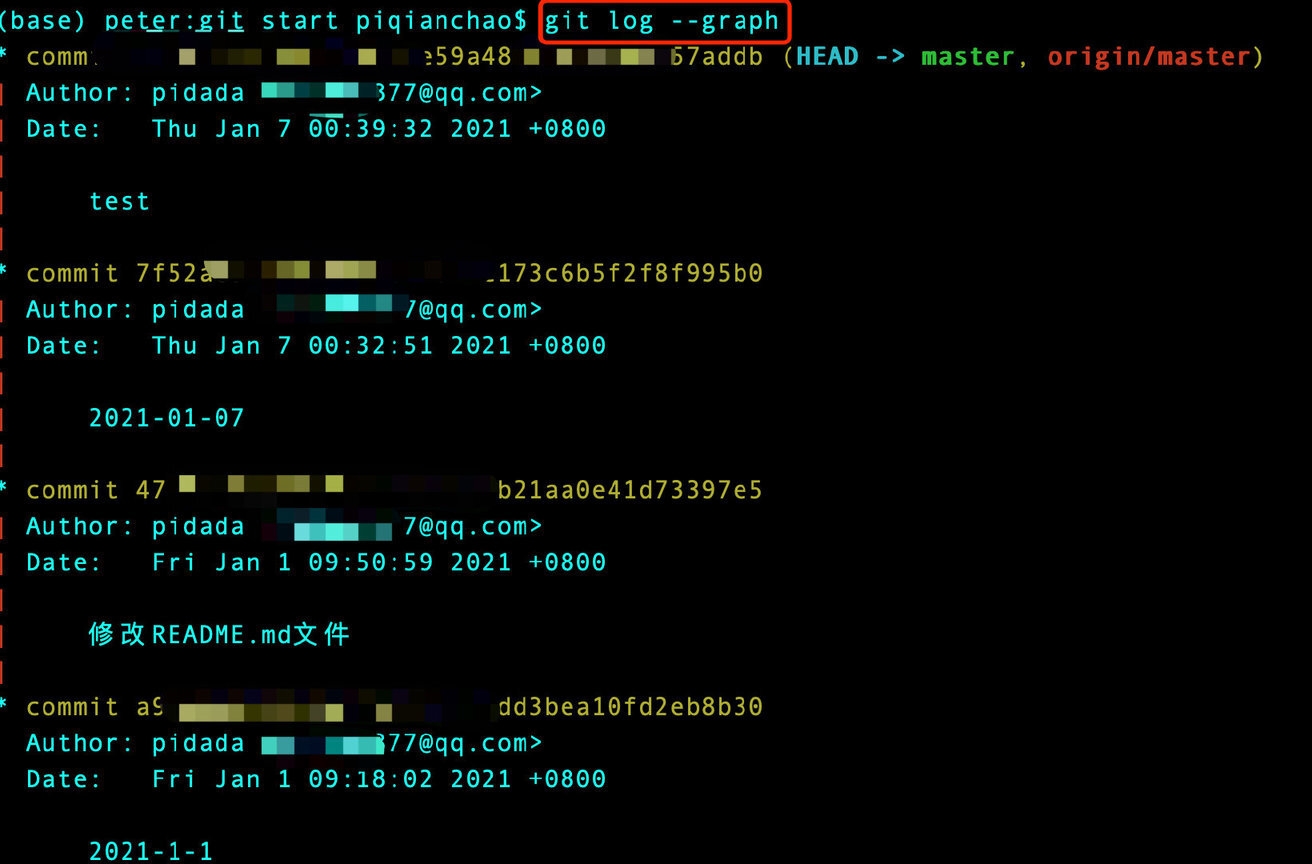
版本回溯
既然是版本控制系统,那么对于不同版本的管理肯定是至关重要的。GitHub 的另一个特征便是可以灵活地操作不同的历史版本。借助分散仓库的优势,可以在不影响其他仓库的前提下对历史版本进行操作。
1、回溯到指定状态
哈希值只要输入 4 位以上就可以执行了
2、查看当前仓库的全部执行过的操作日志
记录我们操作的每次命令

所以我们可以先通过git reflog来查看哈希值,再通过git reset —hard [哈希值]回到某个状态
3、修改上一条提交信息
使用git commit --amend命令
4、压缩历史
在合并特性分支之前,如果发现已经提交的内容中有拼写等错误,可以先提交一个修改,然后将这个修改包含到前一个提交之中,压缩成一个历史记录
5、添加提交一次完成
git reset 详解
命令
对版本回溯命令的详解。git reset 命令用于回退版本,可以指定回退到某个具体的历史版本。
git reset 命令语法格式具体如下:
--mixed是默认参数,可以不带,用于重置暂存区的文件与上一次的提交(commit)保持一致,工作区文件内容保持不变
soft
--soft参数用于回退到某个版本
hard⚠️
!!!⚠️谨慎使用 --hard 参数,它会删除回退点之前的所有信息
HEAD
git reset HEAD 还能取消已缓存的内容。当我们对某个文件的内容进行了修改并且已经执行git add之后,我们想取消缓存区的内容,使用如下命令:
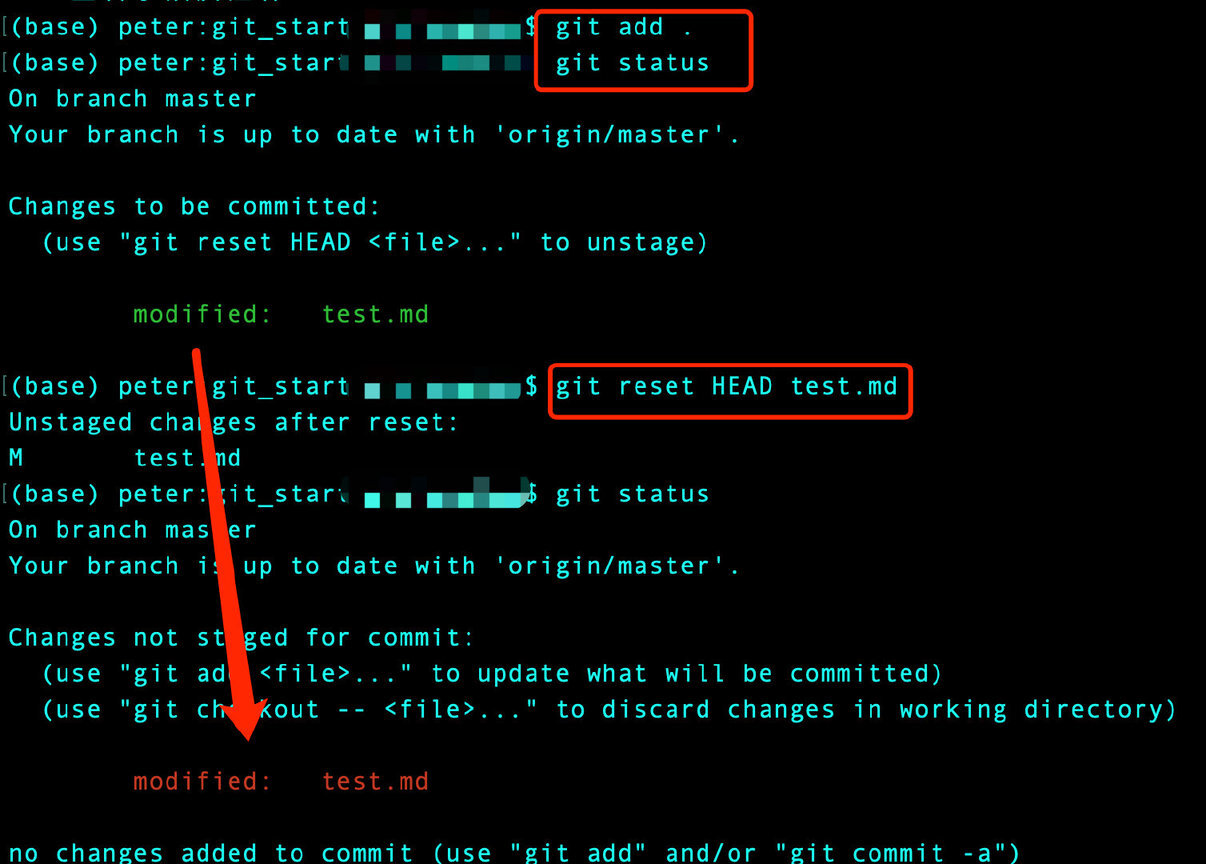
关于 HEAD 说明:
HEAD 表示当前版本
HEAD^ 上一个版本
HEAD^^ 上上一个版本
HEAD^^^ 上上上一个版本
以此类推...
可以使用 ~数字表示
HEAD~0 表示当前版本
HEAD~1 上一个版本
HEAD^2 上上一个版本
HEAD^3 上上上一个版本
以此类推...
总结
HEAD指向的版本就是当前版本,因此,Git 允许我们在版本的历史之间穿梭,使用命令git reset --hard commit_id。穿梭前,用
git log可以查看提交历史,以便确定要回退到哪个版本。要重返未来,用
git reflog查看命令历史,以便确定要回到未来的哪个版本。
如果你觉得这篇文章对你有点用的话,就请为本文留个言,点个赞,或者转发分享一下,让更多的朋友看到,因为这将是我持续输出更多优质文章的最强动力!
欢迎关注我的公众号:杰哥的 IT 之旅,微信:Hc220066(欢迎添加)
版权声明: 本文为 InfoQ 作者【JackTian】的原创文章。
原文链接:【http://xie.infoq.cn/article/8600676300c46bea520c6a896】。文章转载请联系作者。












评论