2022 Java 零基础必备 简单易学 Eclipse 免费下载安装 +JDK 环境搭建一站式捆绑服务到底的教程 足够全、足够详细、足够劲爆 最关键可以一直让你免费使用!

Eclipse 介绍 👽
Eclipse是Java开发非常流行常用的一款IDE集成开发工具
Eclipse最初是由IBM公司开发的替代商业软件Visual Age for Java的下一代IDE开发环境,而在2001年11月贡献给开源社区,它由非营利软件供应商联盟Eclipse基金会(Eclipse Foundation)管理!
并且Eclipse本身也是使用Java语言开发的,但它的用途并不限于Java语言, 它还支持诸如C/C++、COBOL、PHP等编程语言, 总之你可以通过安装不同的插件让Eclipse支持不同的计算机语言!
最关键的是它免费、免费、免费, 比你去玩什么破解版强多了! 🤪🤪哇哈哈哈哈哈哈哈哈!🤪🤪
Eclipse 2022 官方下载免安装版 图文详解 🔥🔥
概述
首先我们要去下载Eclipse免安装版,也就是不用安装的版本! 下载下来之后解压就可以直接使用!
因为官方下载都是一些英文,可能对一些英文不好的朋友,不是很友好, 这里给大家提供一个最详细的下载步骤指引图文介绍供大家参考!
官方地址: https://www.eclipse.org/
接下来我们详解下载步骤!
首先打开Eclipse官网之后,点击download按钮
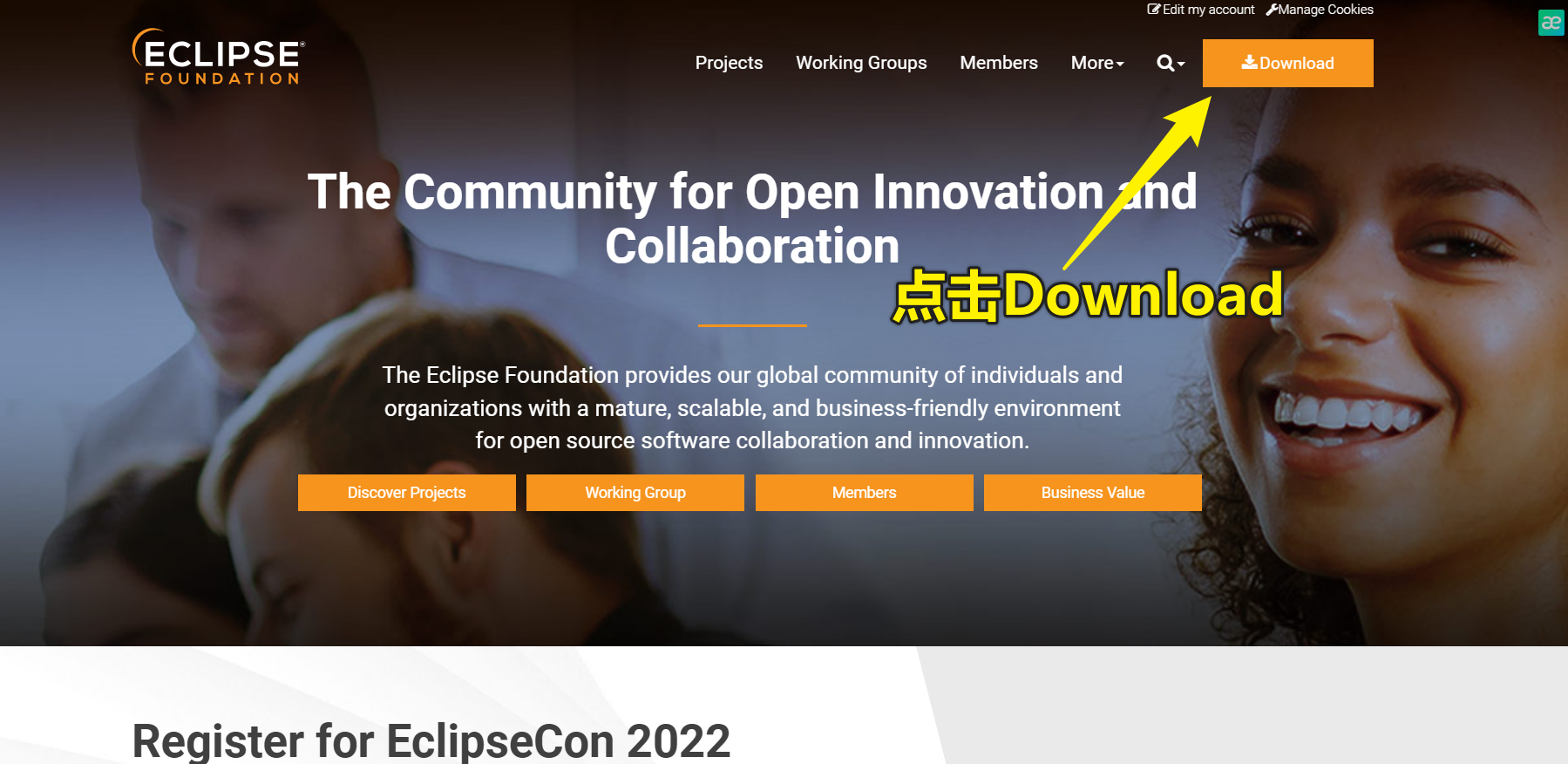
进入页面之后,点击download Packages(下载软件包)
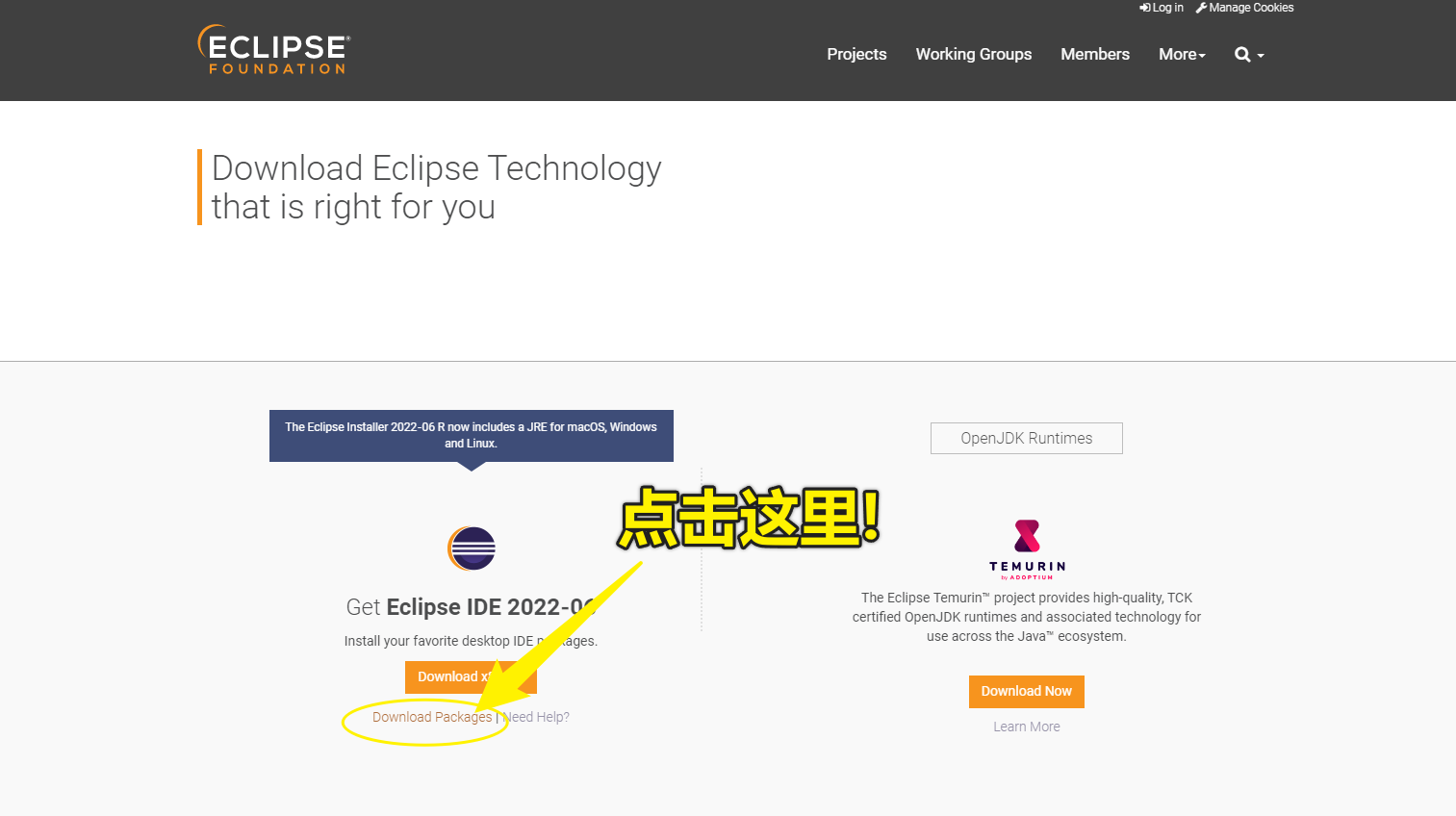
进入页面之后,我个人觉得有两个版本可以让你选择,如果你是做 java 开发的情况下,那么以下:
Eclipse IDE for Java Developers(面向Java开发人员)
Eclipse IDE for Enterprise Java and Web Developers(面向企业Java和Web开发人员)
这两个版本都是可以的!
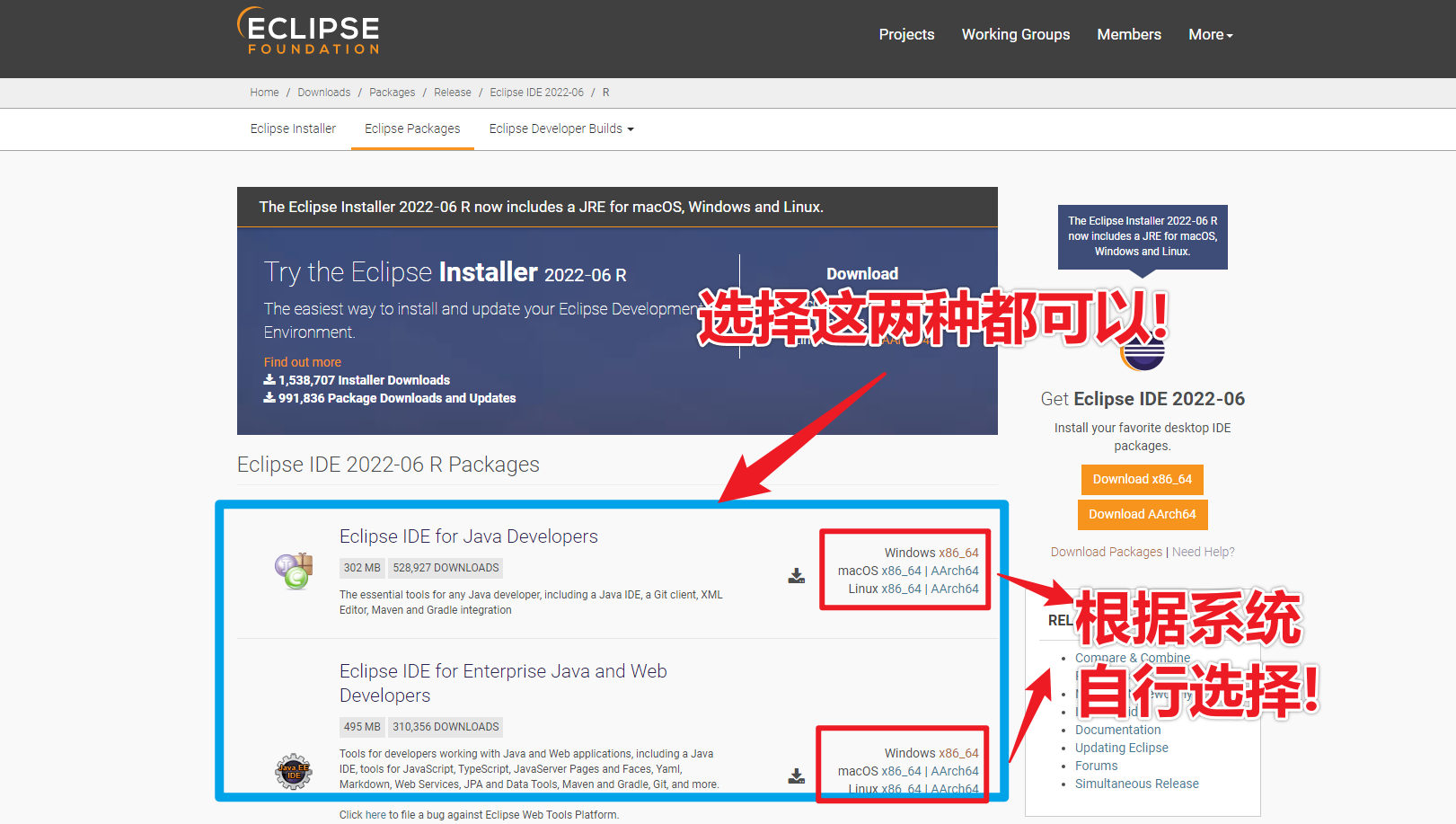
这里我就选择的Eclipse IDE for Java Developers这个版本的Windows x86_64系统为例!
进入之后然后点选Select Another Mirror选择一个镜像下载连接进行下载,这样比较快一些!
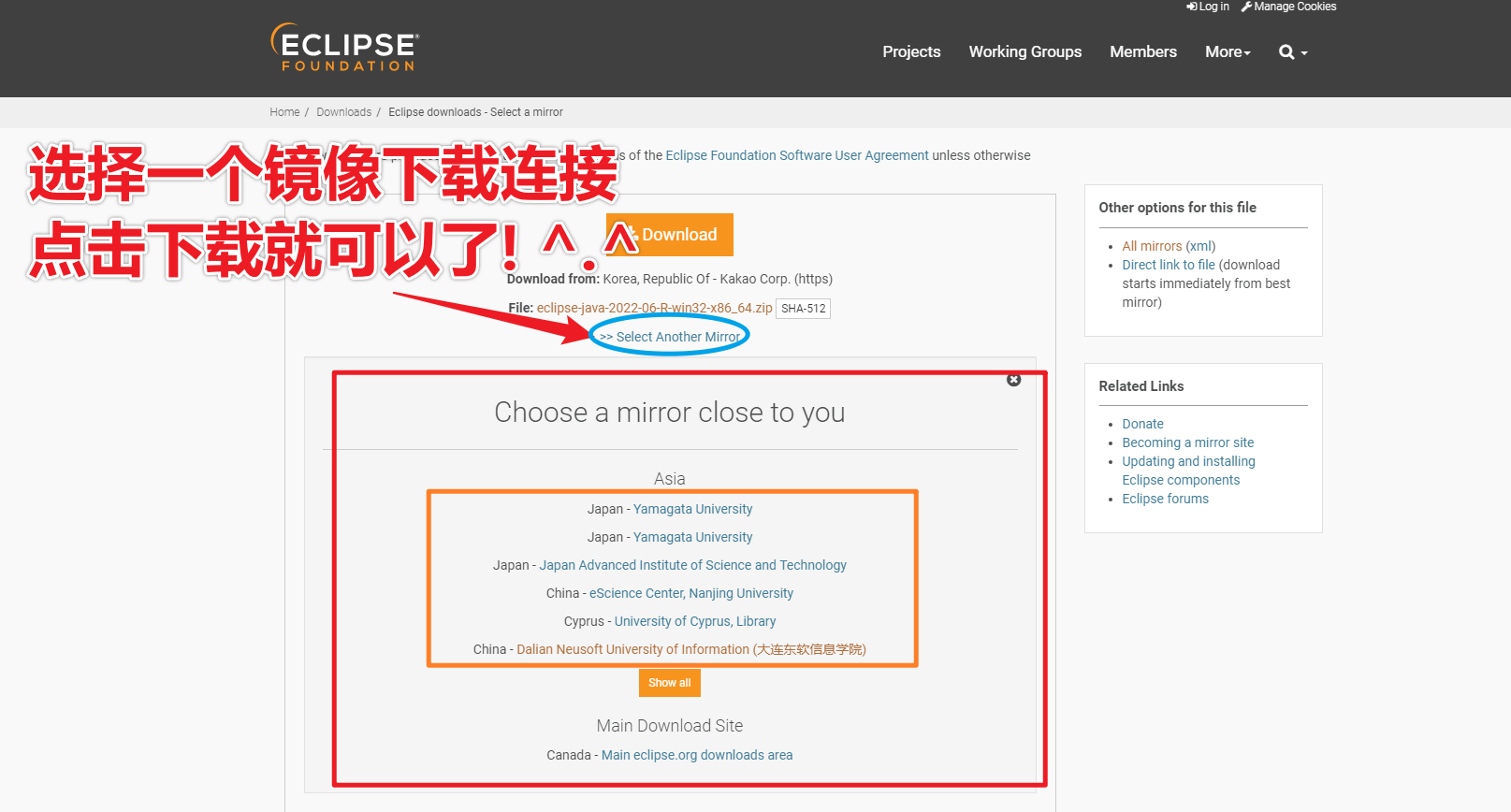
然后不出意外的话,应该就可以开始进行下载了,如果迟迟没有动静就点击一下click here连接, 就可以开始进行下载了!
注意: 下方是一个捐赠给 Eclipse 社区的打赏界面,所有捐赠给Eclipse基金会的资金将用于支持Eclipse社区, 你可以完全不予理睬, 嘿嘿 懂的都懂! 😂😂😂
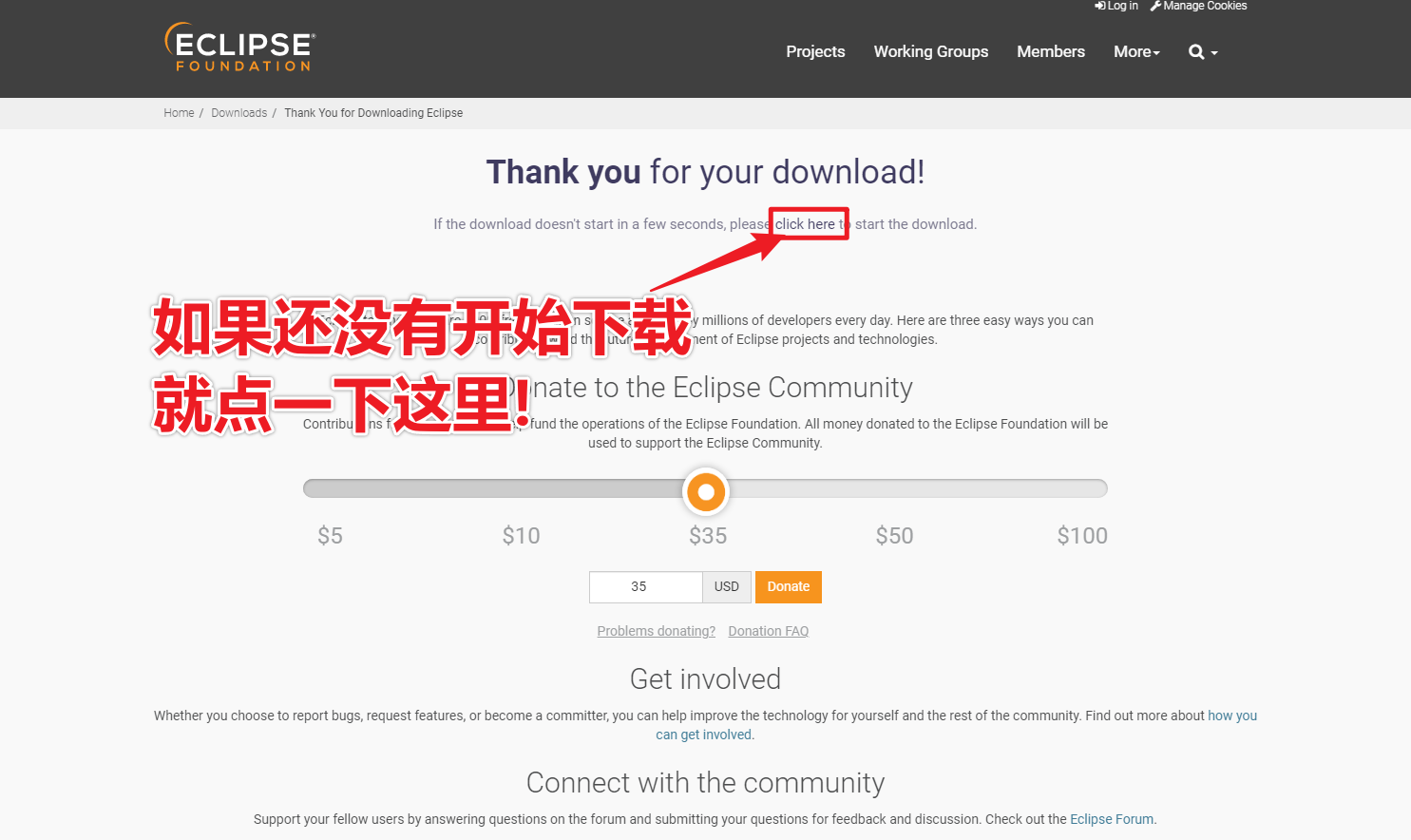
这样就可以下载Eclipse了!
Java 开发环境配置 图文详解 超级全面 🔥💣
概述
下载好Eclipse之后,先别急着安装,最好我建议你先配置好JDK开发环境!
任何语言或者软件的运行都需要一个环境
就像植物离不开阳光,庄稼离不开土壤,鱼类不能放在陆地上养殖一样,任何对象个体的存在都离不开其所需要的环境,编程开发也是一样!
那么Java的开发与运行,也离不开Java的运行环境 也就是之前所说的JRE, 没有一个环境的支持,Java便无法运行!
当然,前面也说过如果还想编译Java代码的话,光是JRE明显是不够的,还需要一些工具包,这时候就需要JDK
JDK不仅能运行已经被编译好了的Java字节码程序,还能支持我们直接编译Java源代码程序为字节码
虽然Eclipse默认下载下来之后会自带编译器,但为了可以随意更近自己的开发环境需求,还是自己先配置一下JDK环境, 这样也方面你统一版本号 以免带来不必要的麻烦!
以下为大家介绍如何在windows系统中搭建Java开发环境JDK 这也是小白入门Java必学的部分! 不能跳过!
下载与安装配置 JDK 开发环境详解 详得不要不要的!🎃
注册 Oracle 账户 ✨
首先你得到Oracle官网去下载JDK吧!
但是Oracle官方网站改版后,下载Java JDK需要注册账户并登陆!
官方网址: www.oracle.com
那么具体注册步骤也很简单!
打开Oracle官方网站主页点击顶部右上角View Accounts按钮
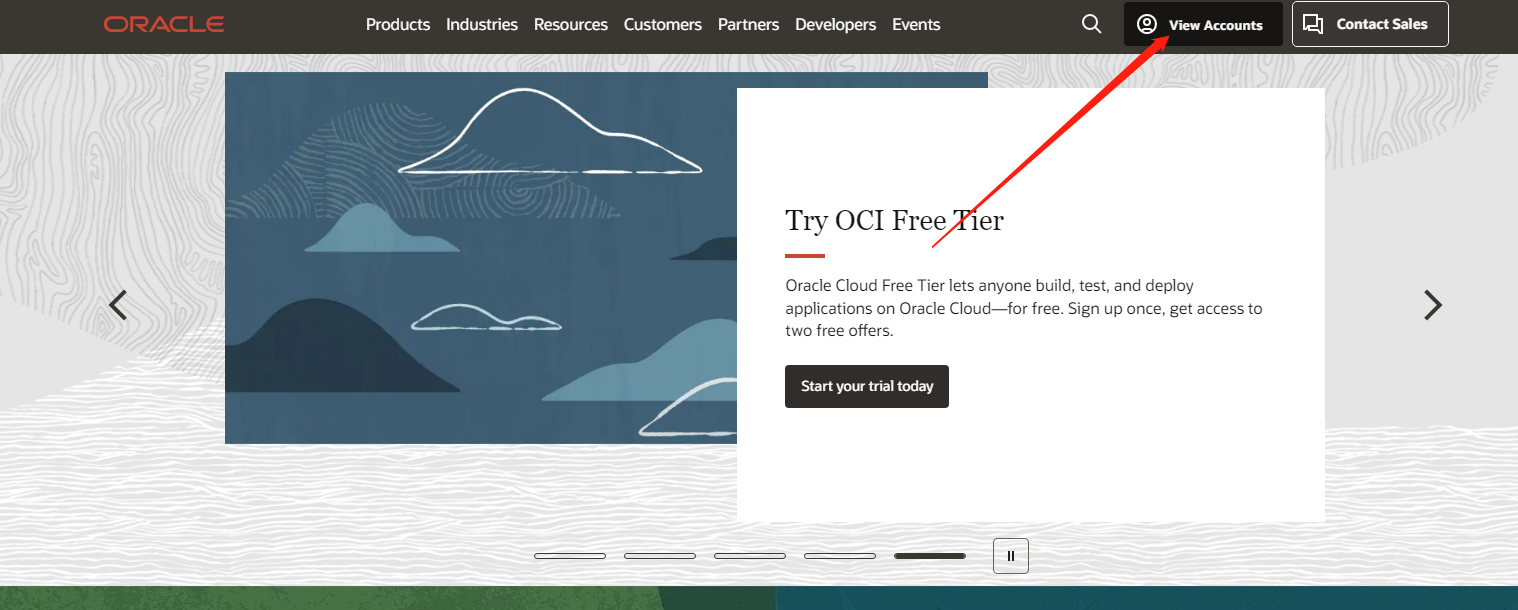
在弹出对话框中选择单击Create an Account按钮注册账户
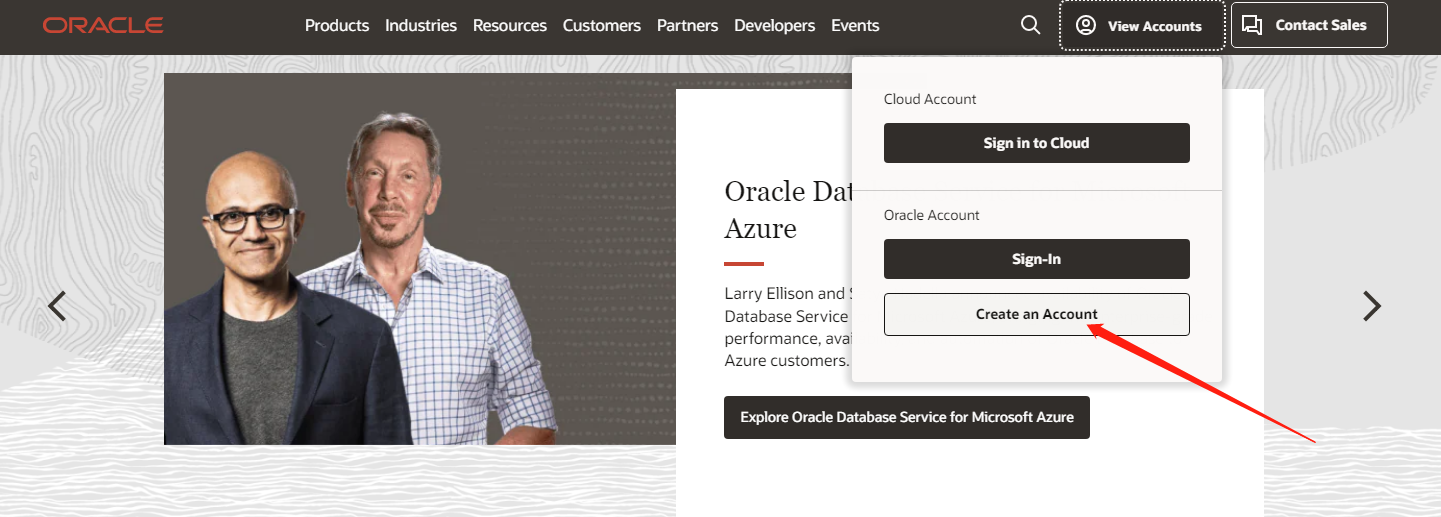
接下来进入创建Oracle帐户页面中,根据要求输入必选项的电子邮箱地址、密码等信息后,
点击创建账户按钮!
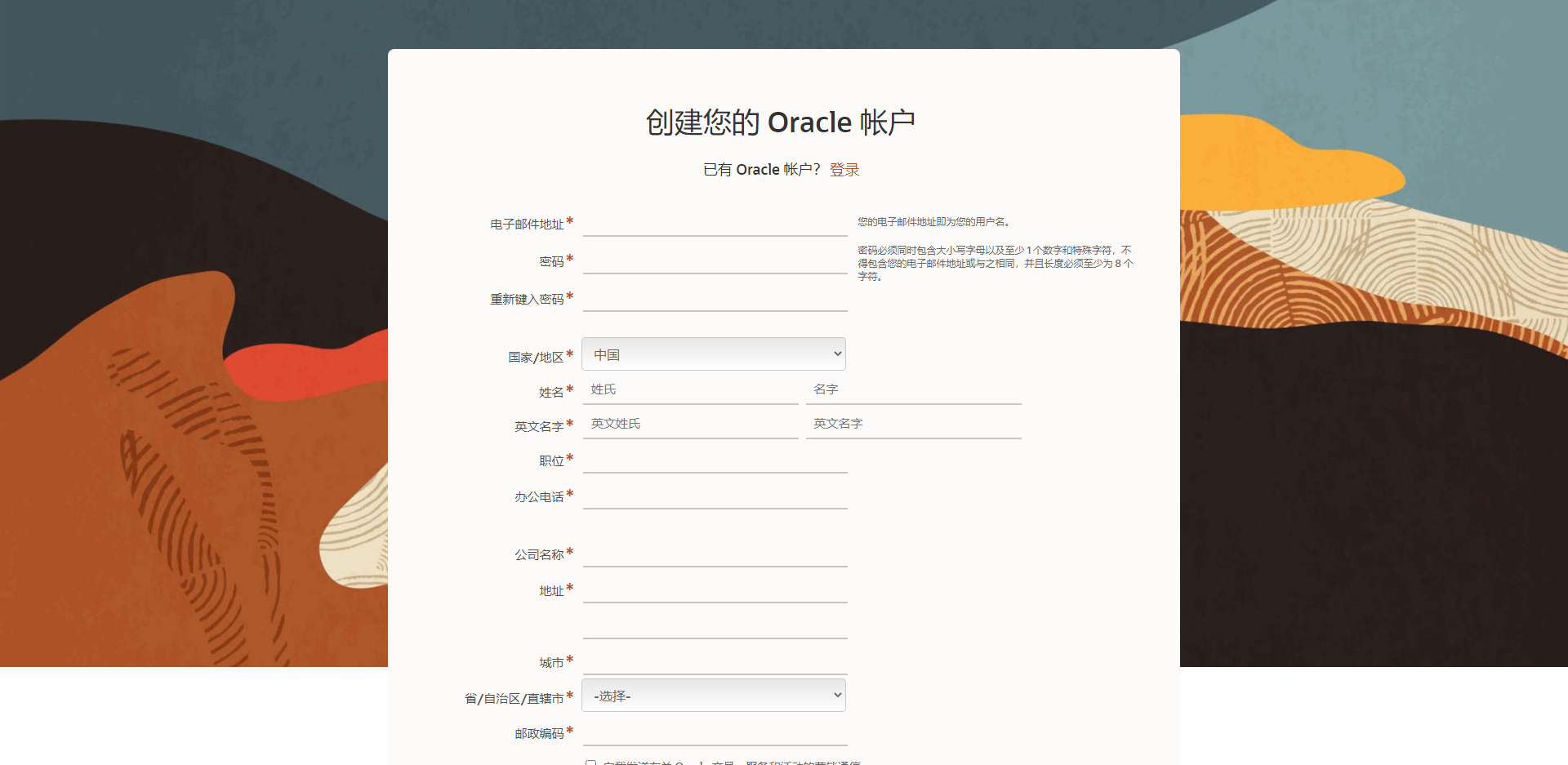
之后到所填电子邮箱中收取Oracle发送的您的Oracle帐户-请确认您的Email邮件
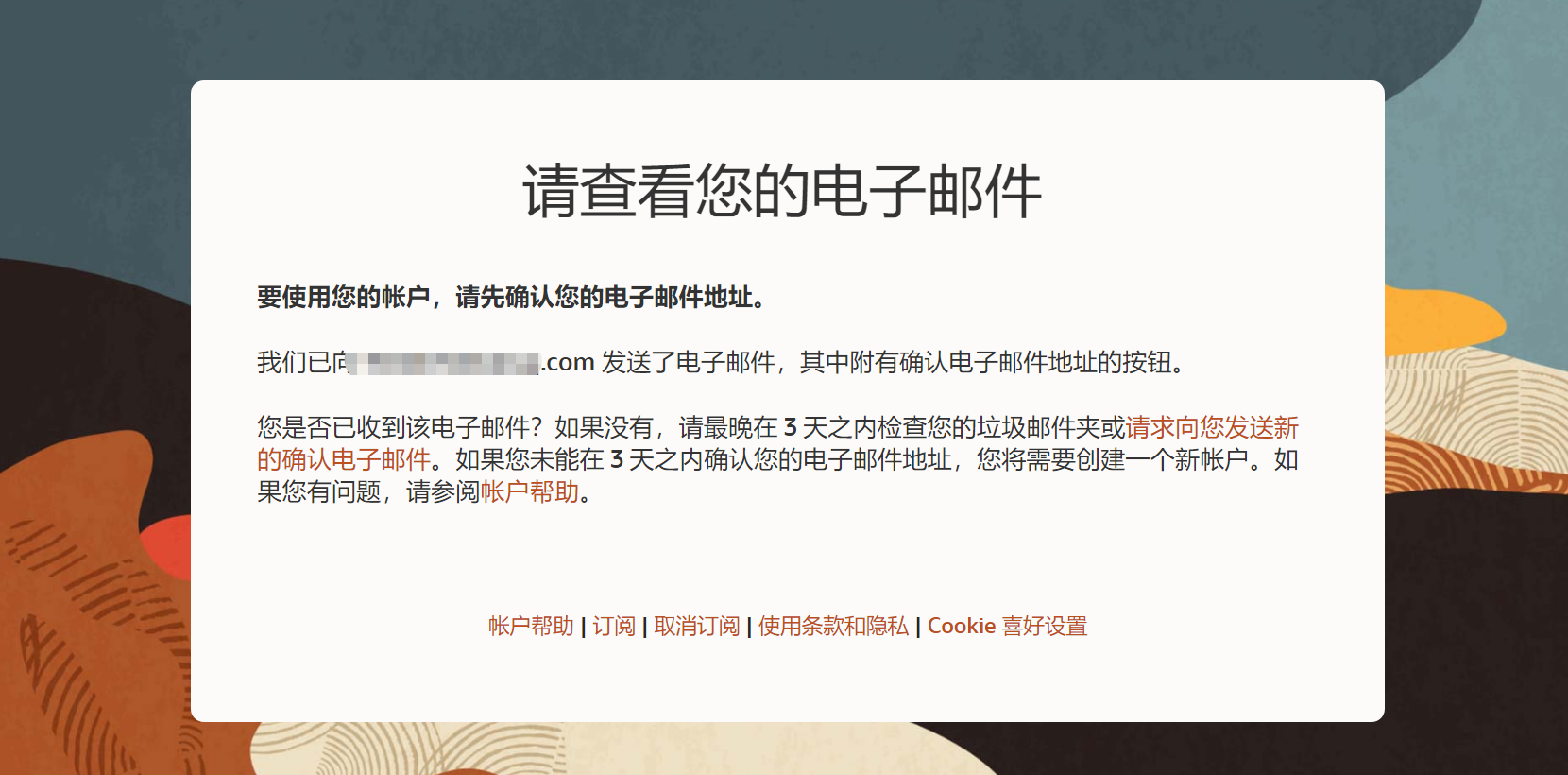
然后点击邮件正文中的验证电子邮件按钮
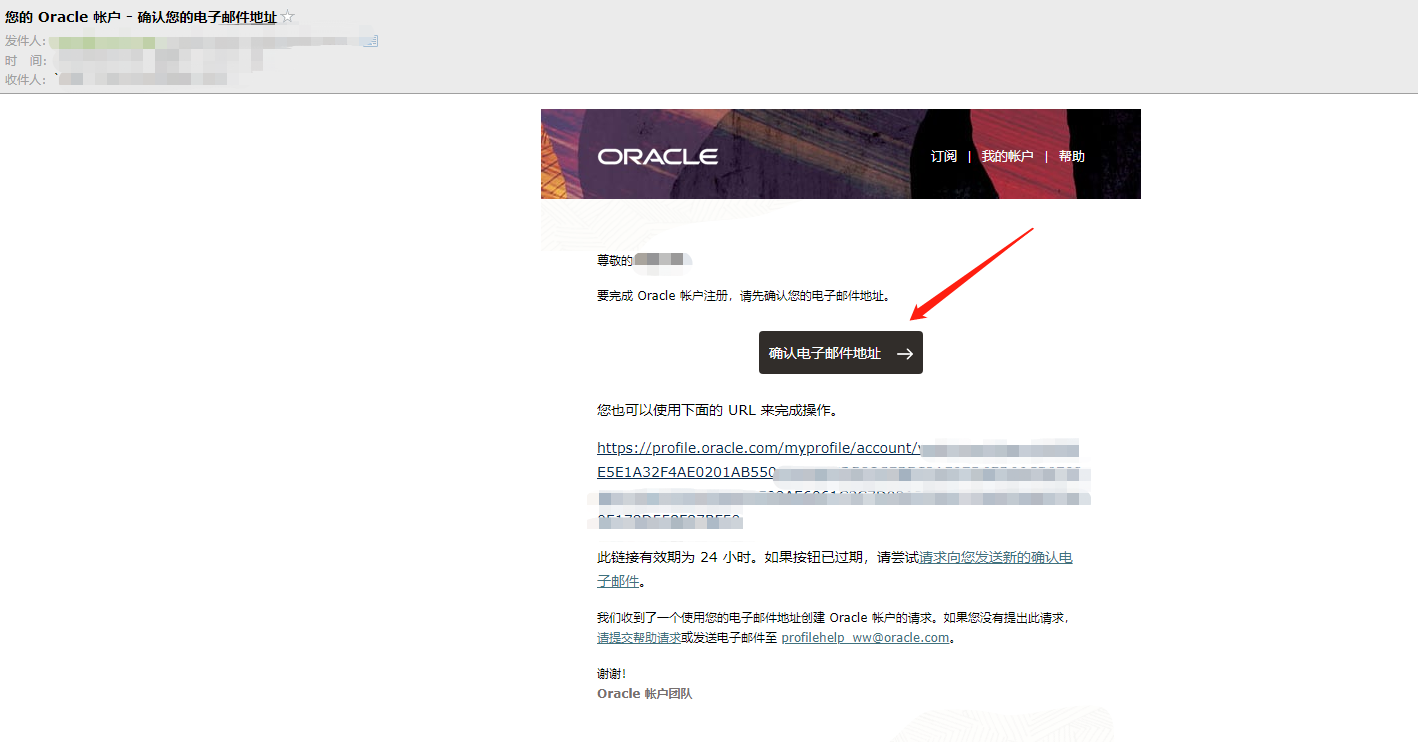
在下图所示的创建成功提示页中,点击继续按钮, 随后Oracle账户就会创建成功!
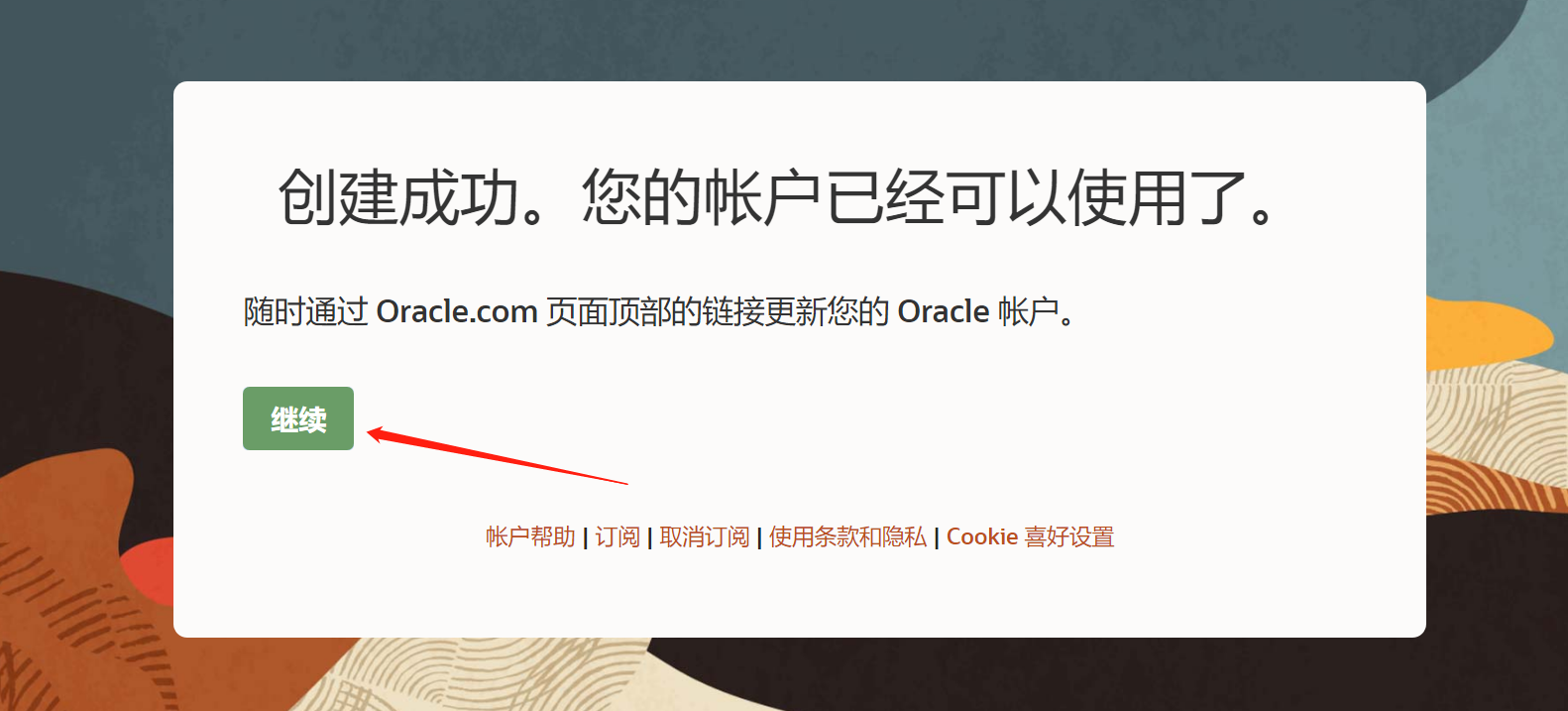
下载 JDK8 ⏬
这里我以下载JDK8为例!
首先进入官网: https://www.oracle.com/
然后点击顶部导航栏的developers
如图
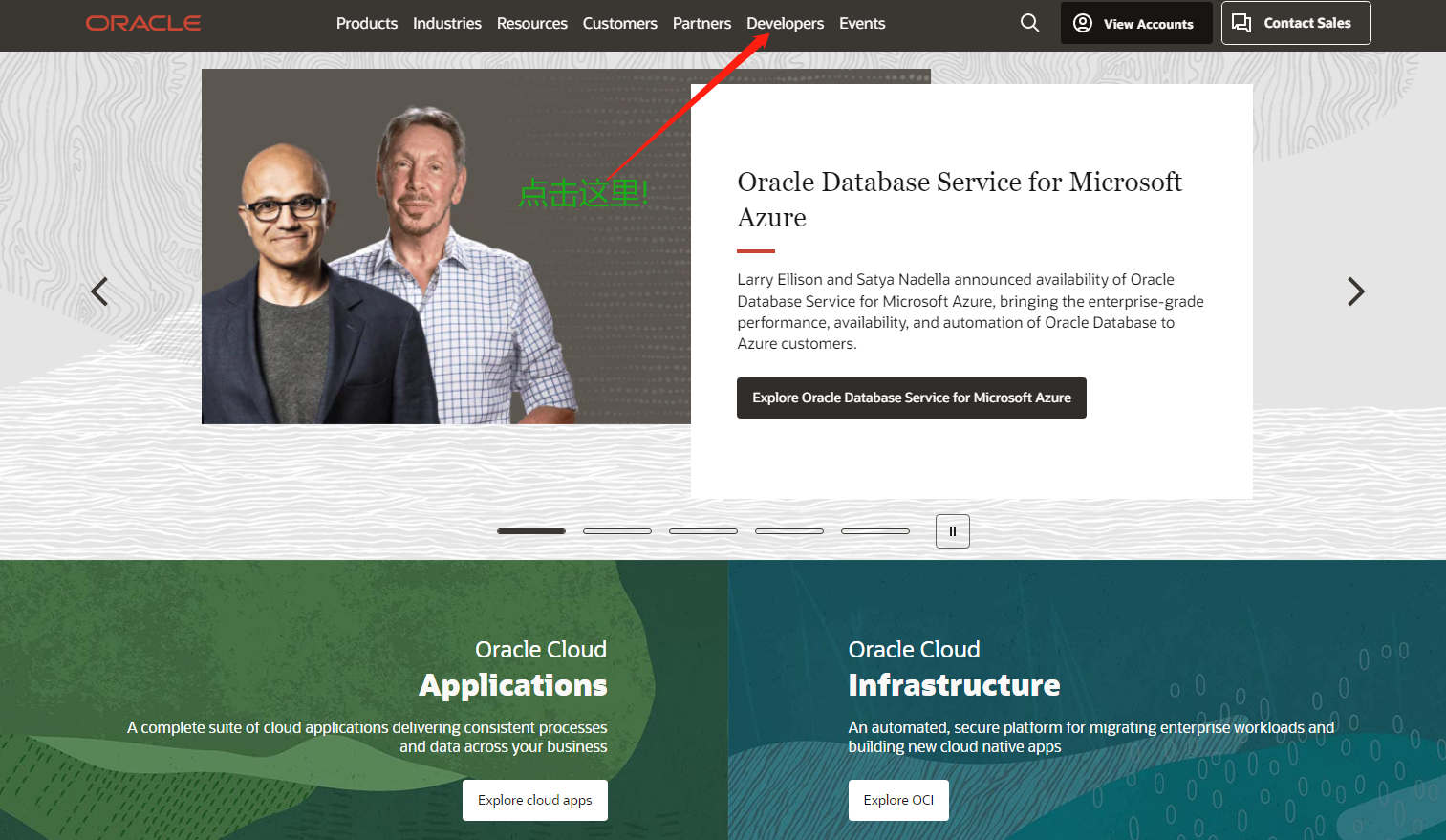
然后再选择Developer Resource Center(开发人员资源中心) 这里是专门供开发人员去下载工具,文档等
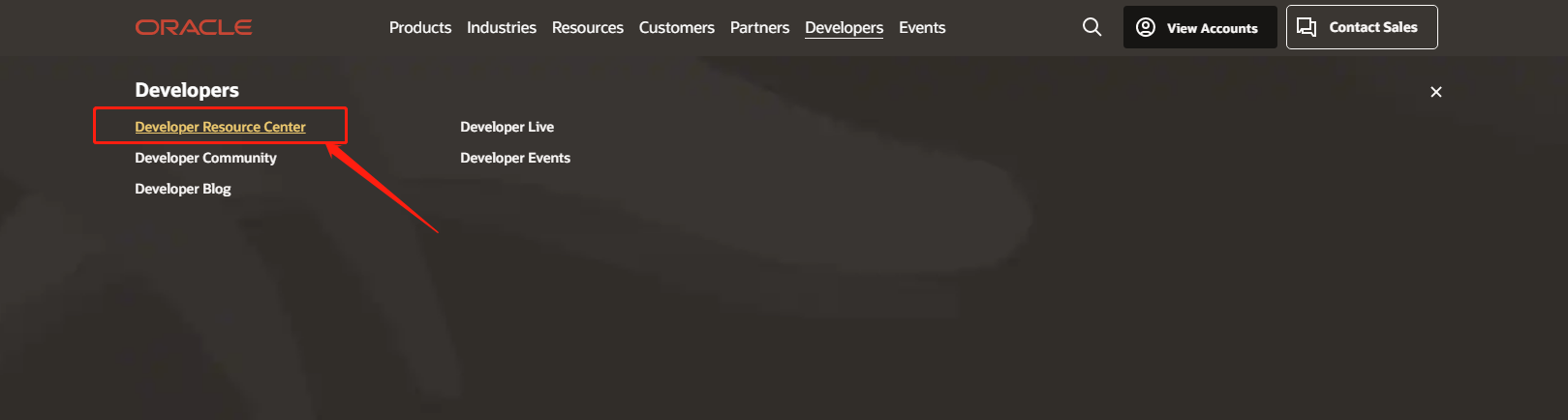
然后进入页面之后,继续点击页面上方的downloads, 然后选择All Java Downloads
如图
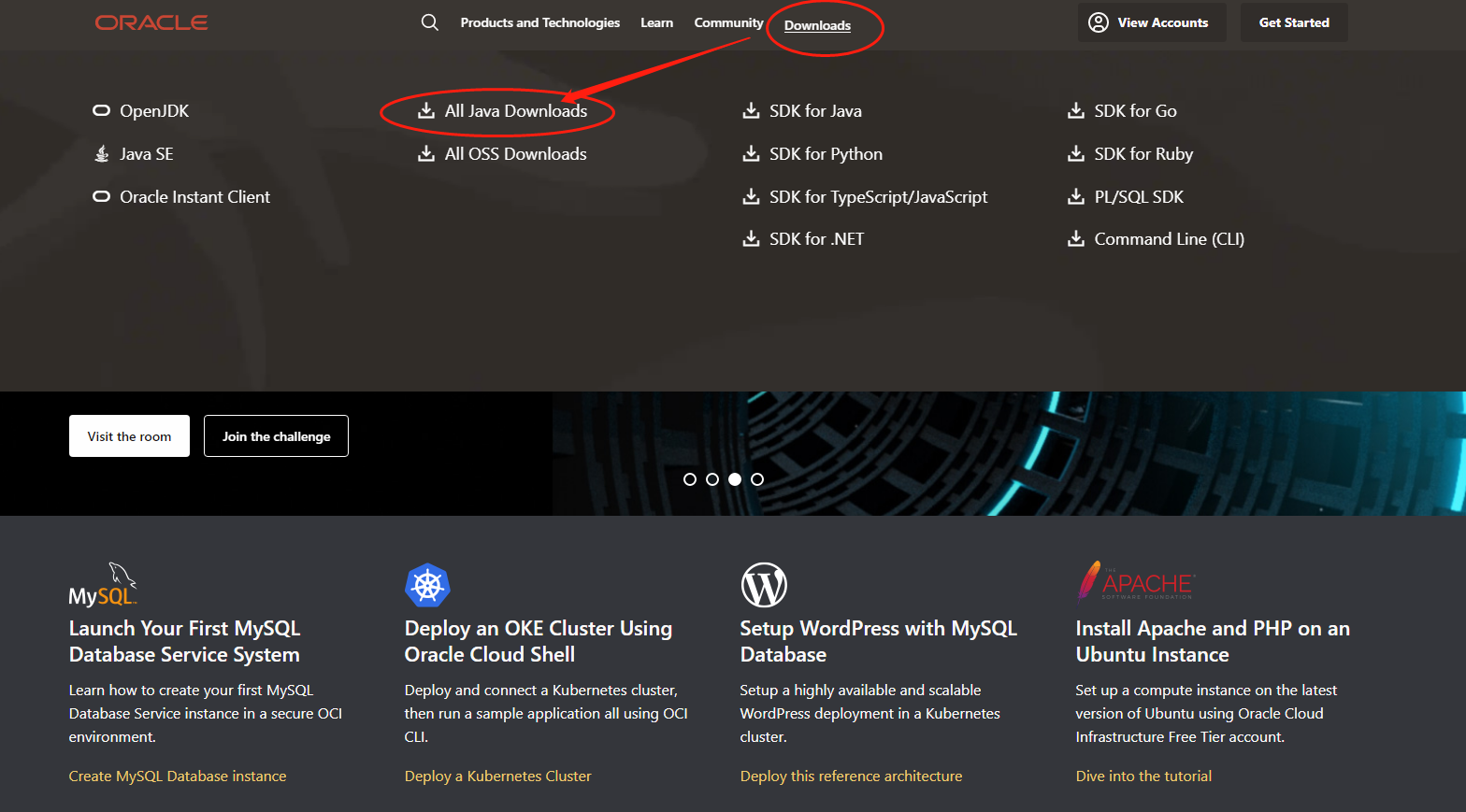
进入页面之后继续点选Java (JDK) for Developers
如图
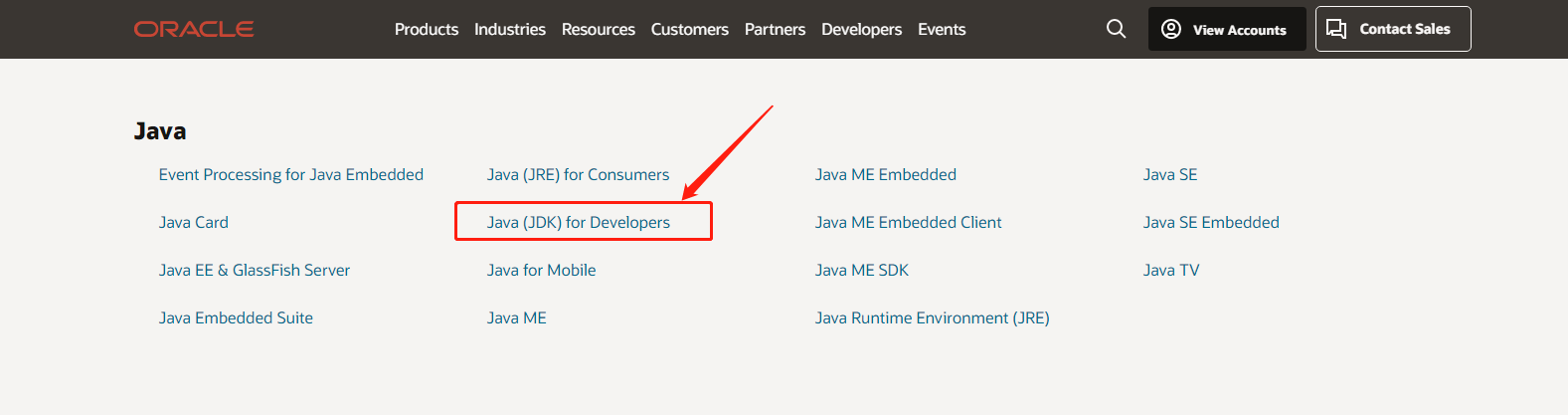
然后进入页面之后 往下拉滚轮,找到Java8, 根据你的系统类型进行选择,这里我安装到windows
如图
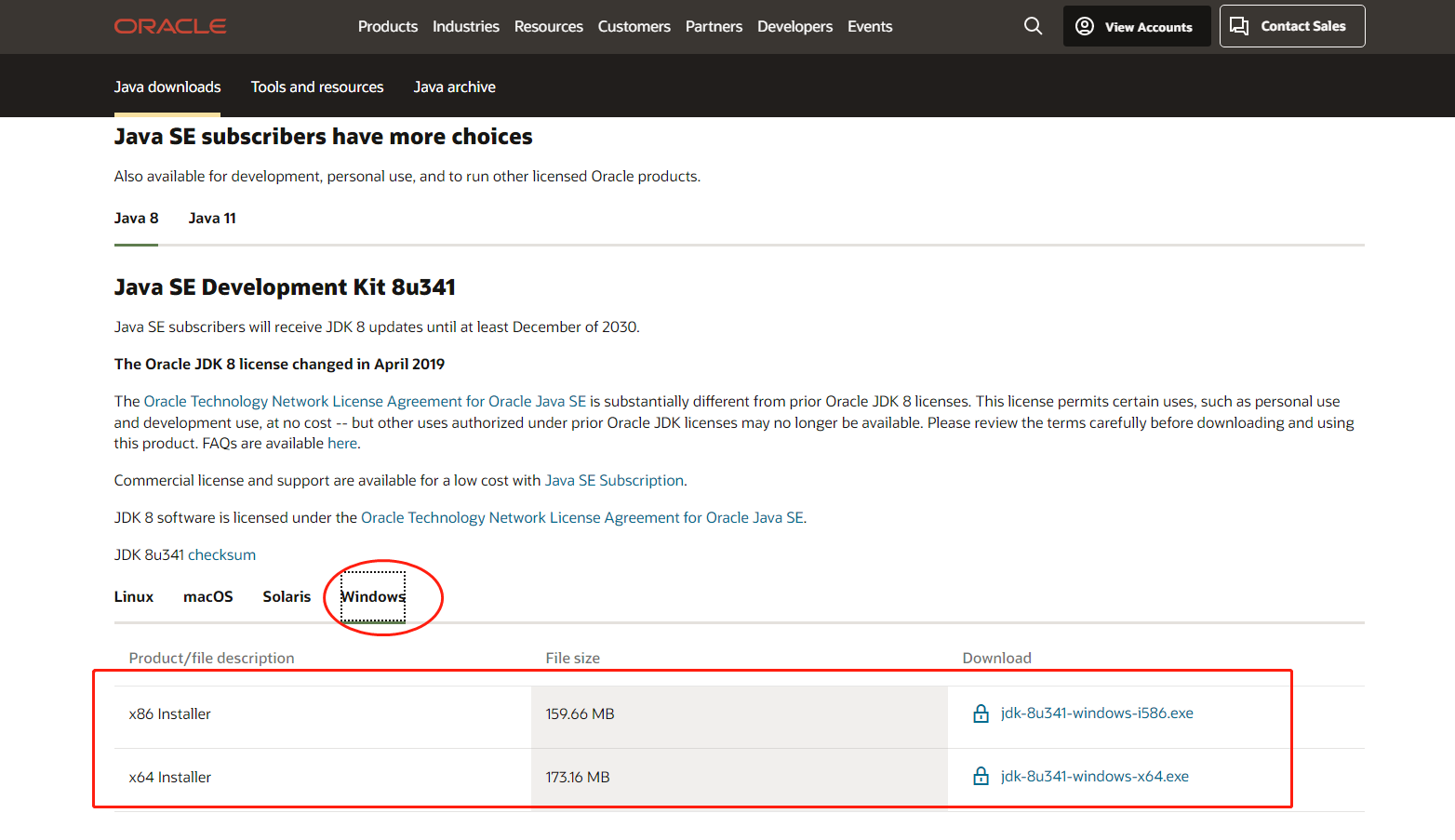
这里我点击下载jdk-8u341-windows-x64.exe
勾选您必须接受 Oracle Java SE的Oracle技术网络许可协议 (Oracle Technology Network License Agreement for Oracle Java SE)才能下载此软件, 勾选就行了!
最后点击下载 jdk-8u341-windows-x64.exe按钮 即可开始下载!
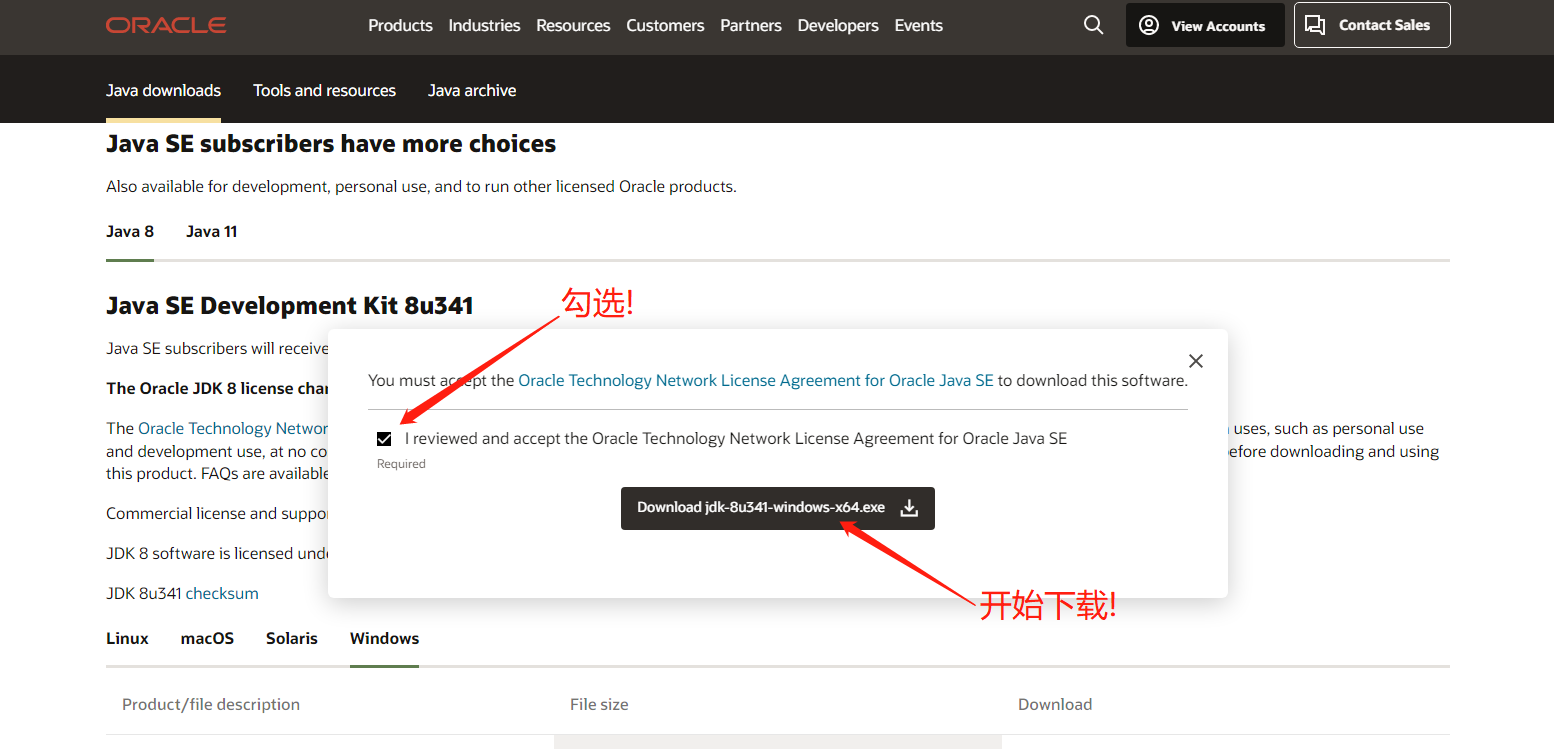
下载之后如下图:
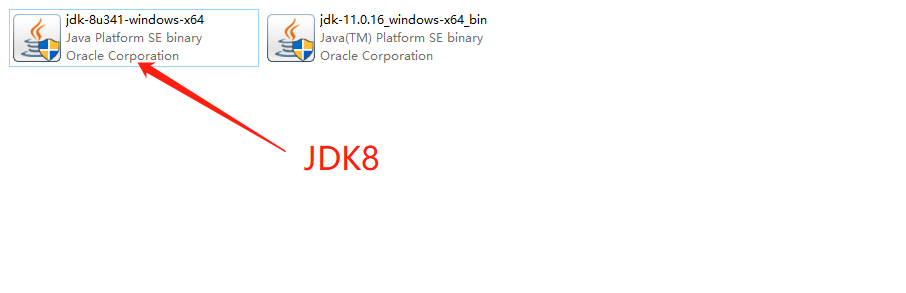
现在我们就下载好了JDK8了, 接下来就准备开始安装了!
安装 JDK8 ❤️
我们点击下载好的jdk-8u341-windows-x64.exe开始安装!
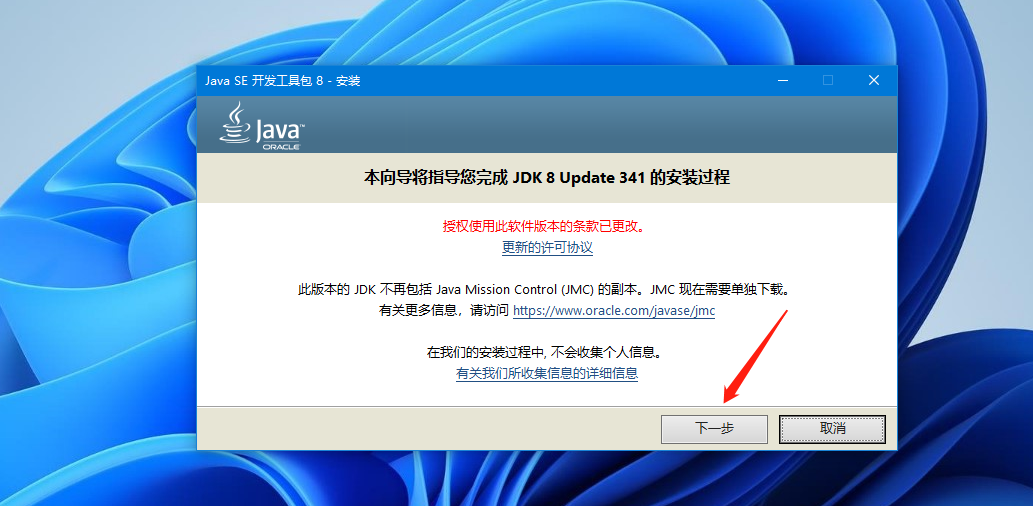
这里我的安装路径为: D:\Java\jdk1.8.0_341
如图
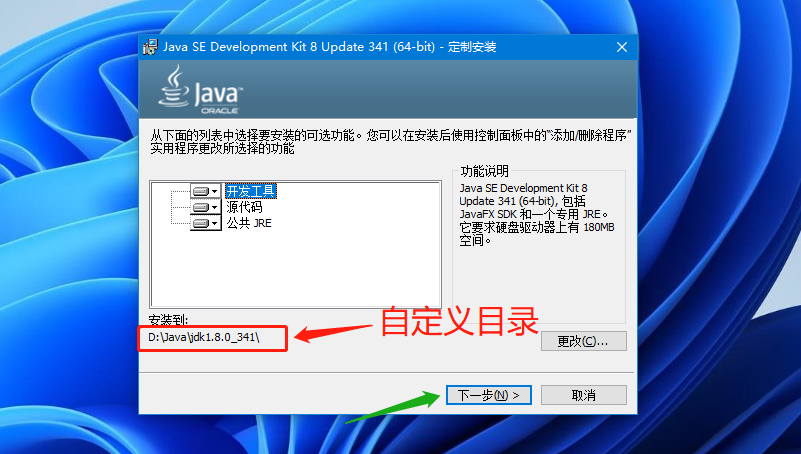
然后等待安装结束!
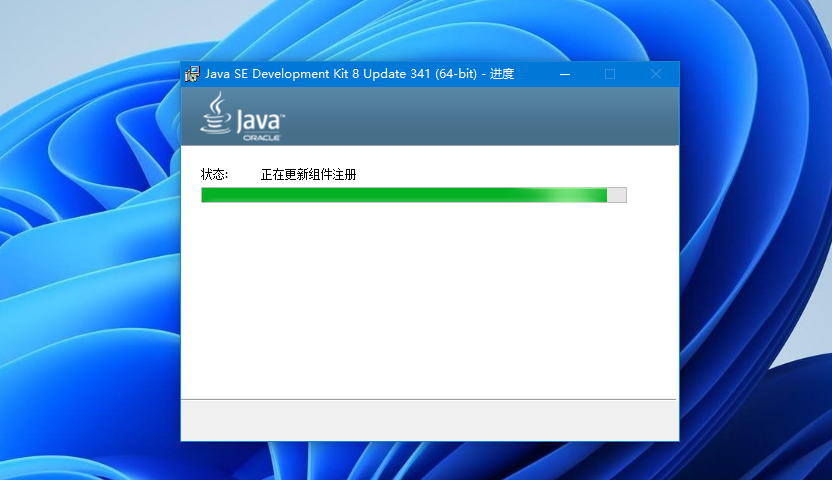
然后正常情况下会弹出安装JRE路径选择对话框!
如图
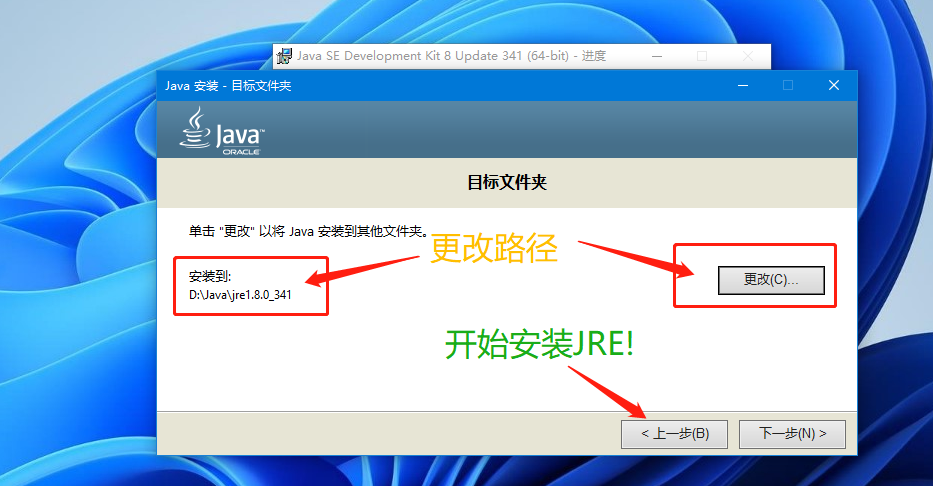
继续等待安装结束!
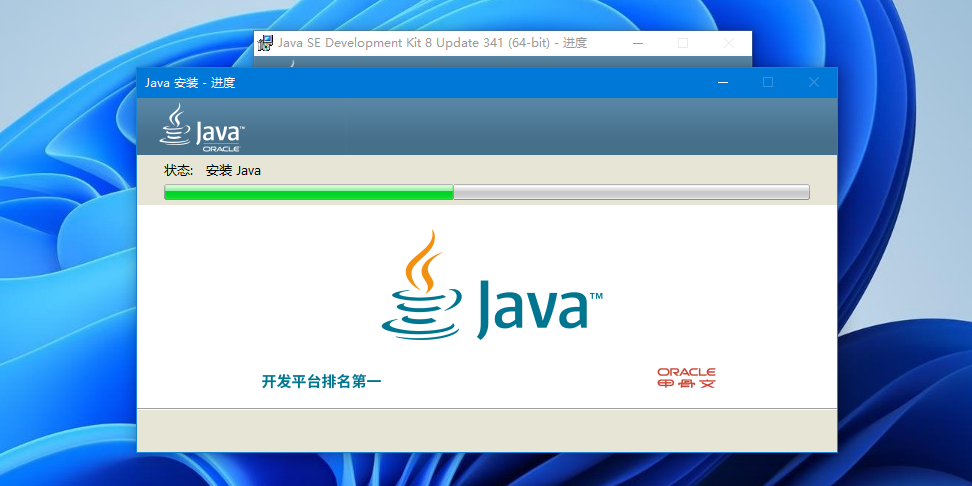
安装成功!
如图
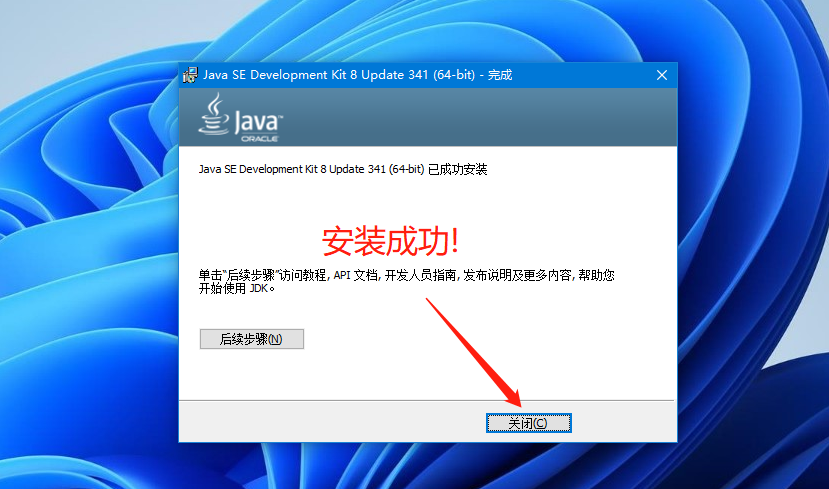
安装目录如下
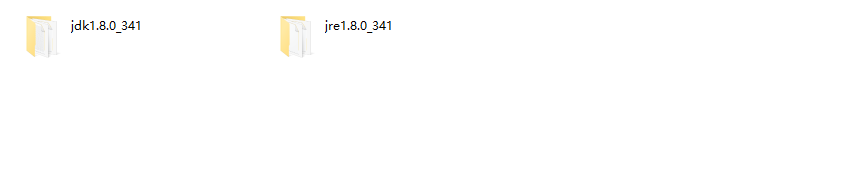
配置环境变量 💙
在安装完JDK之后,要运行java程序我们还需要配置一下环境变量
至于为什么要配置环境变量各位小伙伴可以去看我的这一期环境变量文章详解, 里面有详细解答!
标题: 你在开玩笑吧 居然还有人不知道为什么开发Java、Python、PHP程序要配置环境变量 你看完之后不秒懂都不行
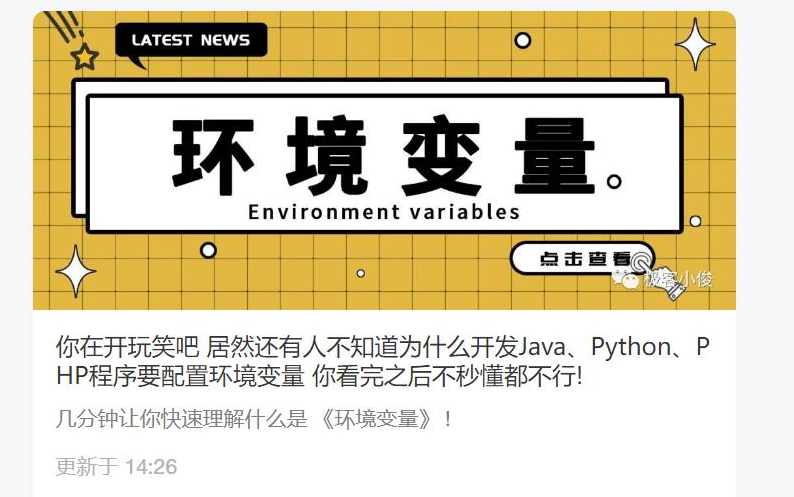
这里我们以win10系统为例
那么这里我们要把JDK中的bin目录配置到环境变量当中
我的bin目录地址为: D:\Java\jdk1.8.0_341\bin
那么现在右键点击桌面电脑---->属性------>选择高级系统设置---->在出现的对话框中选择 高级
最后点击环境变量
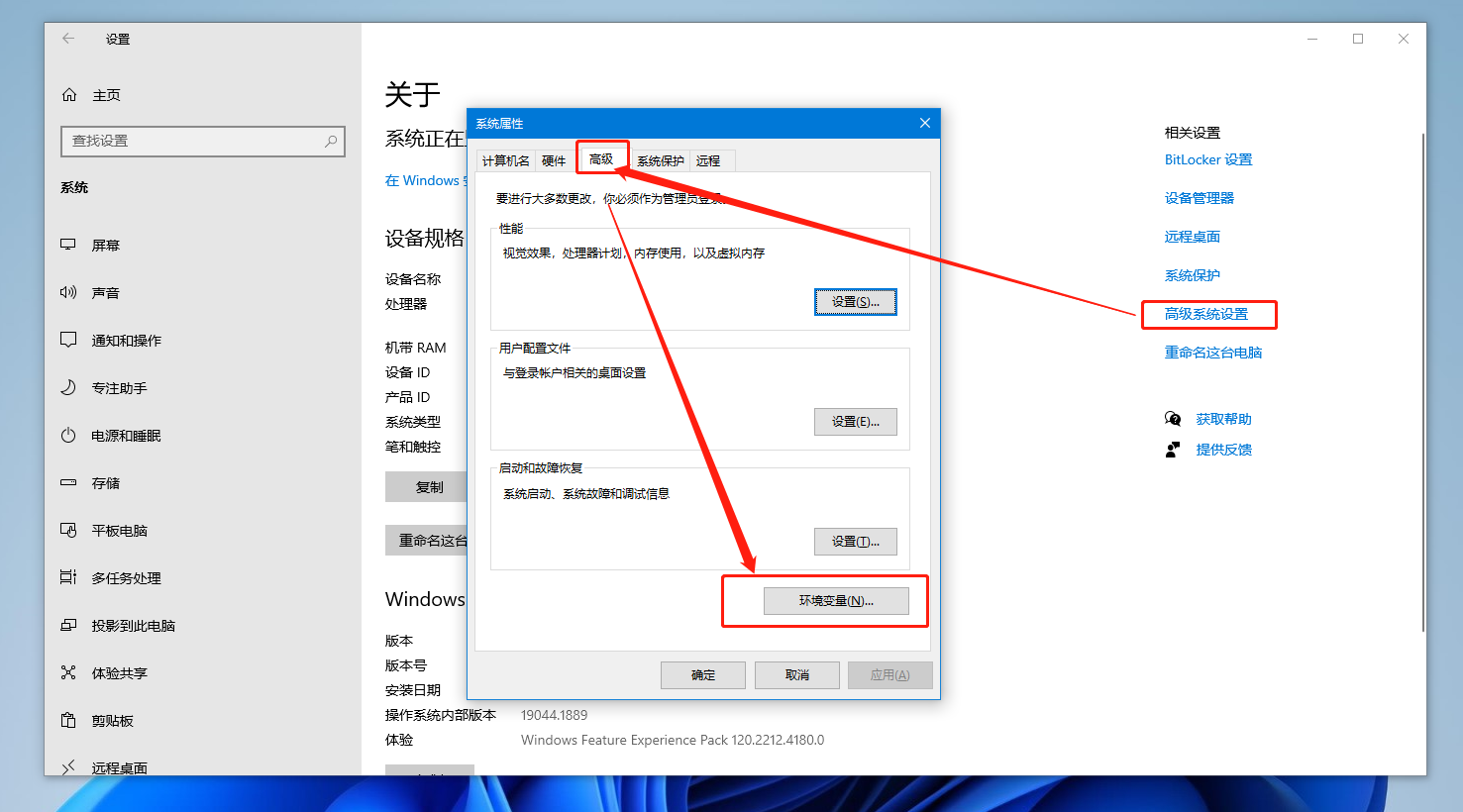
然后我们就在系统变量 新建一个JAVA_HOME的变量 然后值为JDK的目录路径!
如图
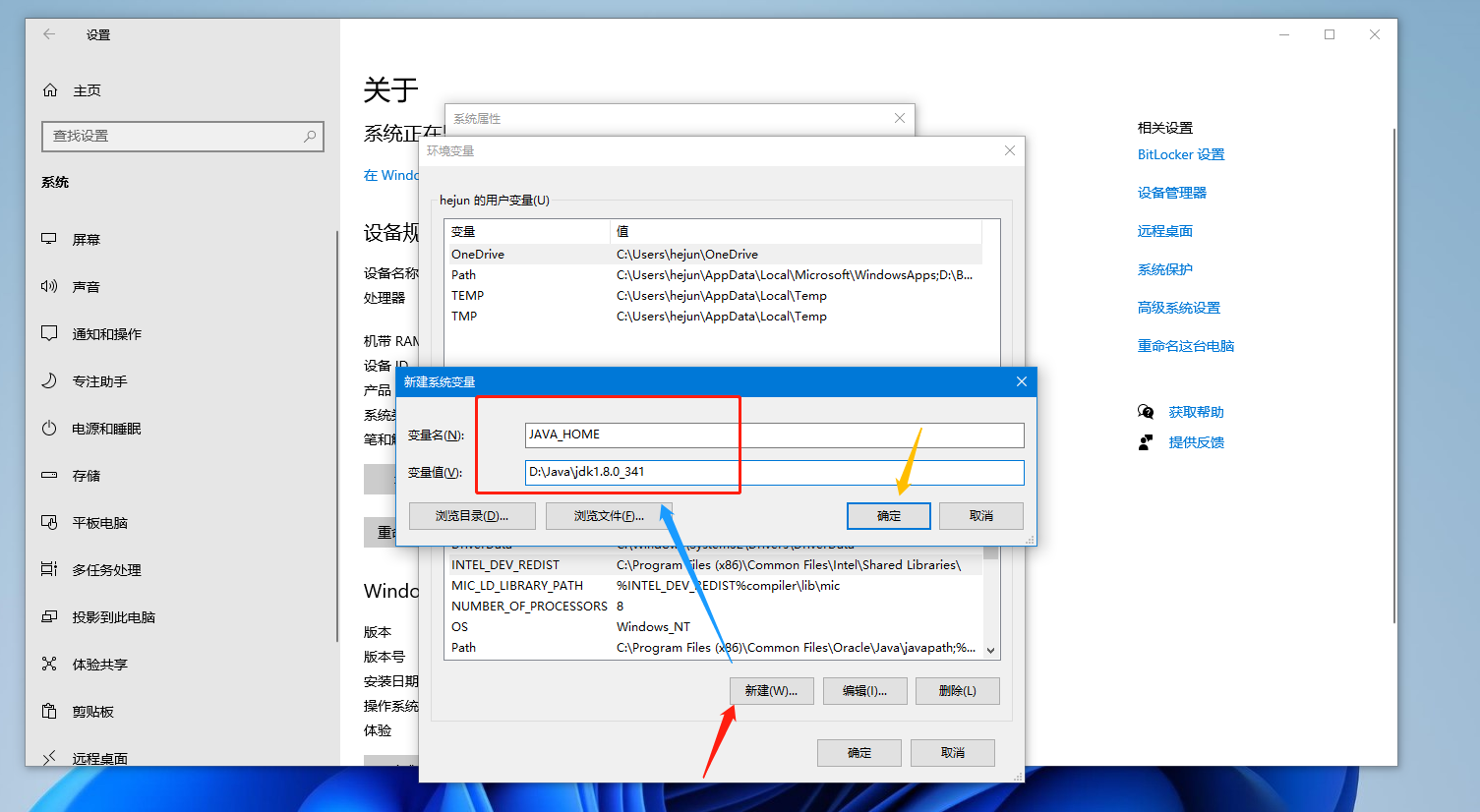
然后我们在系统变量中选择Path 然后点击编辑 然后新建一个路径值为%JAVA_HOME%\bin
如图
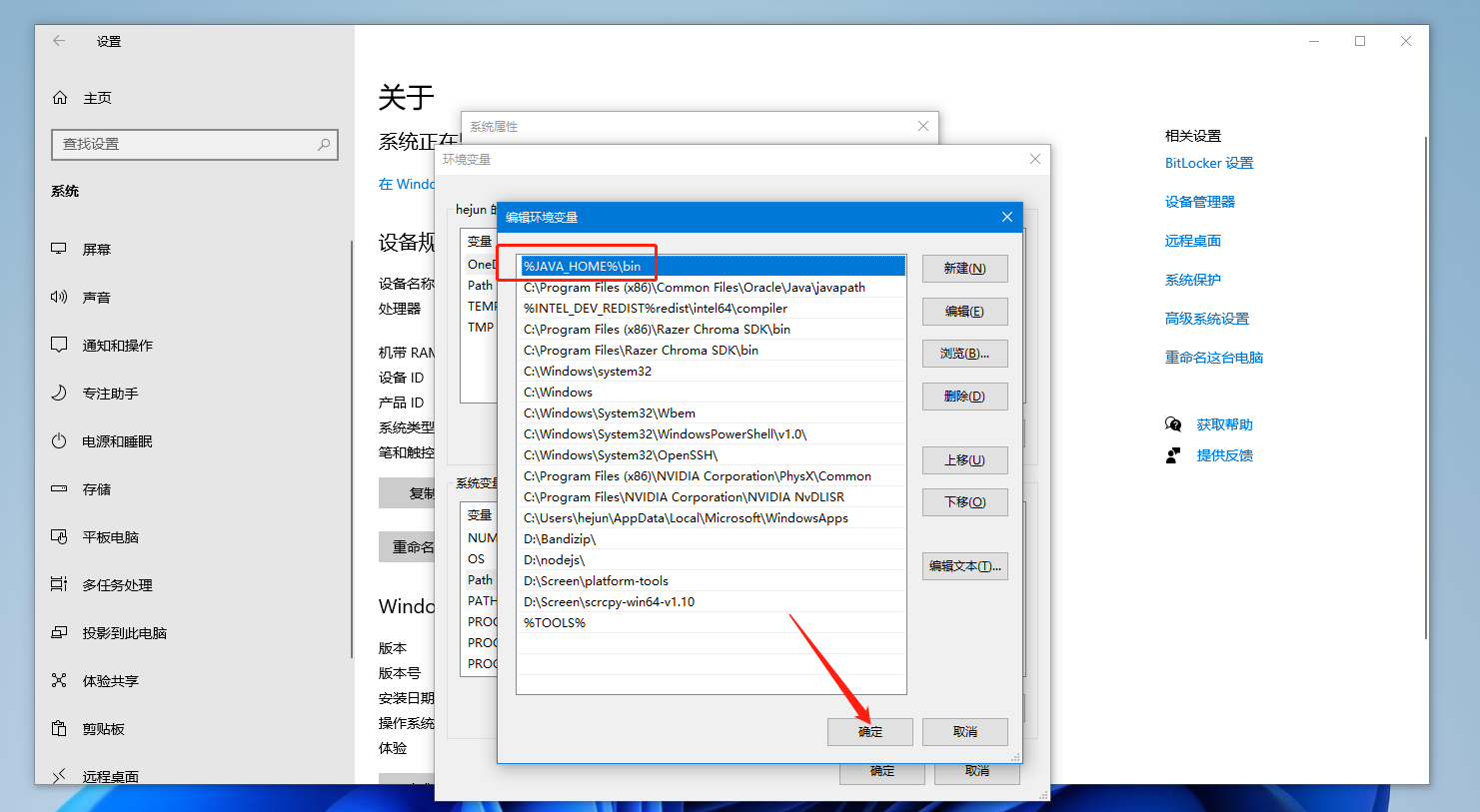
然后使用相同的办法把D:\Java\jre1.8.0_341\bin 路径也配置进来
你也可以把这个路径直接加载path路径下
如图
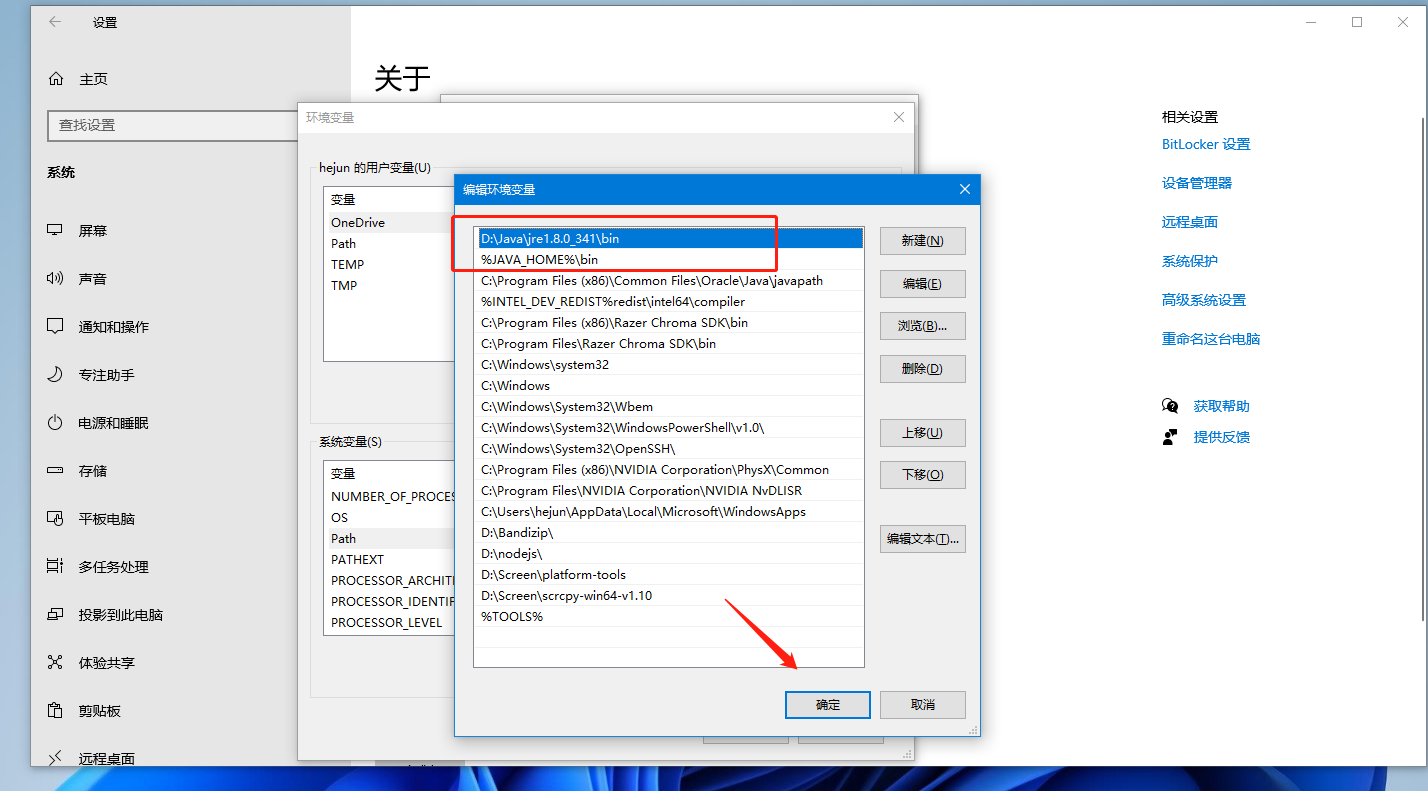
然后点击确定!
最后打开你的终端, 在其中输入java或者java -version 如下显示以下信息说明你已经配置JDK成功了!
如图
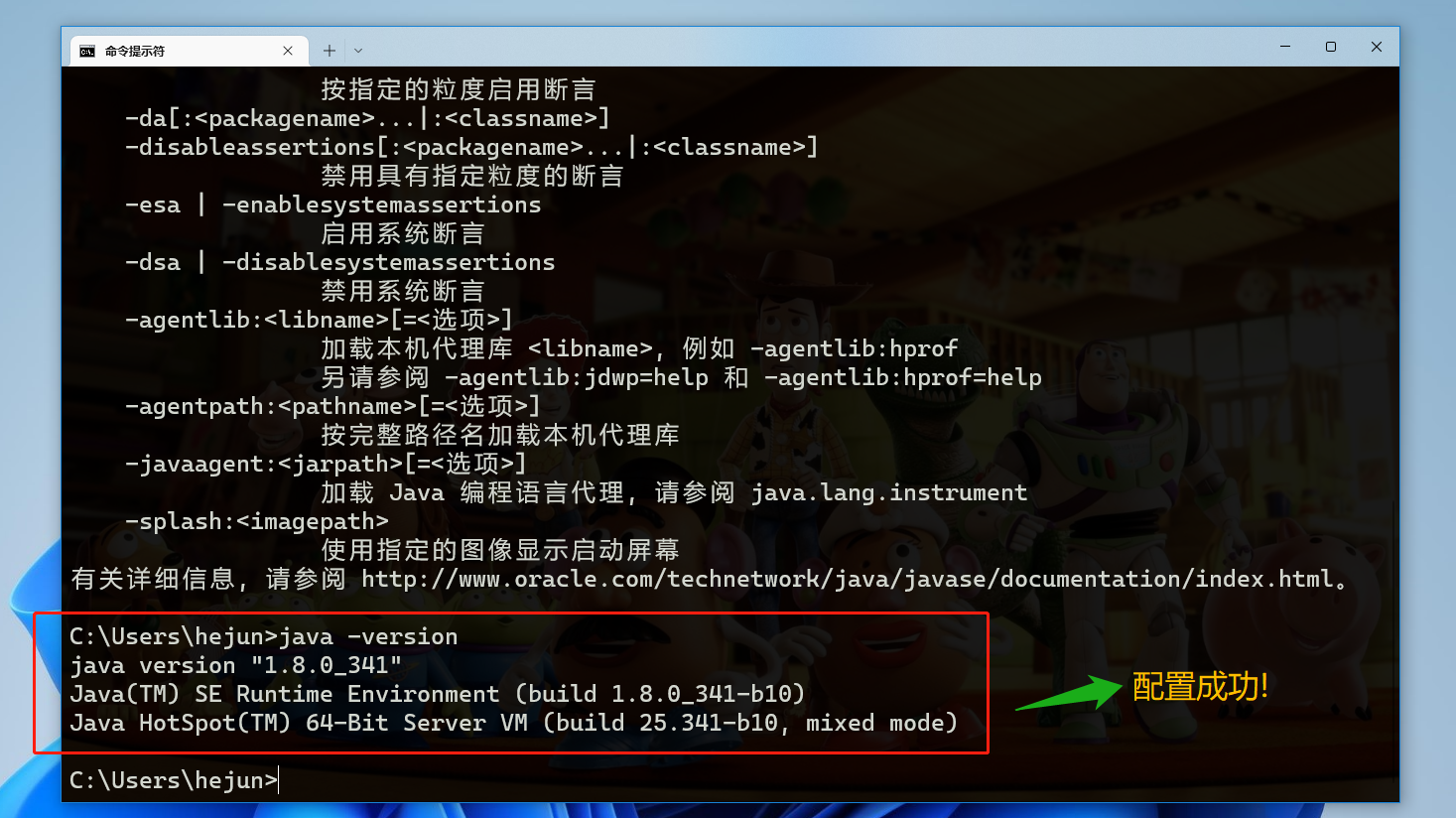
解压安装 Eclipse 💡
把以上的步骤都搞定之后,我们现在就可以来进行安装或者解压下载好的Eclipse了!
因为我下载的是Eclipse IDE for Java Developers版
所以下载完成后会得到一个名为 eclipse-java-2022-06-R-win32-x86_64.zip 的压缩文件
那么Eclipse的安装非常简单,下载下来之后就是一个压缩包免安装的, 只需进行解压后找到Eclipse.exe文件双击它即可启动Eclipse
这里我解压到D:\eclipse 2022目录下
如图
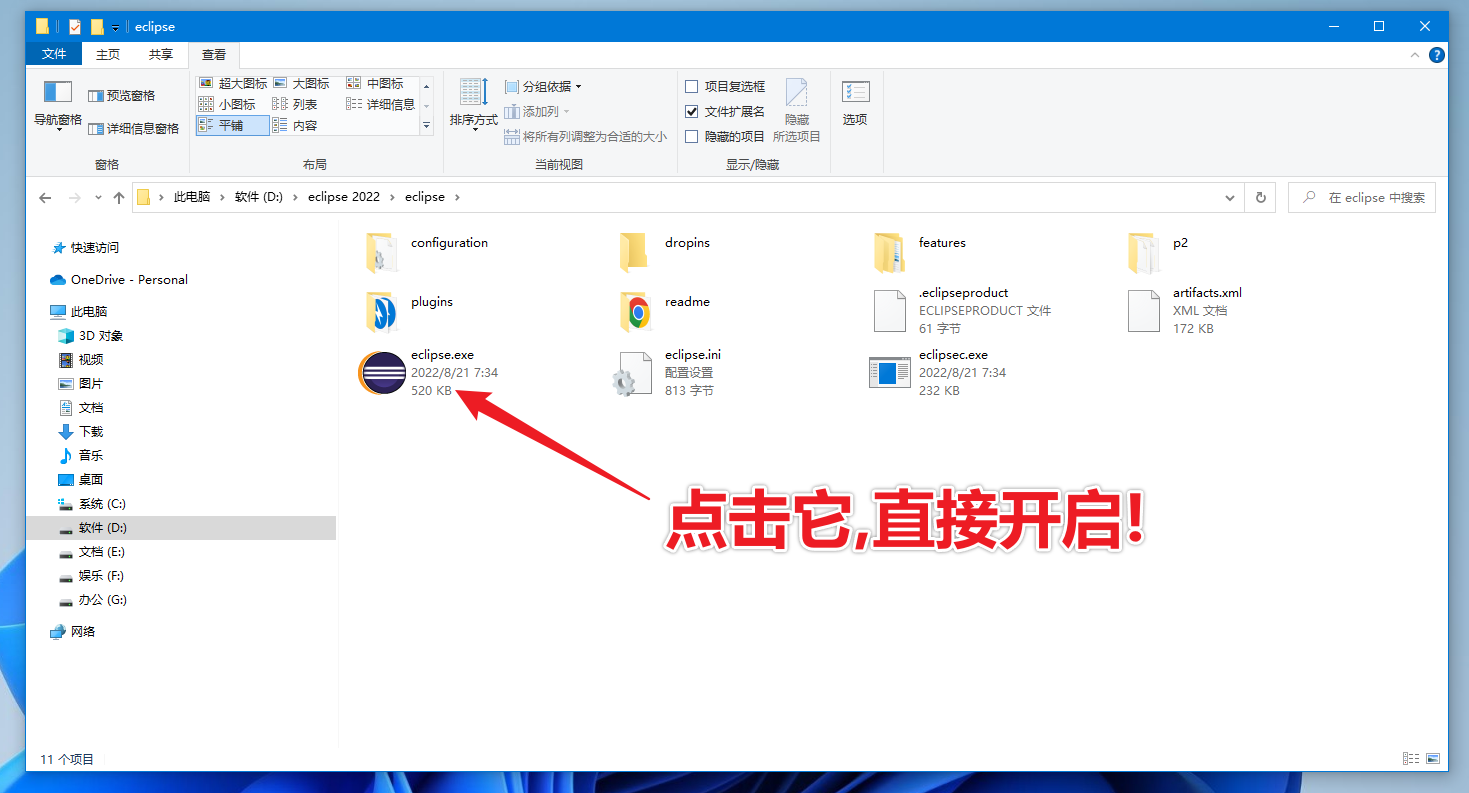
卸载 Eclipse 💡
我们目前官方下载的Eclipse就是绿色免安装软件, 由于Eclipse不像其他软件,目前一般不通过系统控制面板中卸载里面进行卸载,也就是你在控制面板中是找不到卸载Eclipse的地方的!🤐🤐, 所以都是需要手动删除就卸载了!
只要你找到当初解压Eclipse的目录,将这个目录彻底删除!
然后找到Eclipse在C盘下残留的一些配置文件:
路径一般为C:\Users\用户名\.p2和C:\Users\用户名\eclipse
如图
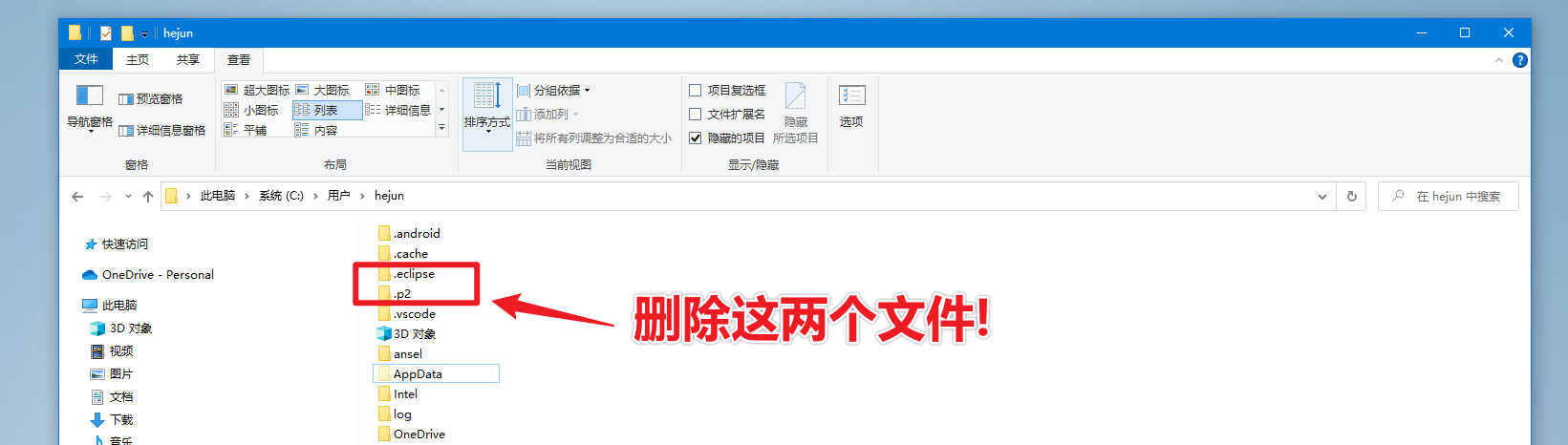
删除.p2和eclipse两个文件
.p2文件夹中有很多与Eclipse相关的文件,删除配置文件,下次重新安装时就可重新生成它!
这样基本上就可以删除Eclipse了!
Eclipse 超详细入门使用教程 专为新手打造 🔋🔌
免费更新 Eclipse 软件🌐
Eclipse第一次启动时会要求开发者选择一个Workspace(工作空间)
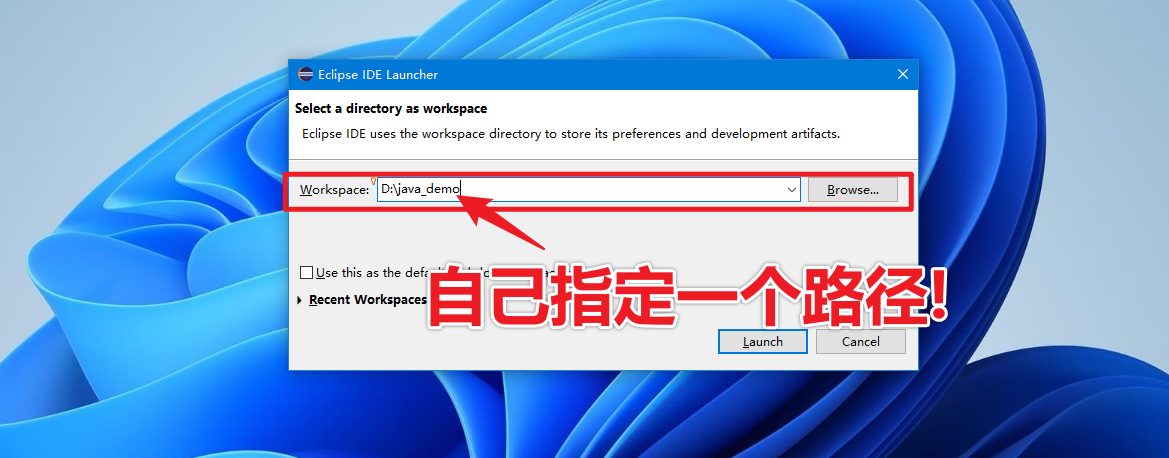
设置好工作空间目录之后,点击Launch(启动)

直接打开Eclipse之后, 点击菜单栏上的Help--->Check for Updates就可以直接更新Eclipse了
如图
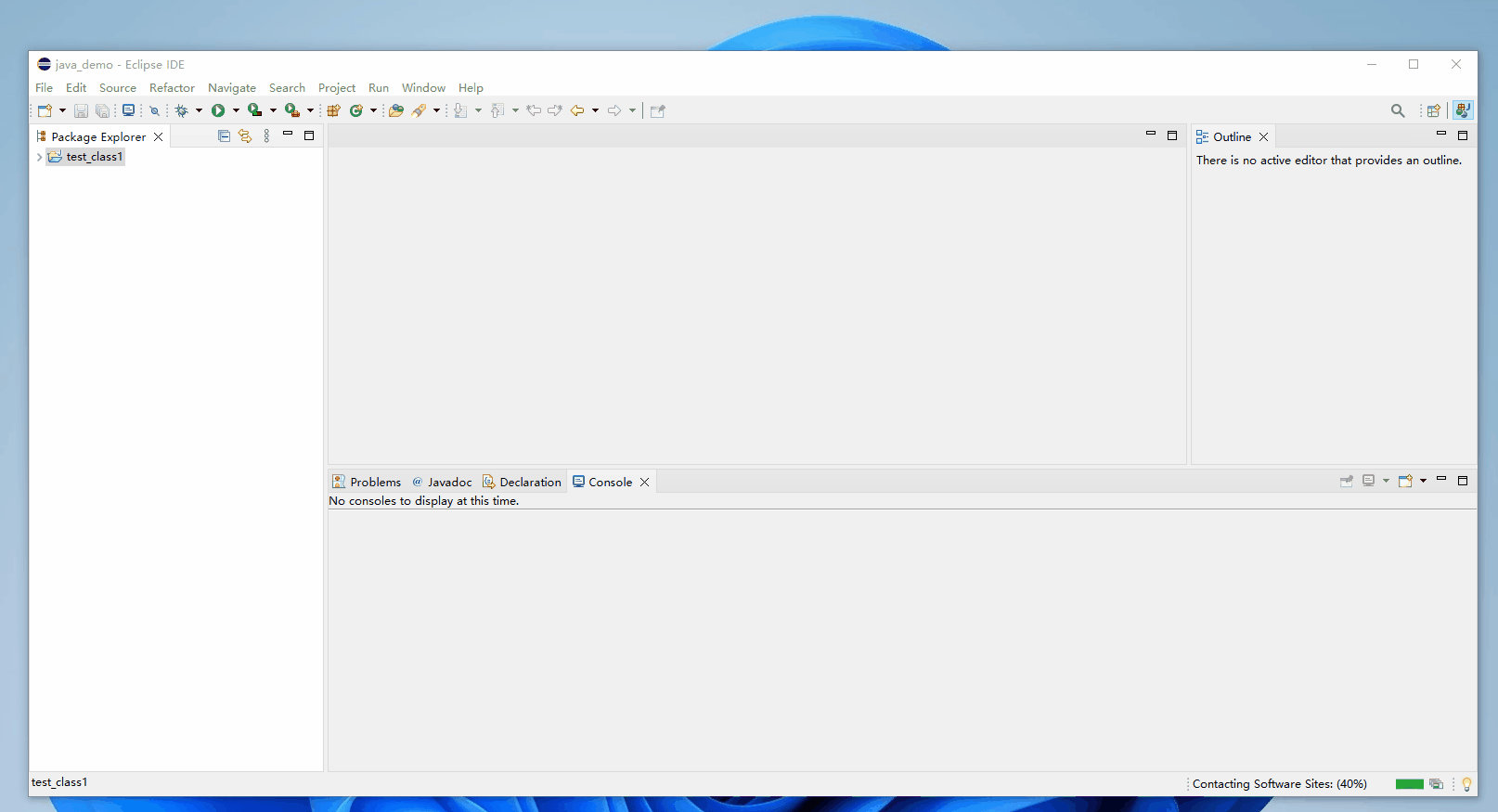
如果你是最新版本那么会弹出No updates found 提示未找到更新 说明当前的Eclipse是最新版本!
显示和隐藏视图窗口📕
有的时候,你可能把Eclipse中的一些窗口给关闭了,界面又是英文的,你又不知道从哪里去把关闭的窗口调出来!
那么最简单的办法就是回复一下界面显示默认值
我们可以依次展开菜单栏:Window--->Perspective--->Reset Perspective
如图
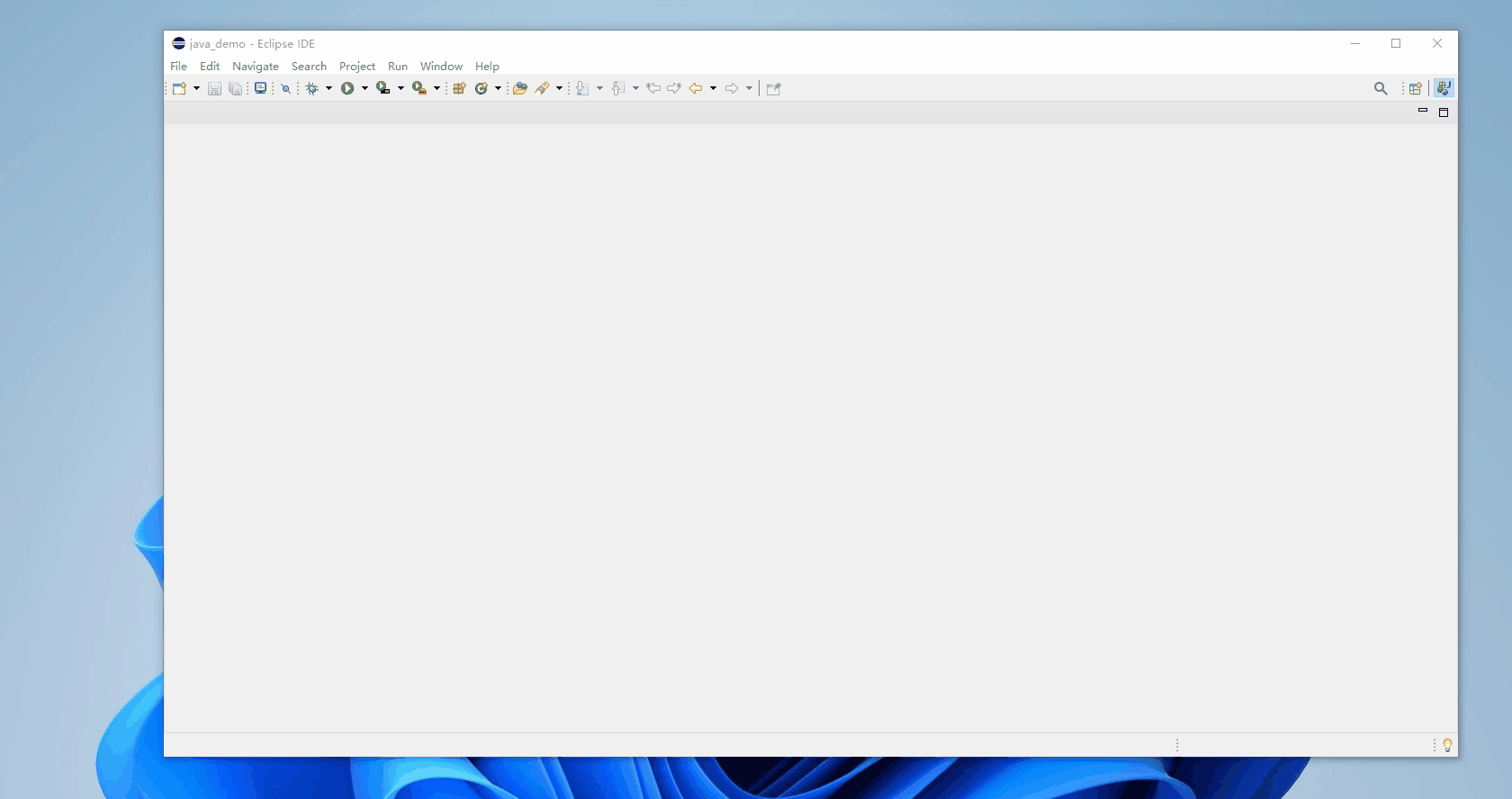
Eclipse 设置编码字符集 📗
编码字符集的设置也很重要, 如果开发当中编码不统一就可能会出现乱码!
在Eclipse中,设置编码的方法如下:
依次展开:Window--->Preferences(偏好设置)
在偏好设置对话框中展开General--->Workspace 找到Text file encoding进行修改,默认编码为UTF-8
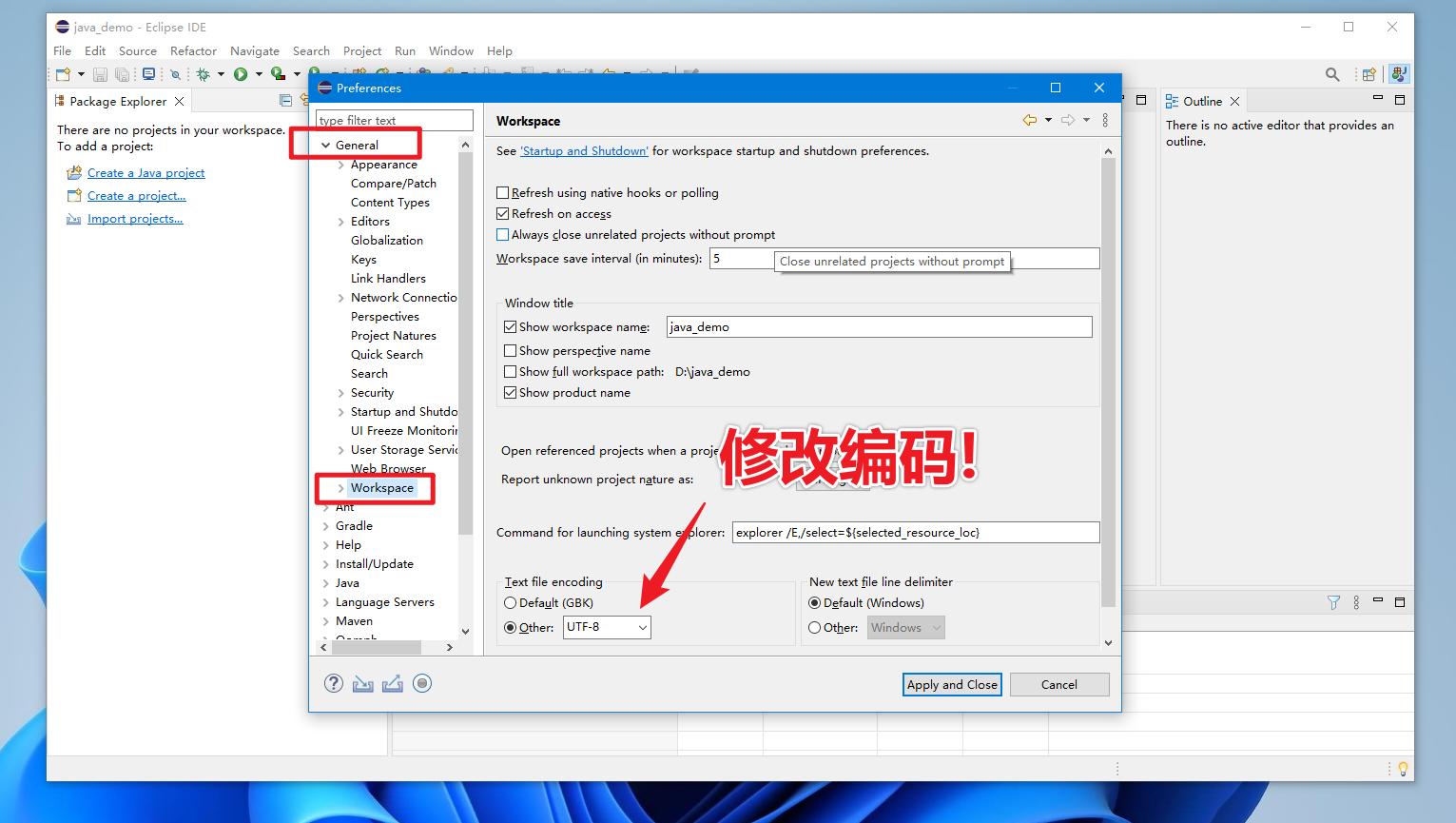
Eclipse 配置自定义 JDK 📘
之前我也说过Eclipse自带有JDK,但可能因为版本的原因我们需要自定义JDK或JRE
首先我们可以先移除Eclipse默认自带的JRE
我们先依次展开:Window--->Preferences(偏好设置)
在其中我们继续展开: Java--->Installed JREs 就可以找到Eclipse默认自带的JRE
点击Remove先移除掉默认的JRE
如图
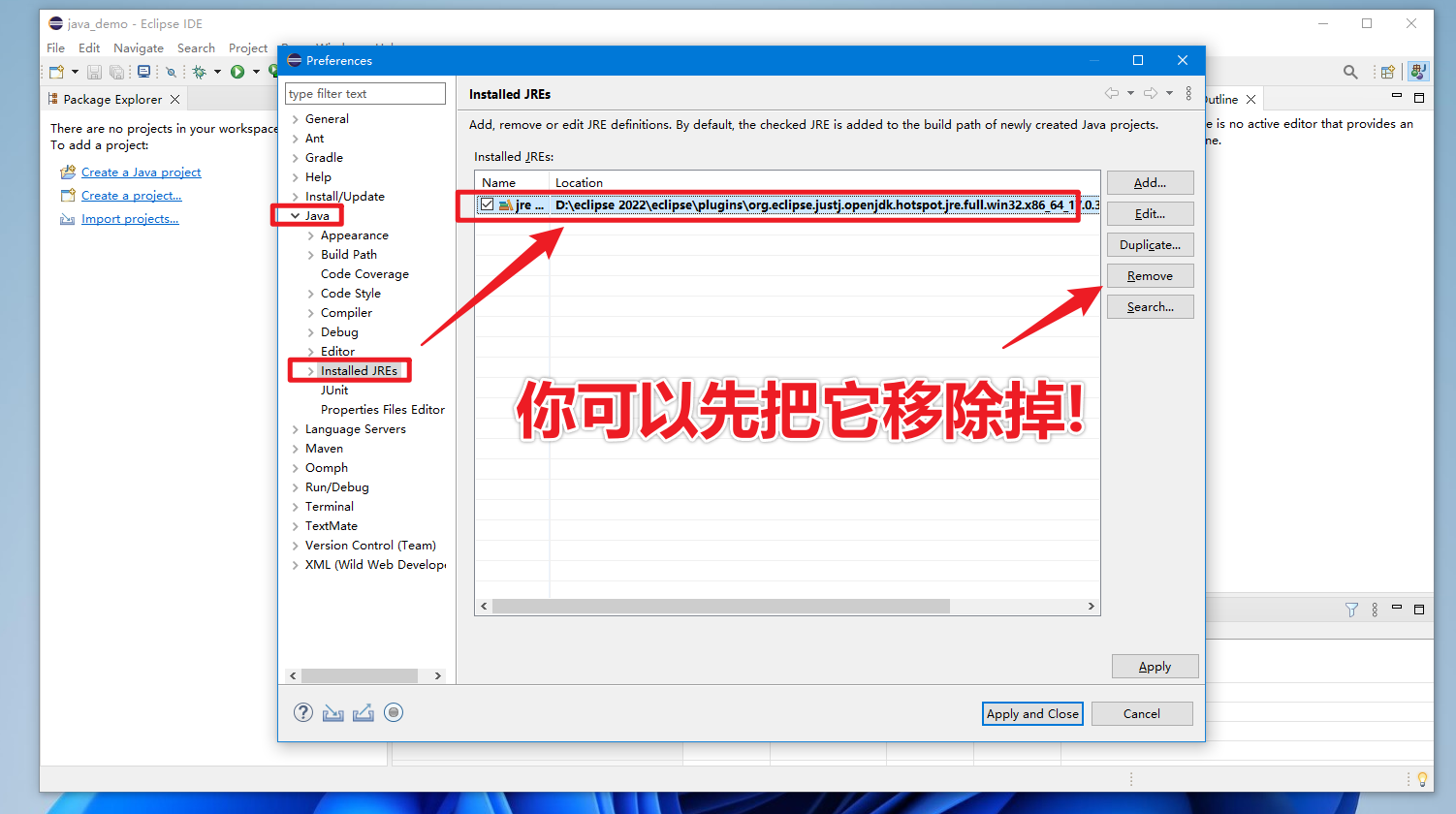
然后紧接着,就添加自己的JDK路径
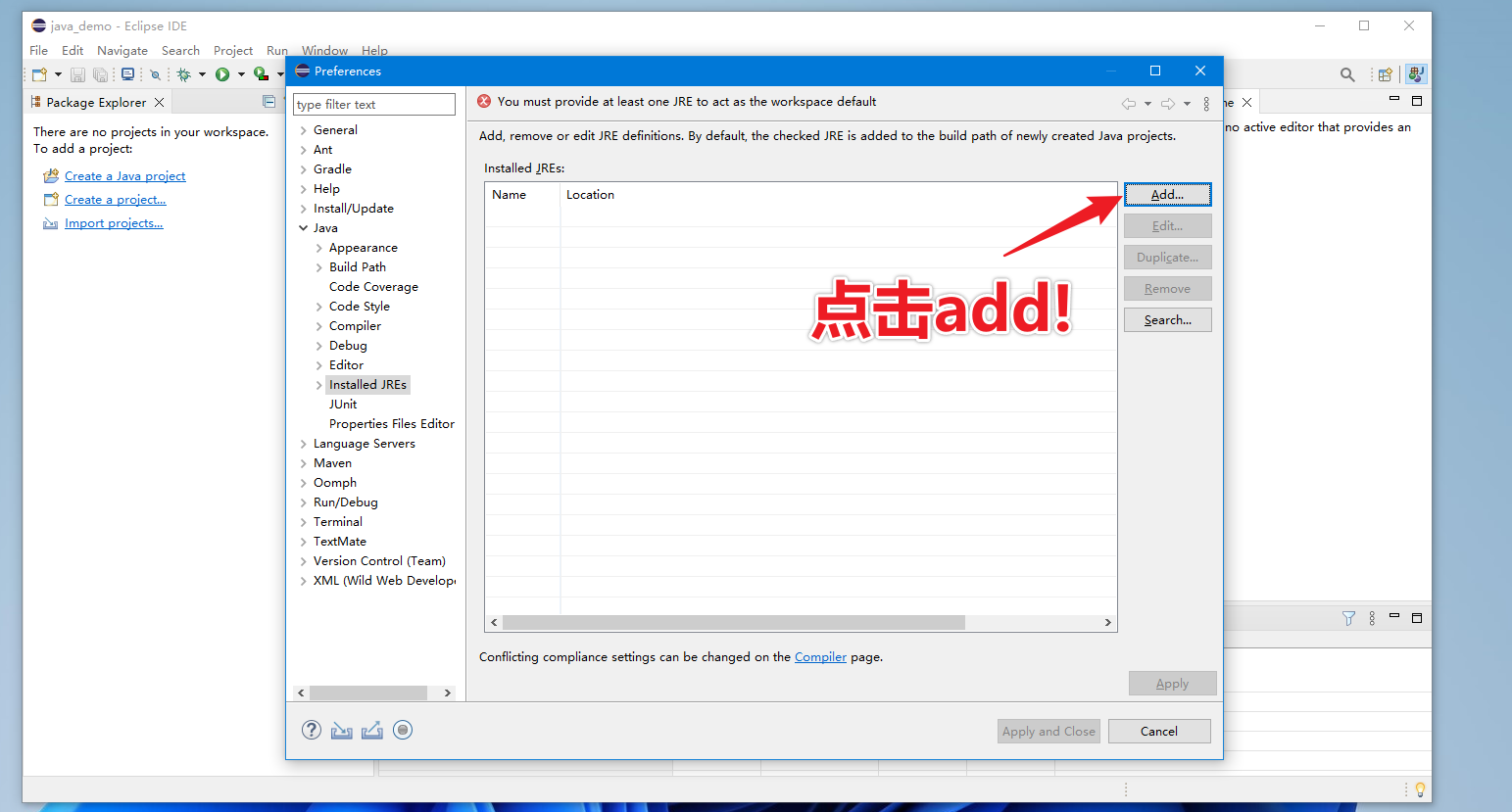
然后选择Standard VM
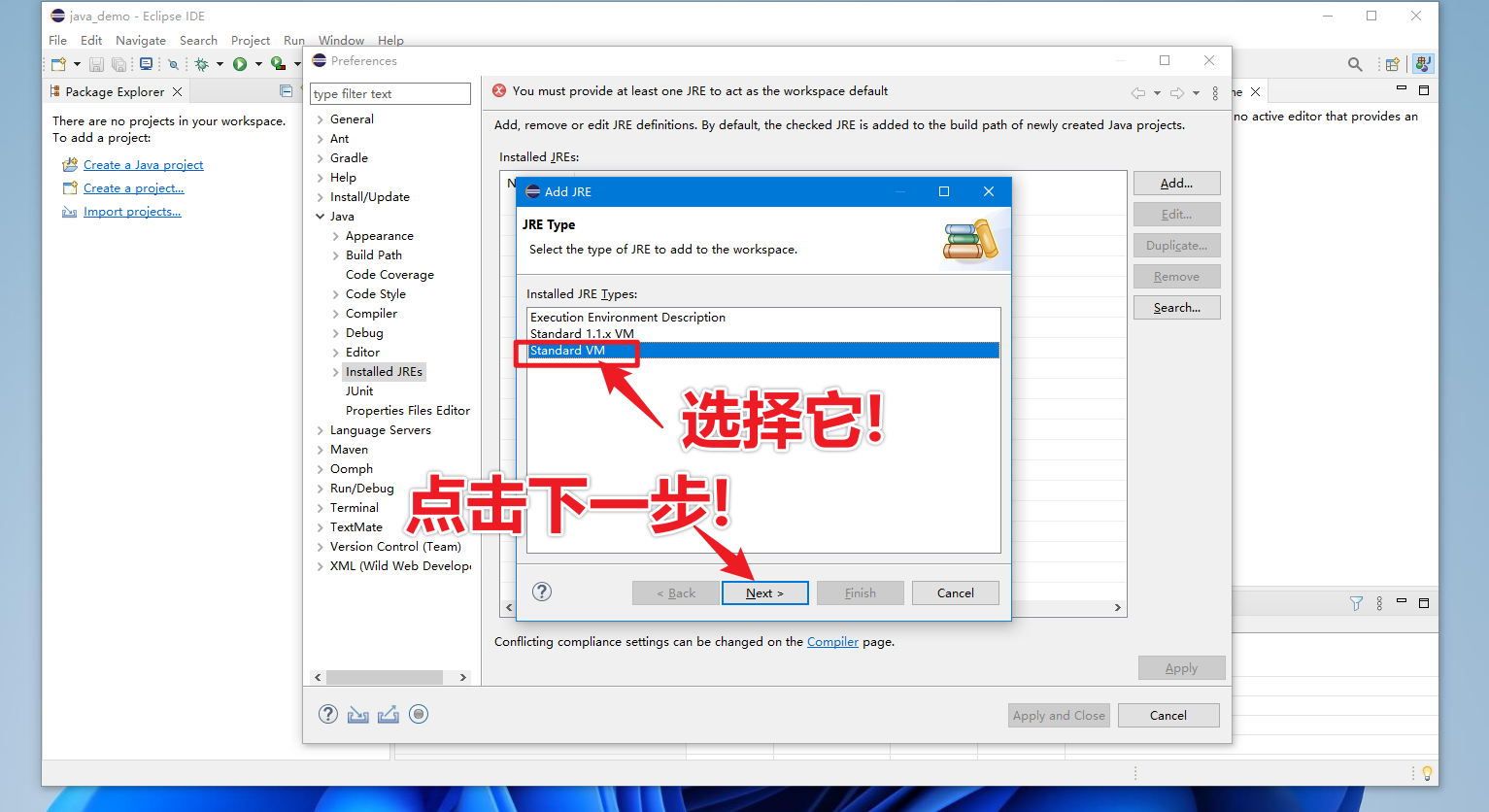
以上三个选项详解如下:
然后到了最关键的步骤了, 选择你安装的JDK路径, 我这里的路径为:D:\Java\jdk1.8.0_341
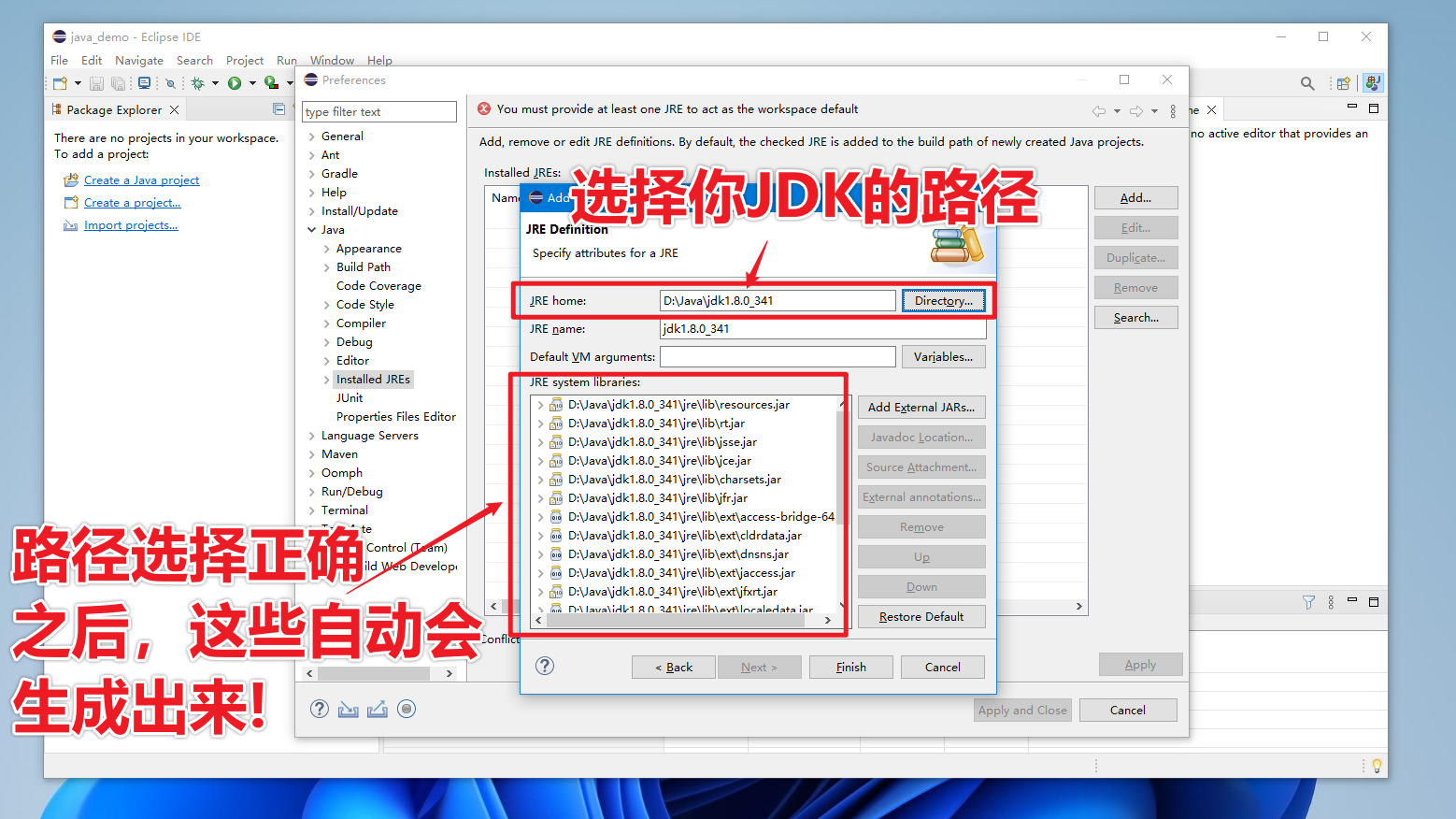
然后点击Finish(完成)即可!
然后你可能会发现上面有一句提示:
💡The selected JRE does not support the current compiler compliance level of 17⚠️
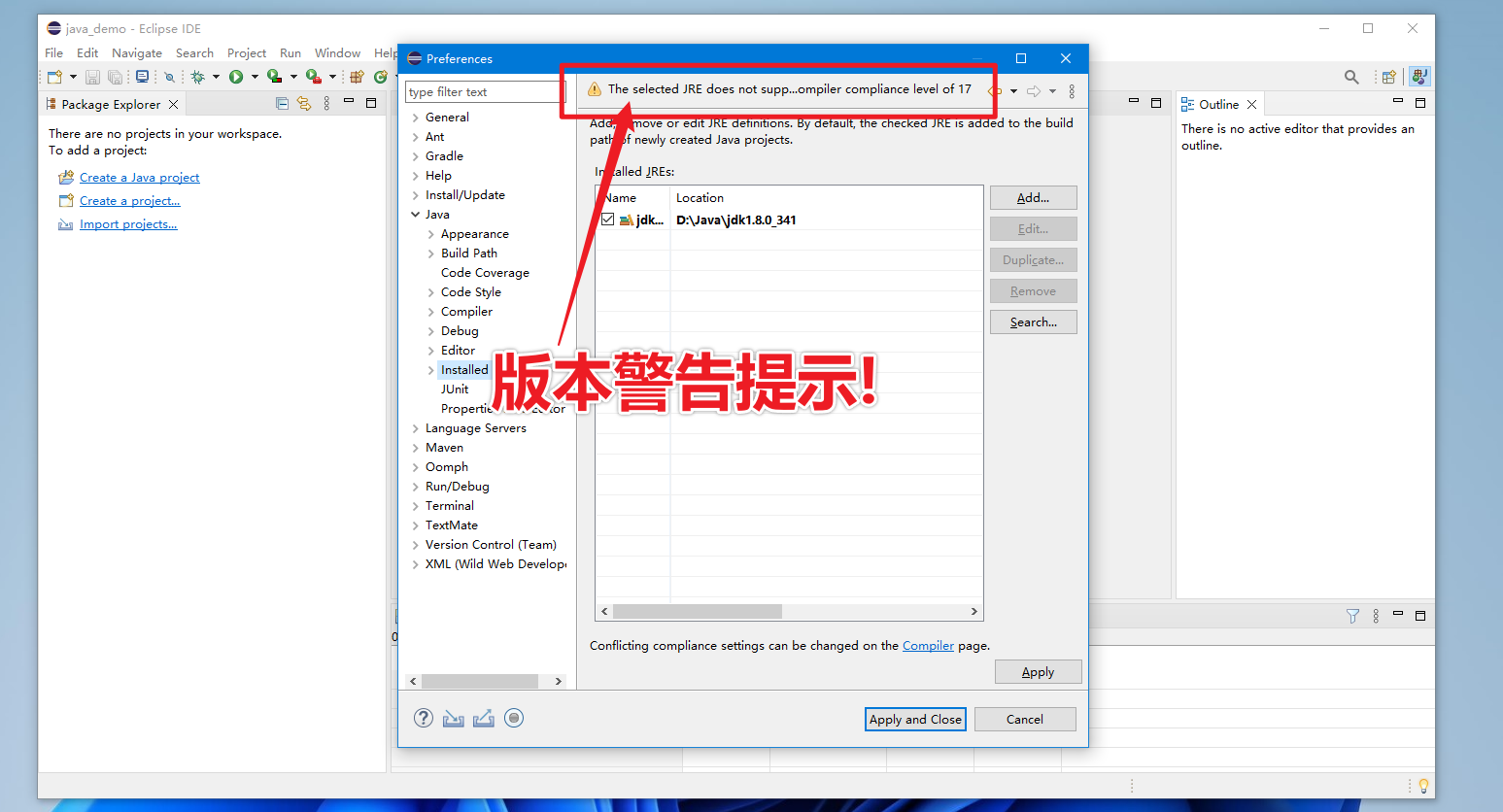
意思为:当前我们选定的JRE不支持当前的Eclipse编译器选择的版本级别, 我们只需要修改一下JDK版本就可以了,这里因为我是下载的JDK8也就是JDK1.8
依次找到:Window--->Preferences(偏好设置)---->Java---->Compiler(编译器)
在Compiler compliance level 选择好对应编译器的版本就可以了,这里我选择的是1.8
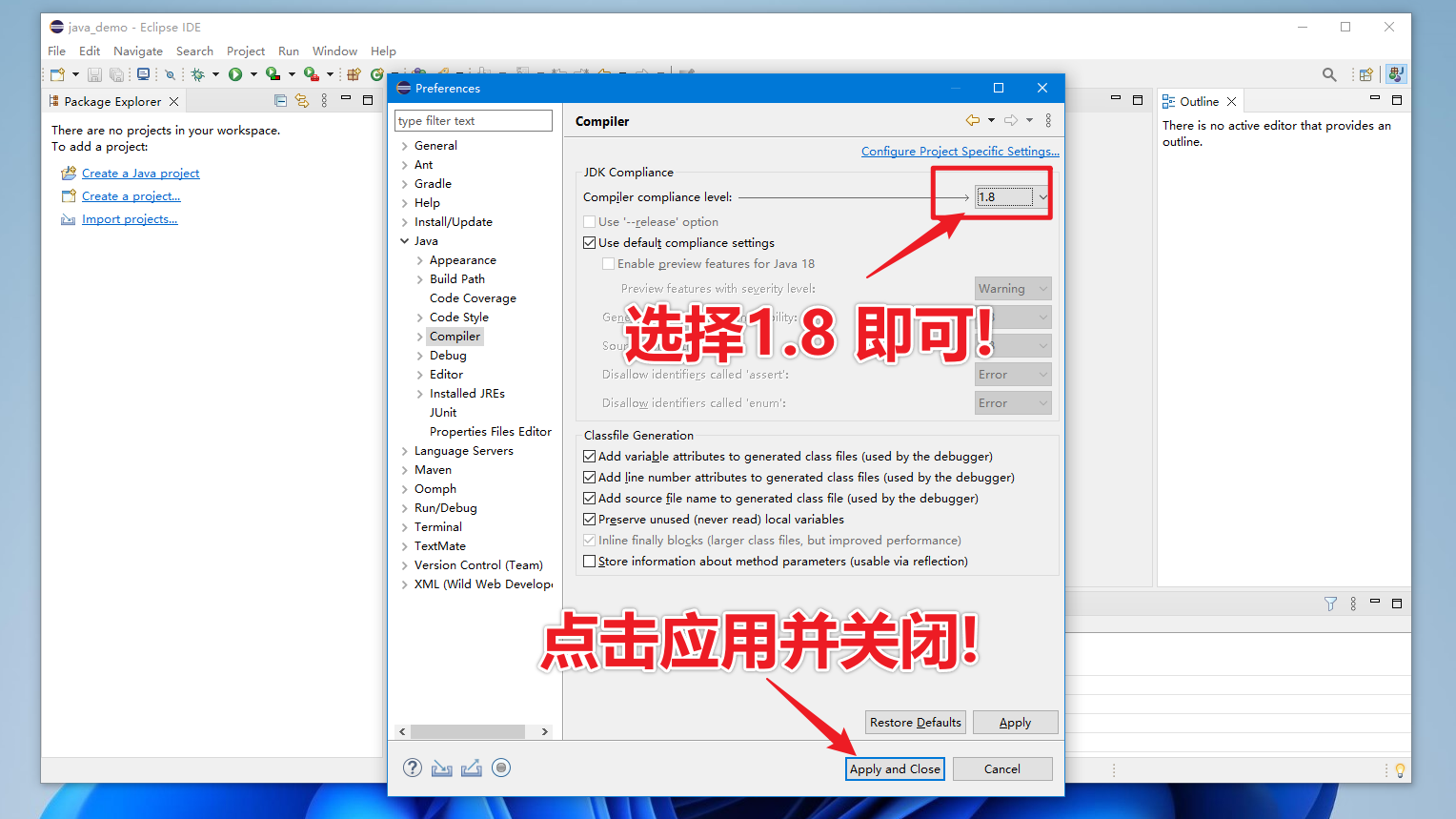
这样刚才的警告提示就会消失啦!!😊😊😊😊
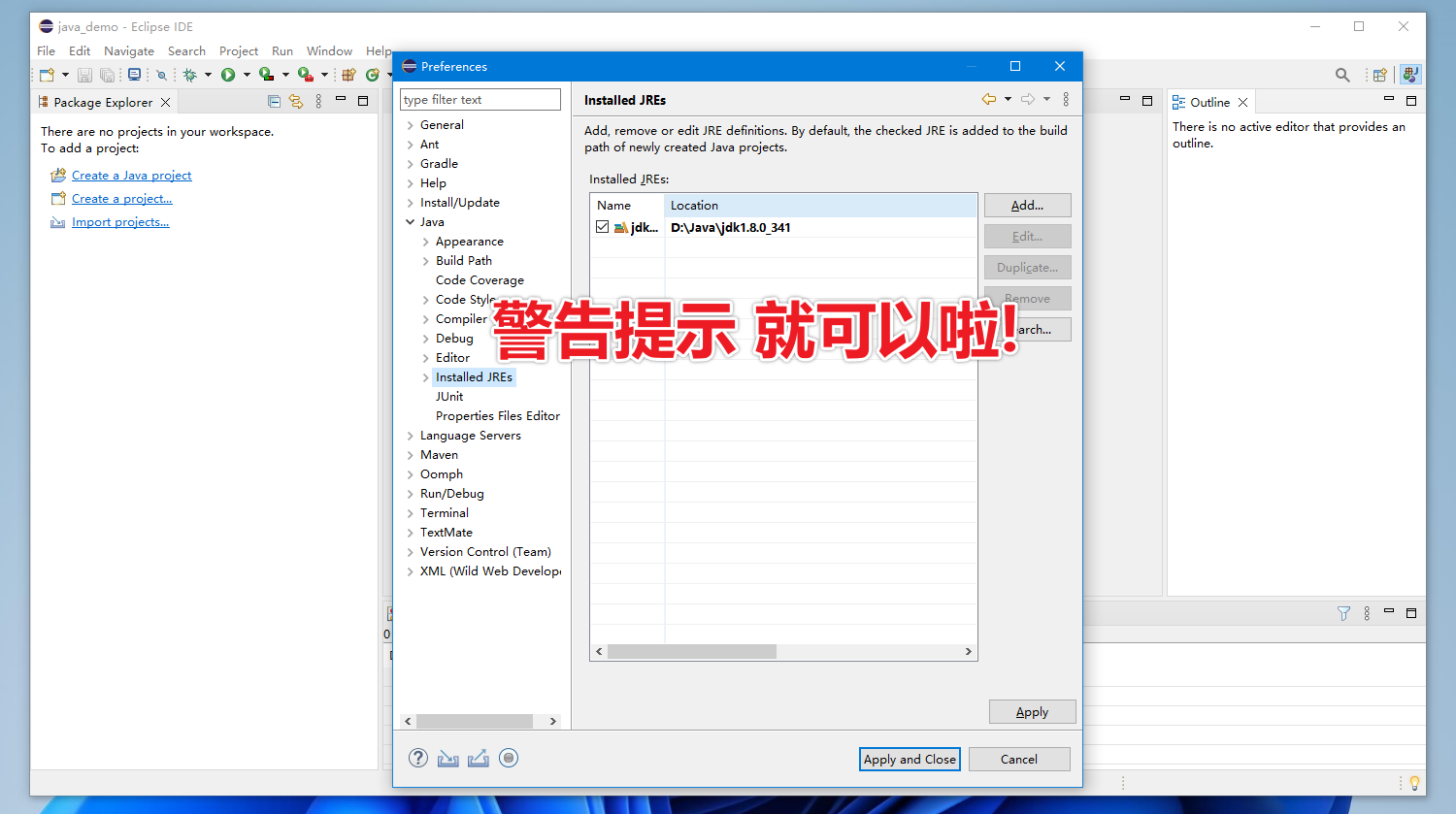
Eclipse 创建你的第一个 java 项目程序,并输出 HelloWorld 📙
对于新手来讲,最迫不及待的就是要搞出一个HelloWorld出来让身边的人看看!
那么在Eclipse上运行java代码最快速最简单的方法如下:
打开Eclipse之后,依次展开File---->New---->Java Project
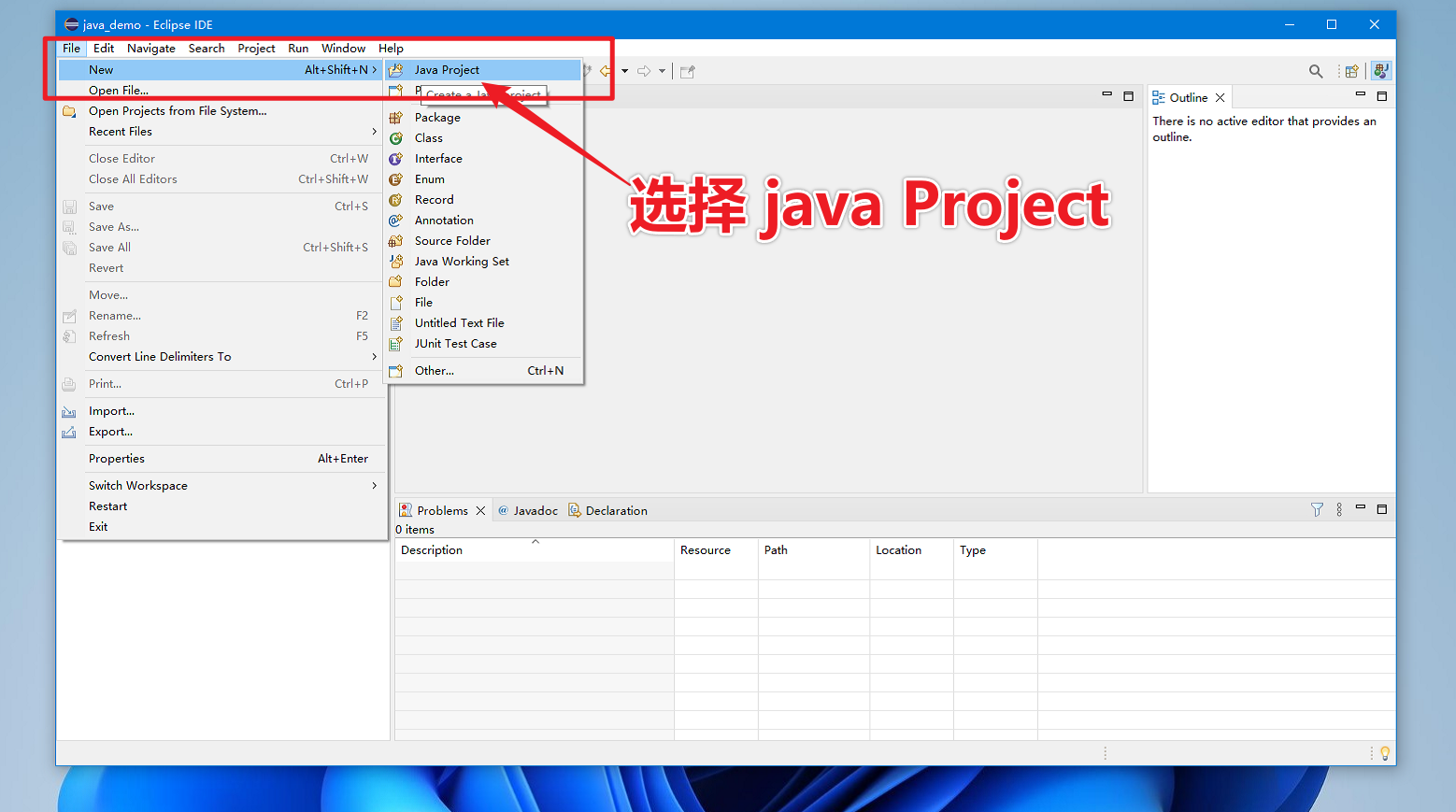
然后设置一下项目名称和JRE选项就可以点击Finish完成了!
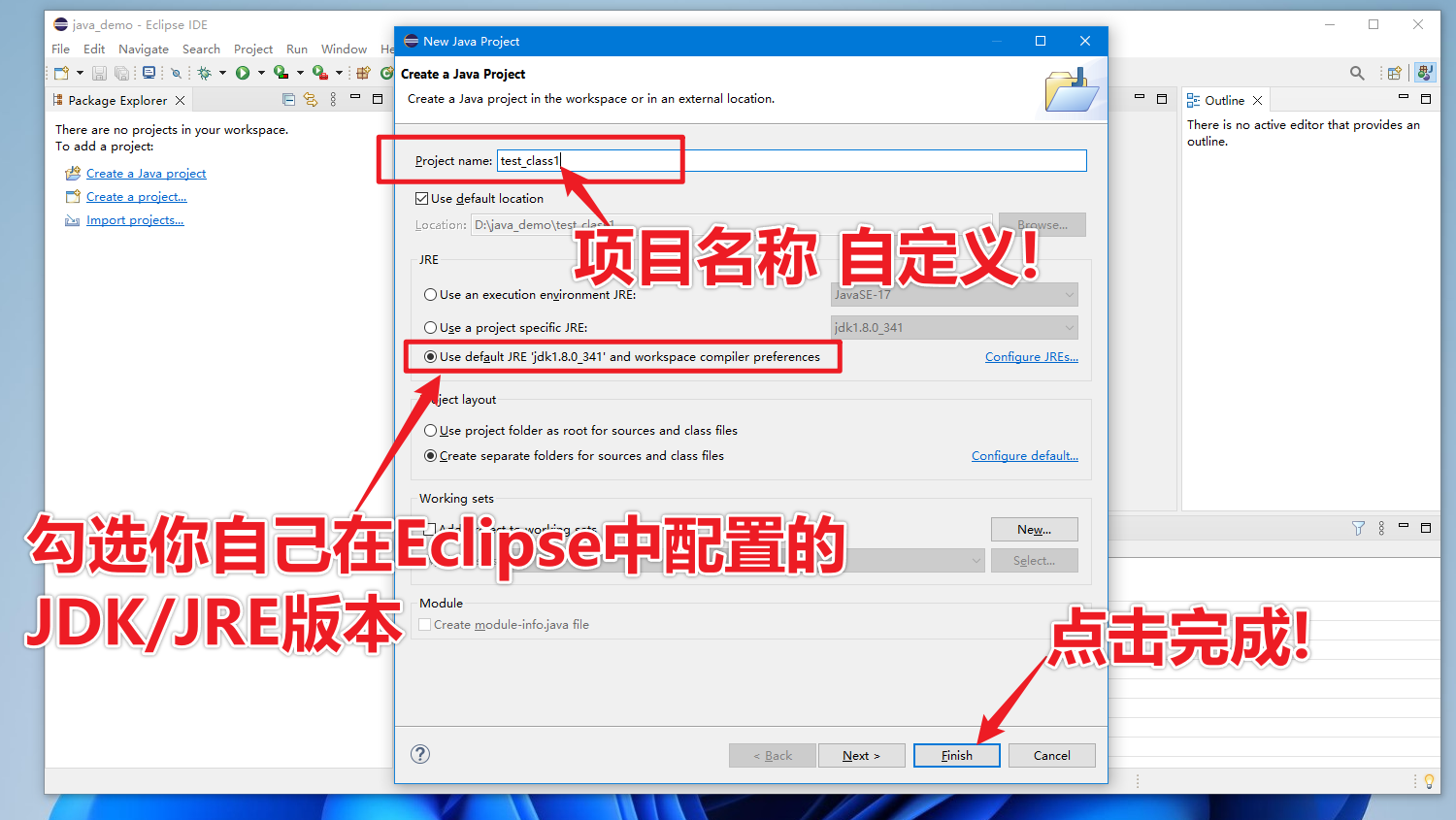
完成这一步后,就会生成我们刚刚创建的java项目了!
那么接下来在左侧边上的src上右键选择new---->class,新建一个class类
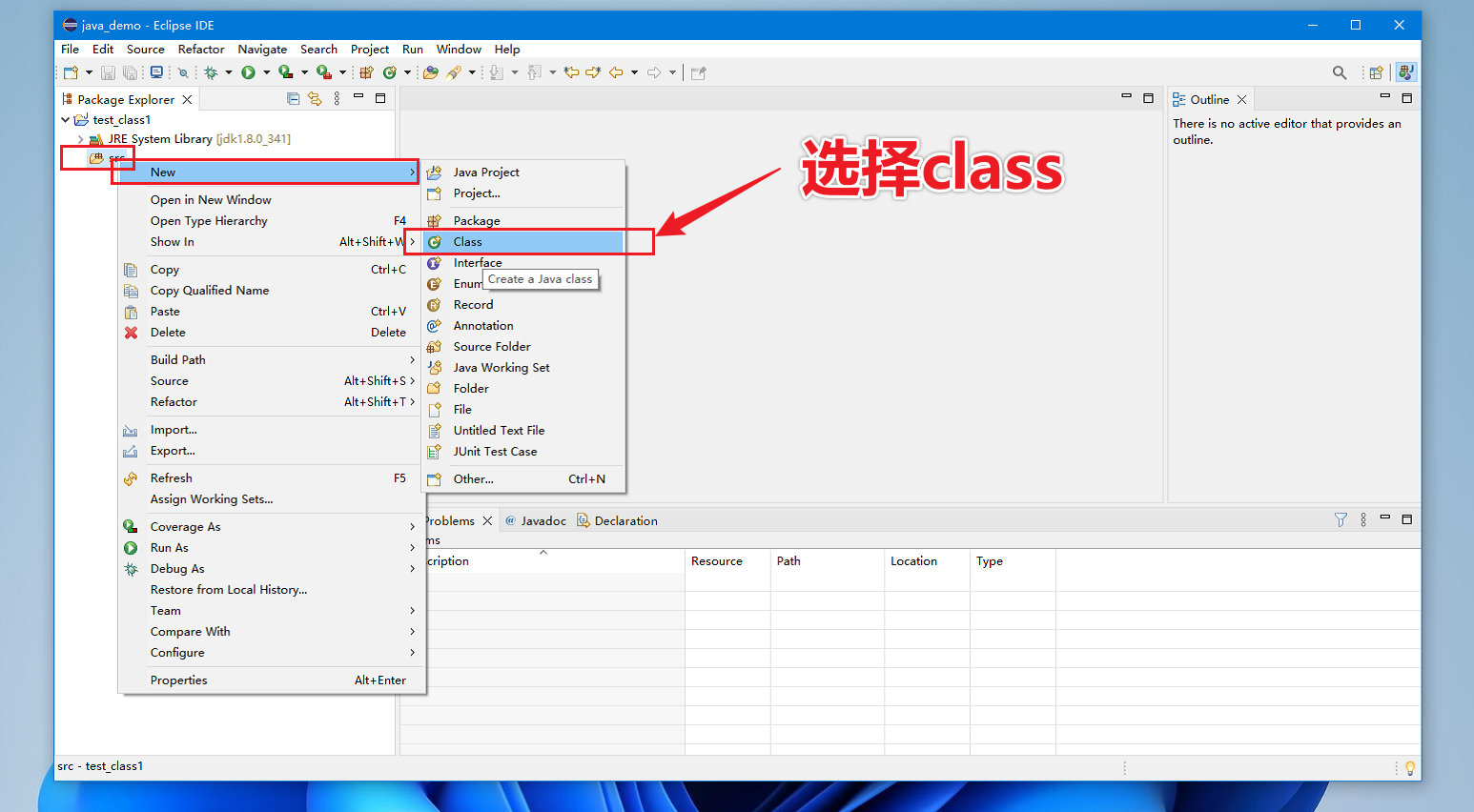
然后接下来给class类取个名字,一般英文大写开头!
你也可以勾选public static void main(String[] args) 选项
之后点击finish(完成)!
如图
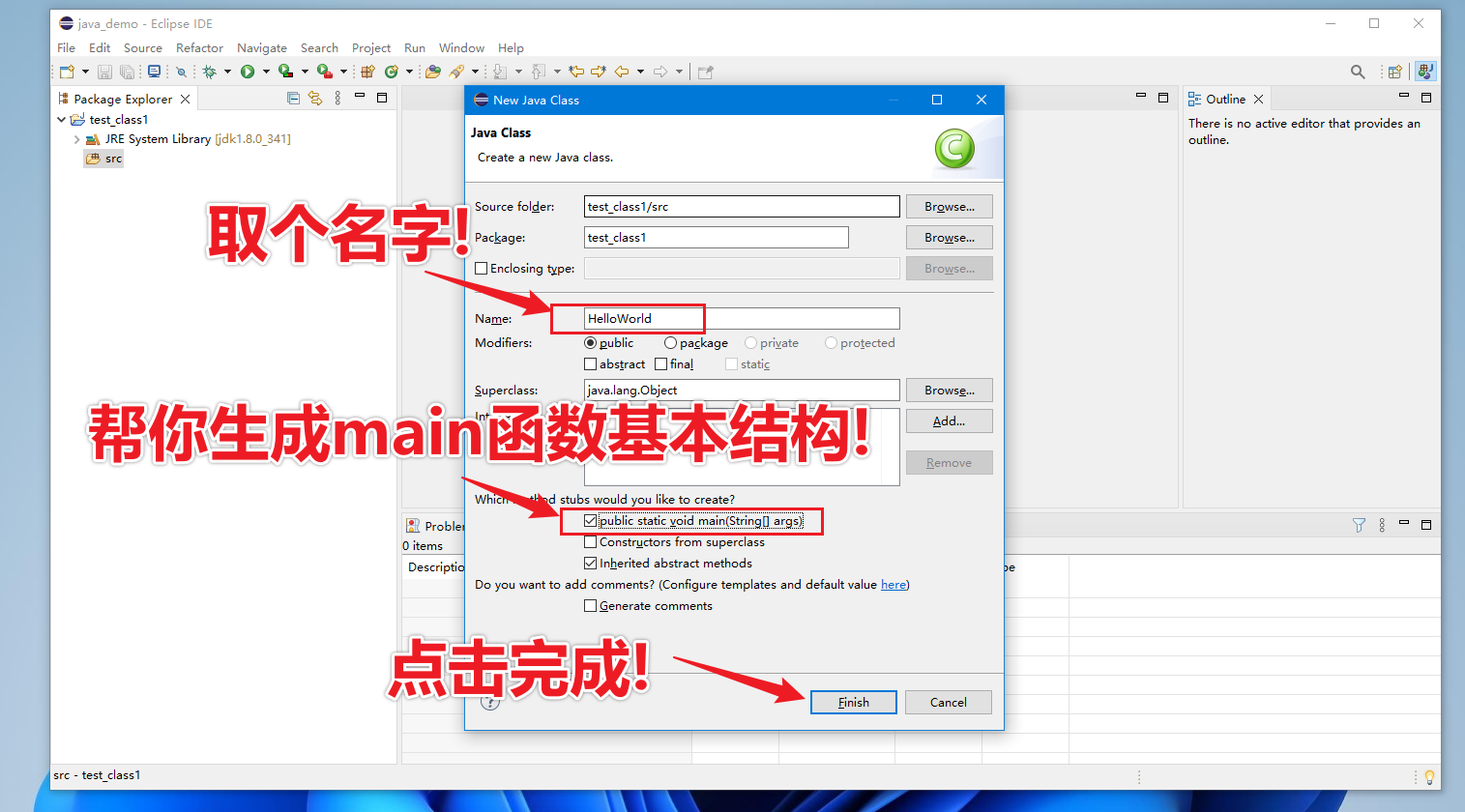
然后就生成好了以一个HelloWorld类名的HelloWorld.java文件
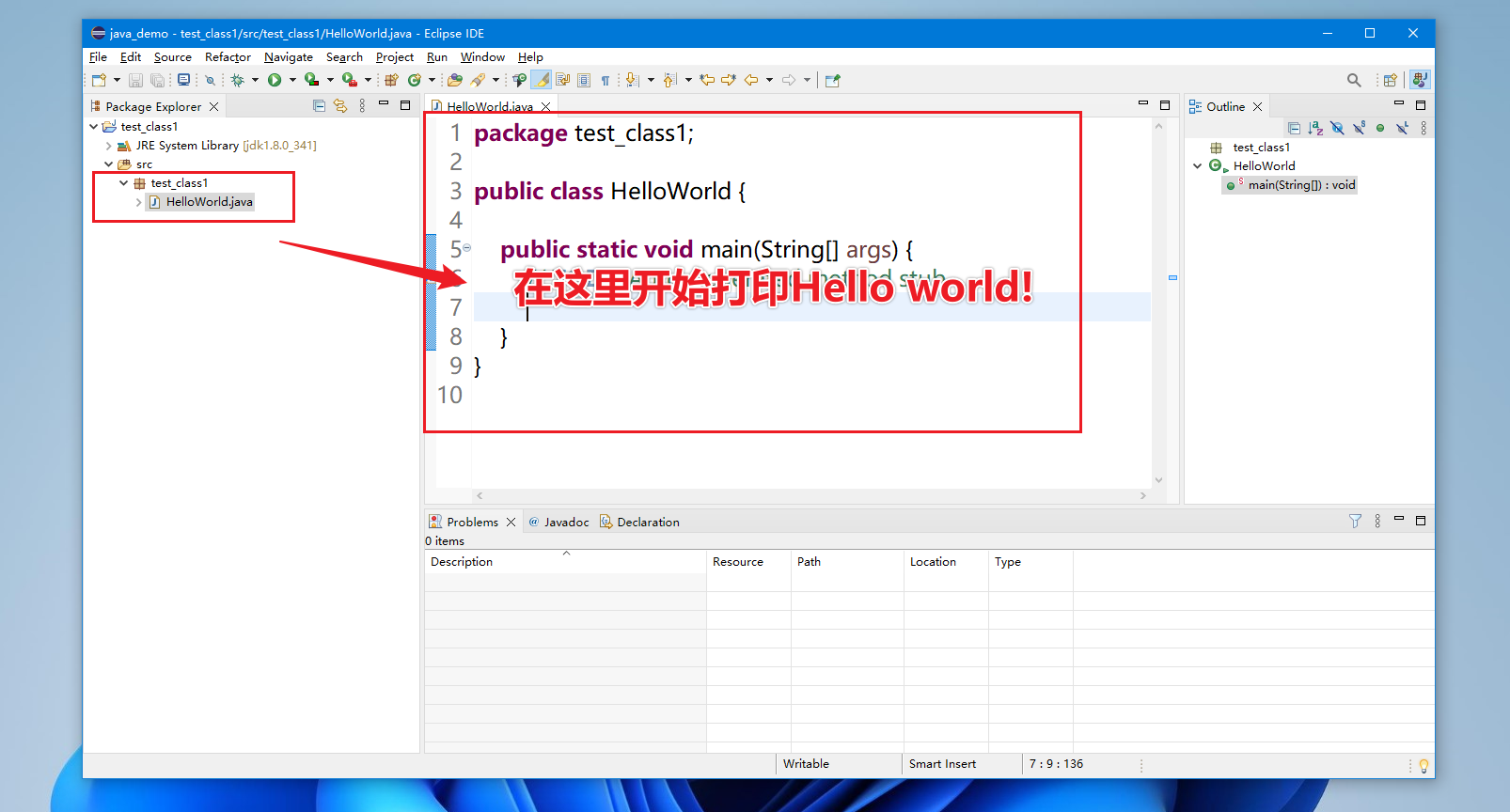
现在你就可以看到一个简单java项目
目录结构如下表
现在只要输入打印语句,打印你想要输出的字符串就可以!
完整代码如下:
编辑完代码之后 按下Ctrl + S 快捷键保存一下
然后点击工具栏上的Run(运行按钮)就可以看到控制台打印的字符串了, 或者右键选择Run as也是可以的!
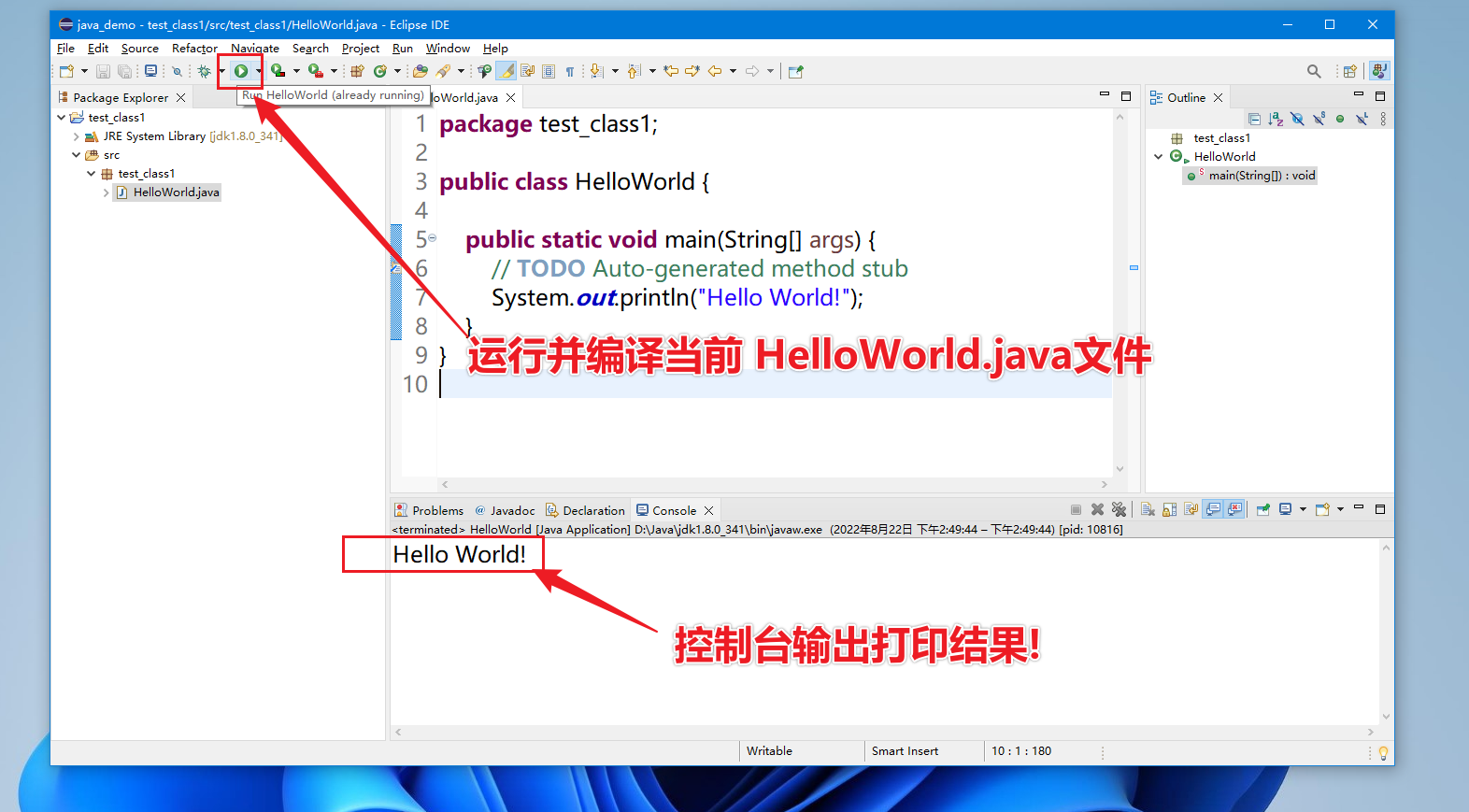
package 扩展了解 🚀
这里我也顺带说一下package的作用吧!
其实这个东西简单的说就是方便进行命名空间的管理,避免同名的class类产生冲突
平常我们在开发当中,可以把相似或相关的类、接口、功能模块等组织在同一个package包中,以便我们在开发大型项目的时候方便类的查找和使用, 同一个package(包)中的class类名字是不同的,不同的package(包)中的class类名字是可以相同的, 所以当我们同时调用两个不同package(包)中相同class类名的时候,就可以加上我们所定义的package包名称,来加以区分, 并且package包也限定了访问权限,拥有package包访问权限的class才能访问某个package包中的class
package语句代码中的定义原则
package语句定义的原则就是必须放在.java源代码文件的开头,这是固定的,一个源文件只能有一个package语句,并且建议package定义时的名称,最好全部小写,避免与类、接口的名字冲突!
所以网上有些教程叫你在建立class之前先建立一个package的原因也是如此
这里我们也可以来尝试自己建立一个package试试
如图
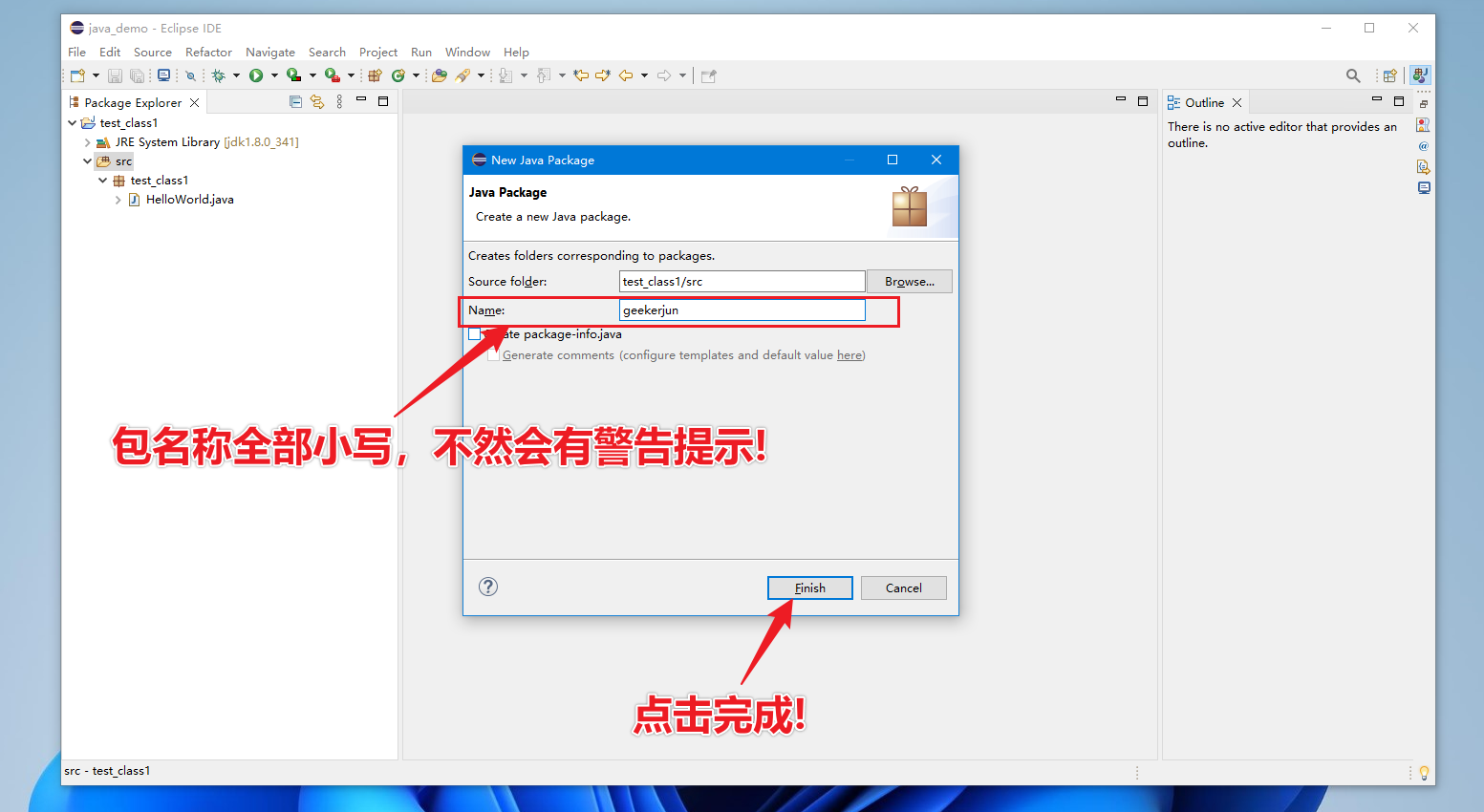
新建好了之后,你会看到package包是个白色的,这是正常的,因为还没有在里面创建东西!
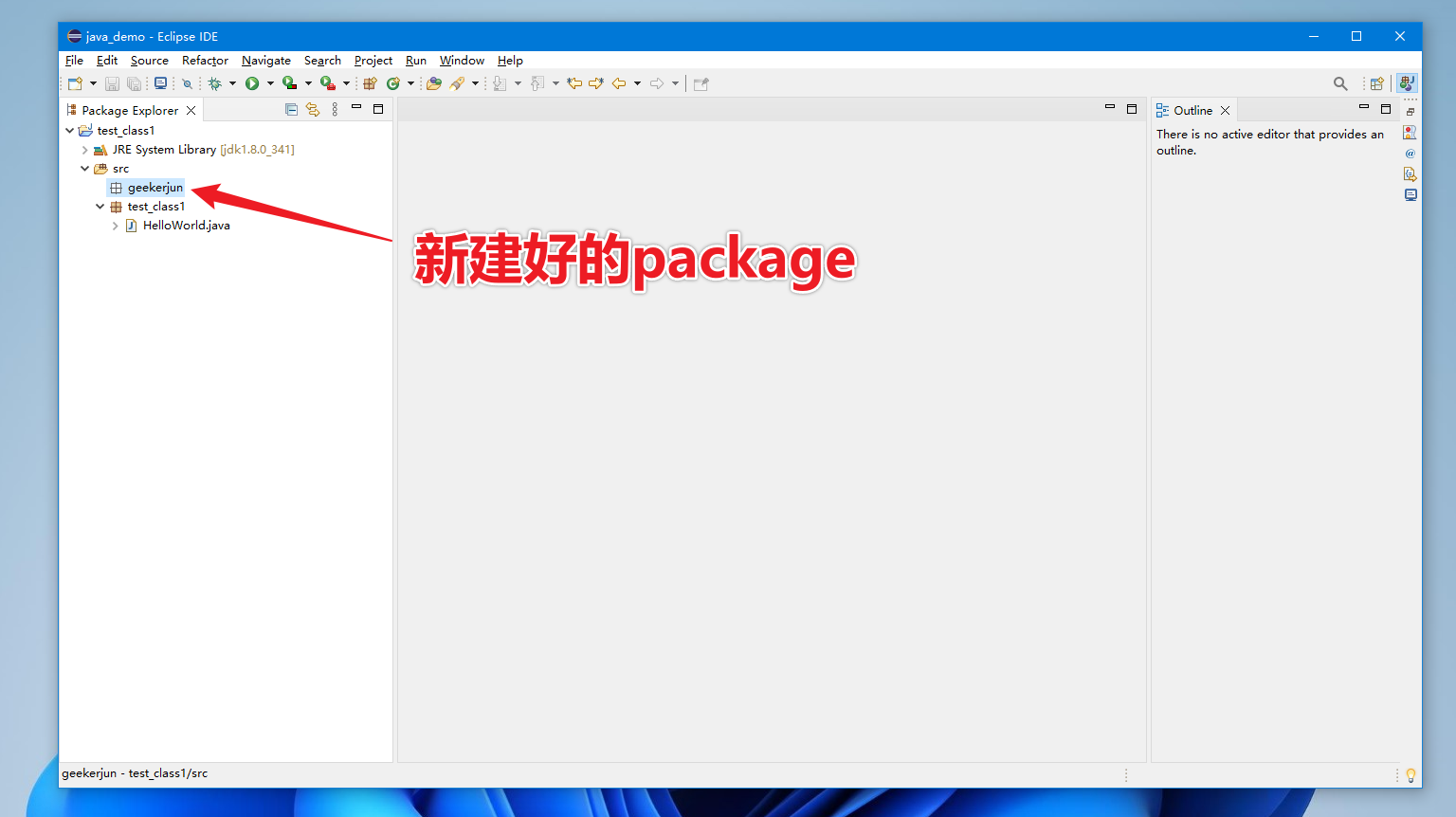
我们按照上面的步骤继续在这个package上创建一个class吧!
在当前我这个geekerjun包上面右键选择new---->class,新建一个class类
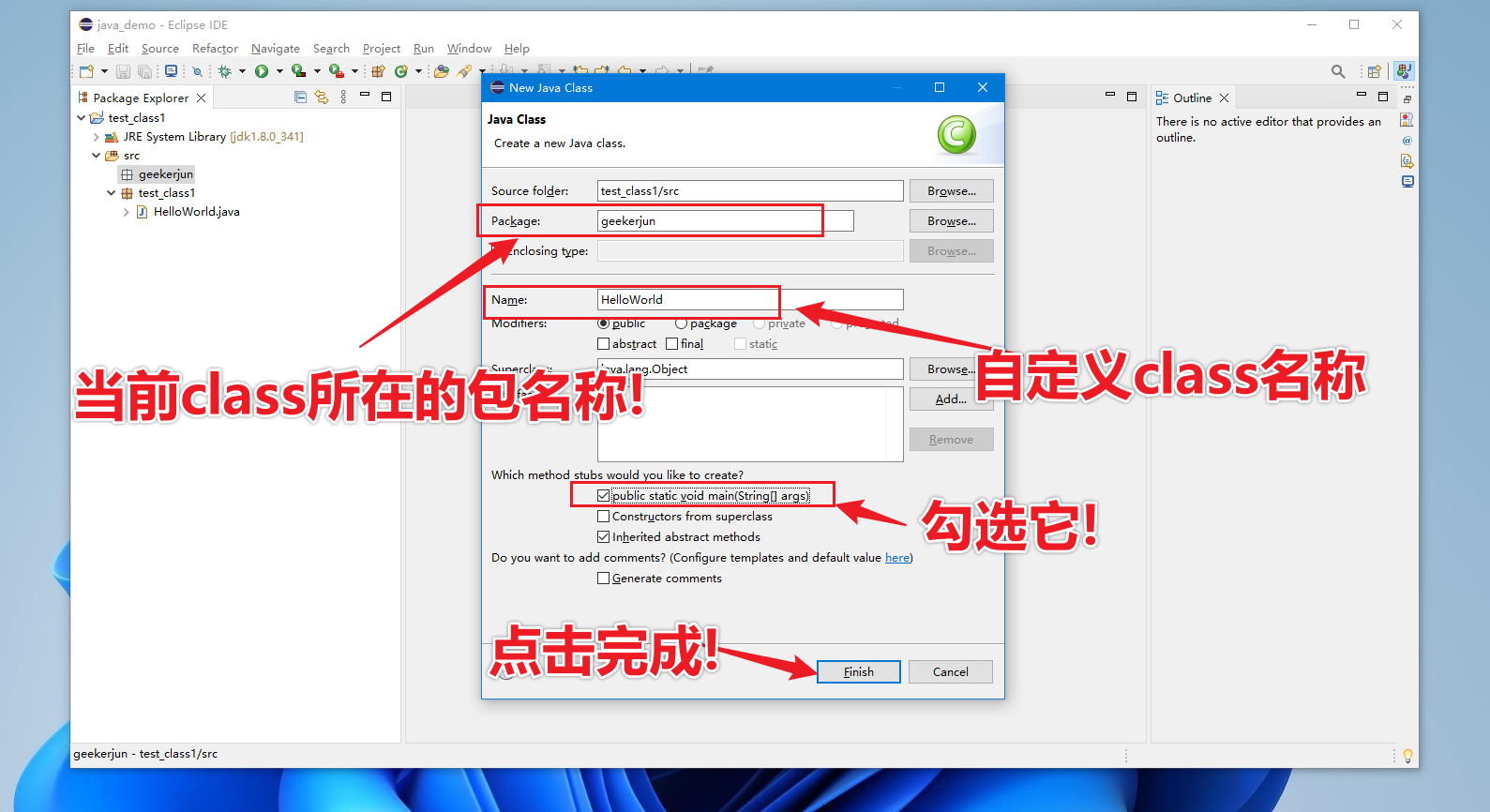
现在看到了吧,不同包的下面是也创建相同命名的class
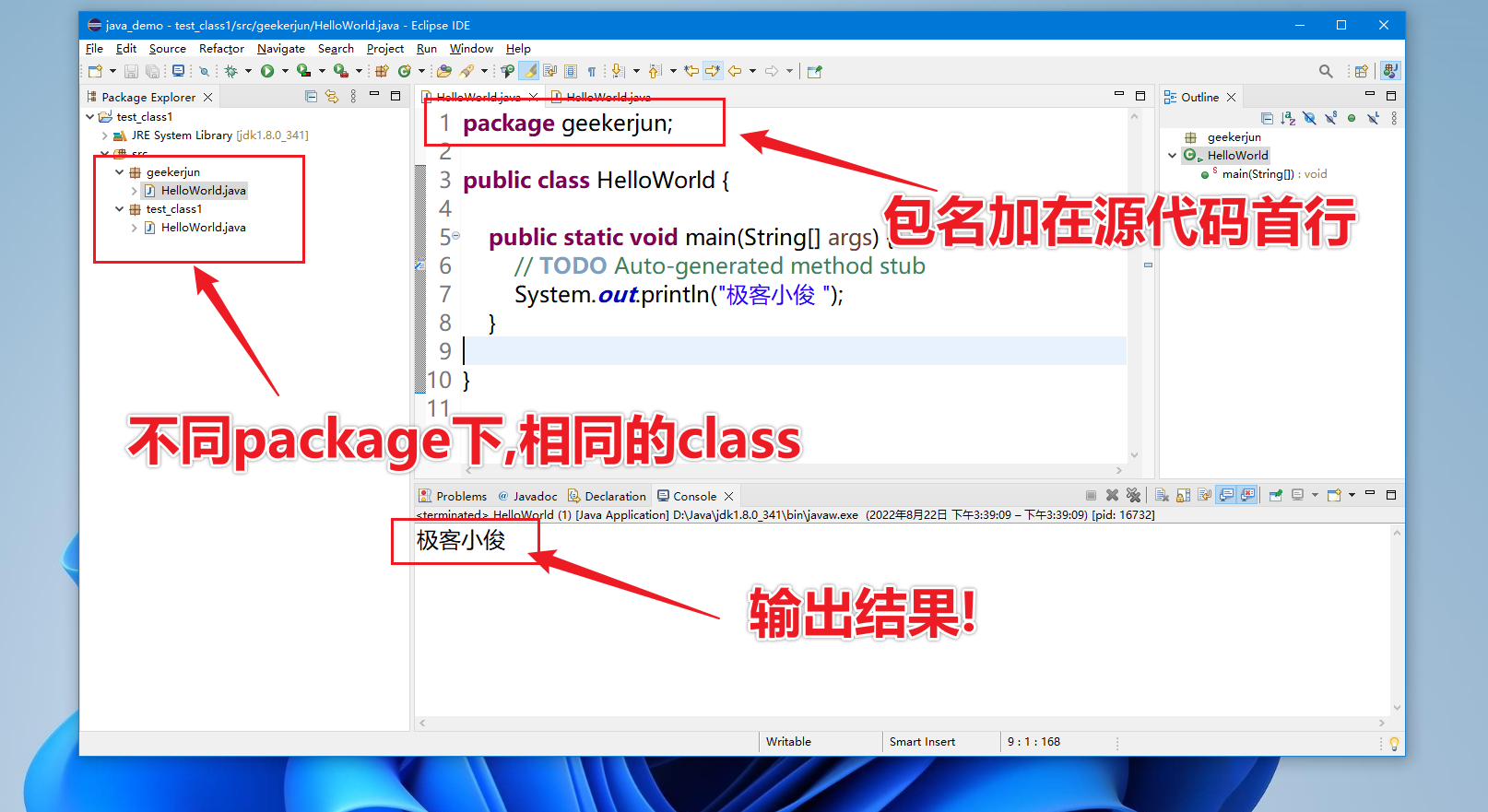
对于刚刚入门的新手来说不理解这个package也没关系,这里也是初步举个例子而已,在大型的java项目中src下可能包含多个package包,每个package包下可能包含多个类文件
以后我会慢慢详细讲到的, 其实很简单没什么高科技!😆😆
Eclipse 中[项目文件名、包、类]如何修改名称 📂
项目文件重命名 🚧
这个操作很简单, 在Eclipse中选中项目文件 然后鼠标右键
依次选择:Refactor------>Rename
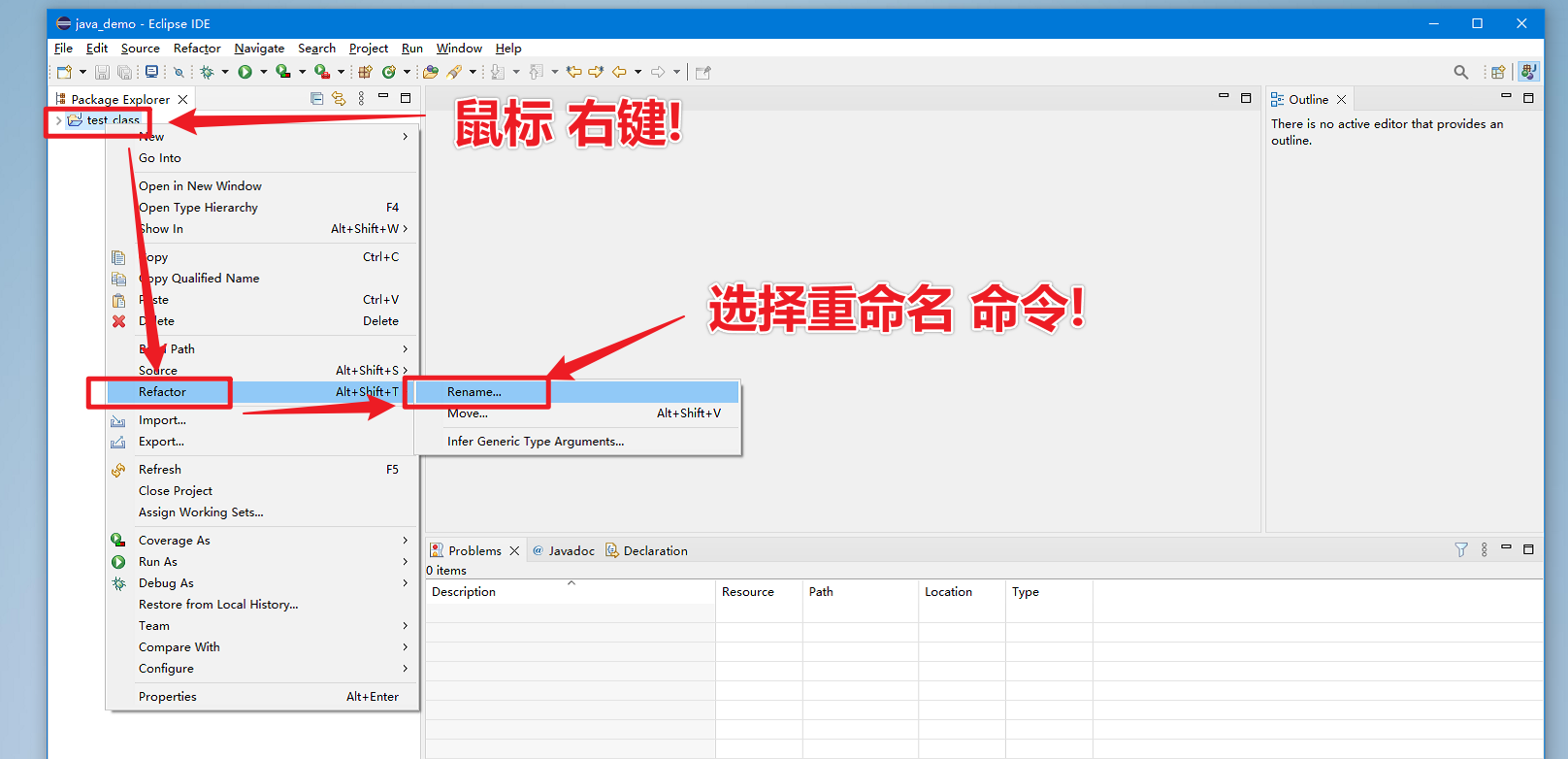
最好把updates references勾上, 然后输入项目新名称,点击OK 即可!
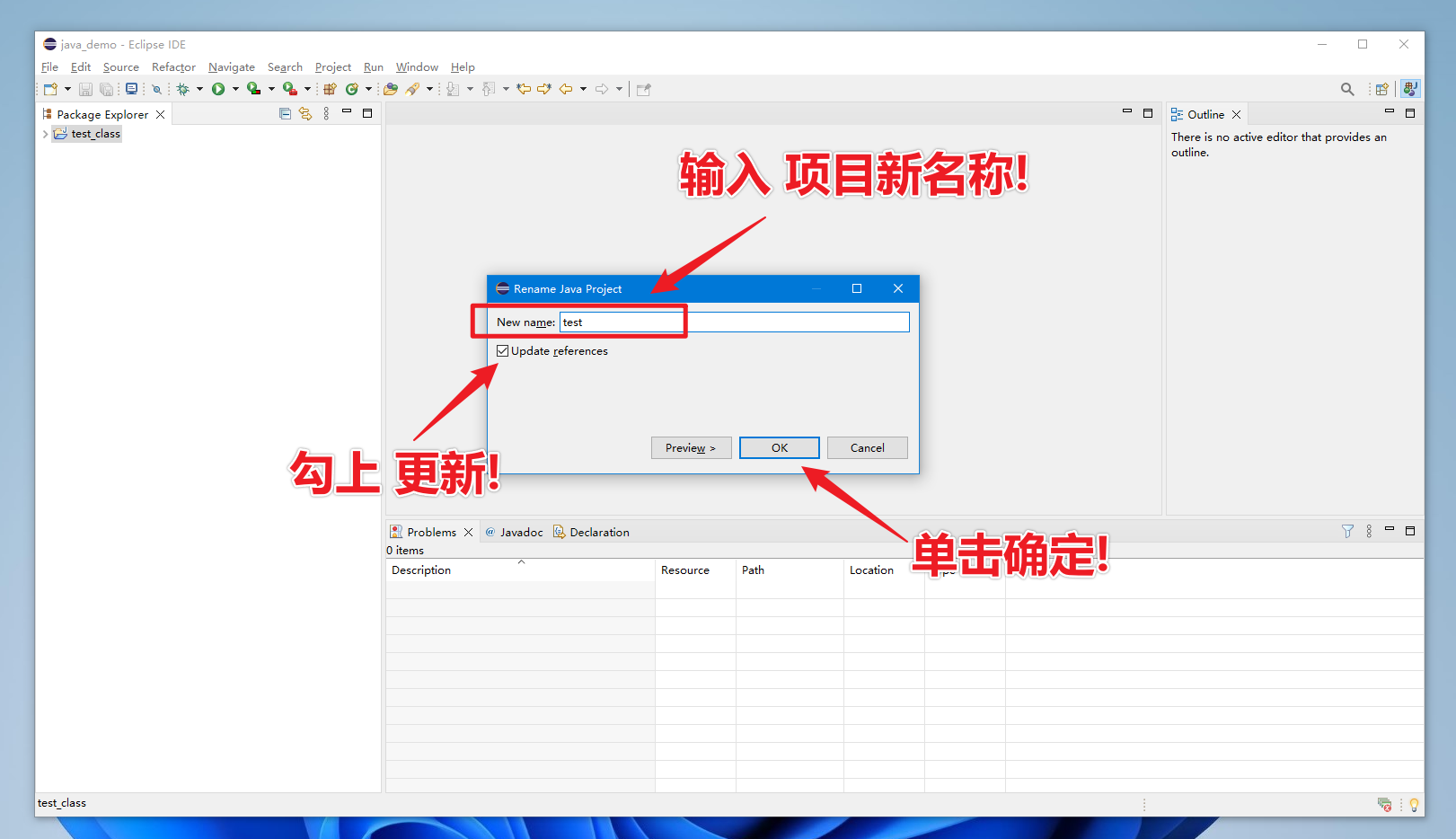
项目的命名就完成了,
注意:在Eclipse中进行重命名也会影响到磁盘上的项目文件夹命名!
package 包的重命名 📛
package包的重命名其实也差不多, 也是通过选择好包后, 鼠标右键
依次选择:Refactor------>Rename 进行重命名!
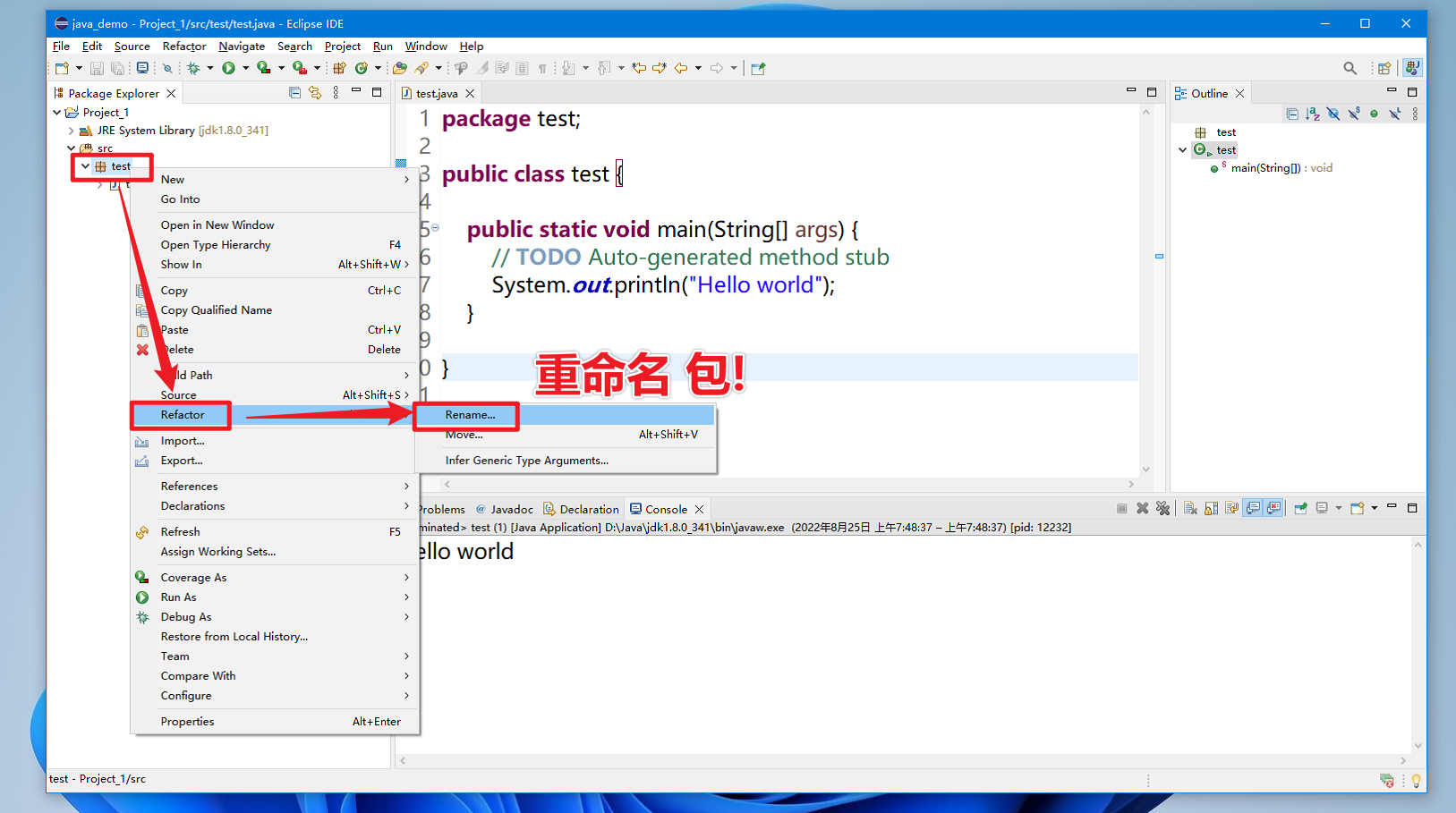
然后输出包的新名称, 点击ok
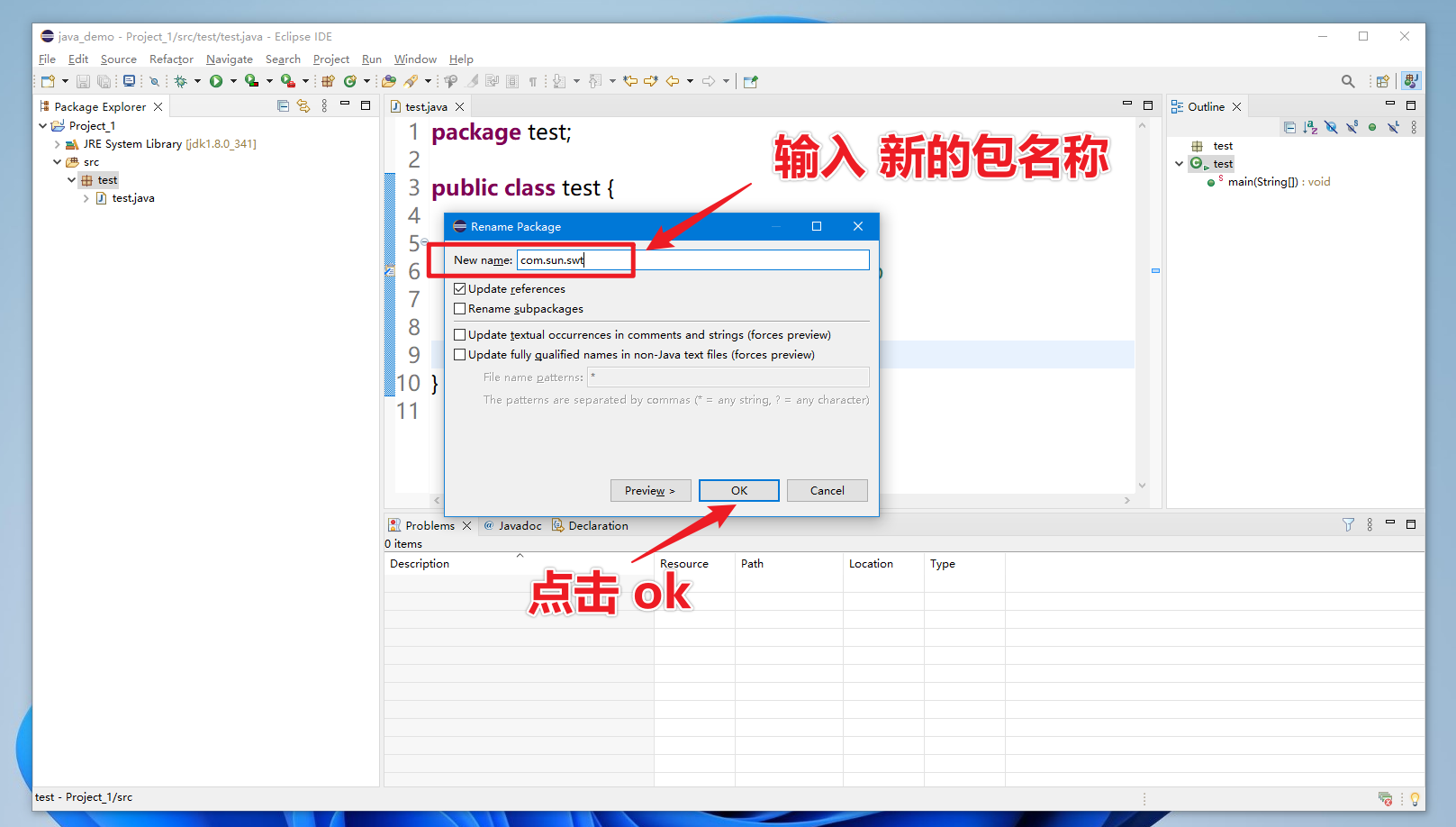
然后会继续弹出一个警告对话框, 点击Continue跳过继续
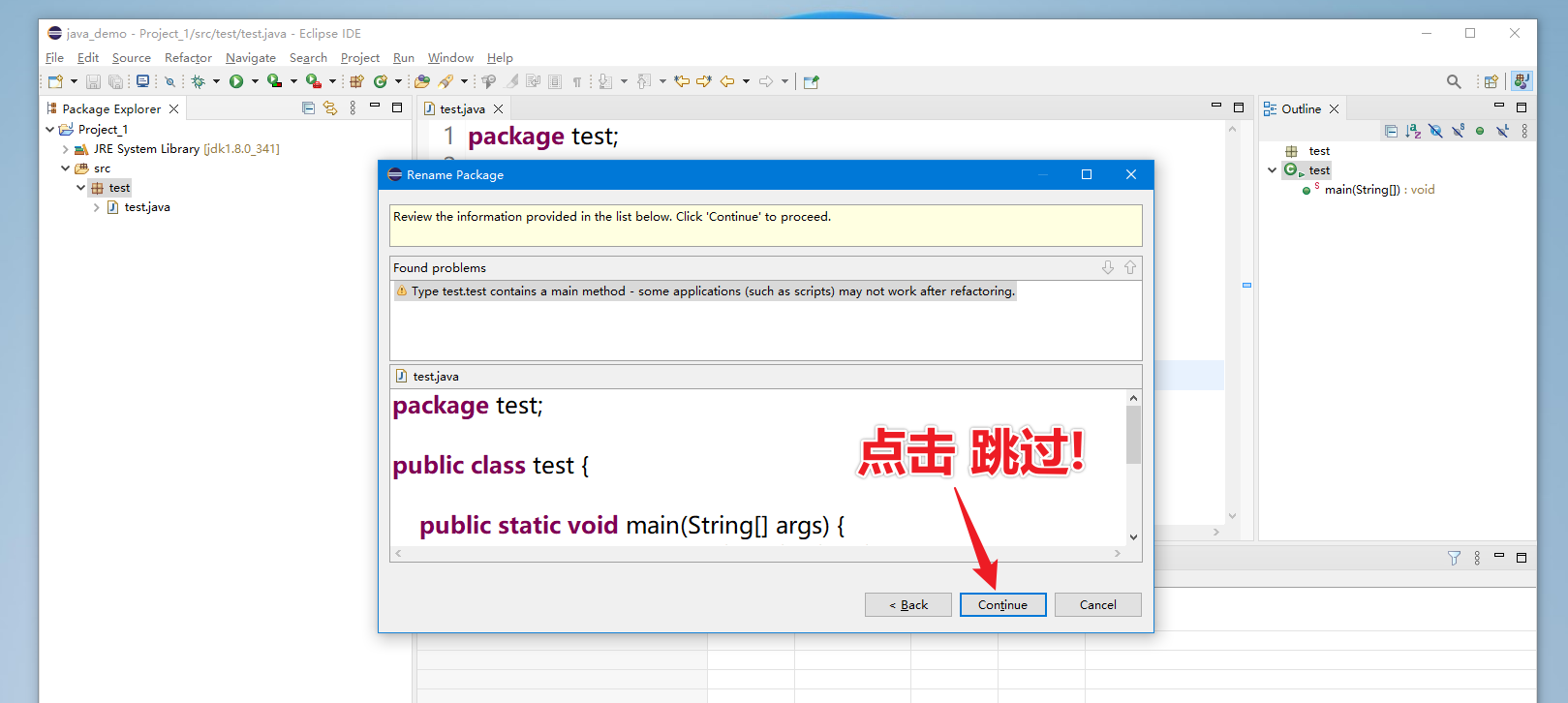
然后你会发现包的名称发生了改变,代码头部中的package 命名也同步变化了!
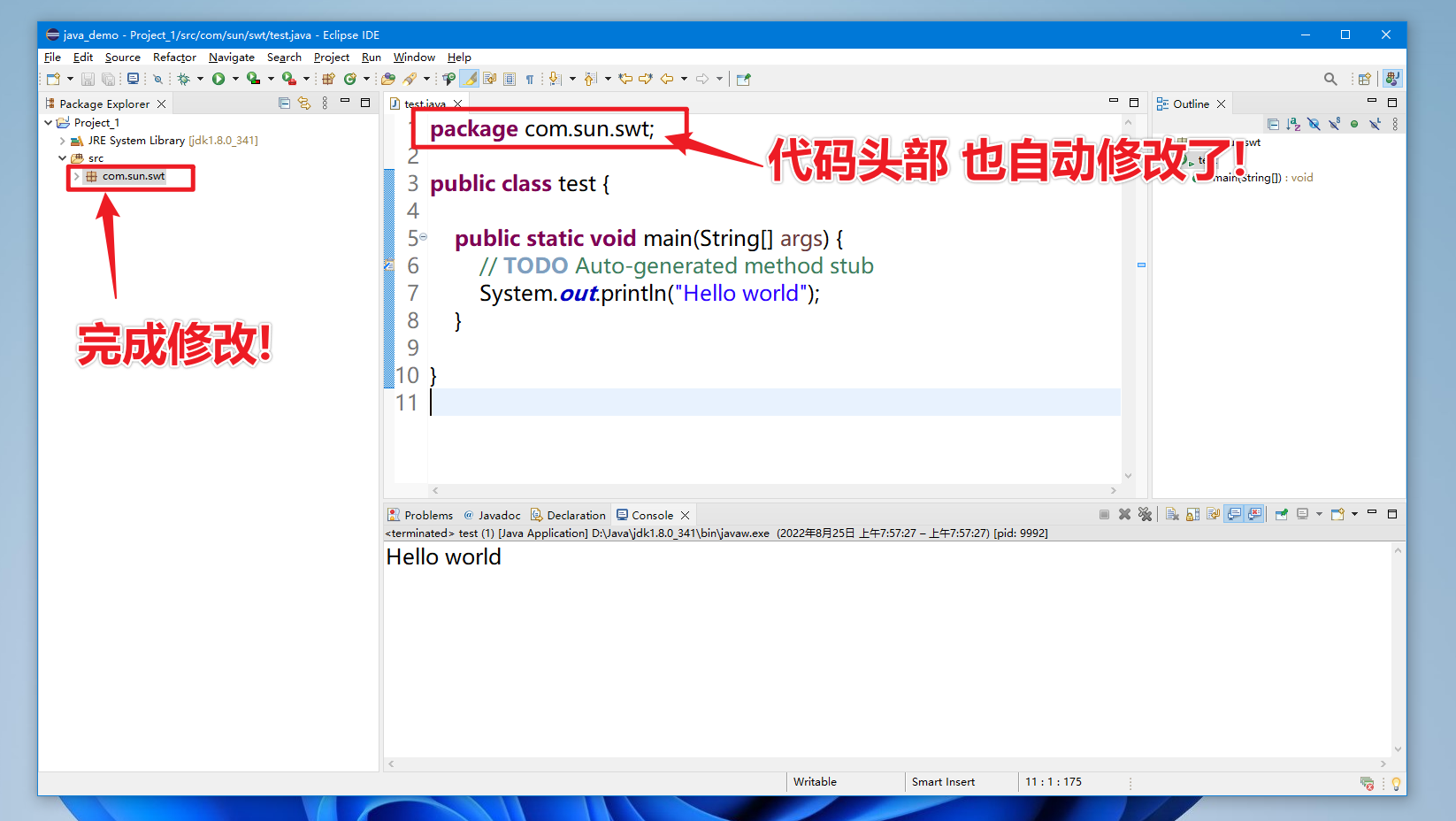
package包的命名其实是有一定规范的这里就不具体展开说了, 以后我会在java相关教程里面详细说的!
Java 文件重命名 📃
重命名java源代码文件其实跟之前重命名 包和项目文件都一样
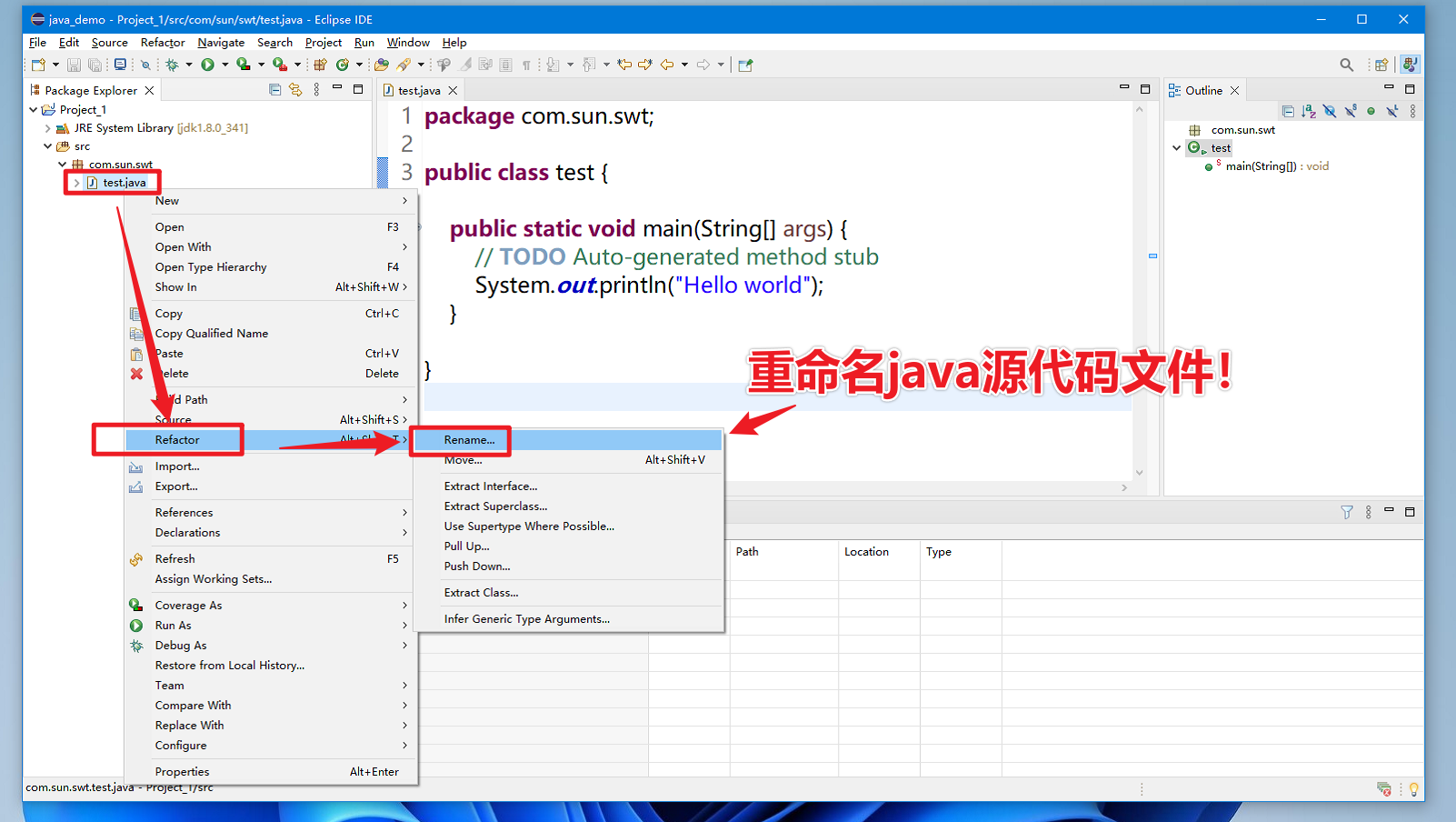
然后会弹出Rename Compilation Unit(重命名文件对话框)
java文件开头最好是用大写字母,否则会提示警告信息, 确定无误之后点击Finish即可!
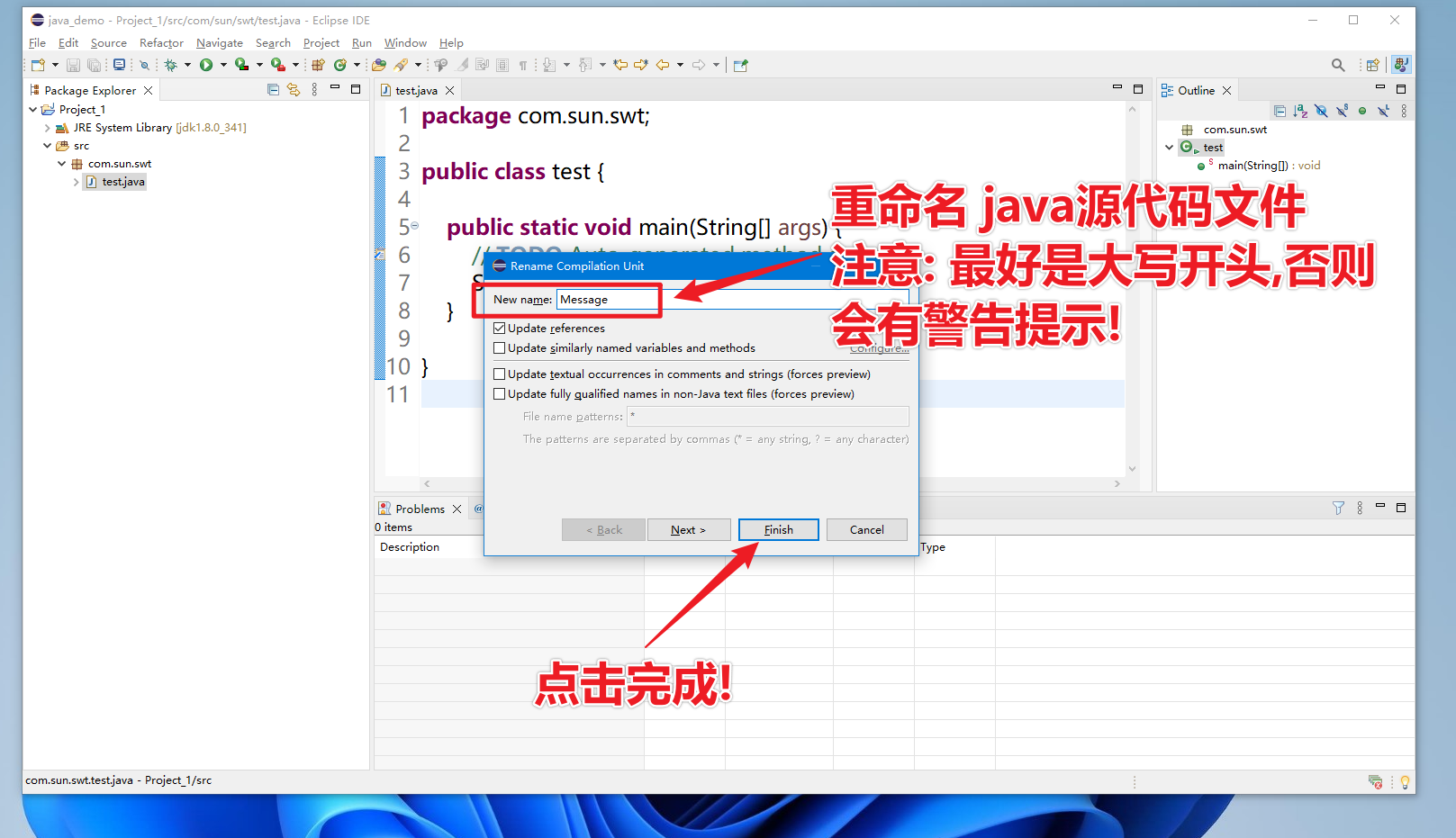
然后继续点击Finish完成修改命名!
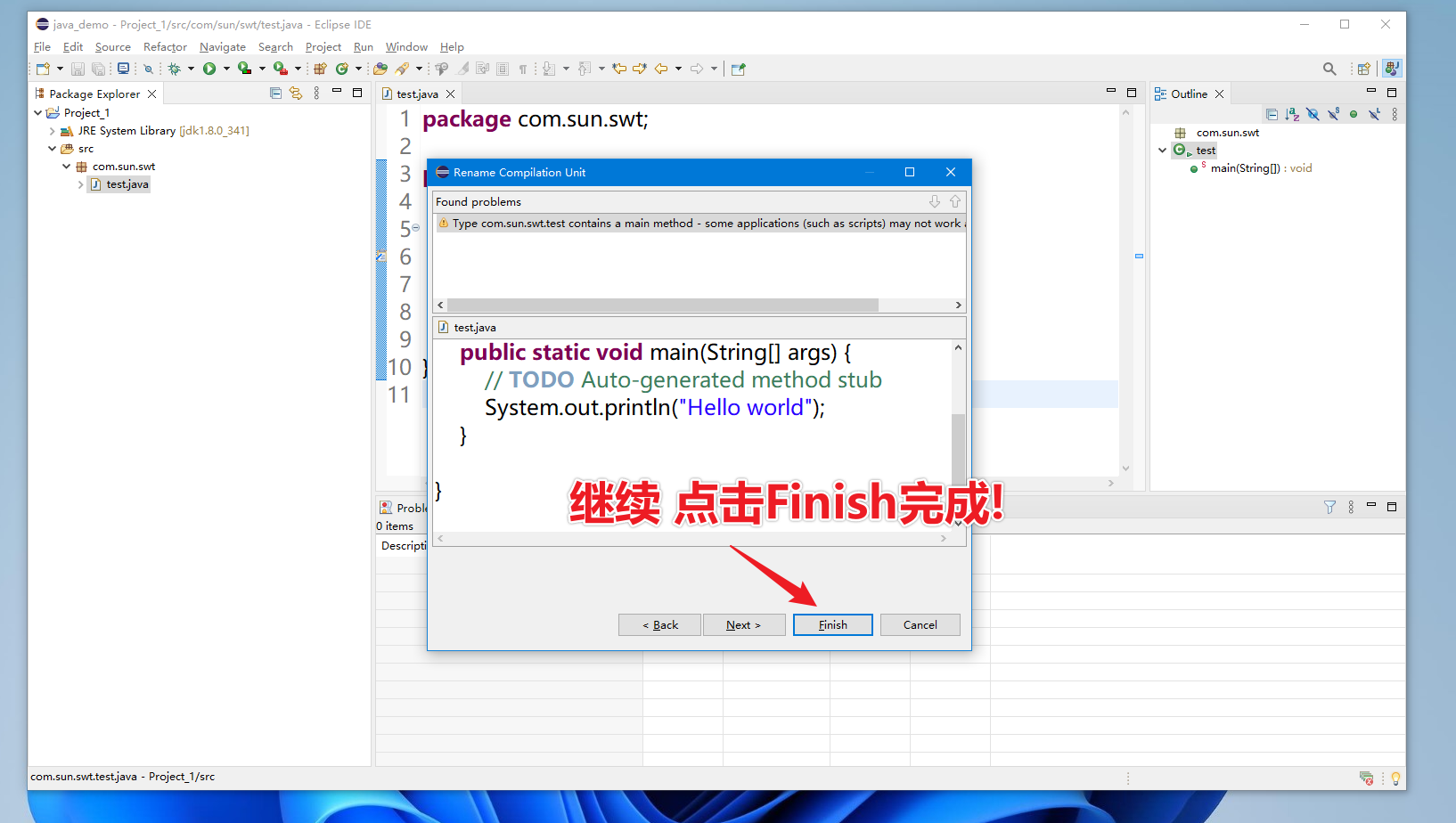
这样一来,代码中当前所对应的类名称也随之修改!
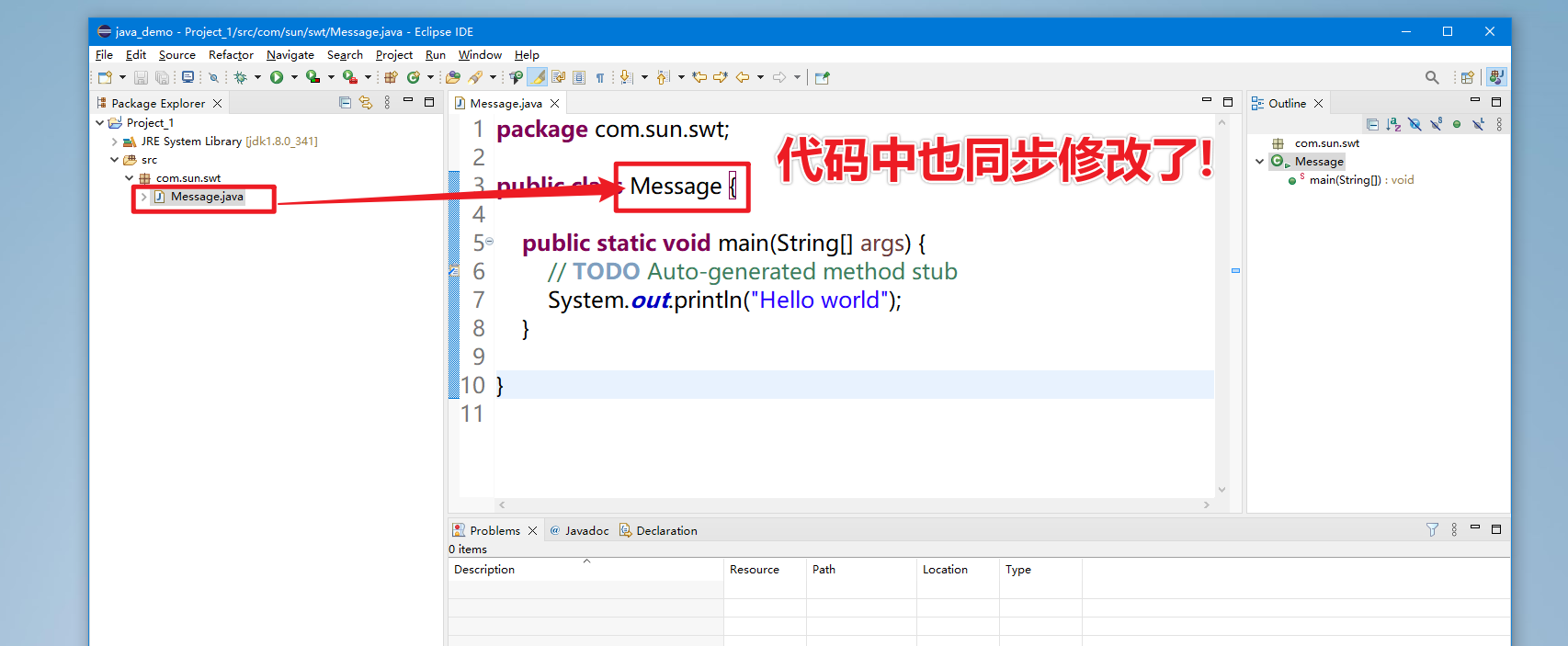
Eclipse 如何导入导出项目 🔨
对于项目的导入与导出是很有必要的 ,毕竟有时候本地也备份一份项目源文件很重要!
导出项目🔧
首先我们先来说导出怎么操作!
在Eclipse中,导出项目的方法如下:
第一步:点击菜单栏中的File会出现一个下拉框,在框中选择Export(导出)选项
如图
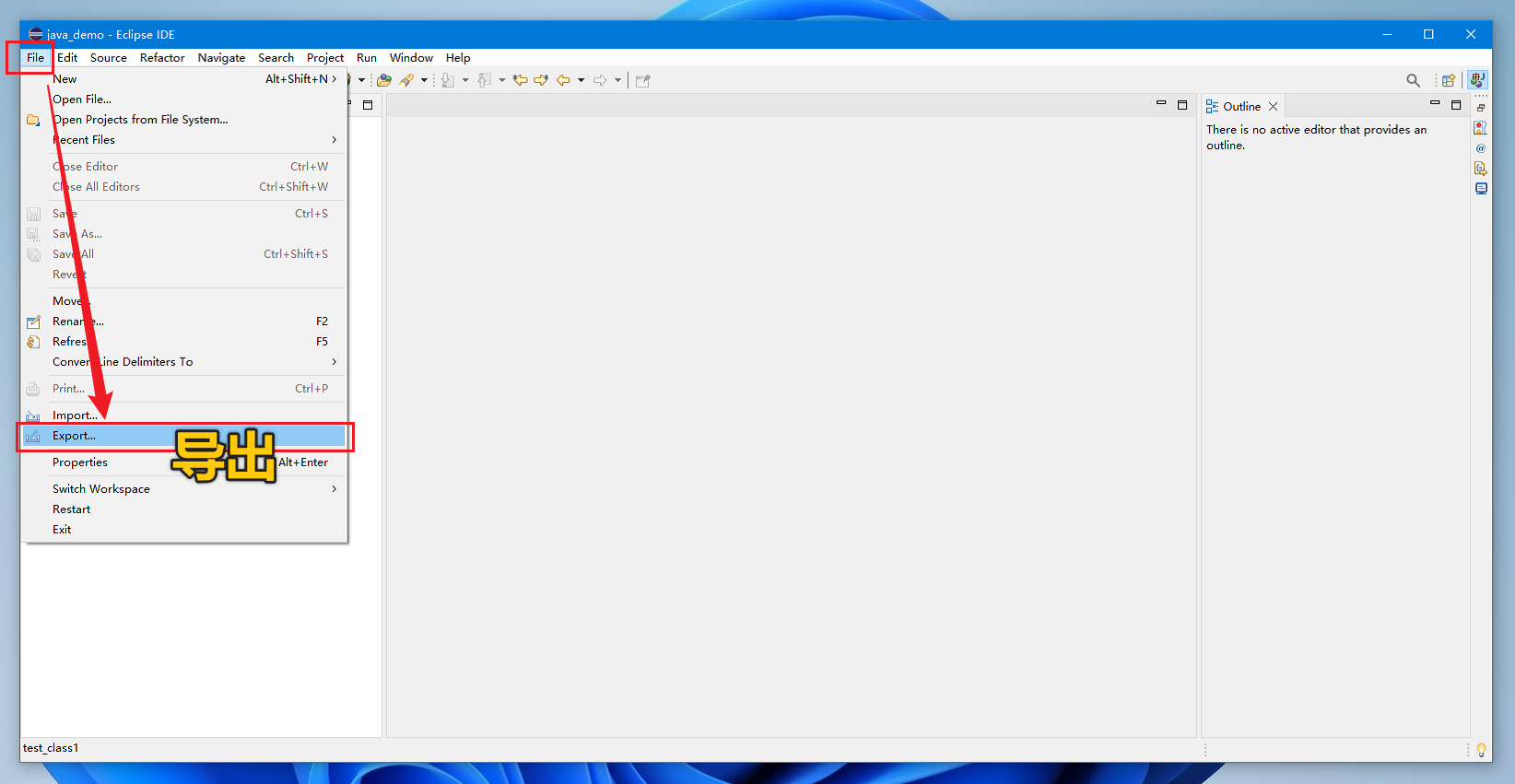
第二步:在弹出框中的General下选择Archive File(存档文件),然后点击Next,
如图
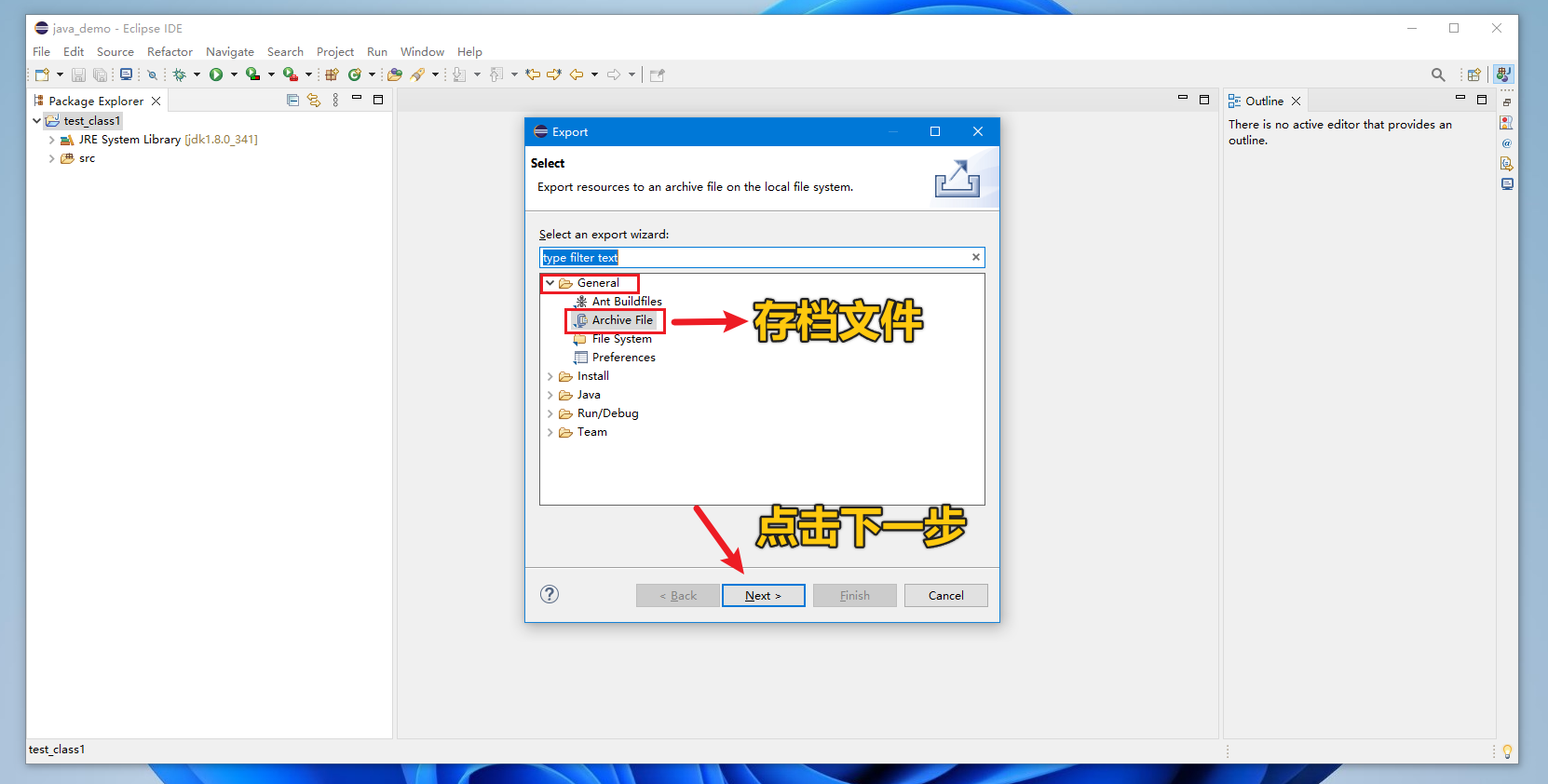
第三步:在接下来弹出的Export对话框中, 左边勾选要导出的项目名称,然后点击Browse选择你需要导出到哪里的具体路径,也就是项目文件导出后所存放的路径,可以根据自己的需求选择,这里我默认导出到桌面
如图
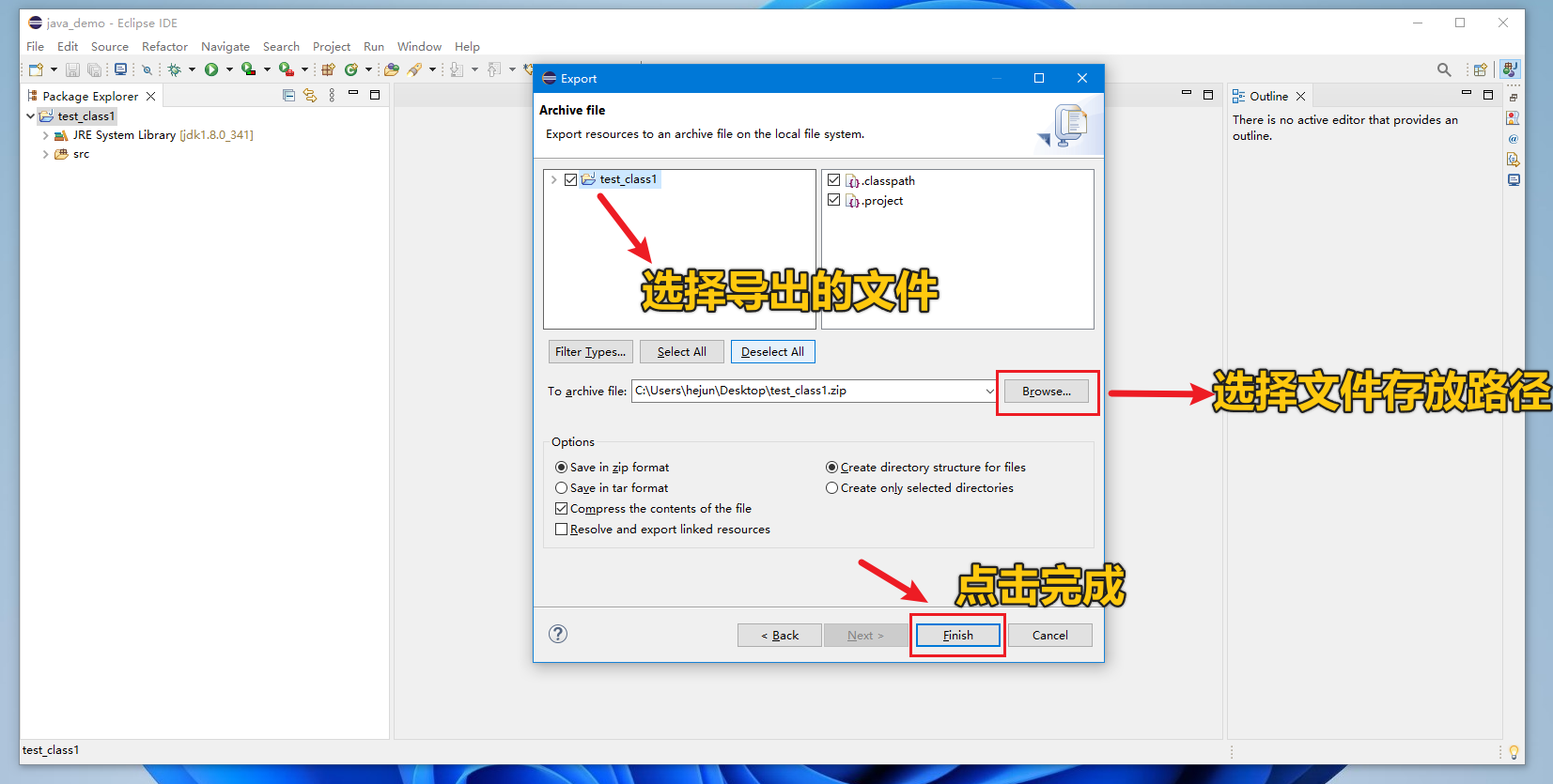
这里再Export对话框中其选择按钮以及单选与多选项含义如下表:
Options选项如下表
这里我就默认导出一个zip压缩包的项目文件备份就可以了!
如图

这个时候返回桌面你会发现多了一个zip的项目,这就是刚刚导出的项目, 我们点击打开它, 这个压缩包里面会是如下文件:
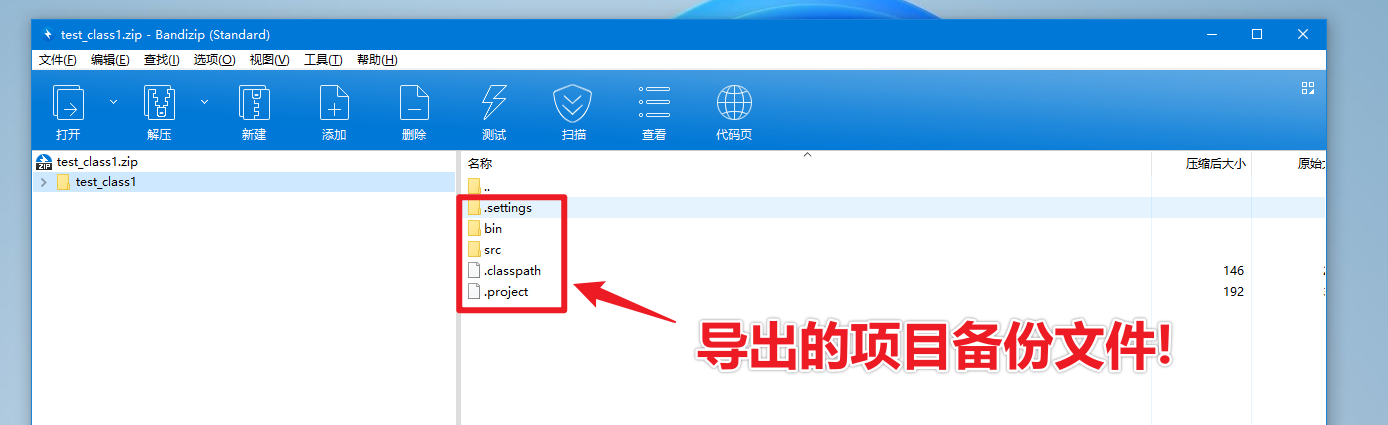
这些文件的大致意思可以参考下表:
而这些几乎和你在本地磁盘上看到的结构是一样的!
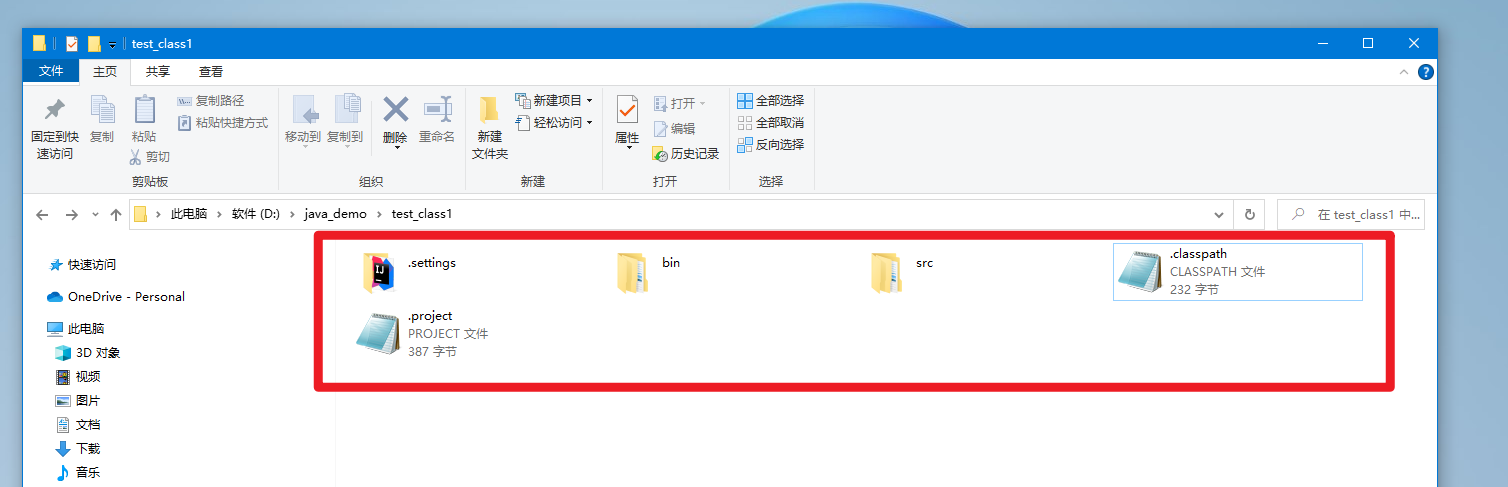
以上的这些东西对于刚刚入门的新手而言,我的建议就是: 别动这些文件,就是保你平安!
导入与删除项目 ⚙️
在导入一个项目到Workspace(工作空间)时,首先要确保Workspace中没有重名或者相同的项目存在,因为同一工作空间不能出现相同名称的两个项目! 否者会导入失败, 那么我建议在Eclipse中先查看一下项目列表,如果有限提前删除一下,然后再还原备份!
删除项目
假如这里我们发现test_class1这个项目还存在于Eclipse当中,那么在该项目上右键选择Delete项目,当然选中项目之后,也可以直接按下键盘上的Delete按键也是可以的!
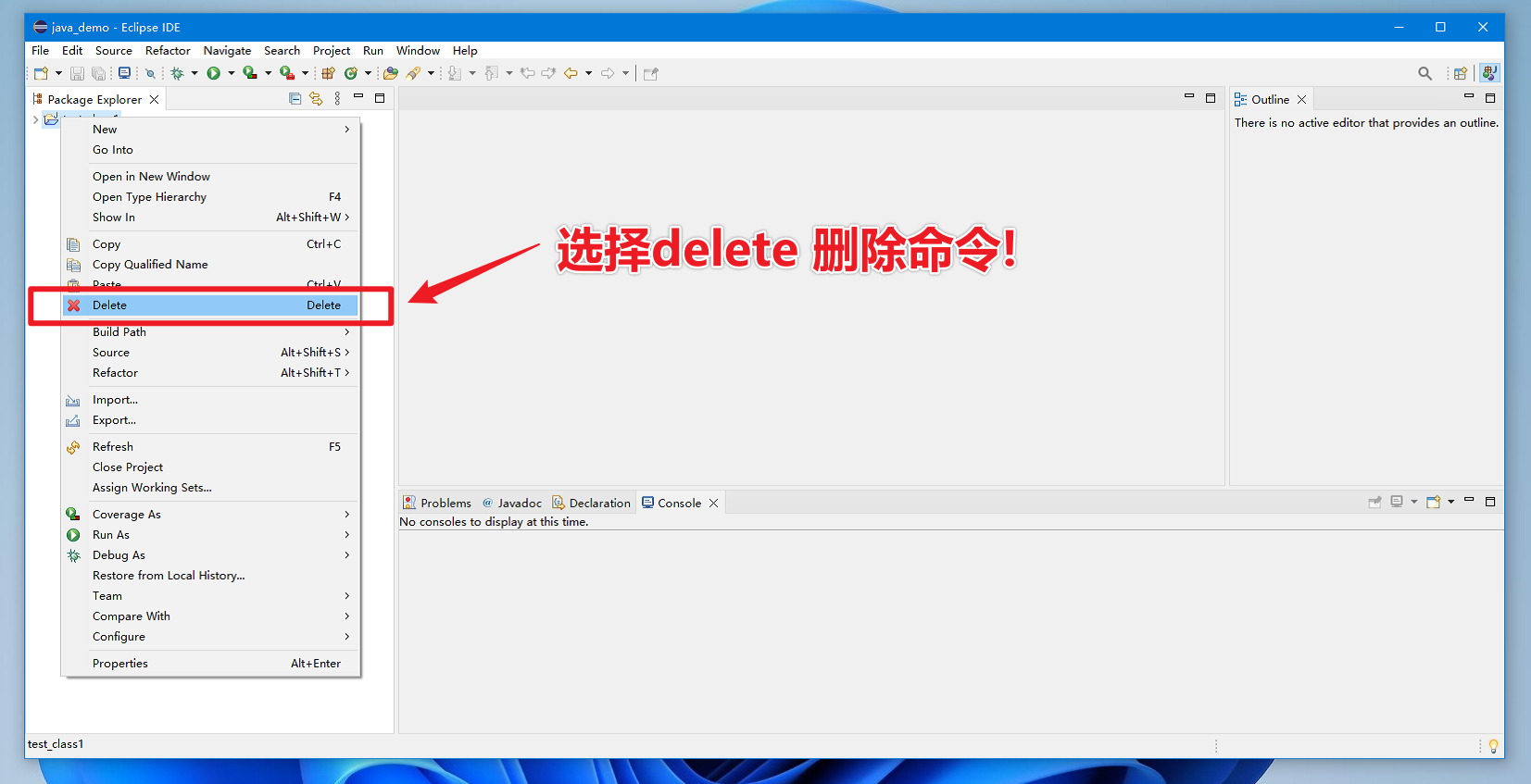
则会弹出删除确认对话框!
然后勾选上(从删除磁盘上的项目内容)Delete project contents on disk(cannot be undone)然后点击OK就可以完全删除项目文件了!
如图
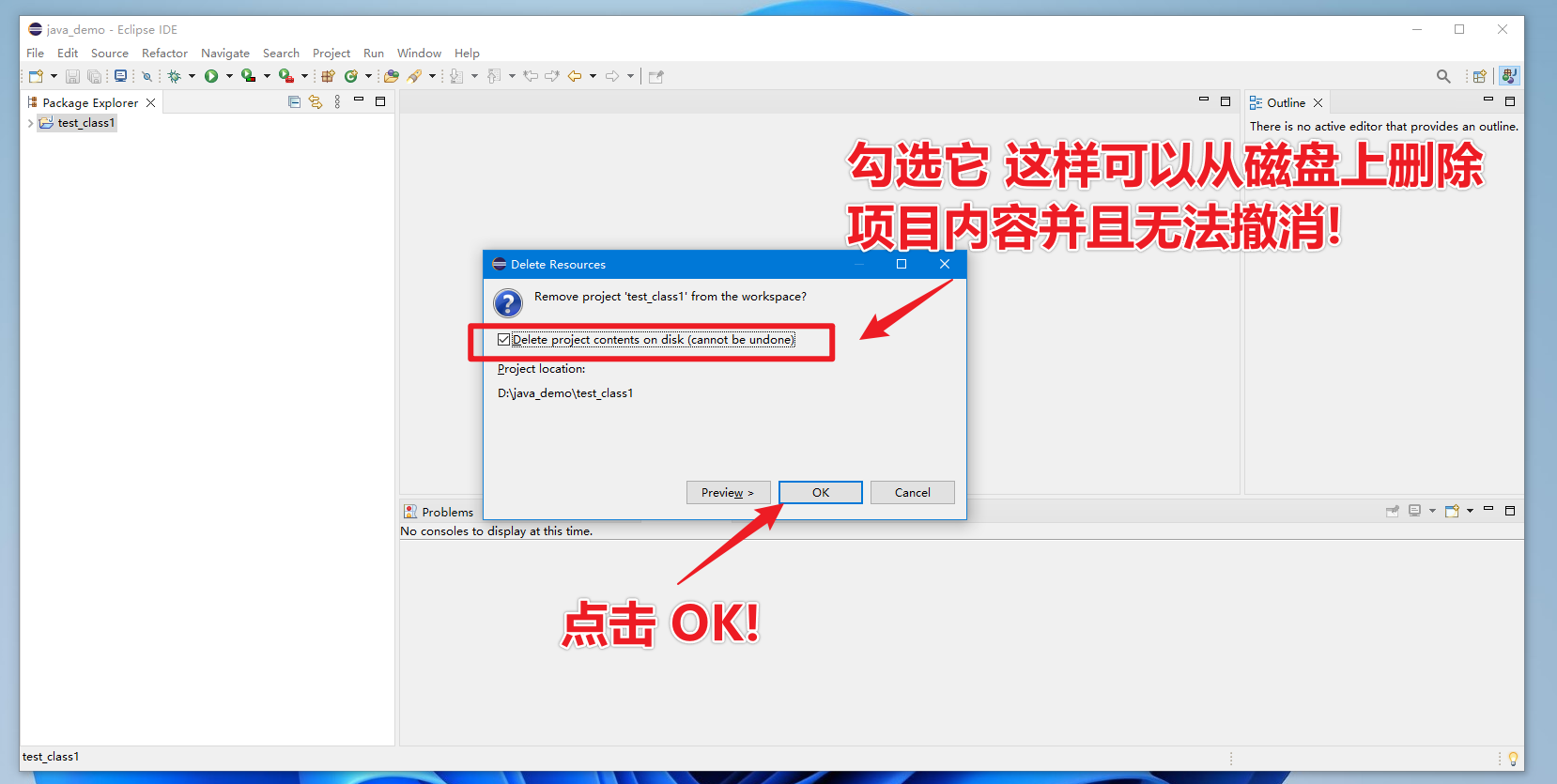
然后在Eclipse中,导入项目的方法如下:
第一步:点击菜单栏中的File会出现一个下拉框,在框中选择Import(导入)选项,其实这一步跟导出项目一样只是选项不同
如图
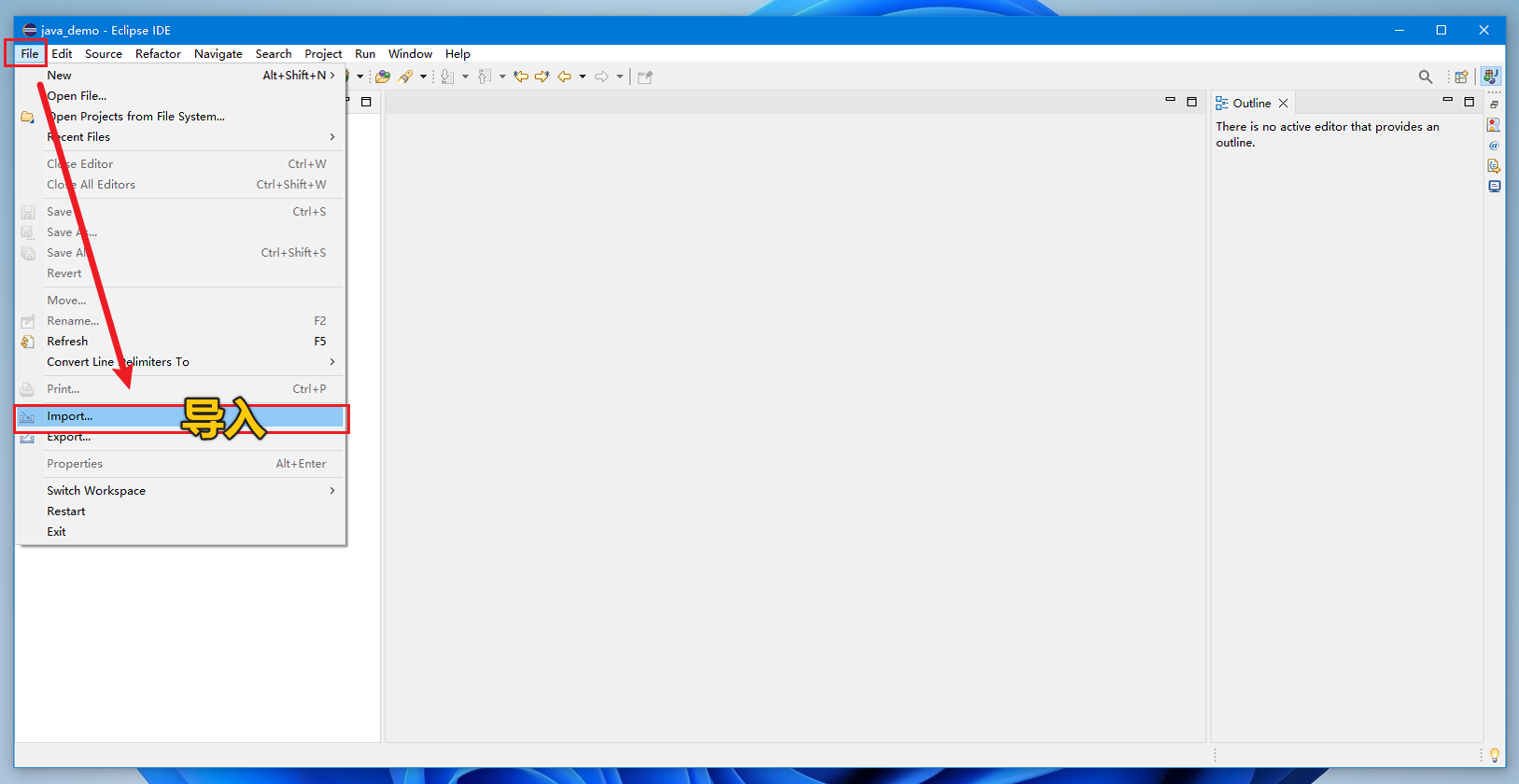
如果你的Workspace(工作空间)是空的,可以直接点击Import project选项也是可以的,如图:
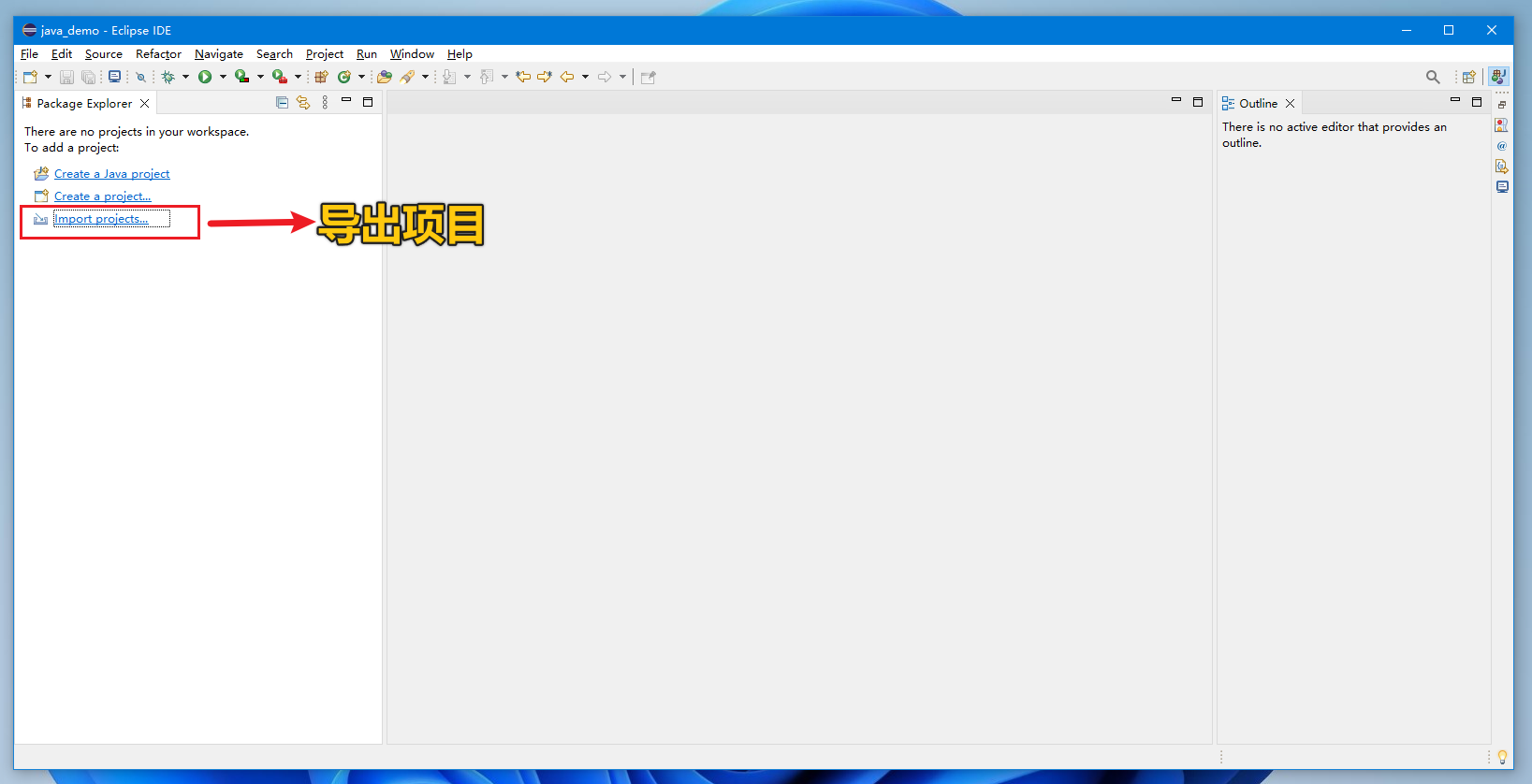
第二步:在弹出框中的General目录下选择Existing Projects into Workspace(把现有项目放到工作区),然后点击Next
如图
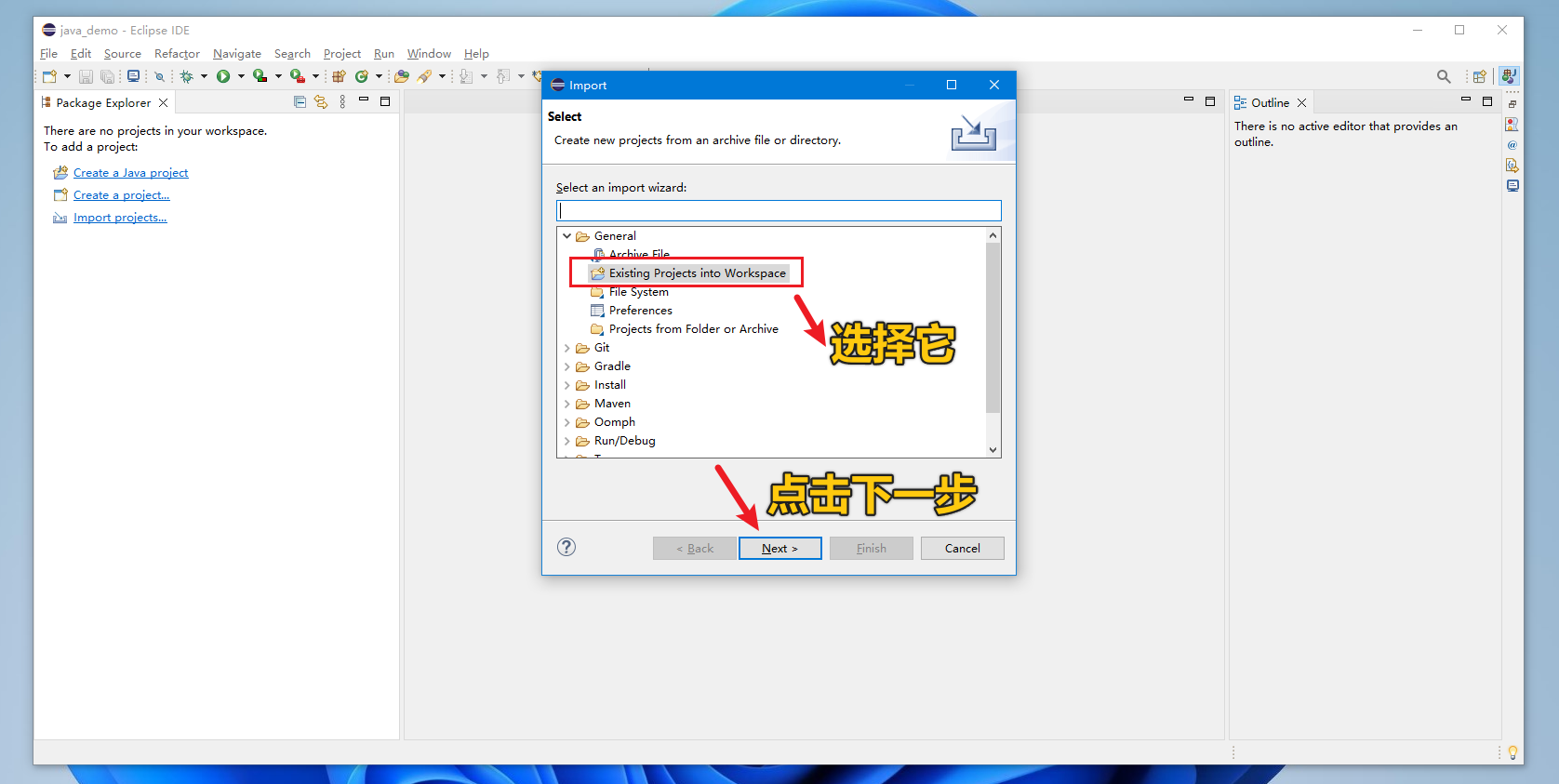
第三步:在弹出框中,选择Select archive file,点击Browse选择自己需要导入的项目压缩包路径
最后点击Finish就可以啦,这里我导入的是刚刚导出的test_class1项目,如图:
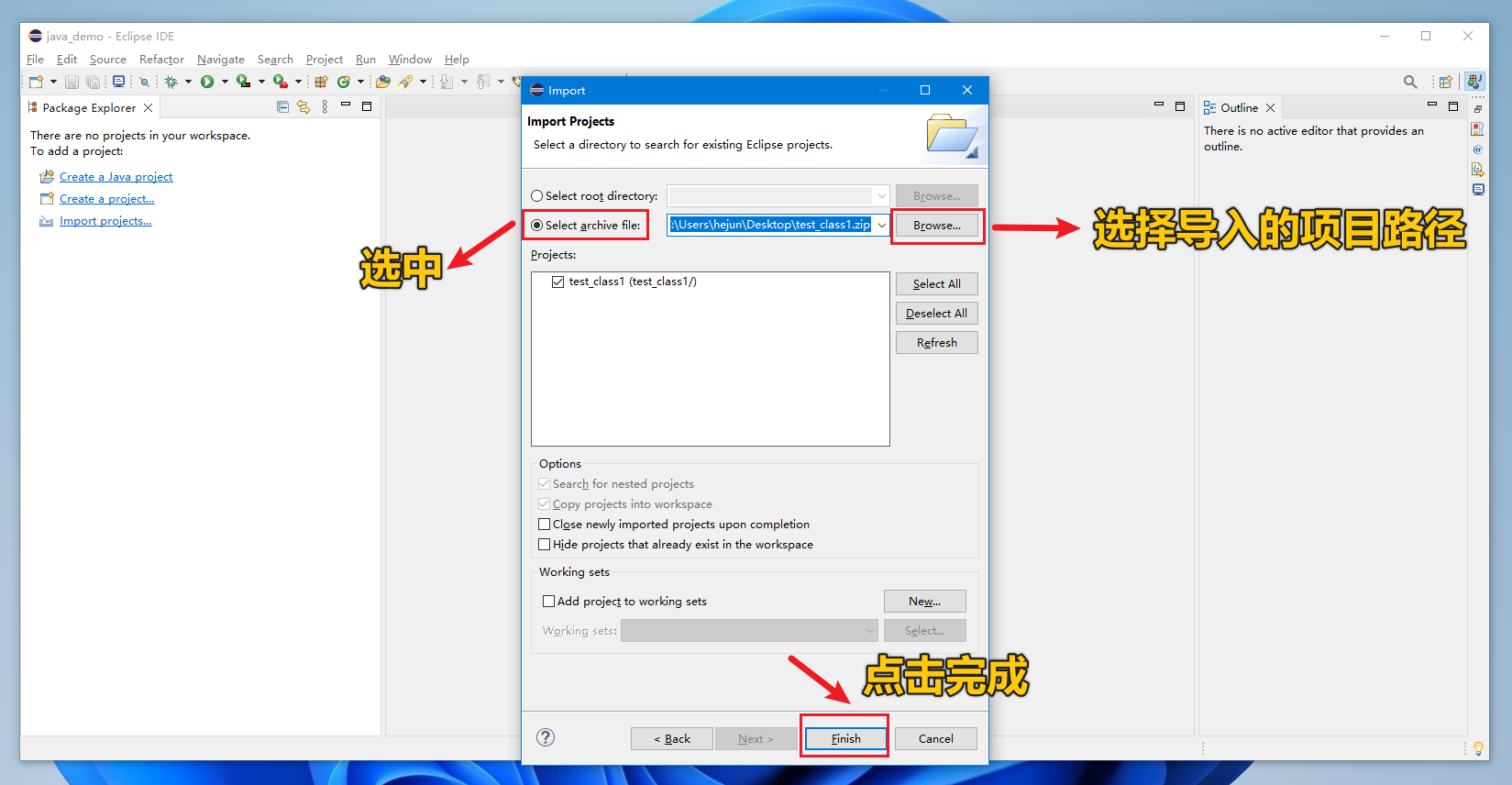
从上图可以看到导入的是一个项目的压缩包,并且注意:这里不需要将项目压缩包解压。
这个时候你会发现Eclipse的Workspace(工作空间)多了一个test_class1的项目文件夹,
这就是刚刚导入的项目。
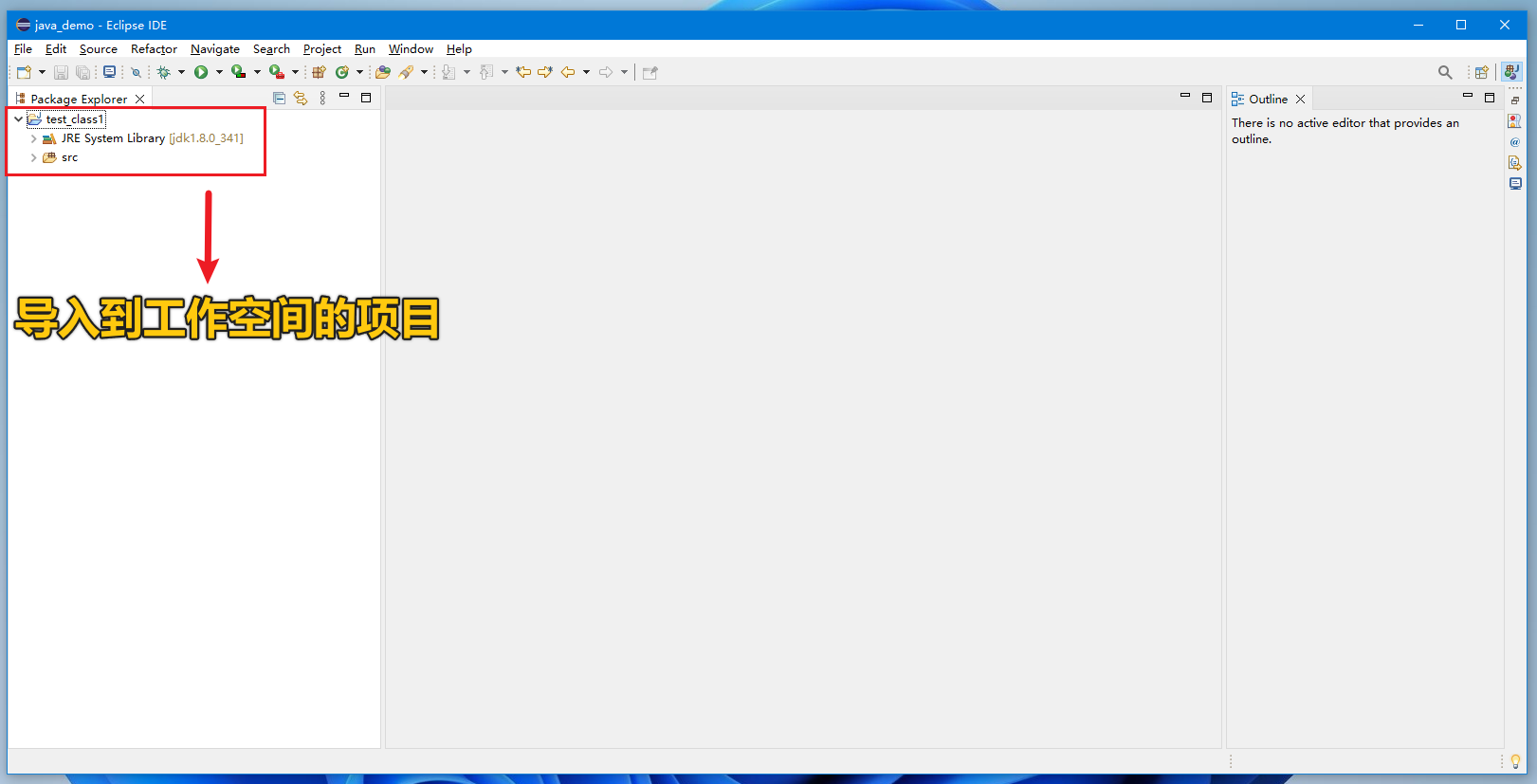
并且导入成功后,磁盘目录上的文件数据也会相应的生成!
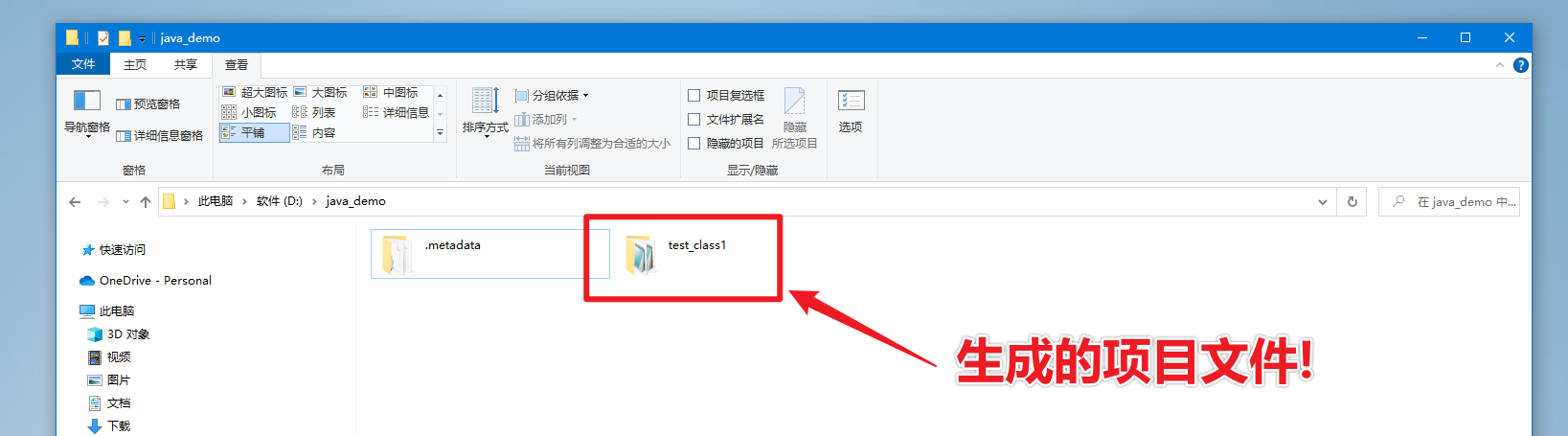
Eclipse 中配置 javap 反汇编命令 ⚙️
首先你要清楚什么是javap命令
javap是JDK自带的反解析工具。
它的作用就是根据class字节码文件反解析出当前类对应的code区 (字节码指令)、局部变量表、异常表和代码行偏移量映射表、常量池等信息, javap命令可以反汇编一个或多个类文件,简单的说:可以查看java编译器生成的字节码,用于分解class文件!
所以通过javap命令可以查看一个java类反汇编后得到的class文件版本号、常量池、访问标识、变量表、指令代码行号表等信息, javap命令方便我们透过现象看本质,从而对代码进行更好的拆解和分析!
那么我们现在也可以给Eclipse来配置javap命令
依次展开菜单栏 Run ----> External tools ----> External tools Configurations
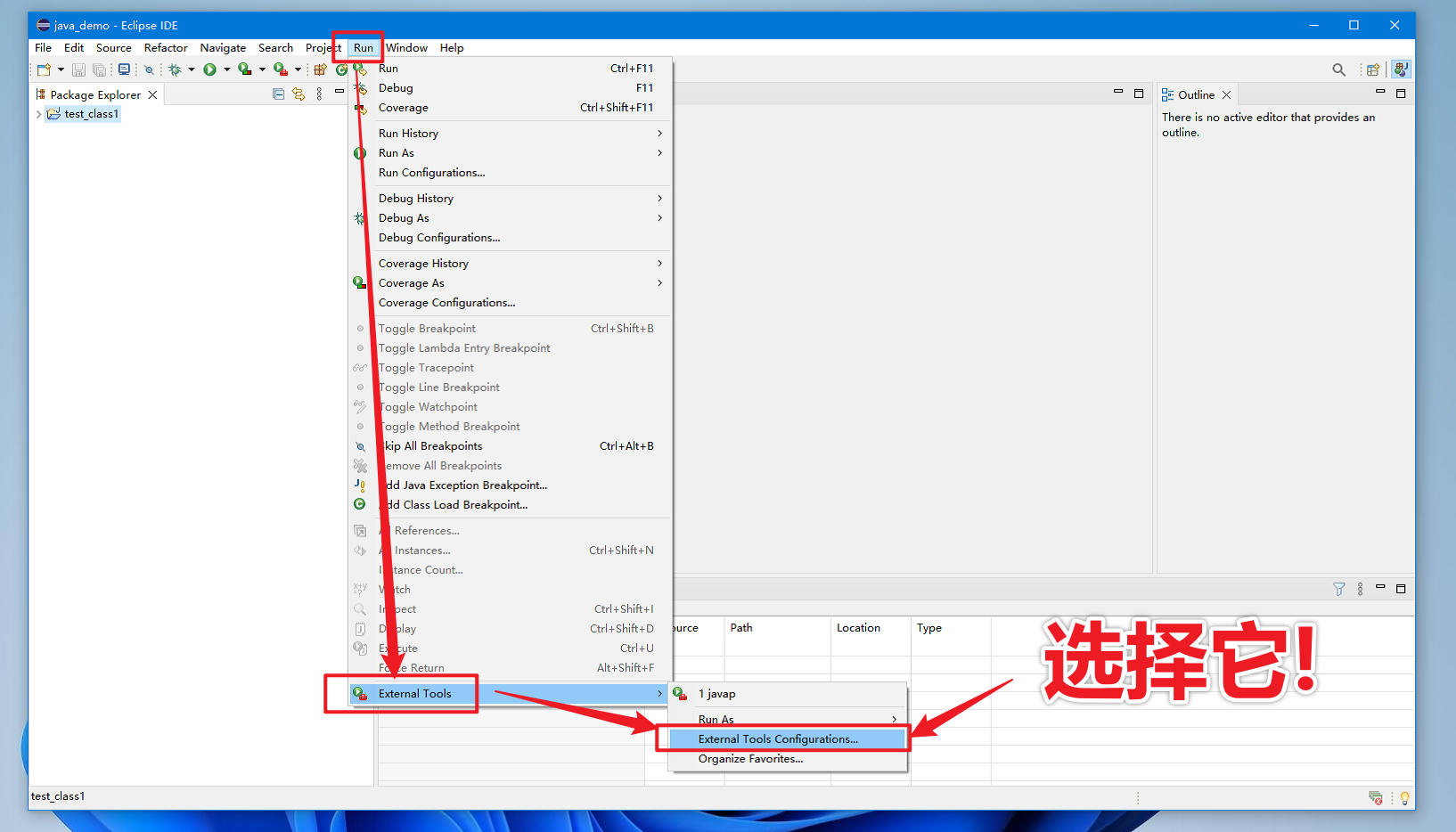
打开External tools Configurations(外部工具配置对话框)之后,
找到Program(程序)上右键选择new Configurations(新建配置)
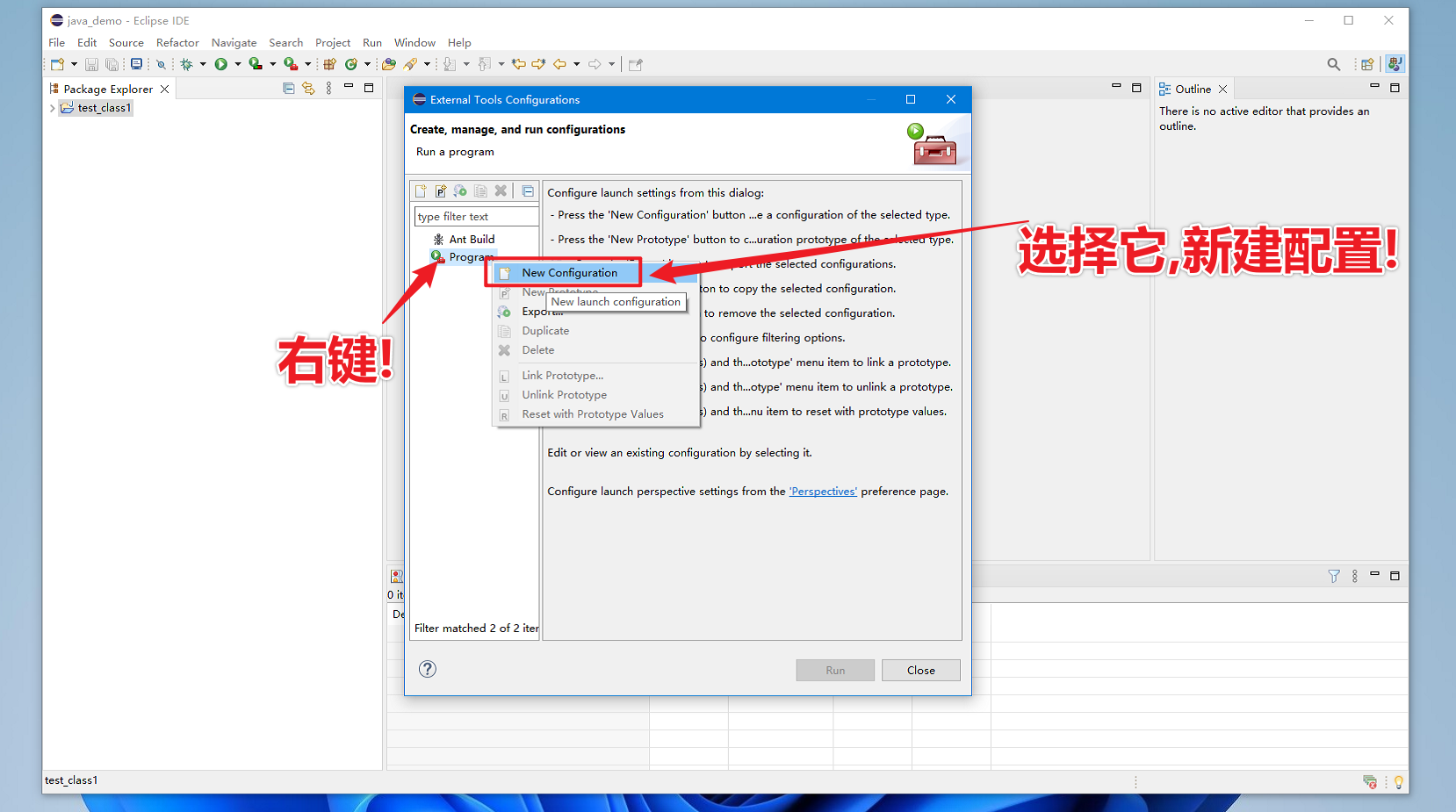
然后就可以对外部工具进行选择和配置
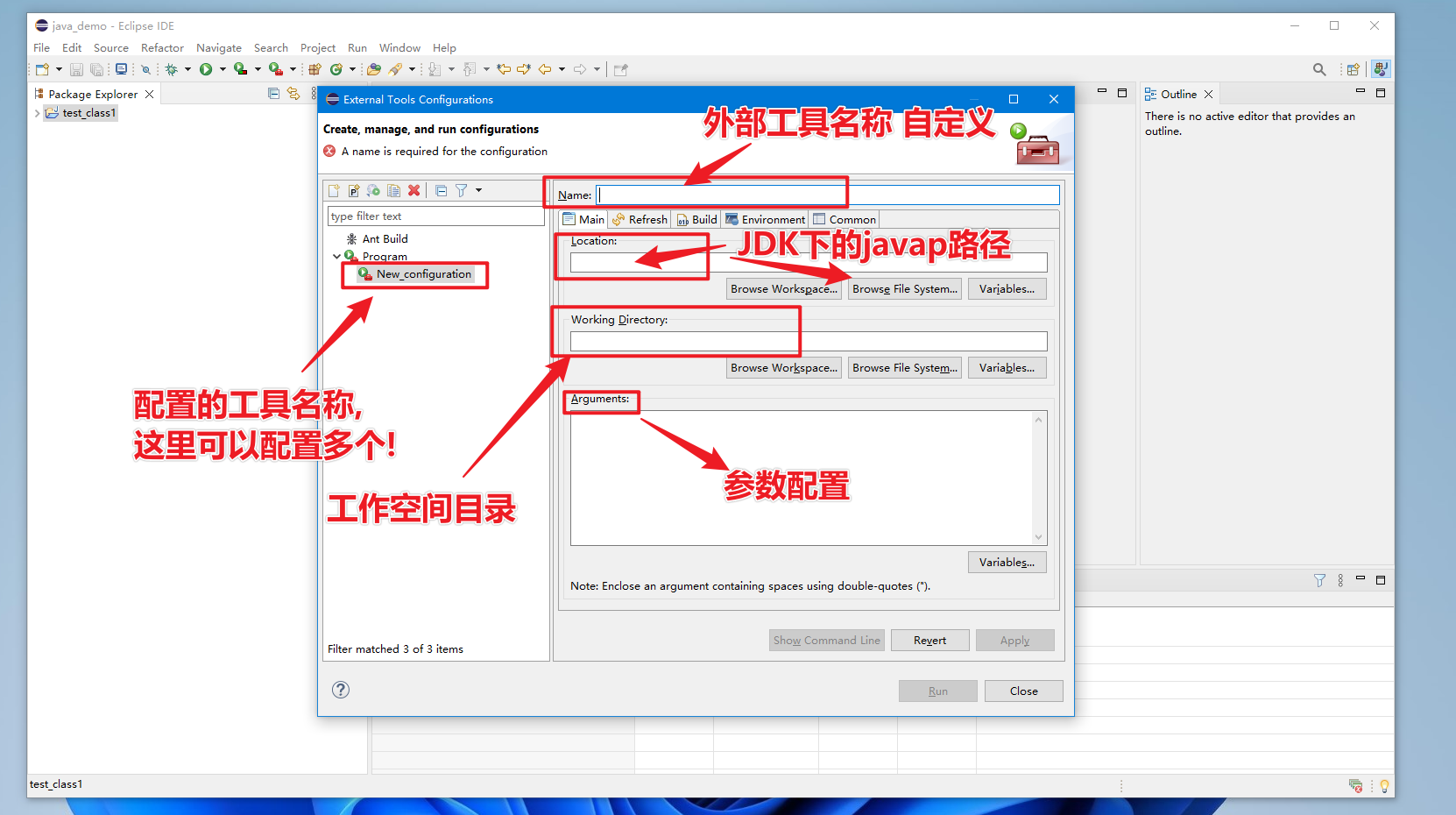
具体解释如下:
我这里的话值如下:
具体解释如下:
其中变量的含义为:
${workspace_loc} 变量表示工作空间所在的路径!
${project_name}变量表示项目名称
${java_type_name}变量表示所选java文件的类名称
如图
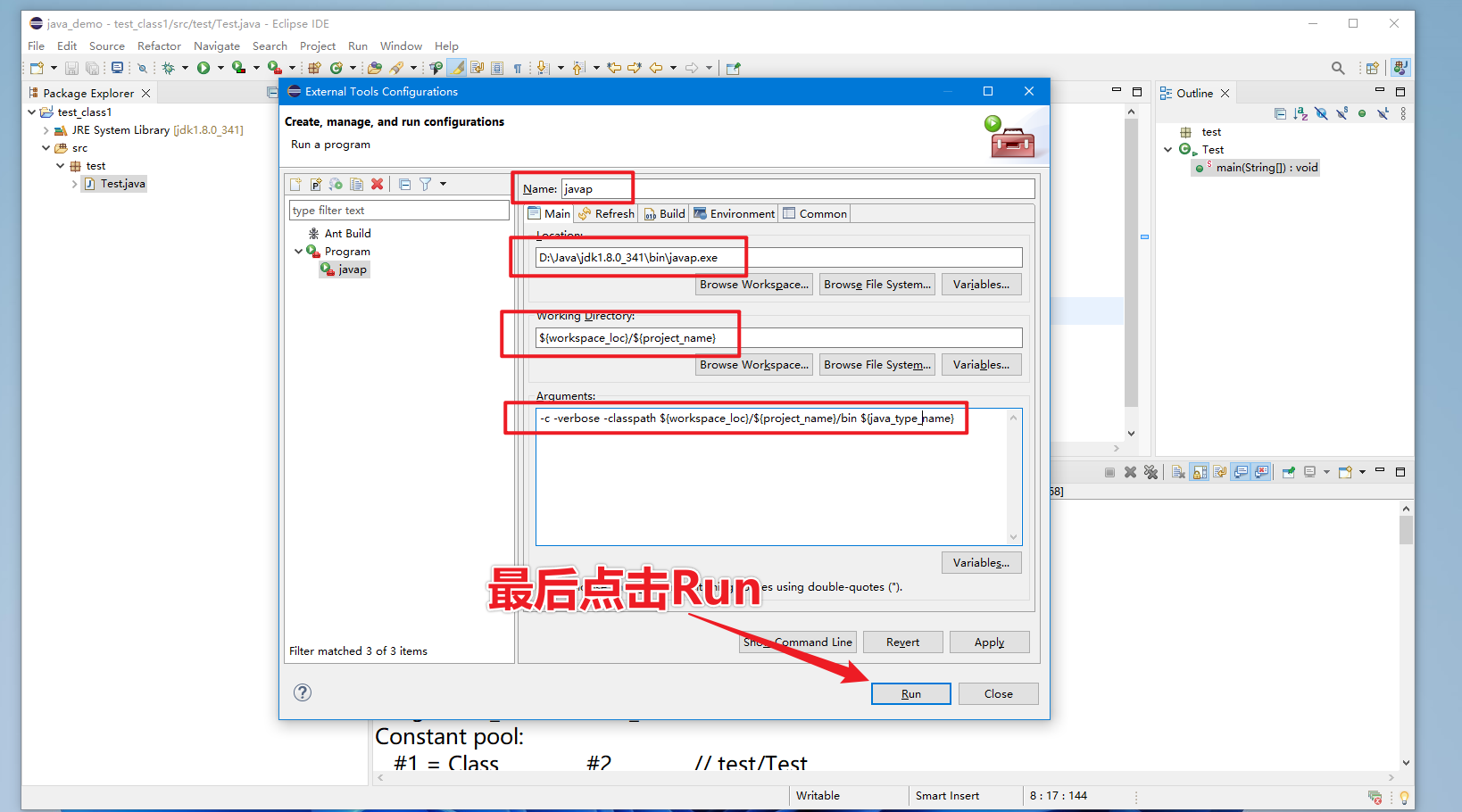
点击Run之后,如果看到一个错误提示先别惊慌,那是因为目前我们还没有选择任何java文件
点一下OK就可以了!
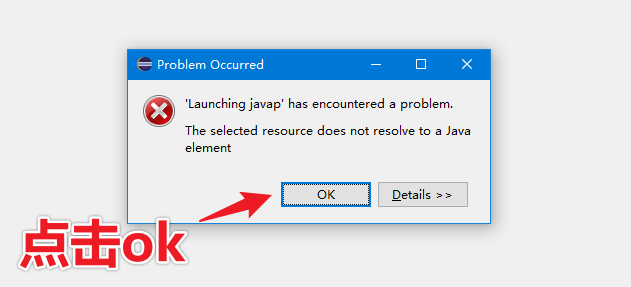
接下来 随意选择一个java文件,然后点击工具栏上配置好的的Run javap按钮 就可以看到结果了!
如图
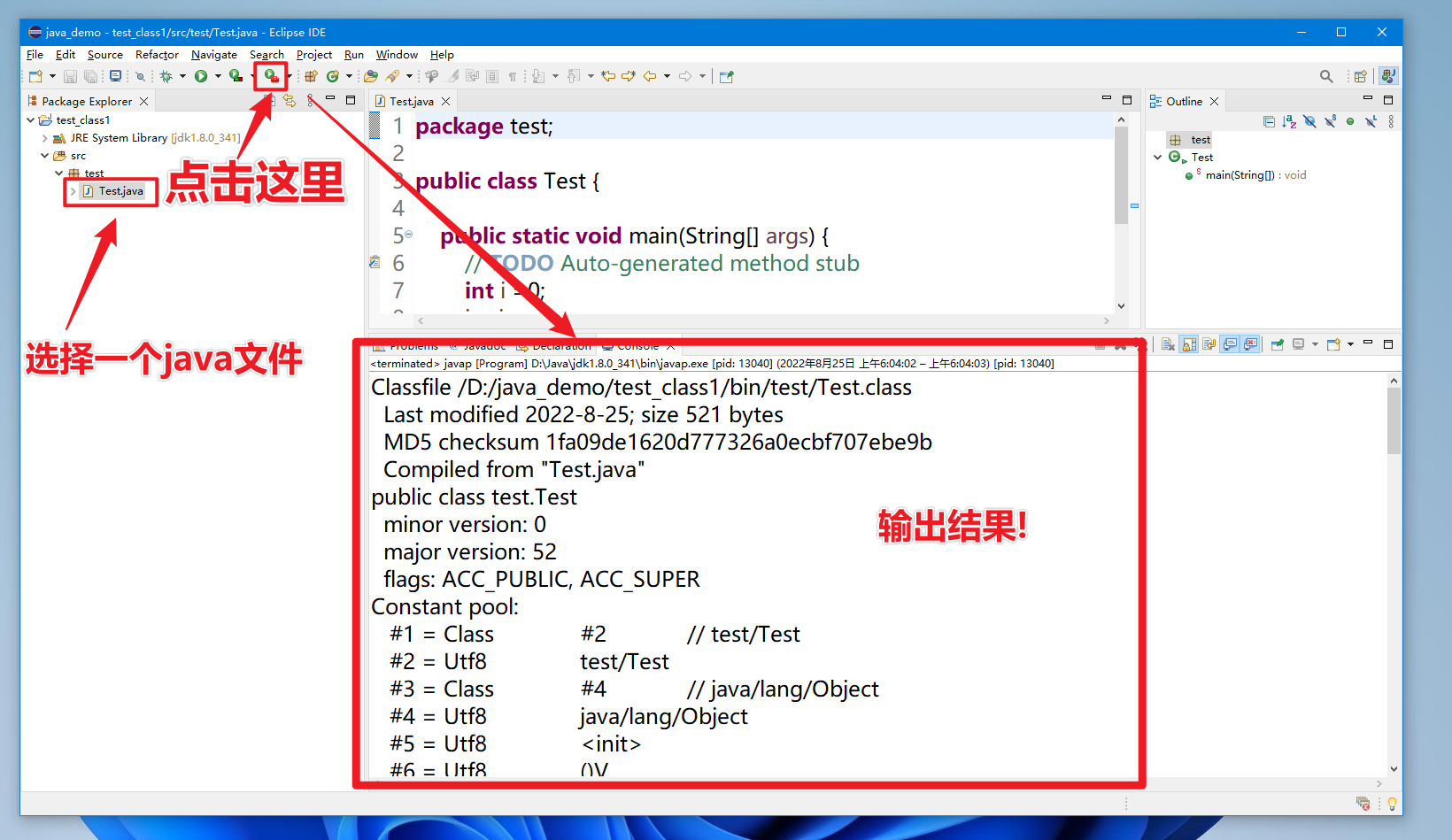
关于反汇编的更多相关知识点,以后我还会详细说到!
Eclipse 设置代码字体大小
在Eclipse当中设置字体也很简单, 依次展开菜单栏: Window--->Preferences
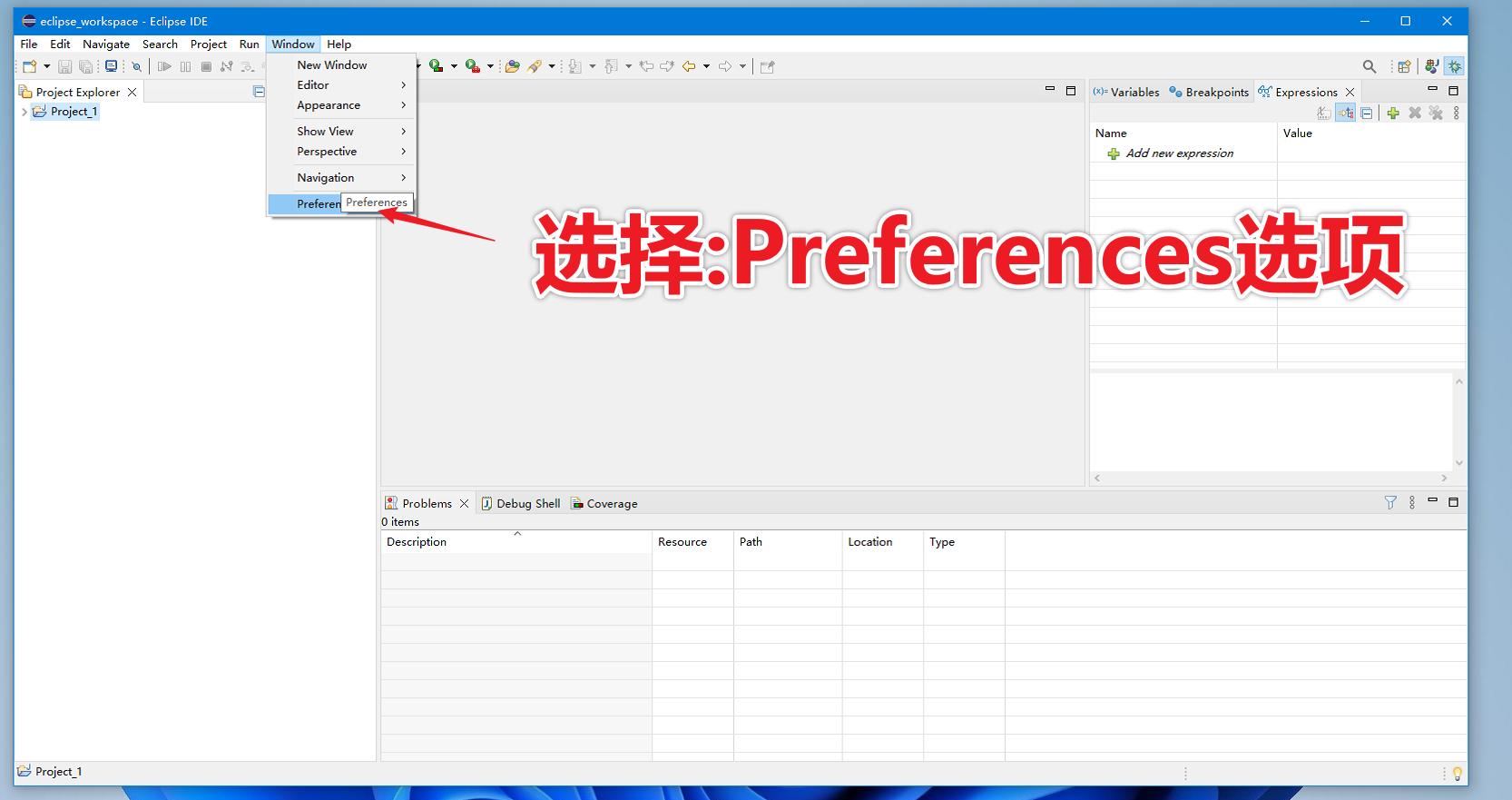
然后依次继续展开:General---->Appearance---->Colors and Fonts在右侧找到Basic中的Text Font
就可以修改字体大小或者其他颜色了!
如图
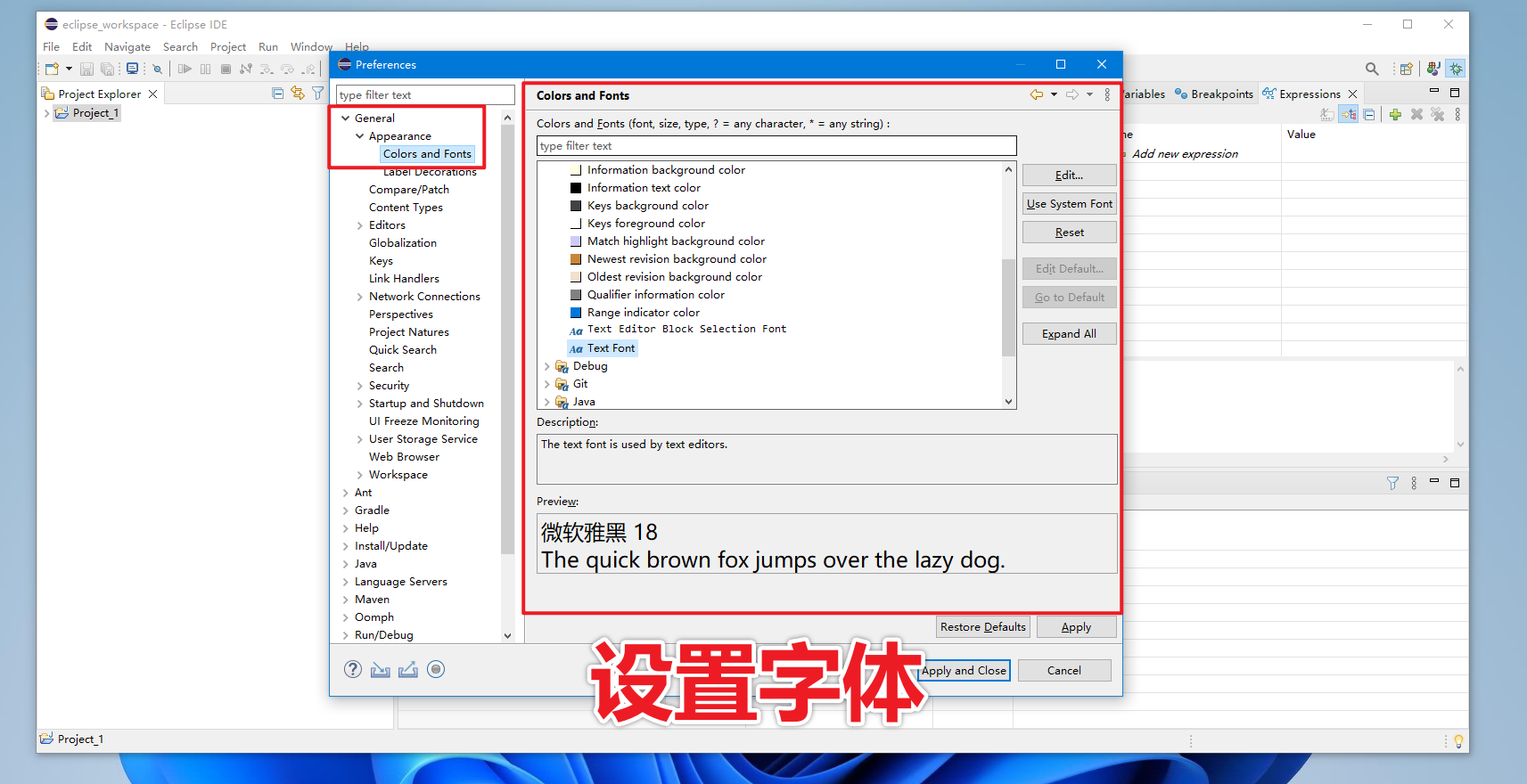
如果你想要修改 java 代码中的语法关键字等代码颜色,可以依次展开以下地址:
Window--->Preferences--->Java--->Editor--->Syntax Coloring
然后根据需求去修改代码中部分的颜色、加粗、倾斜、下划线等样式!
如图
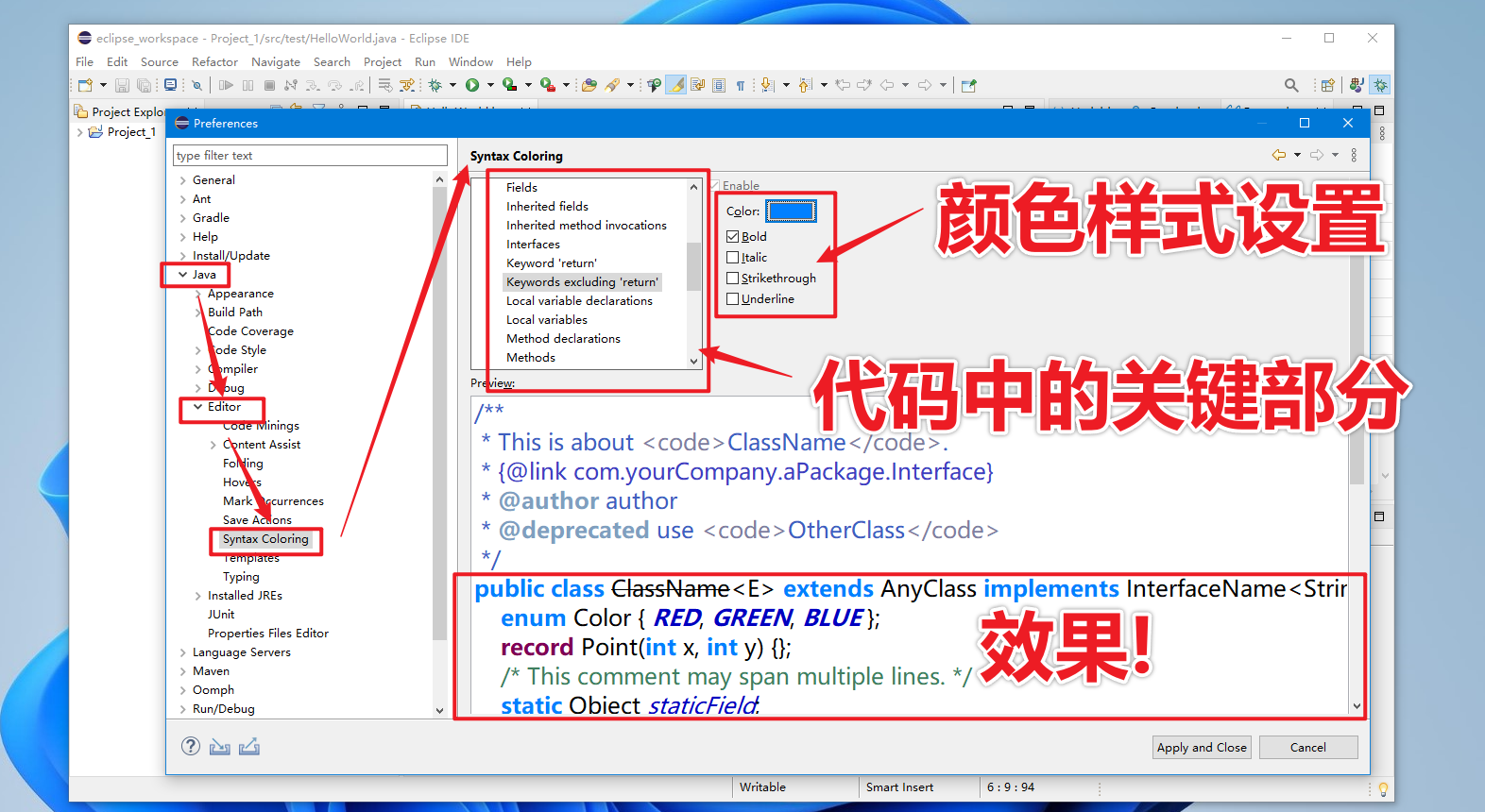
Eclipse 代码模板 🥰
既然都叫模板了,你就可以按照这个字面意思去理解,模板照着来就行 !
简单的说 Eclipse中通过定义和使用代码模板来提高编码效率与代码可预测性
举个栗子
比如: 我们在编写Java程序过程中经常需要编写main方法对吧, 这里我就当做你把这个main方法已经记得很熟悉了
但是你每次都去全部打一次,是不是也很没有这个必要了吧 对吧! 而这个时候我们就可以使用Eclipse中带有的代码模板来快速完成这些事情!
代码模板的作用
模板的作用主要还是体现在团队开发上, 可以尽可能的去避免有编码上的些许差异!
并且还提供了一些模板变量这些变量会使代码模板更为动态并会减少在代码模板插入后,还需要对模板进行的手动更改的工作量!
在Eclipse中代码模板是有对应的关键字提示符的,这里的main函数提示符就是main
具体使用方法为:找到要输入提示符关键字的地方,然后先按下快捷键alt + / 出现提示列表,然后再输入关键字回车就可以快速生成了
如图
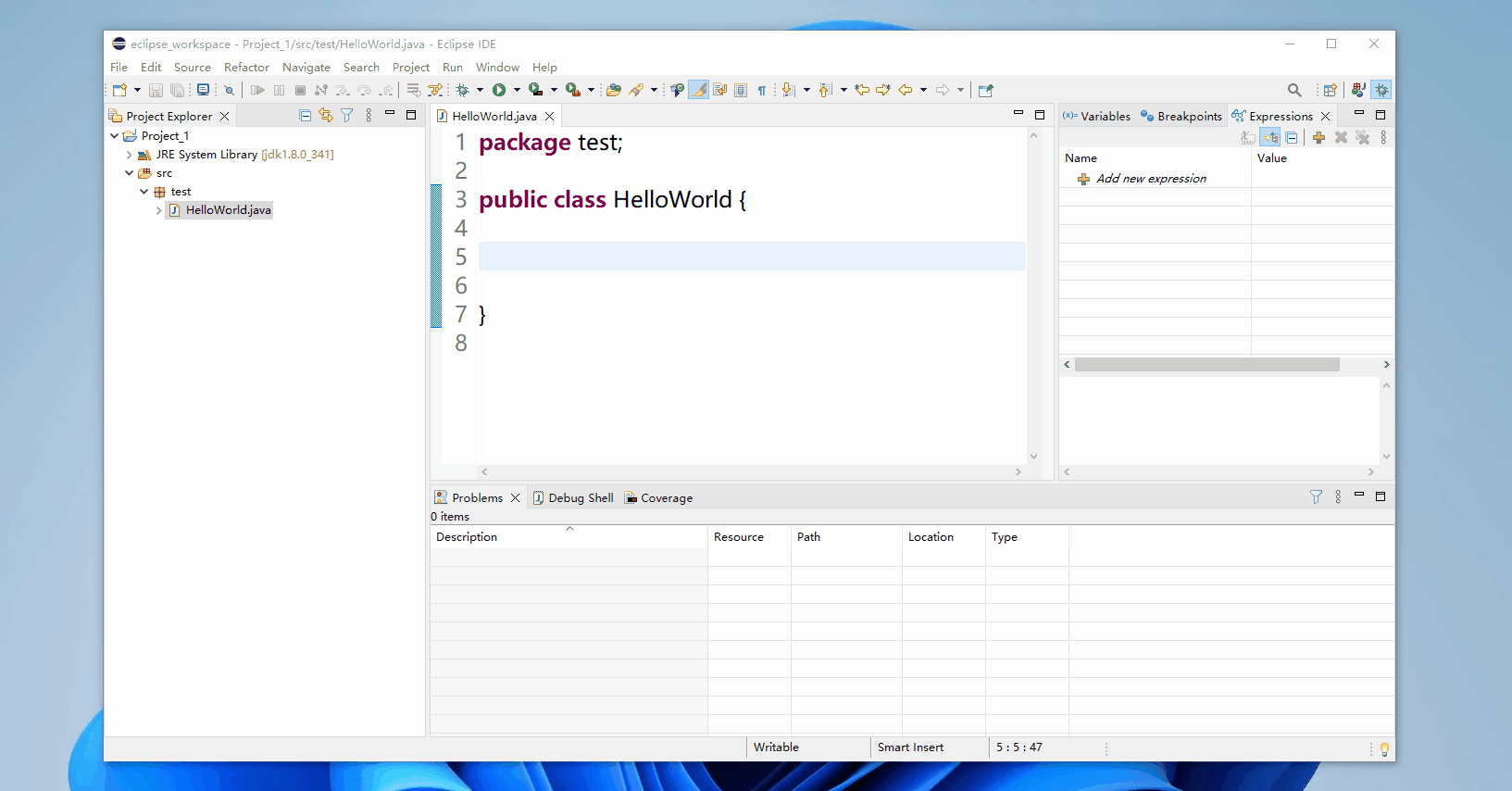
看到了吧Eclipse会自动帮我们完成了main函数的完整定义!
Eclipse 自定义代码模板 ⚙️
Eclipse中自带的代码模板其实有很多
我们可以依次展开菜单栏: Windows--->Preferences--->Java--->Editor--->Templates
你可以在搜索框中输入Templates查找,看到所有已定义好的代码模板列表
如图
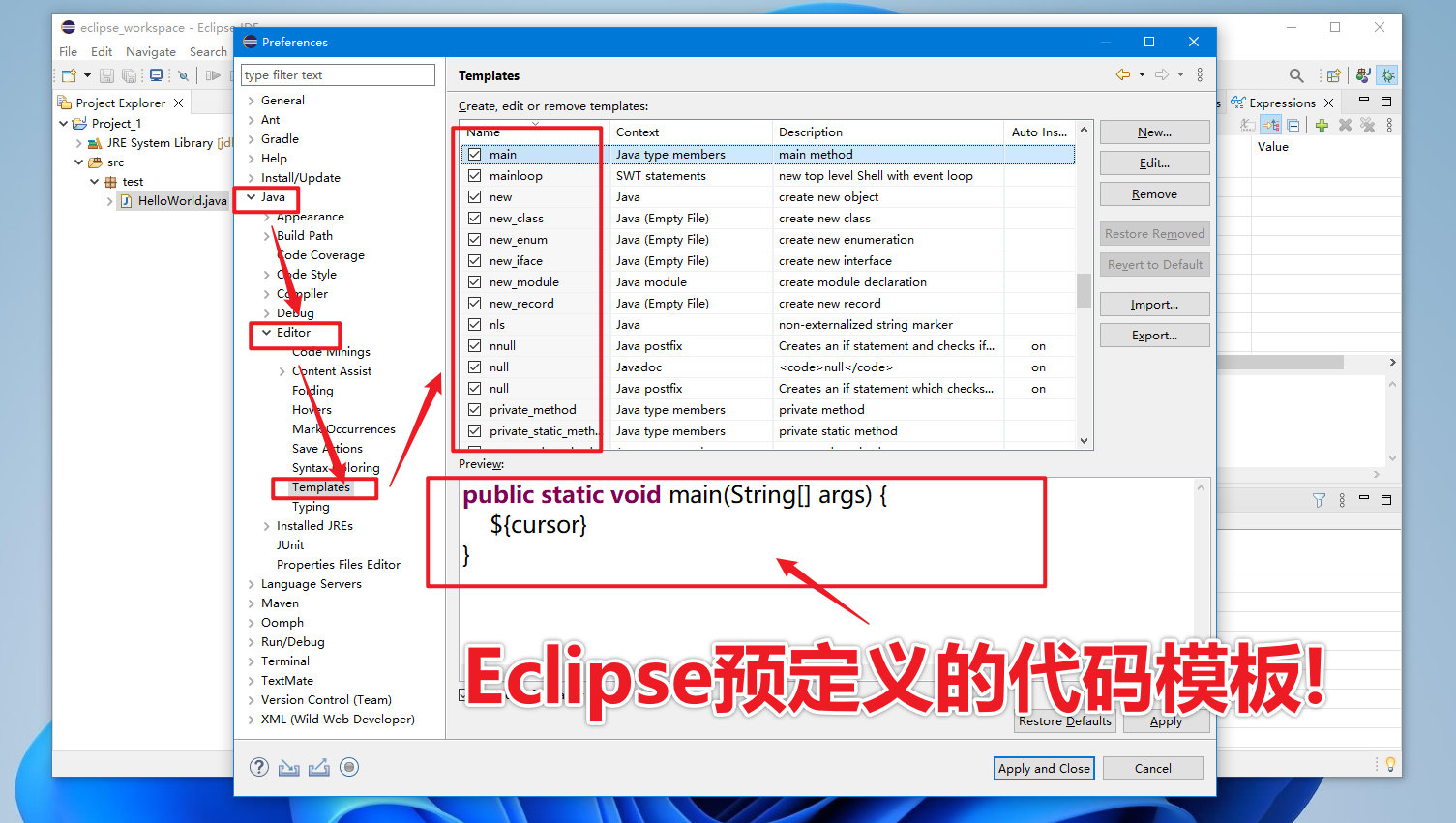
点击右侧的New或者Edit就可以自定义新建自己的代码模板,或者编辑修改已有的代码模板了!
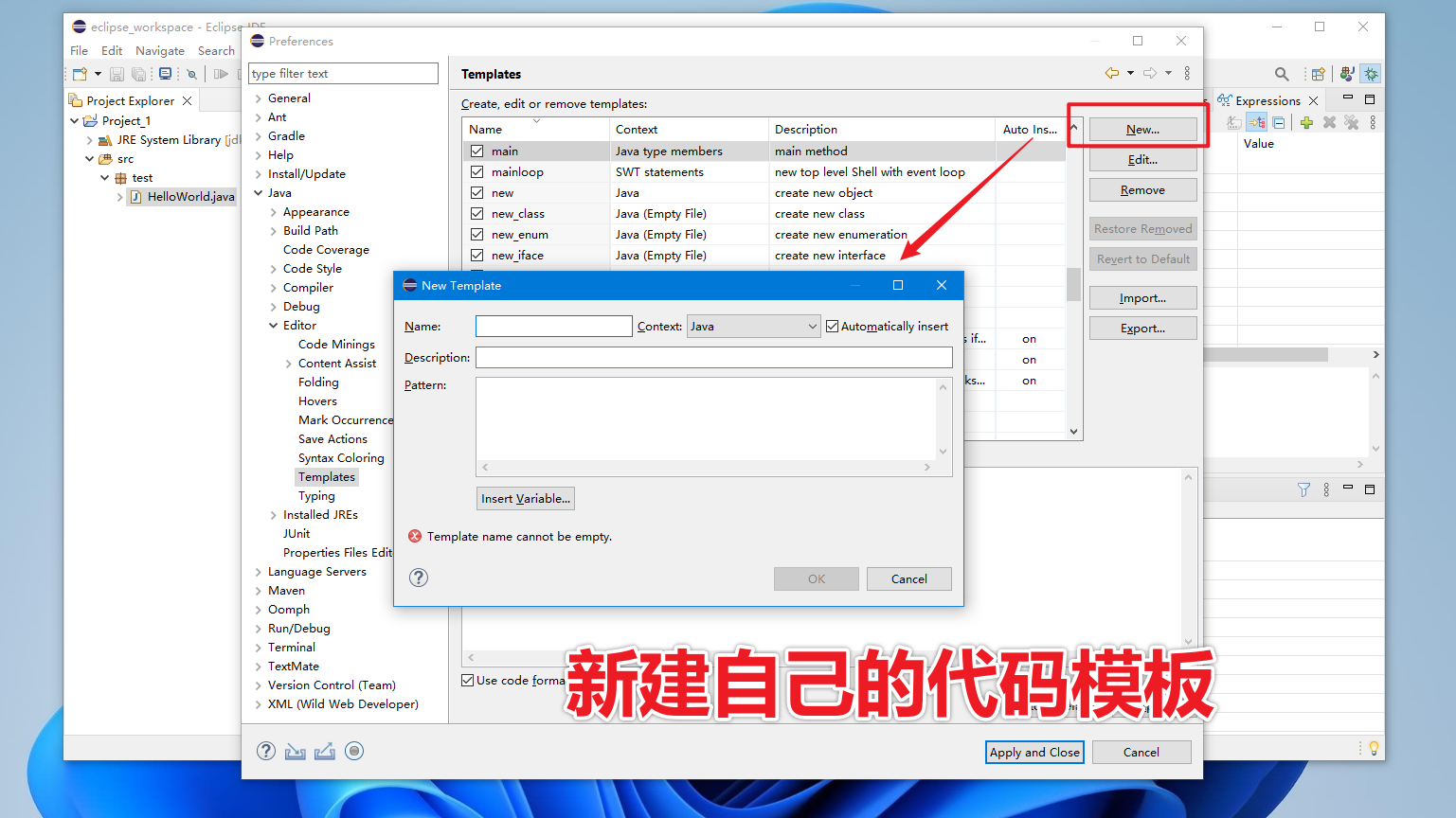
这里我们点击New新建代码模板,出现New Template编辑面板对话框,这是我们重点要说的
代码模板的内容一切东西都在这里面进行配置。
那么先来熟悉下这个New Template中关键的选项含义分别是什么吧, 具体如下表:
Eclipse中常见预定义的代码模板内置变量 如下表:
以上大致总结了一些我常见的模板变量对于其他的模板变量 大家可以自行尝试一下!
举例说明
我们来自定义一个简单代码模板 固定打印 10 次循环的代码模板
如图
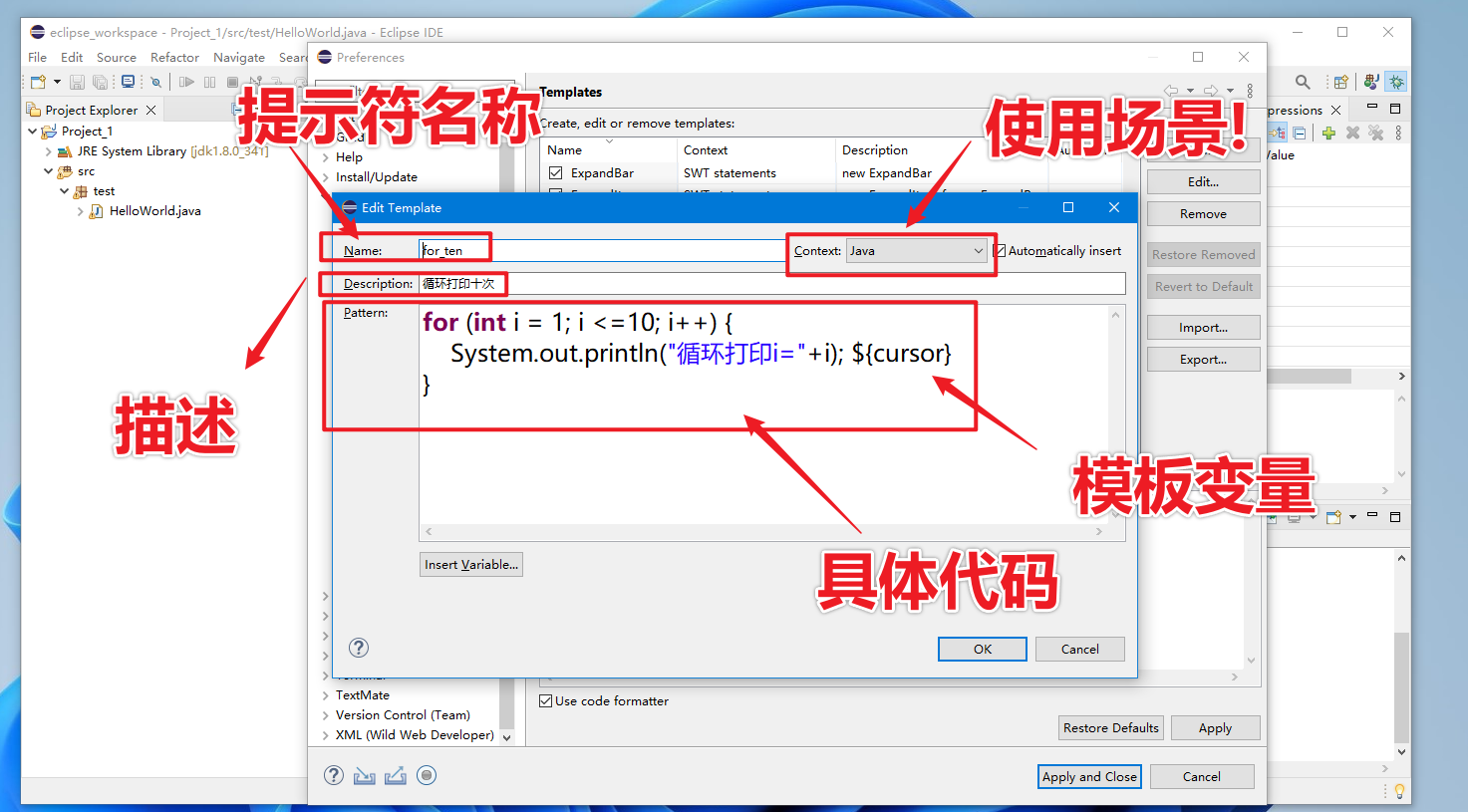
添加完成之后,可以在Template列表中找到
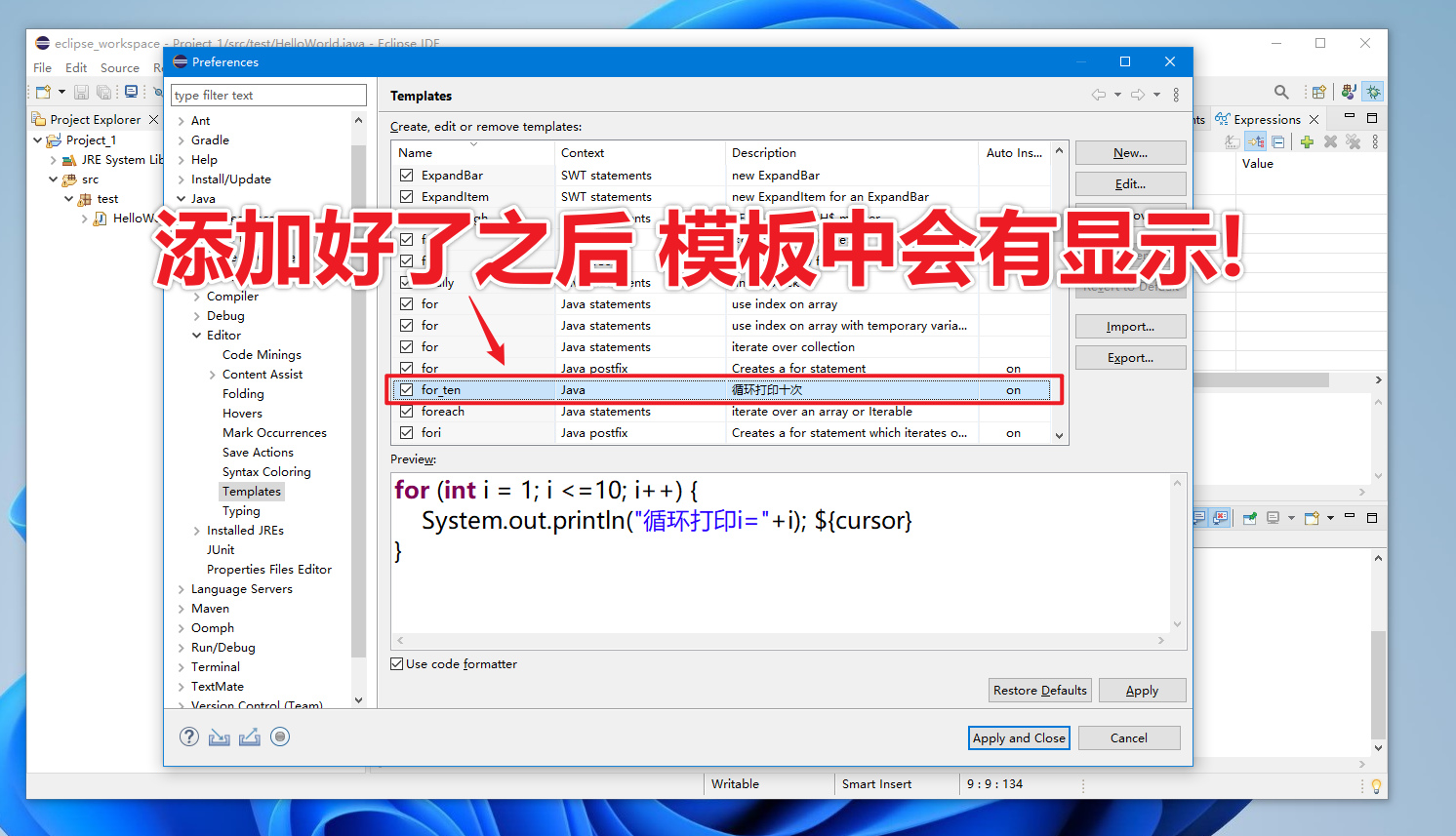
我们使用快捷键Alt + /然后输入模板代码提示符来看一下效果!
如图
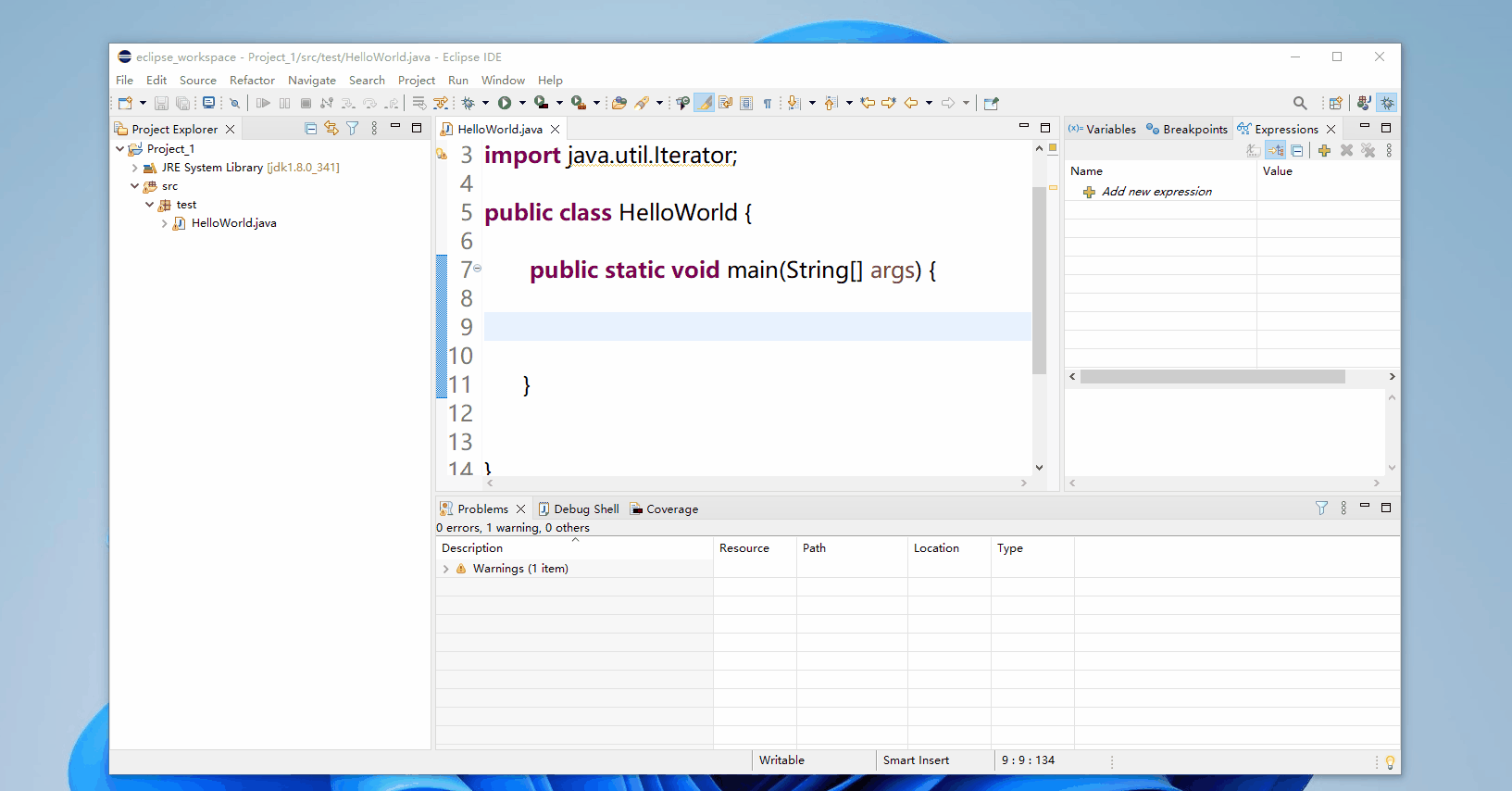
Eclipse 快捷键/自定义快捷键 ⚙️
在Eclipse当中也有很多快捷键 , 很多操作都提供了相应的快捷键,我们可以通过快捷键就能很好的控制 Eclipse中的各项功能, 用好快捷键也是提升你开发项目效率的必要条件!
我们在Eclipse中可以使用Ctrl + shift + L来快速查看当下Eclipse有哪些快捷键!
如图
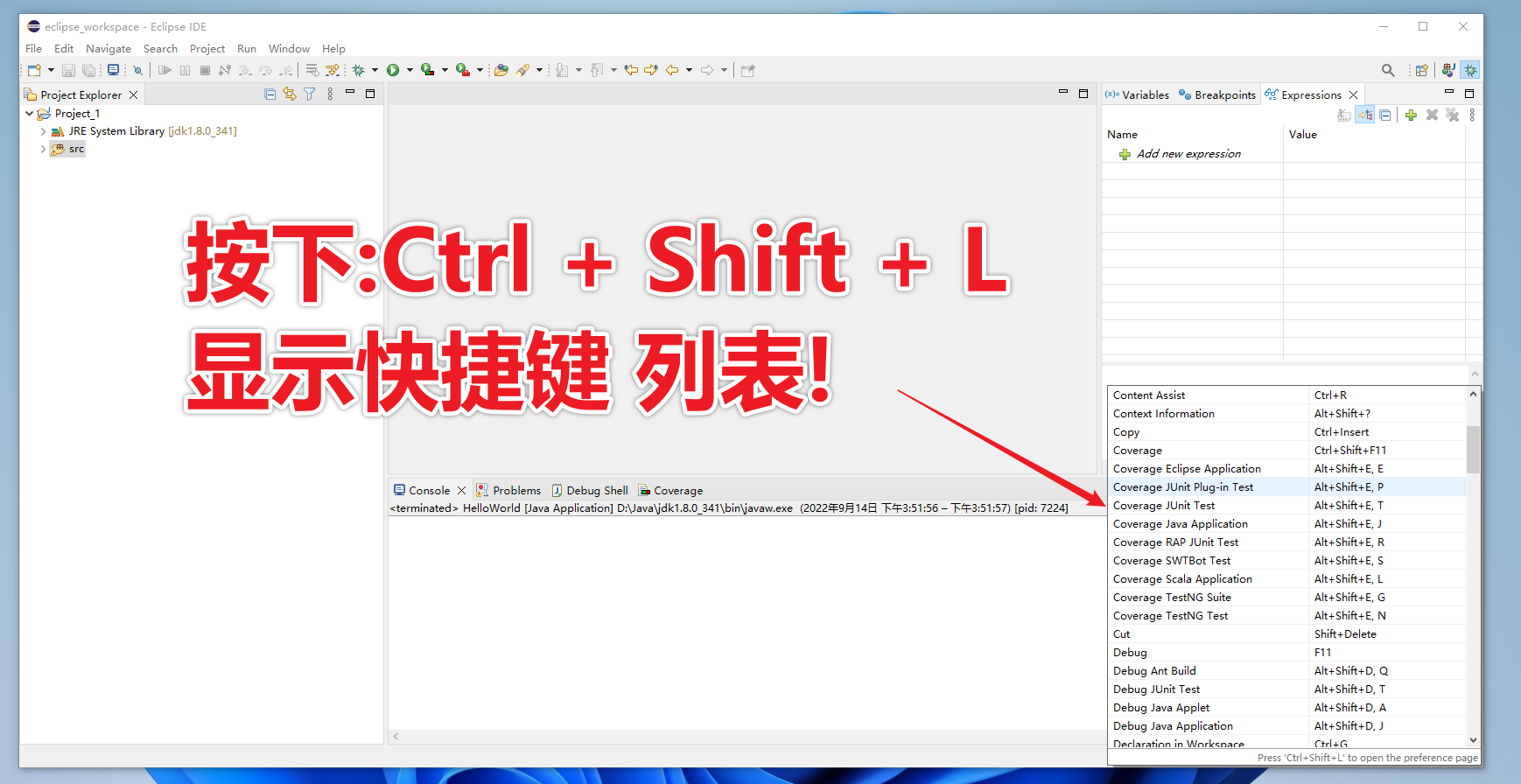
这里就不再过说赘述了,大家自行查阅即可!
如何设置快捷键
如果你对当前的快捷键不是很满意,也可以自行设置这些快捷键,方法也很简单
依次展开菜单栏: Window--->Preferences--->General--->Keys,进入到快捷键管理面板
在这里可以查找所有的快捷键相关设置,修改或添加都可以在这里,点击需要修改的快捷键, 然后在Binding 里设置你想要的快捷键就可以了!
例如之前 我们的代码模板的快捷键为:alt + / 我不是很喜欢 ,我就把它换成了Ctrl + R
如图
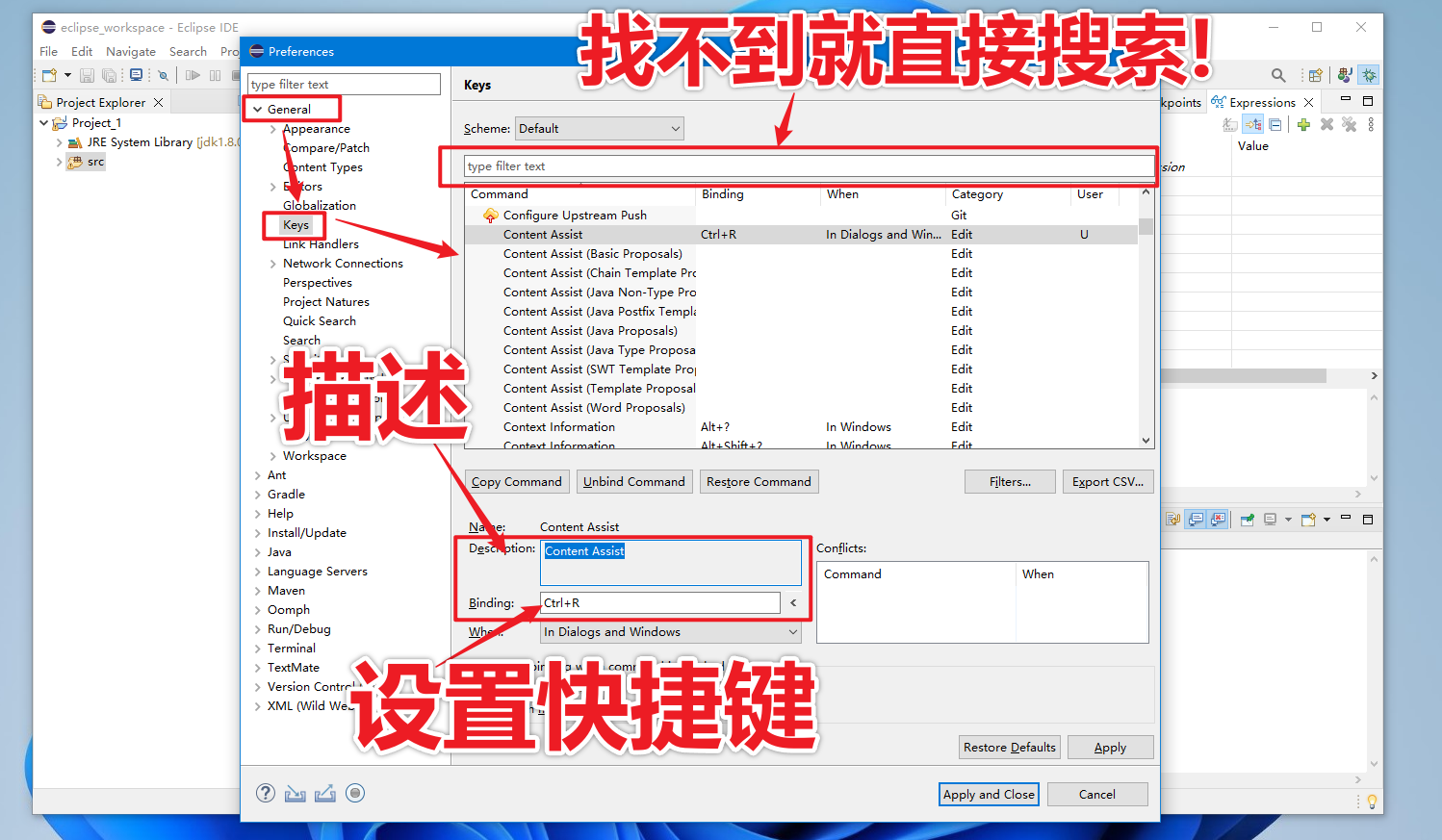
Eclipse 代码注释模板的配置
代码注释模板可以给开发团队成员在协作开发项目的时候,提供很关键的一些信息, 方便开发人员在阅读代码的时候,更快的熟悉业务, 在日常的团队开发中,都会有相应的的代码注释规范的模板, 并且在不同的IDE中配置代码注释模板的方式也可能不一样, 而在Eclipse当中可以非常简单的进行设置!
接下来给大家提供一些代码注释模板的设置方法和案例来供大家参考!
首先我们还依次展开菜单栏: Window--->Preference--->Java--->Code Style--->Code Template
如图
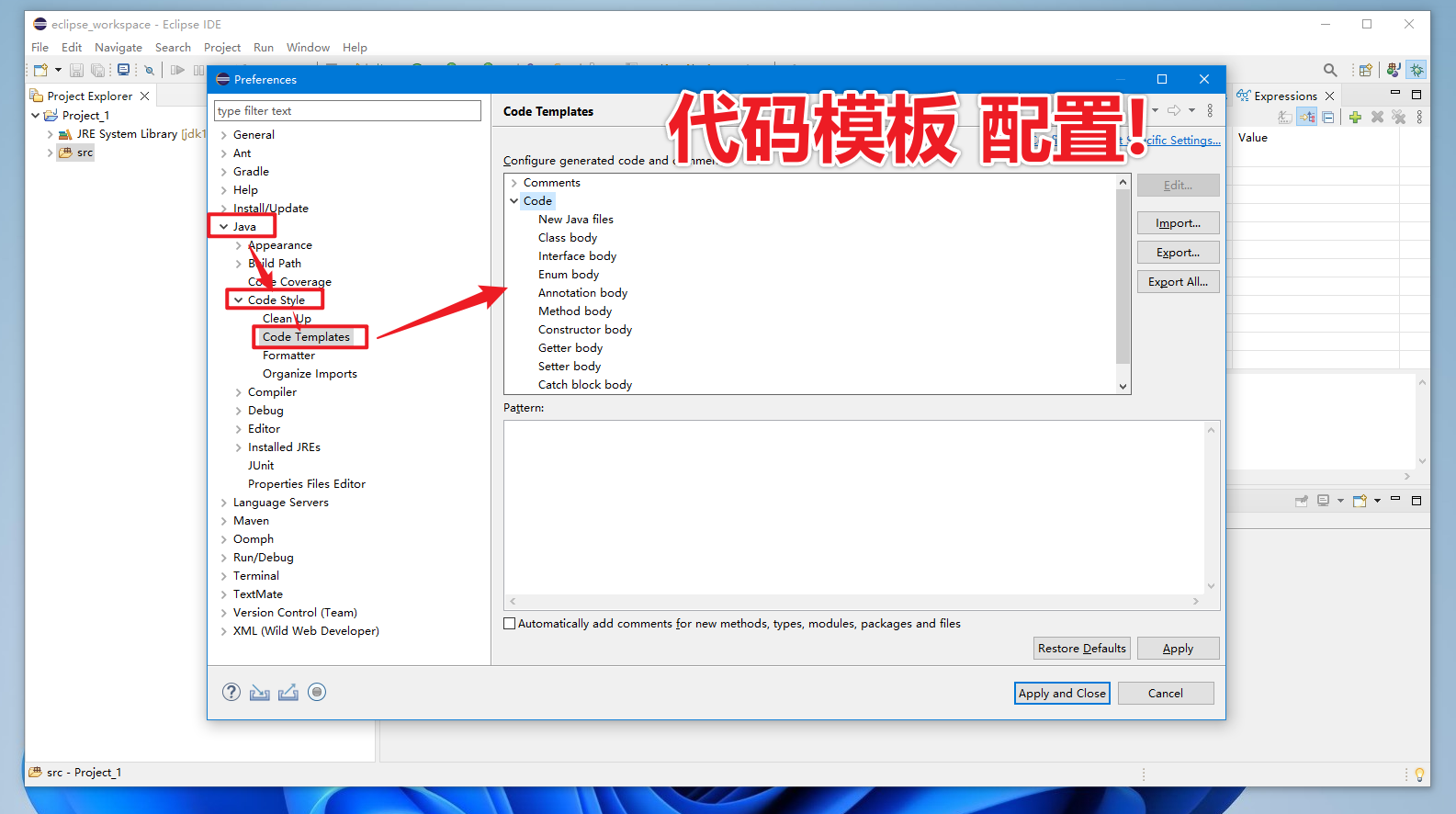
这里我们主要先关注一下Code Template右侧Code选项中的New Java File
意思也就是我们在新建一个.java文件的时候,就会把我们预定义好的注释模板添加到这个文件当中,以便于以后的阅读!
我们直接点击Edit对New Java File进行编辑
这里我简单准备一个代码注释模板仅供参考
如图
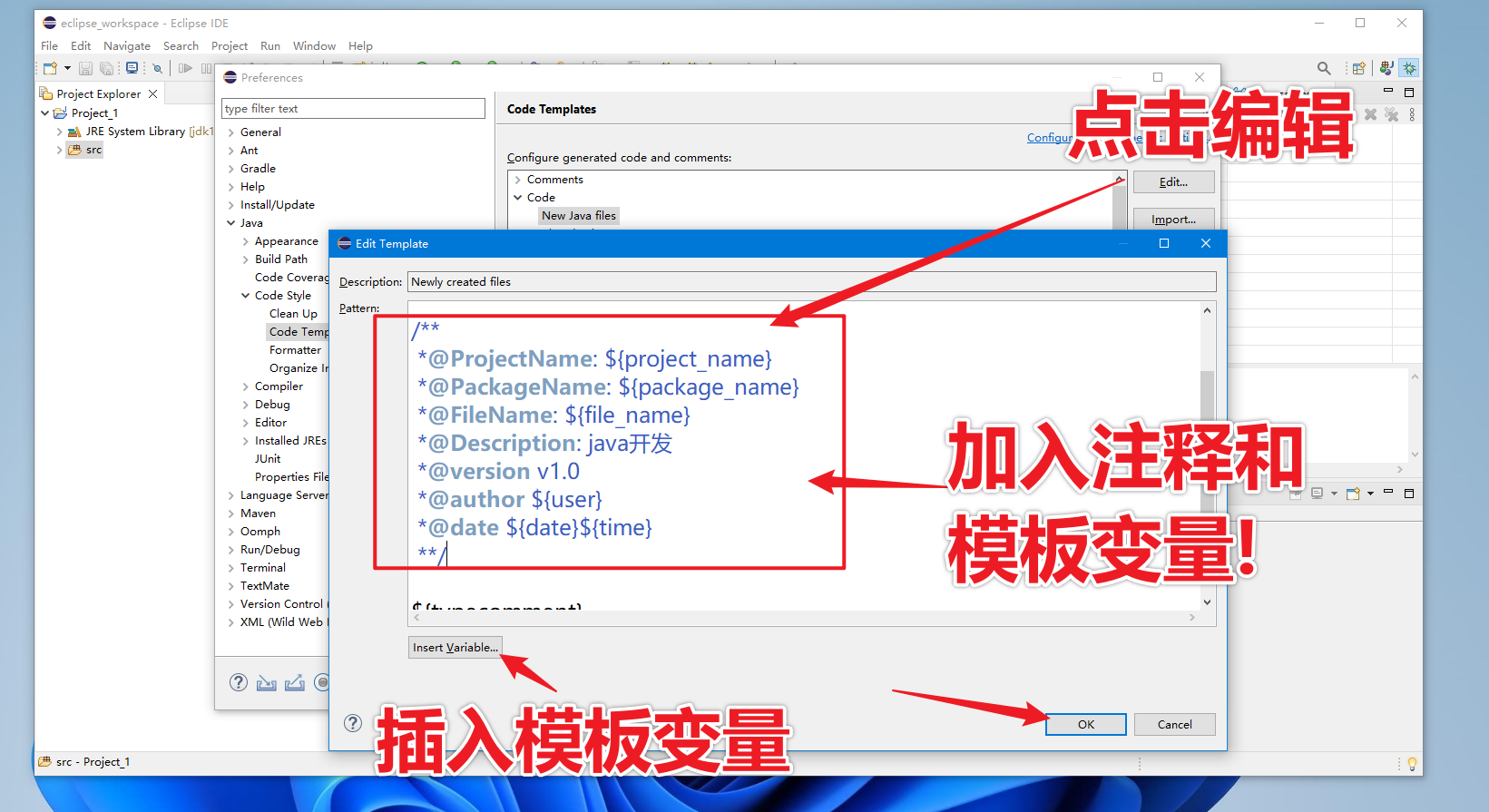
注意:这里又使用到了Eclipse中的模板变量, 这些变量是Eclipse中预定义好了的!
当你点击Insert Variable插入变量按钮的时候,就会弹出模板变量插入提示和介绍
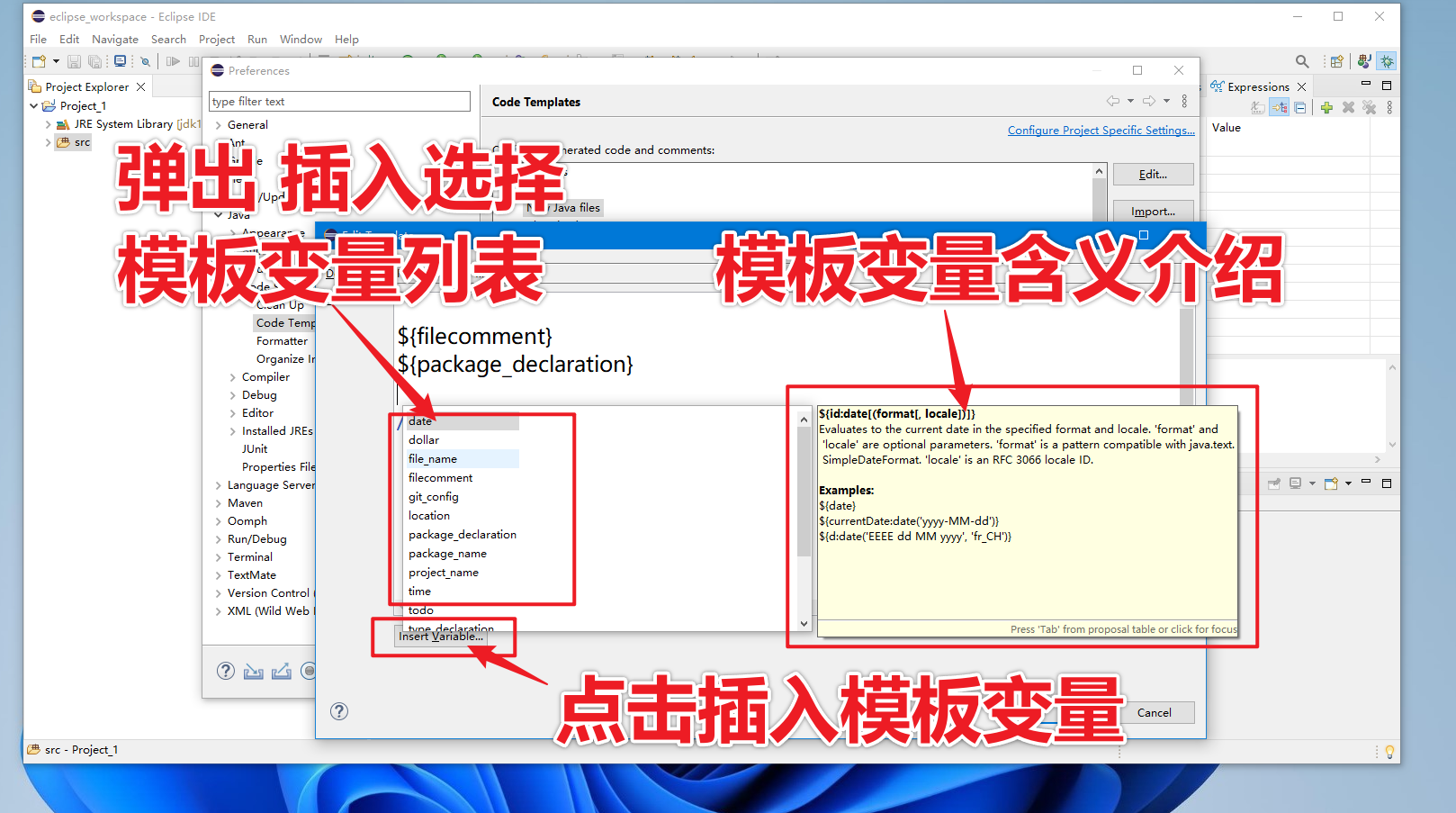
这里我简单介绍几个 我常用到的模板变量, 如下表:
还有其他一些模板变量这里我就不过多赘述了, 大家可以自行查阅即可!
写好了之后点击OK 我们新建一个java文件来看看效果!
如图
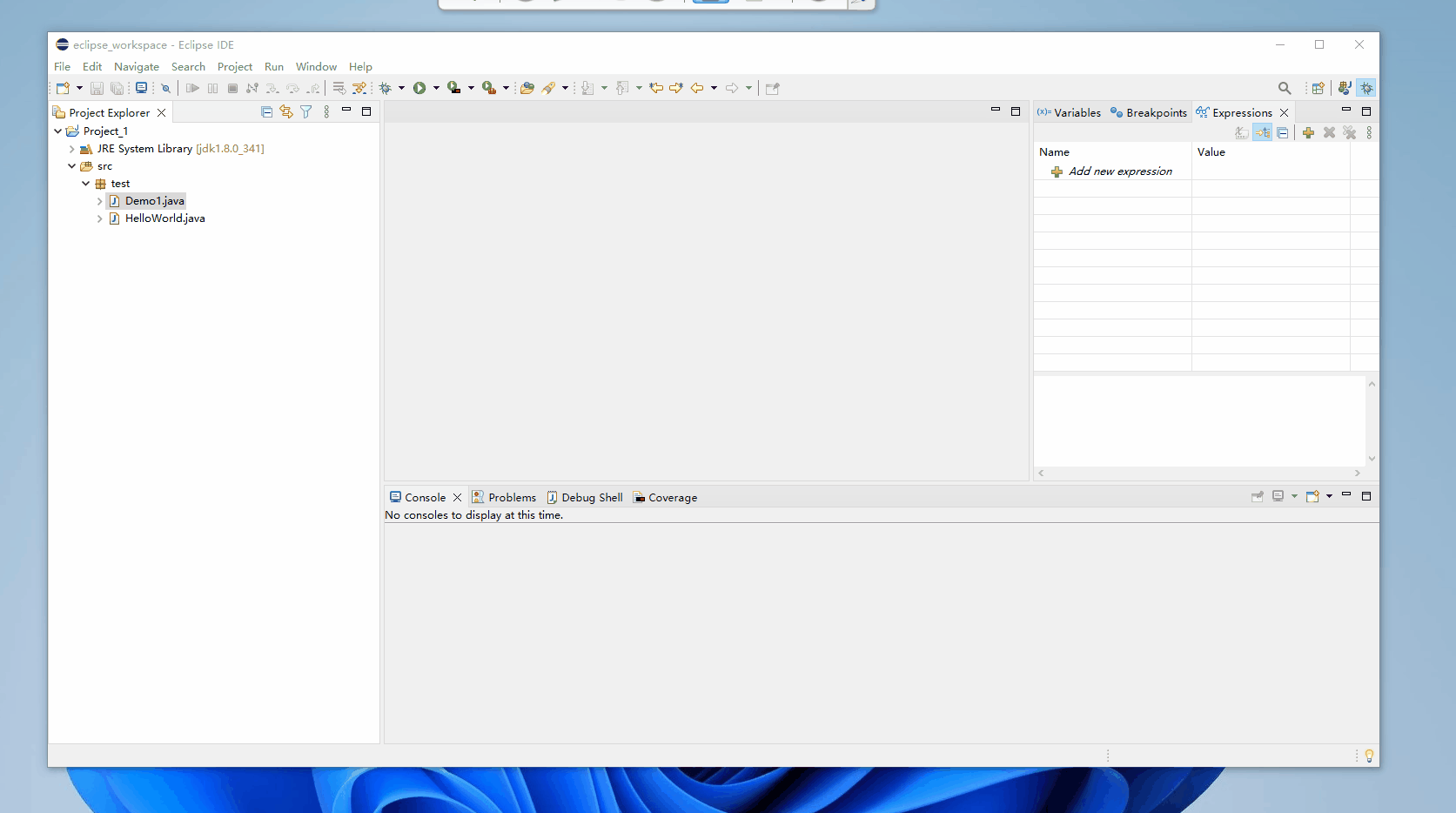
在Code当中还可以其他的选项: 如下表
其他可以根据自己的需求进行设置就可以了!
小结
关于Eclipse的使用对于刚刚接触java开发的同学这就已经差不多了,等学到了一定程度之后,再深入去了解Eclipse内部的相关功能会更好,千万别一上来就把Eclipse上的所有功能都学一遍其实意义不大,说不一定还会让你更加混乱!
版权声明: 本文为 InfoQ 作者【极客小俊】的原创文章。
原文链接:【http://xie.infoq.cn/article/821043419c82559f8fba82a70】。未经作者许可,禁止转载。











评论