图解 SharePoint Server 2010 安装
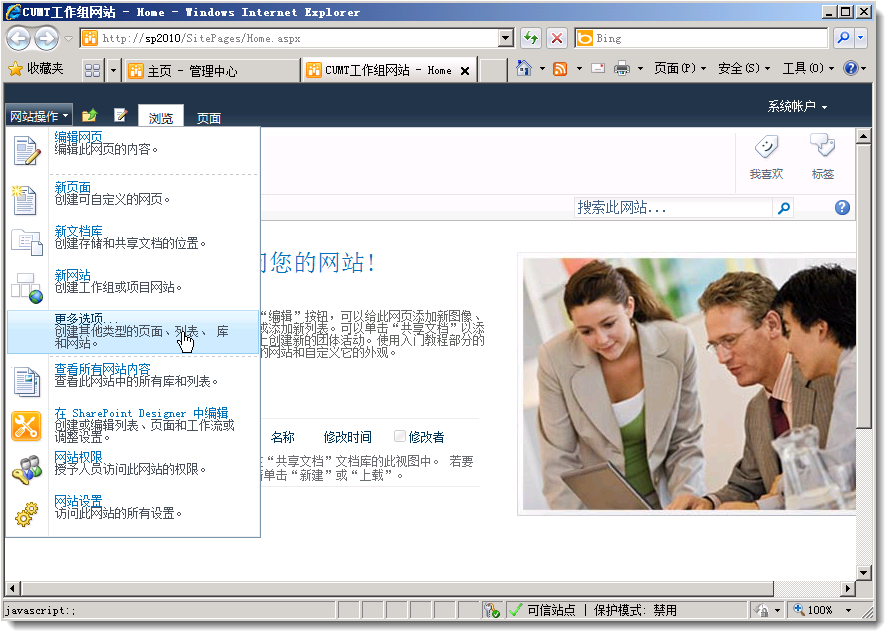
1.可以从微软官网上下载SharePoint Server 2010企业版试用版,这里下载的是自解压的文件,双击后会出现解压文件界面。
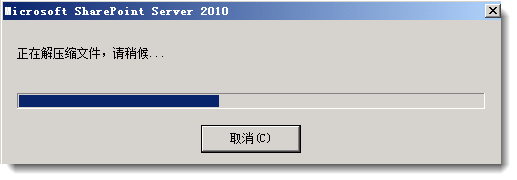
2.文件解压完成后,弹出SharePoint Server 2010安装界面,单击【安装必备软件】。
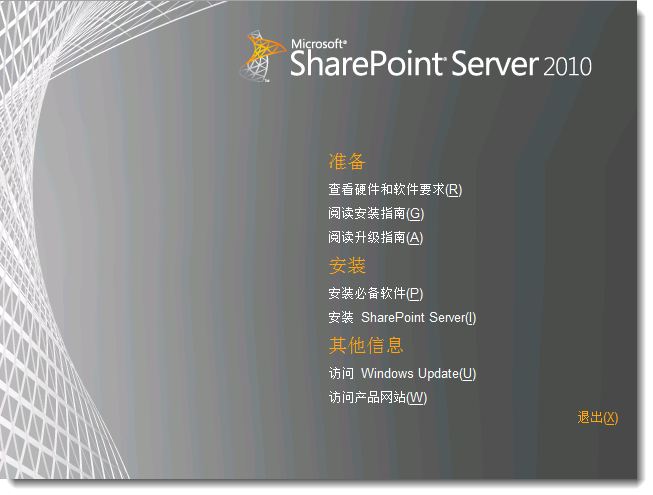
3.在【SharePoint Server 2010产品准备工具】界面中,您可以查看要配置和下载安装的工具详细清单,单击【下一步】。
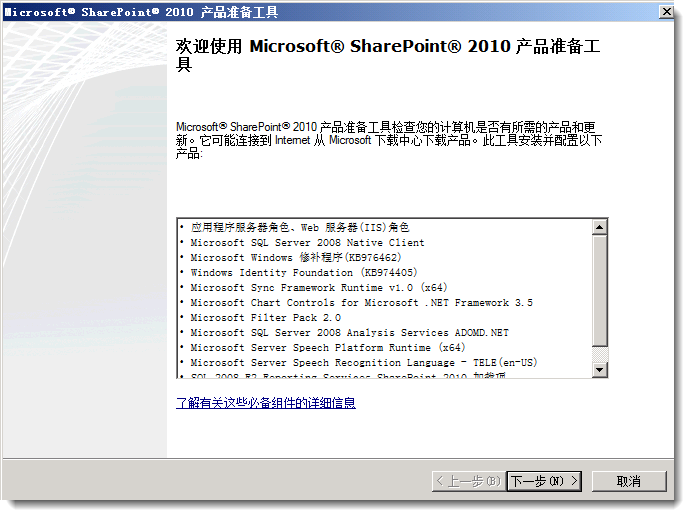
4.首先会配置应用程序服务器角色、WEB服务器(IIS)角色。
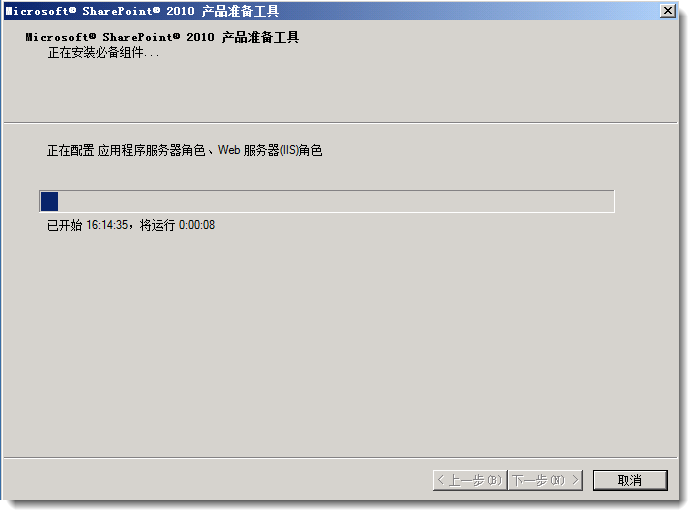
5.然后会根据您系统的配置,下载必备的组件,如果在此处弹出安装失败的消息,可能是网络速度比较慢,可以多尝试几次。
当下载一个必备组件后,会立刻安装该必备组件。当一个必备组件安装完成后,会立刻下载其他的必备组件。此处可能会出现重启计算机的情况,重启后按上述步骤重新操作即可。对于比较大的必备组件,如果自动下载比较慢或者多次尝试后仍然下载不了,可以手动下载到本地,再安装。
6.当所有的必备组件都成功安装后,出现安装完成的界面。然后单击【完成】按钮。
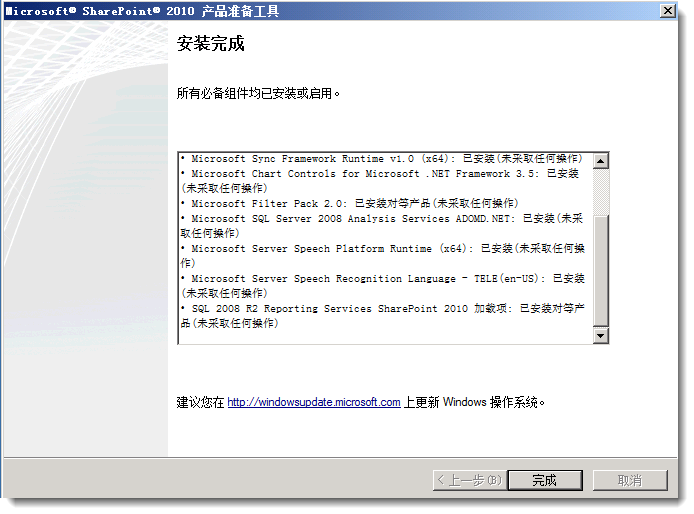
7.回到SharePoint Server 2010安装界面,单击【安装SharePoint Service】,出现【输入您的产品密钥】界面,在密钥文本框中输入密钥,单击【继续】按钮。
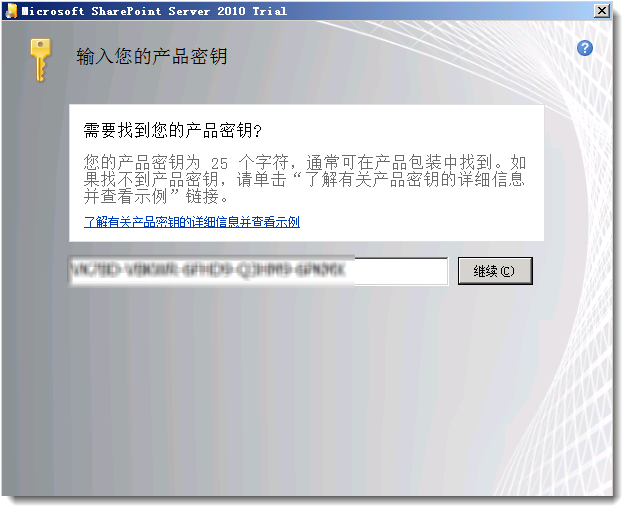
8.在【阅读软件许可证条款】界面中,勾选【我接受次协议的条款】后单击【继续】。
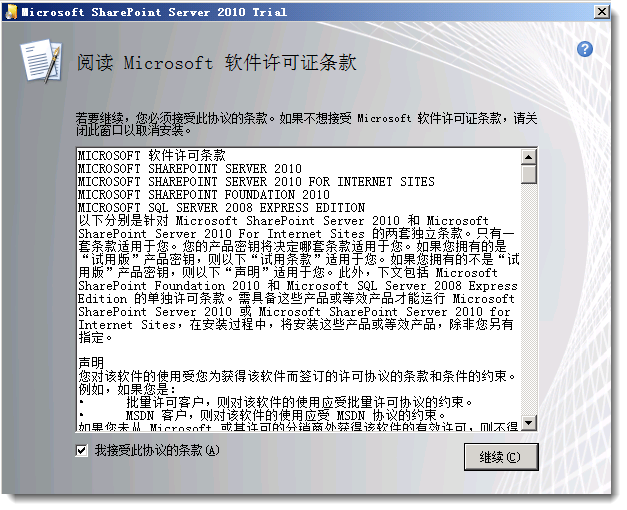
9.因为安装SharePoint server 2010的计算机为域控制器,所以默认为服务器场安装模式,否则会要求选择安装SharePoint server安装模式(独立安装还是服务器场安装,独立安装模式会安装SQL Server 2008 Express,其数据库大小有限制,不能用于生产环境。建议选择服务器场安装模式),此处直接跳过该步骤,出现【选择文件位置】界面,接受默认值,单击【立即安装】。
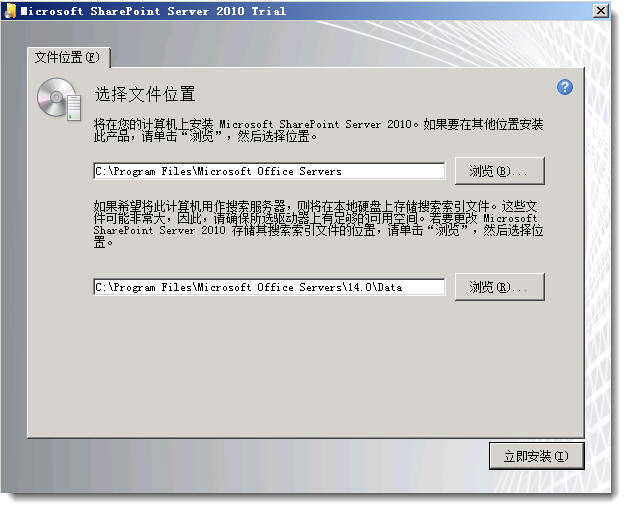
10.在【安装进度】界面,会显示当前程序安装的具体进度,这里一般需要花费比较长的时间。
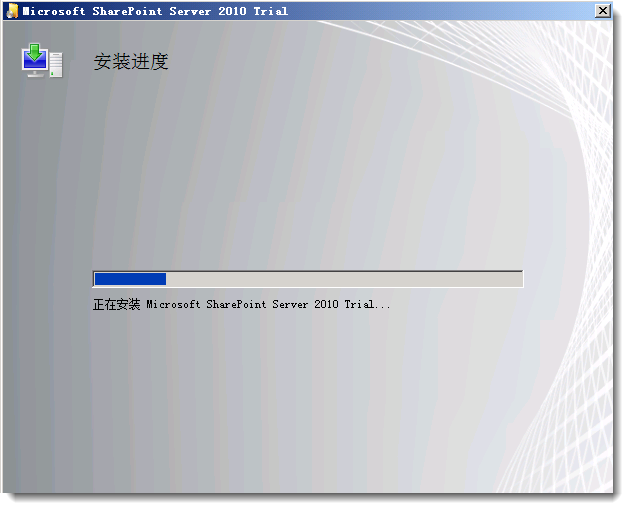
11.当完成文件安装后,弹出【运行配置向导】界面,默认情况下【立即运行SharePoint产品配置向导】是勾选的,接受默认值,单击【关闭】按钮,运行配置向导。
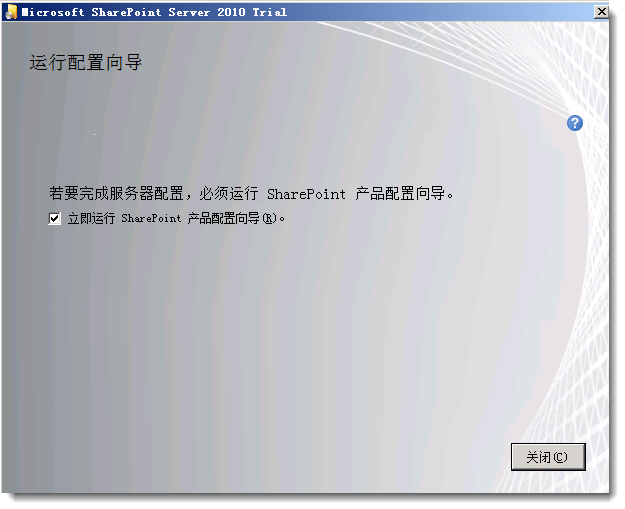
12.在【欢迎使用SharePoint产品】界面中,单击【下一步】。
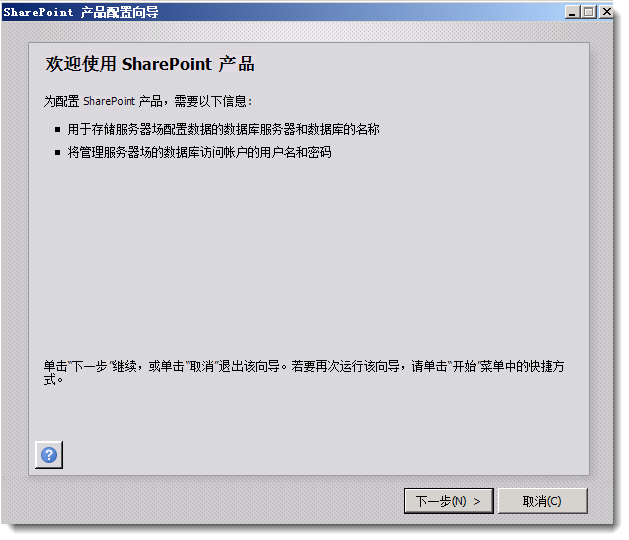
13.此时弹出警告窗口,配置期间要重启相关服务,单击【是】。
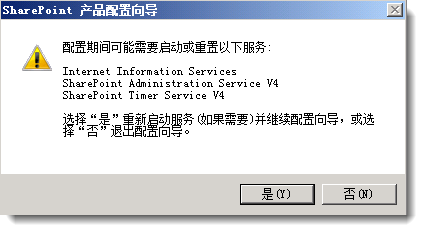
14.在【连接到服务器场】界面中,选择【创建新的服务器场】,单击【下一步】继续。
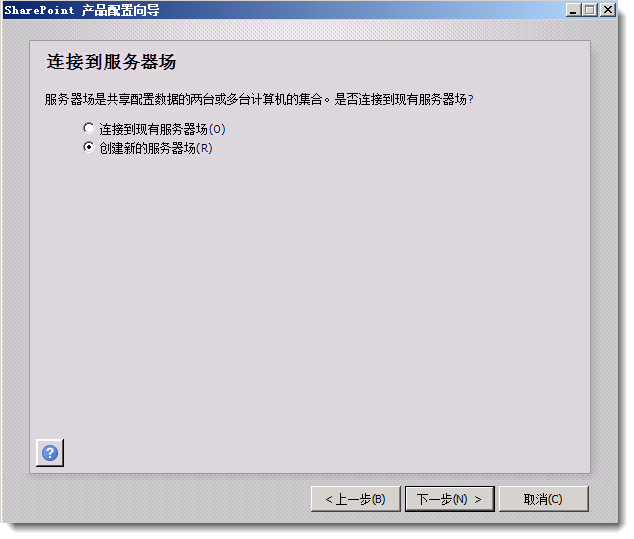
15.在【指定配置数据库设置】界面中,填写【数据库服务器】和【数据库名称】信息,在安装SQL Server 2008 R2是指定的实例名称是SQL2008R2而本地数据库服务器可以用点代替,所以填写.\SQL2008R2,数据库名称接受默认值即可。在【用户名】文本框中输入CUMT\Administrator,并在【密码】文本框中输入该用户的密码。单击【下一步】继续。
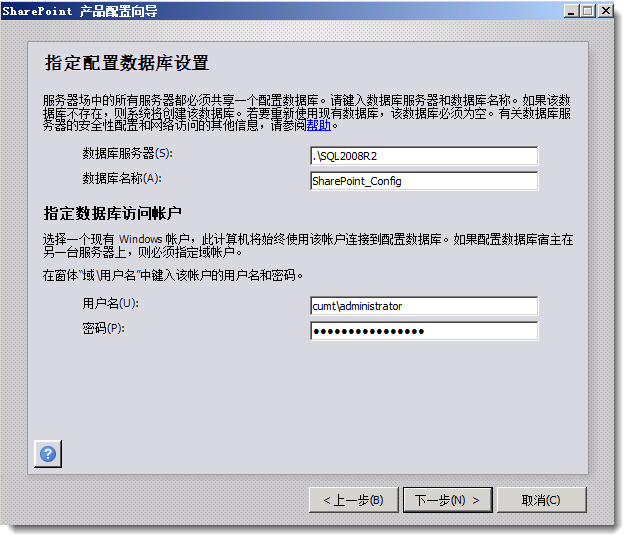
16.在【指定服务器场安全设置】界面中,设置服务器场密码,该密码用于保护场配置数据,同时以后其他服务器如果要加入该场,必须提够此密码。单击【下一步】继续。
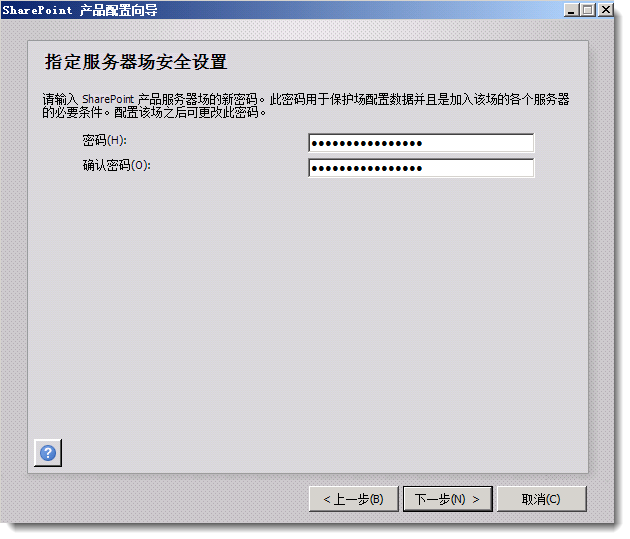
17.在【配置SharePoint管理中心Web应用程序】界面中,可以接受默认自动分配的端口号,也可以勾选【指定端口号】后在其文本框中输入定制的指定端口号,这里为了便于记忆,勾选【指定端口号】后在其文本框中输入8888,其他接受默认值,单击【下一步】继续。
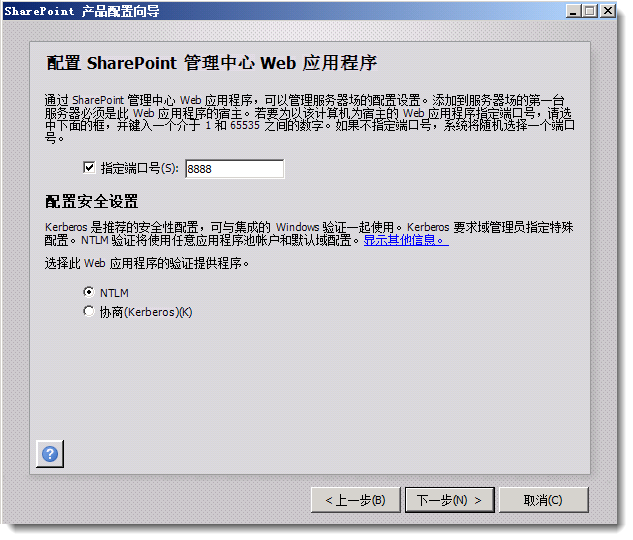
18.在【正在完成SharePoint产品配置向导】界面中会列出前面配置的相关信息,单击【下一步】进行产品配置。
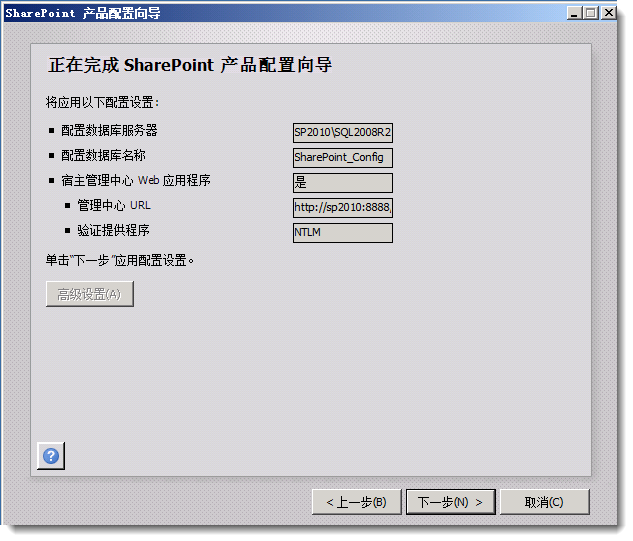
19.在【正在配置SharePoint产品】界面中,可以看到配置的进度,总共有10项配置,其中第3项配置任务比较耗时,请耐心等待,在这过程中,配置向导会创建配置数据库和管理中心WEB站点等。
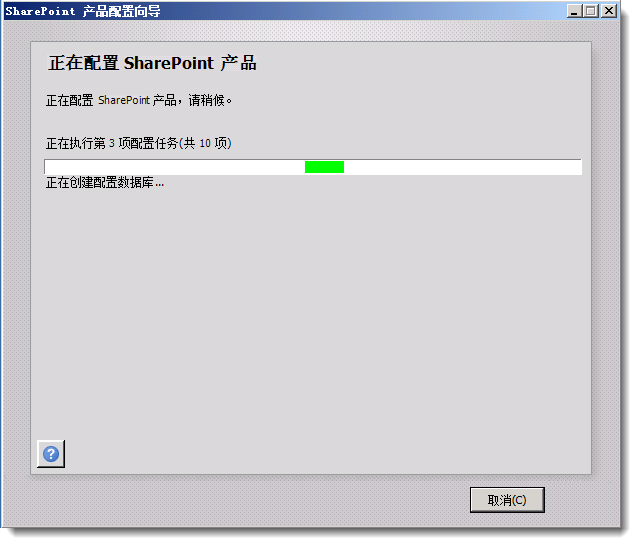
20.在成功完成SharePoint产品配置后会显示【配置成功】界面,同时会列出当前的配置摘要,单击【完成】关闭次向导,同时会启动SharePoint管理中心网站来继续配置SharePoint安装。
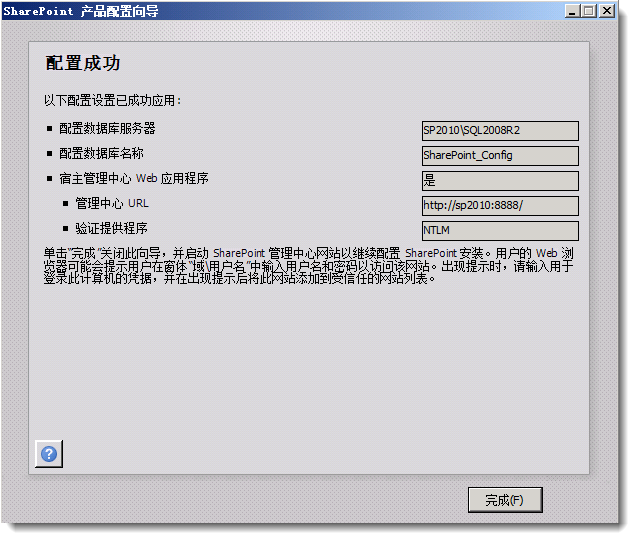
21.启动SharePoint管理中心网站时,用户的WEB浏览器可能要求用户在【Windows安全】窗口中输入域用户名和密码,这里输入Administrator和其密码。单击【确定】。
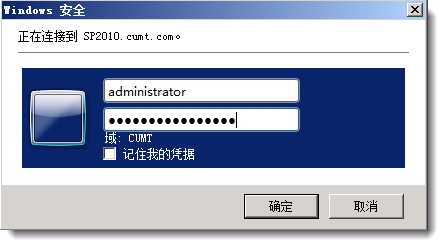
22.一般首次运行SharePoint管理中心网站应用程序比较慢,以后会相对比较快。当页面加载完成后弹出【帮助改善SharePoint】的窗口,这里选【否,我不愿意参加】,然后单击【确定】按钮。
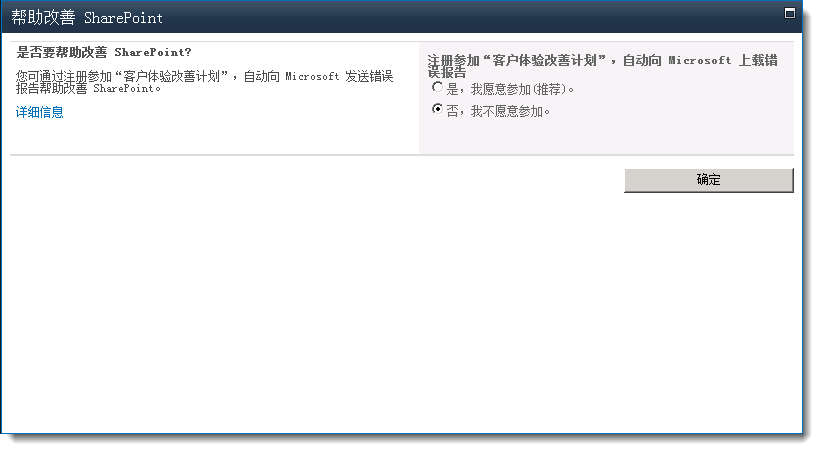
23.接下来出现【希望如何配置您的SharePoint场?】界面,选择【是,使用此向导引导我配置服务器场】,然后单击【启动向导】按钮,这里向导会配置很多服务项,比较耗时,请耐心等待。
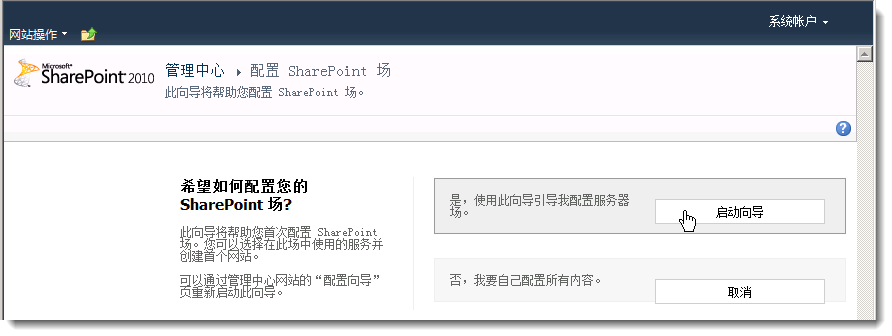
24.在完成服务器场配置后,要对SharePoint场中的【服务帐户】和运行的【服务】进行配置,在【服务帐号】区域中选择【使用现有管理帐号】,当然如果域中存在其他域帐号,也可以选择【新建管理帐号】,然后填入【用户名】和【密码】,在【服务】区域中,勾选您要运行的服务项,这里接受默认值,单击【下一个】继续。
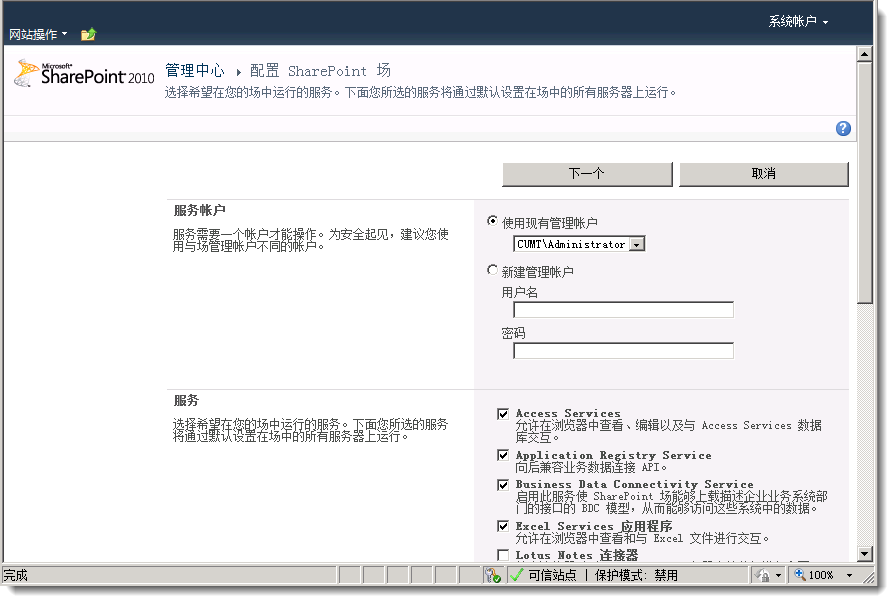
25.接下来会创建网站集,在【标题】文本框中输入CUMT工作组网站,在【选择模版】中选择【协作】标签下的【工作组网站】,然后单击【确定】按钮。
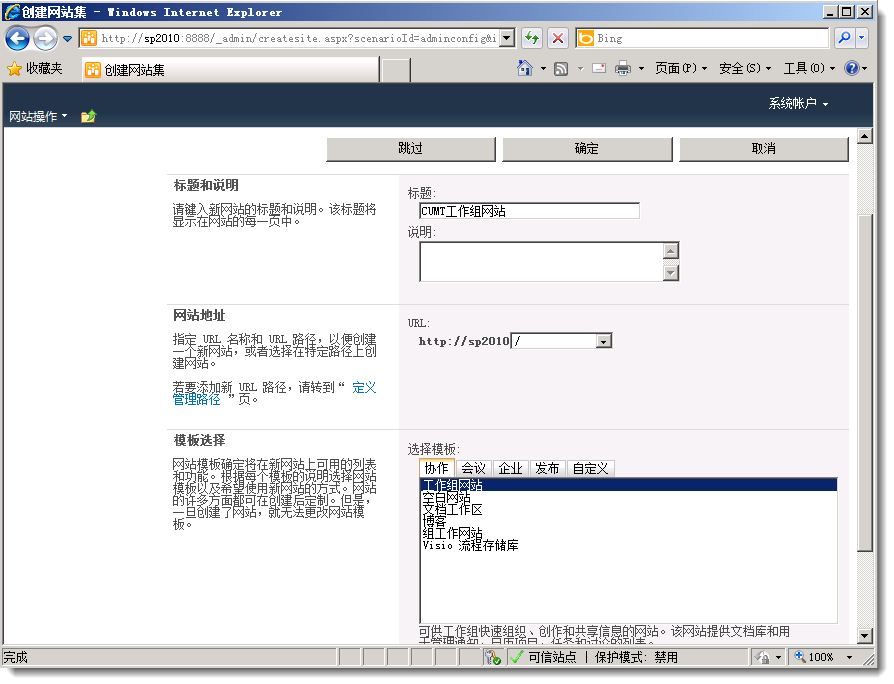
26.如果创建网站集没有问题的话,会出现【这将完成场配置向导】界面,其中列出了SharePoint场的详细配置信息。单击【完成】按钮。
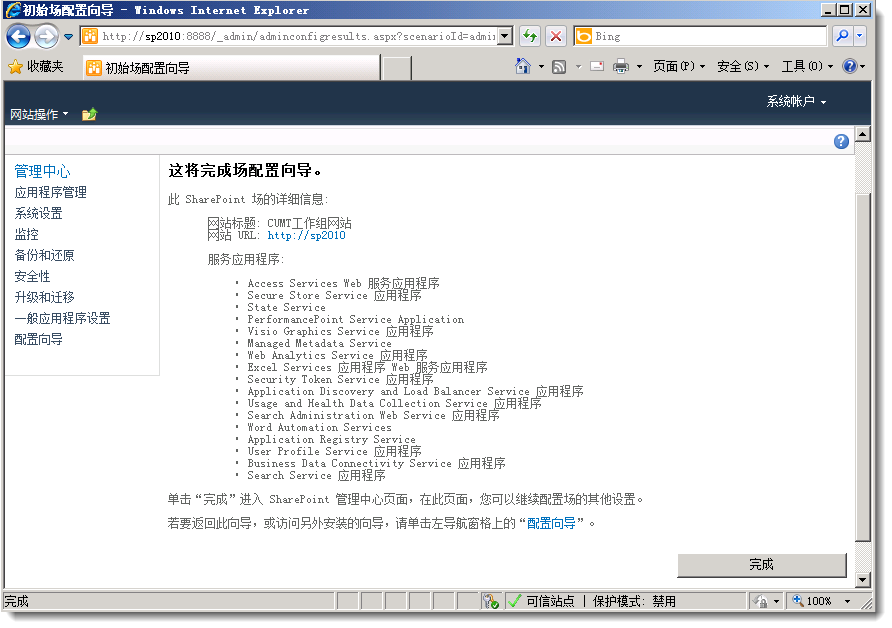
27.完成SharePoint场配置后,页面转到【管理中心】页面,其中包含【应用程序管理】、【系统设置】、【监控】、【备份和还原】、【安全性】、【升级和迁移】、【一般应用程序设置】和【配置向导】。
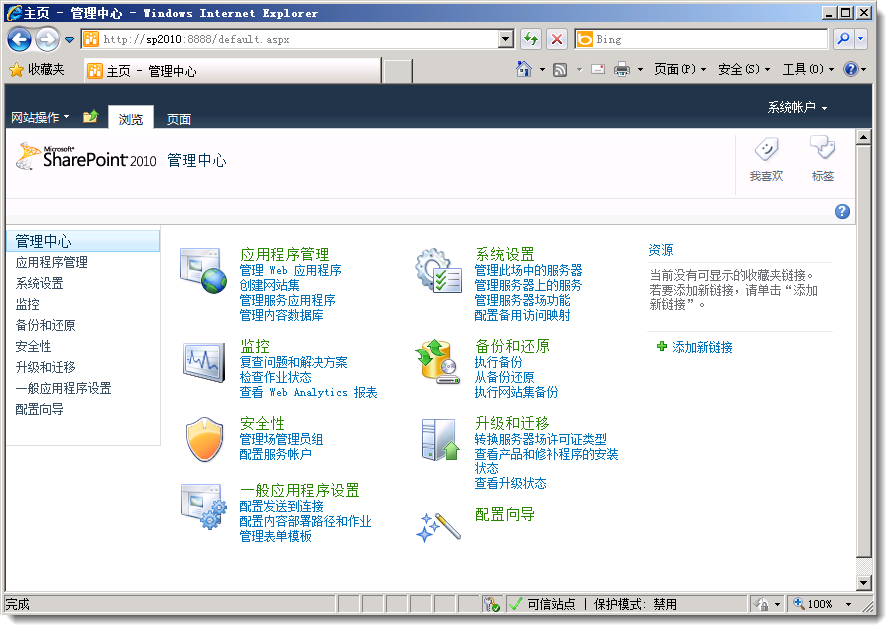
28.在网页上新建一个标签页,在地址栏中输入Http://sp2010/,打开上面新建的CUMT工作组网站集,首次运行会比较慢,以后会快的多。
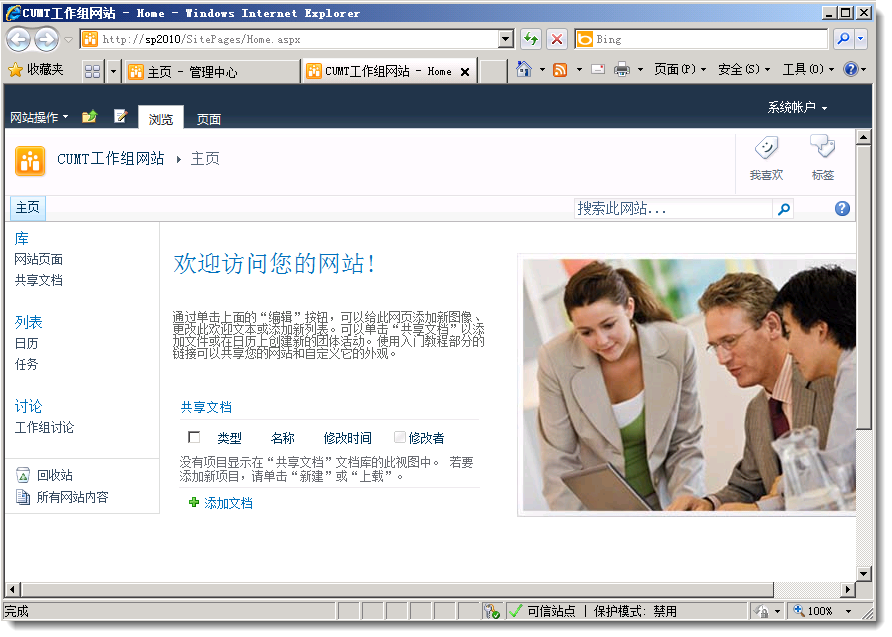
29.在CUMT工作组网站页面中单击【网站操作】,在下拉菜单中单击【更多选项】
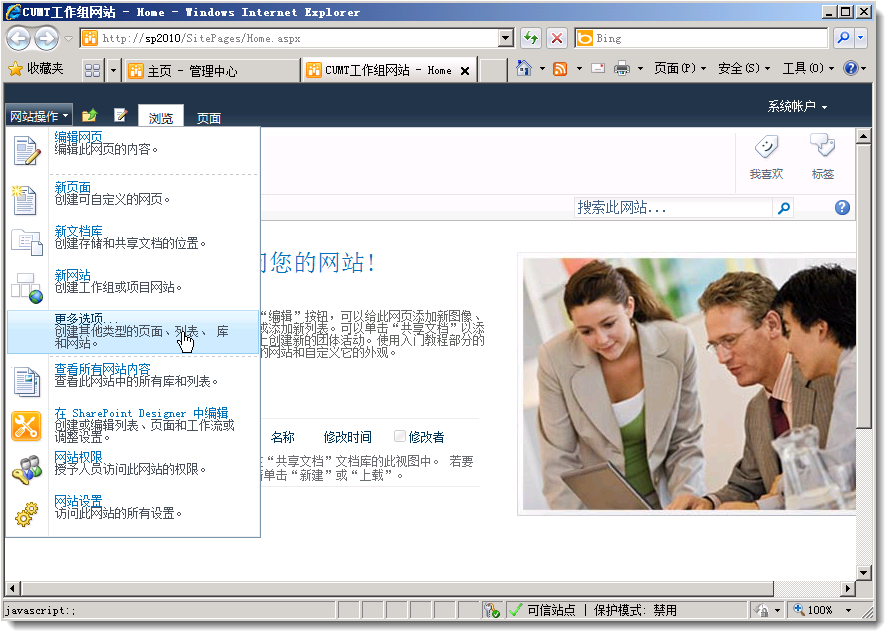
30.如果计算机上没有安装Silverlight,会出现【安装MicrosoftSilverlight】链接,为了改善创建体验,强烈建议下载最新的Silverlight安装程序并安装。
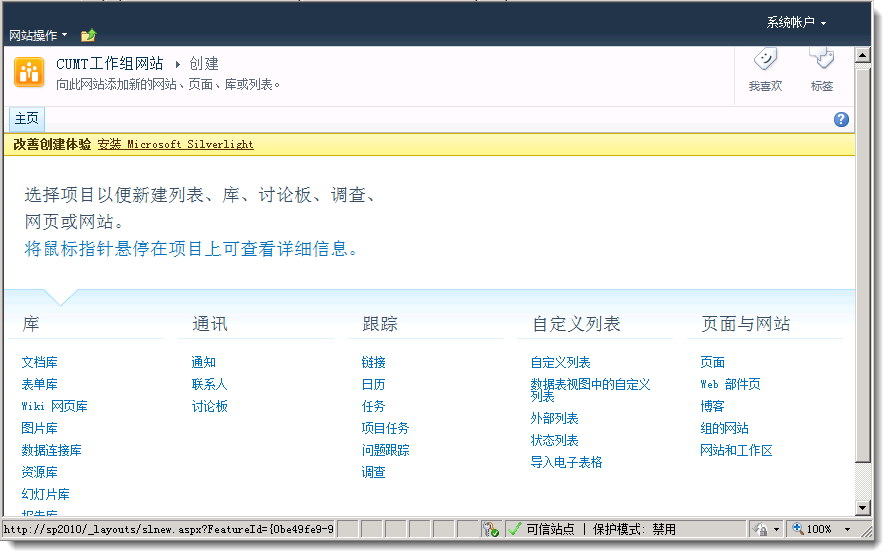
31.单击【安装MicrosoftSilverlight】链接,由于网页的安全设置在访问Internet网站时默认设置了高安全级别,所以弹出安全警报,提示当前安全设置不允许下载该文件。
32.为了下载MicrosoftSilverlight,要对浏览器进行安全设置。单击【工具】,在下拉菜单中单击【Internet选项】。
33.在【Internet选项】界面中,选择【安全】选项卡,选择Internet图标,单击【自定义级别】按钮。
34.在【安全设置-Internet区域】界面中,对【ActiveX控件自动提示】设置为【启用】。
35.在【安全设置-Internet区域】界面中,将【文件下载】设置为【启用】,同时将【文件下载的自动提示】设置为【启用】,然后单击【确定】按钮。
36.回到【Internet选项】界面中,单击【应用】按钮后再单击【确定】按钮。
37.再次单击【安装MicrosoftSilverlight】链接,此时出现【文件下载-安全警告】窗口,单击【保存】,选择保存位置后确定。
38.等MicrosoftSilverlight安装文件下载完成,双击安装程序安装,在【安装Silverlight】界面上单击【立即安装】按钮继续。
39.稍等片刻,等MicrosoftSilverlight安装完成后,在【启用Microsoft Update】界面上,单击【下一步】进行更新。
40.如果MicrosoftSilverlight安装成功,会出现【安装成功】界面,您需要在刷新网页后才能使Silverlight安装生效。
41.回到CUMT工作组网站页面,单击【网站操作】,在下拉菜单中单击【更多选项】,此时弹出【创建】窗口,可以看到这时的界面用户体验比没有安装Silverlight时要好很多。单击窗口右上角的【X】按钮,关闭此创建窗口。
版权声明: 本文为 InfoQ 作者【JackWangGeek】的原创文章。
原文链接:【http://xie.infoq.cn/article/8025cc8506003ec4de8bedff2】。文章转载请联系作者。









评论