解决版权难题,“豪横”字体自己做

平面设计已经深入到生活的方方面面,图片+文字,更换不同字体、字号、组合方式……就可以生出无限丰富的版面效果。对非专业用户来说,打开一个图像处理 app 就可以选择现成的文字素材,PIA 一下贴到自己照片上,放大、缩小、旋转、跳跃就好了~
可如果没有现成的素材呢?
如果没有丰富的可商用字体呢?
所幸我们还有博大精深的中华文化宝库——历代书法,拿来就用。
这里分享一个基于书法的 0 元图片处理法吧。(好像有哪里不太对……)
项目
范例:“豪横”字体的网络版素材
工具:Photoshop 或者在线网址 https://www.uupoop.com/
技巧:使用“选择”命令完成字体的轮廓处理。
素材:搜集【元】赵孟頫《烟江叠嶂图诗卷》中的“豪”字,【唐】李邕《云麾将军碑》中的“横”字。

进行字体轮廓处理的时候,最关键的是文字清晰度,这主要受图片的大小和边缘色调的对比度影响。
素材图片优化
先打开“豪”字图片,原文件长宽 300px 左右,有底色,边缘模糊不清。
那这一步首先需要将尺寸增大,再处理为黑底白字。
改变图像尺寸:
【图像】菜单——【图像大小…】——修改尺寸和分辨率(DPI)参数

处理为黑底白字时,背景色比墨字显得平均,说明选择背景部分会更好处理:
【选择】菜单——【色域】——点选黄色背景部分选择
修改数值部分了调整色域范围,点选“+-”符号部分则可以增减不同色彩。

选好了背景可以删除掉了,可最好留点后悔余地,万一错删了哪个点点还有机会找回来,所以采用【图层】蒙版功能较好。在界面右下的图层面板中,点击【添加光栅蒙版】,果然错删了文字留下了背景。观察一下光栅蒙版部分,白色部分图案被留下,黑色部分被去掉,所以改变一下光栅蒙版的黑白部分就可以。
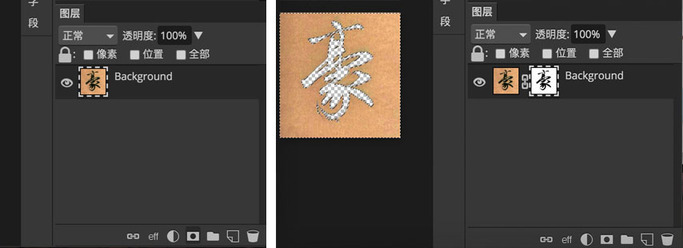
【选择】菜单——【取消选择】(Ctrl/⌘ + D)——反相(Ctrl/⌘ + I),换成字体露出来了。
顺便在图层面板找到【eff】按钮加个【颜色叠加】的【图层样式】,现在字体所有细微的白边都被罩黑了。
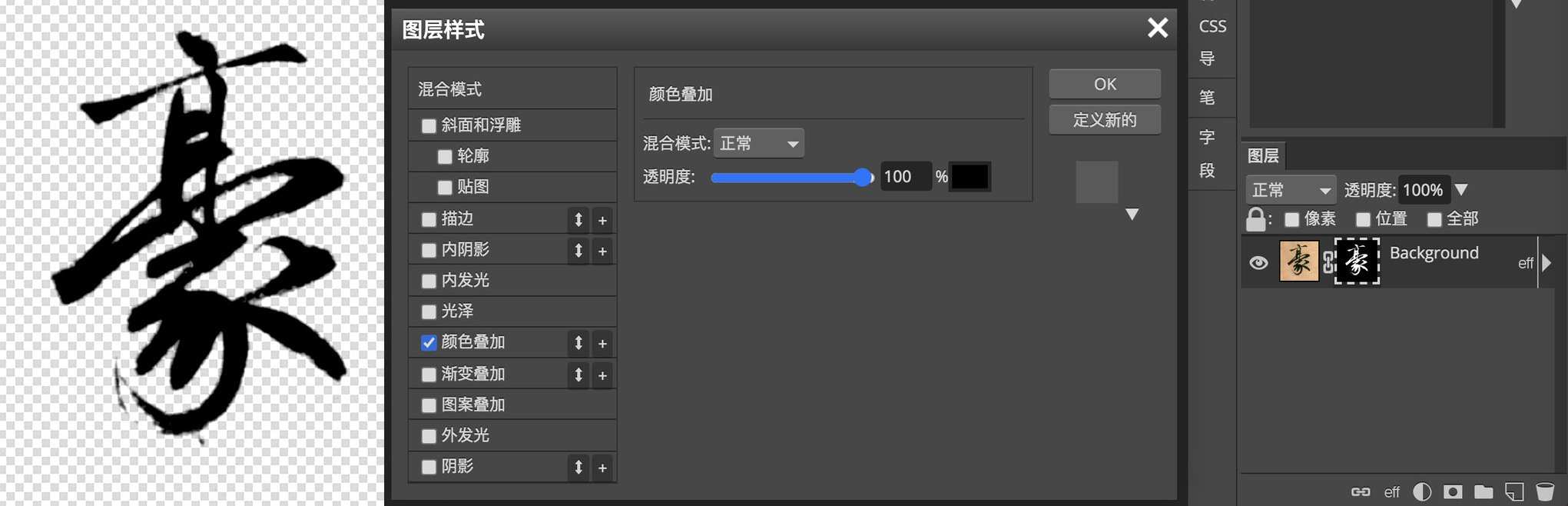
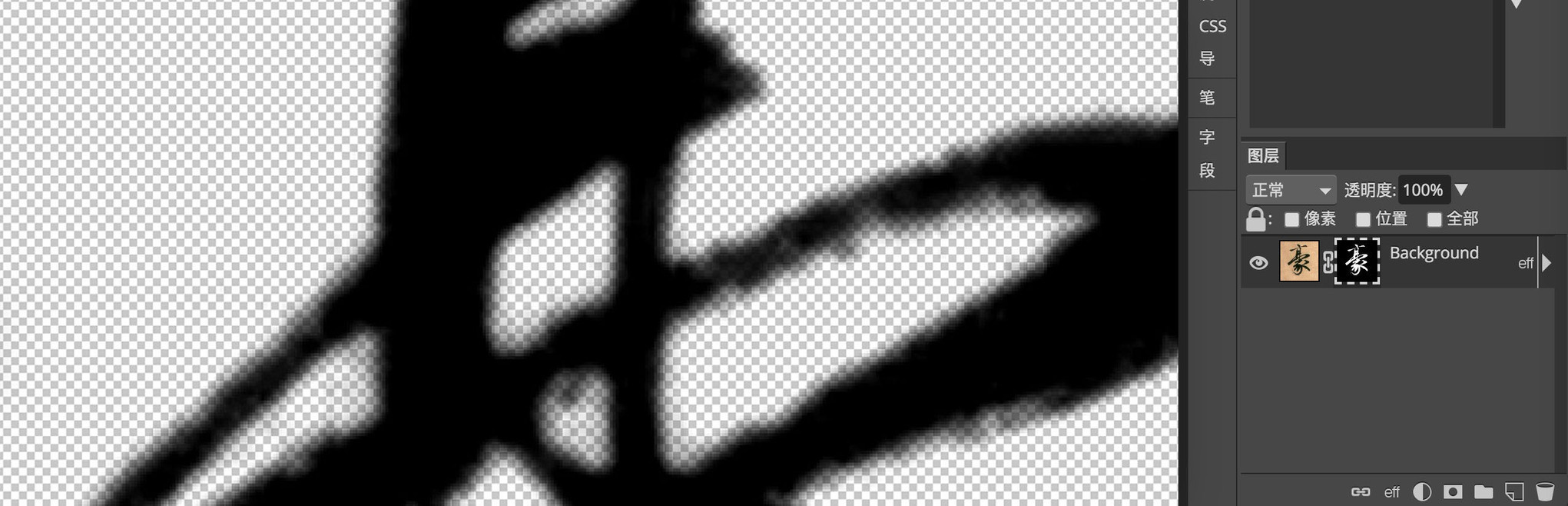
小图看起来还不错,放大呢,边上有点糙。这也是普通位图【选择】命令的常见病,修修【图层蒙版】就好了。
修形去底
在【图层】面板中,点选黑底白字的【光栅蒙版】
【图像】菜单——【调整▶】——【色阶…】(Ctrl/⌘ + L)
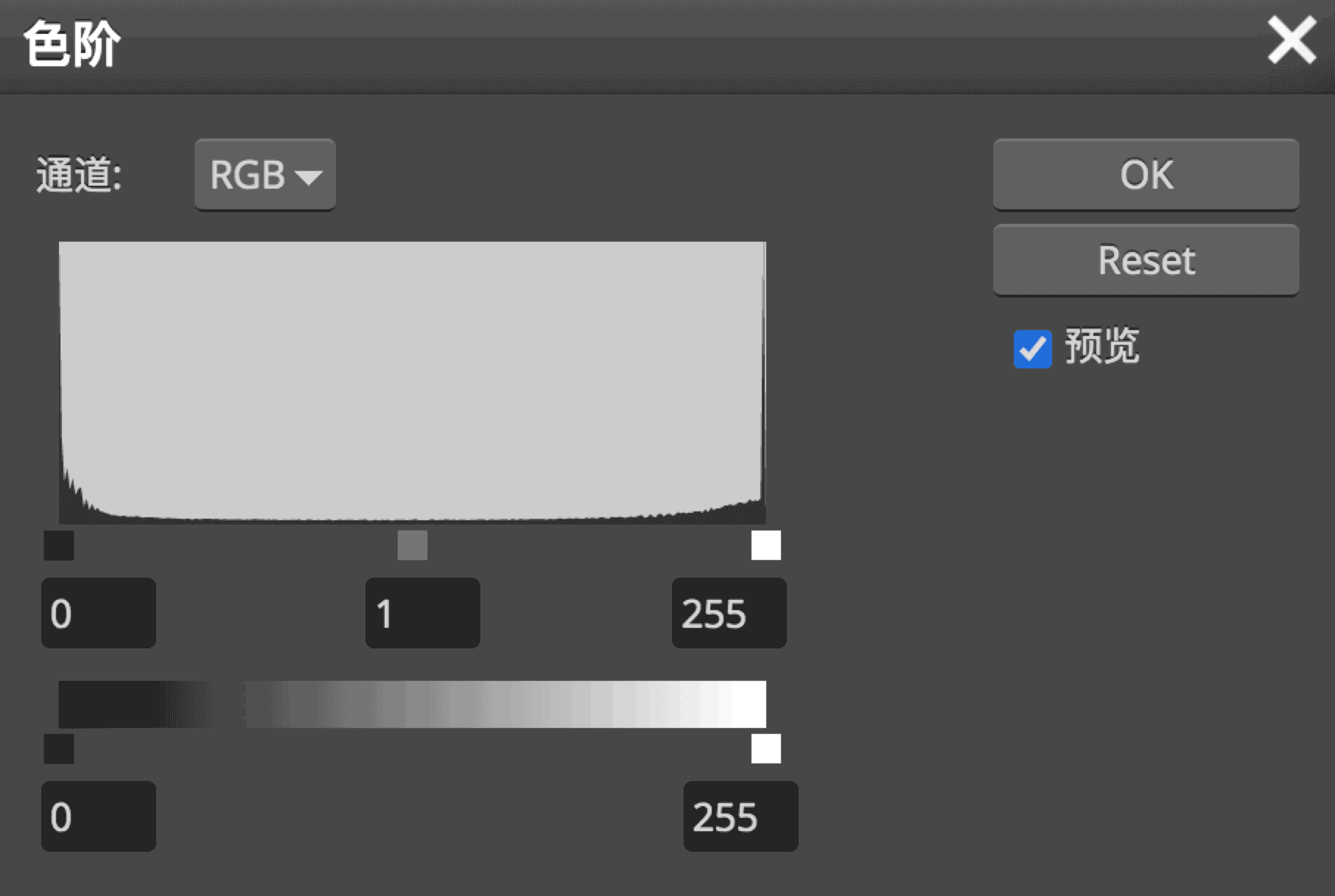
现在的【色阶】参数中,深色范围和浅色范围是默认分布的,所以图案中的灰色过渡部分很大。想要图案清晰,就减少灰范围,加大黑白色的范围好了。
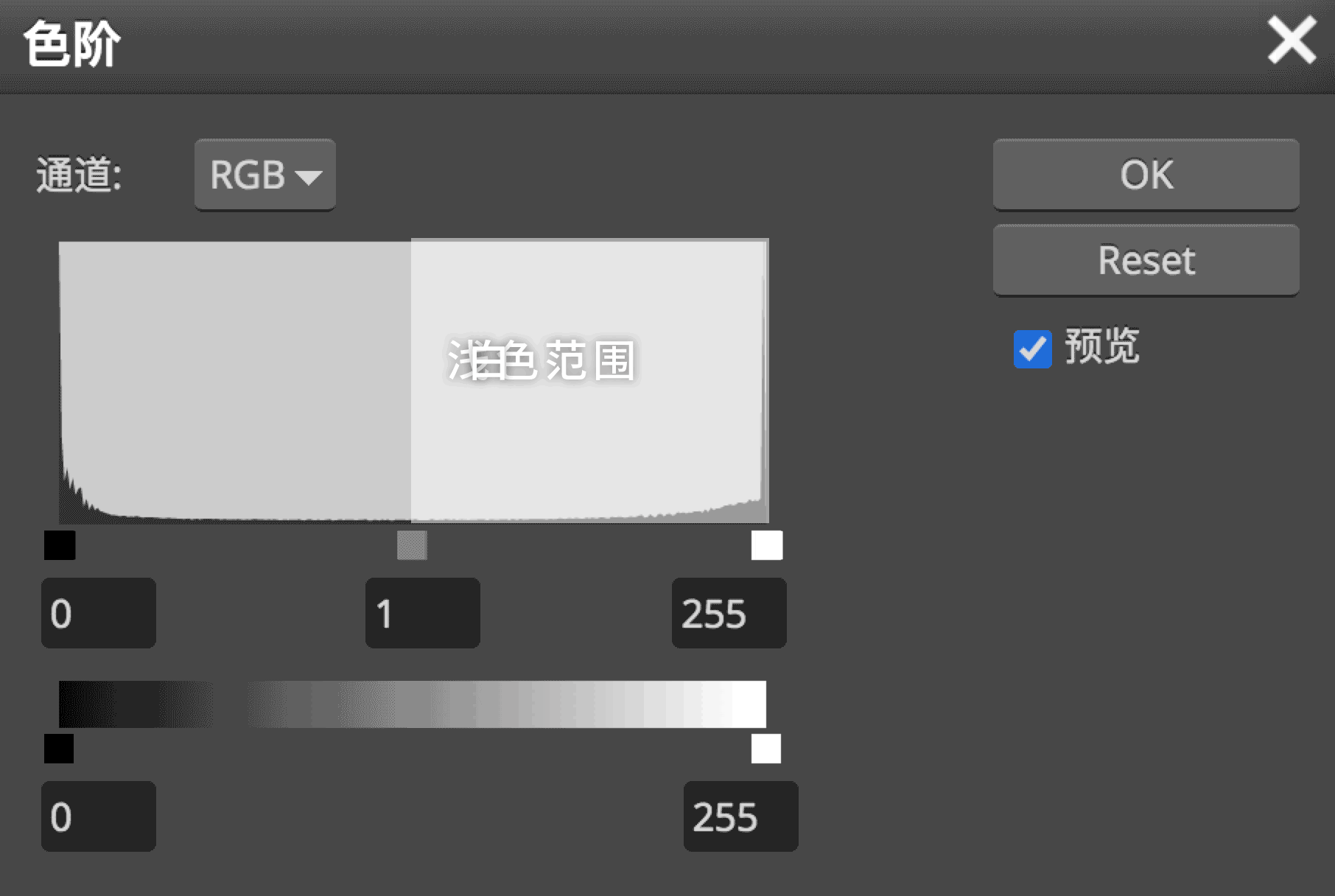
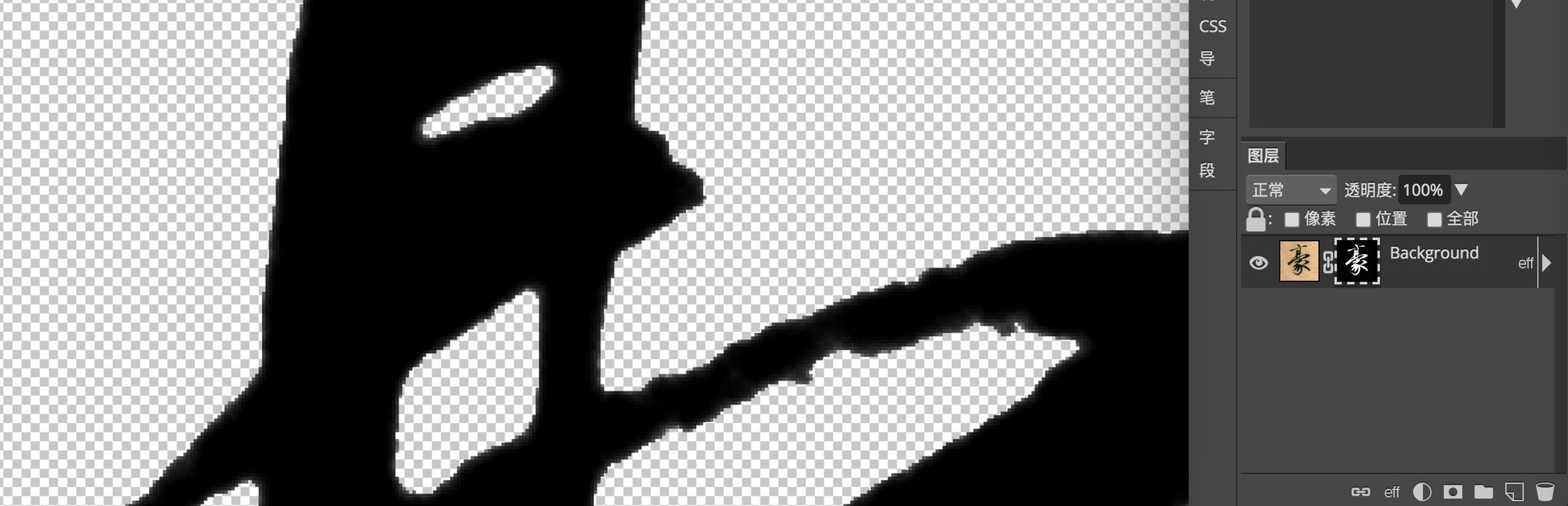
现在可以了,而且至今编辑的都是【蒙版】部分,原文件保存良好没修改。
保存/下载
【文件】菜单——【导出为▶】【更多▶】【TIFF .tiff】,“豪”字完成稿文件就自动由网络端下载到本地了。
关于 TIFF 格式:
JPG 格式,不支持透明/不支持分层/有损/支持预览。
PNG 格式,支持透明/不支持分层/有损/支持预览。
PSD 格式,支持透明/分层/无损/在部分 Win 系统不支持小图预览。
TIFF 格式,支持透明/分层/无损/支持预览。
黑底白字的处理
“横”字处理步骤相同,先改变大小,宽度设为 900px,再将图片以【反相】【黑白】【色阶】命令改为白纸黑字好了。这里为了不修改原图,这些命令可以通过【图层】面板的【调整图层】命令完成。在【图层样式】和【光栅蒙版】中间的黑白圆钮,就是增加【新调整图层】,分别选用不同命令即可。
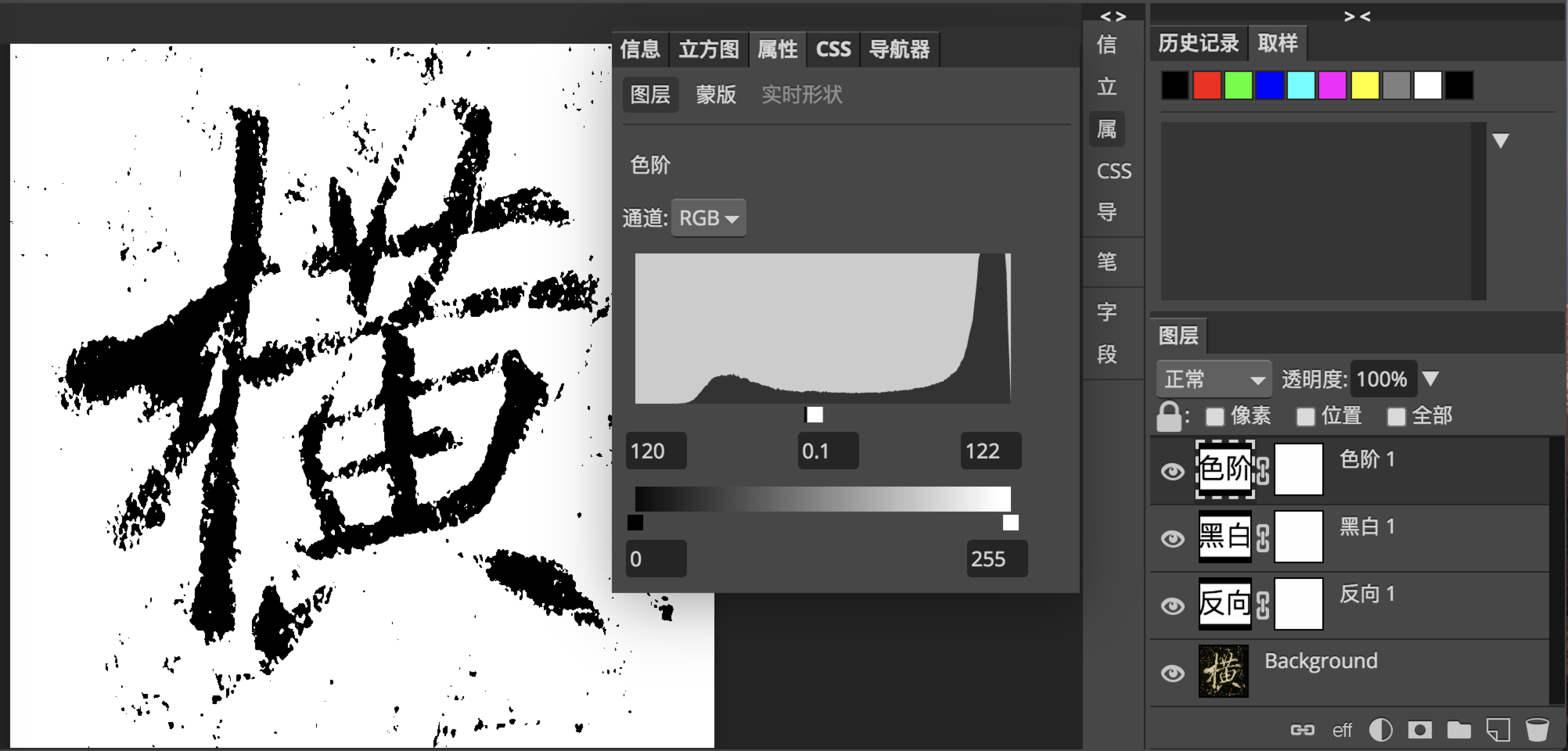
重复前一个字的选取方法:
【选择】菜单——【色域】——点选黑色选择文字主体,添加【光栅蒙版】和【颜色叠加】
优化字体边缘
如果文字断裂处太多,用【滤镜】和【色阶】进行处理。
选择【蒙版】部分——【滤镜】菜单——【模糊】——【高斯模糊…】保持字形特色的基础上,调到碎裂部分不明显——【色阶】加大对比度,这时很多细小的裂纹已经消失了。
重复几次,或者使用【毛笔】稍事修补,文字可以清晰很多。

编辑完毕,保存为 TIFF,素材准备就此完成,接下来就可以拼图了。
整合/变化
【新建】图片——【文件】菜单——【打开并放置】将准备好的背景图和两个透明 TIFF 图片置入,从下至上安排好叠加顺序。
点选需要编辑的【图层】——使用【编辑】菜单——【自由变换】(Alt+Ctrl+T/control+⌘+T),同时选择多个图层,就可以同时调整多个对象了
这里在线模式的快捷键和 Photoshop 命令有所区别,Photoshop 快捷键为(Ctrl/⌘+T)
可以酌情增加简单的【图层】特效【eff】,还可以灵活使用前面的【通道】【高斯模糊】【色阶】命令,让字体边缘更清晰。

至此,这个基于书法的题图就完成了。完全自有版权,也许还有人愿意为它付版权费呢……
版权声明: 本文为 InfoQ 作者【zhoo299】的原创文章。
原文链接:【http://xie.infoq.cn/article/7de3dba767237e002e615ed1d】。
本文遵守【CC BY-NC-SA】协议,转载请保留原文出处及本版权声明。












评论