如何将二维码收集的某项信息作为重点展示?
为表单组件开启【作为记录结果重点展示】后,该组件收集的信息将在该条表单记录中突出展示,方便查看和筛选。
下面就为大家讲解下【作为记录结果重点展示】的使用技巧。
需要注意,每个表单仅可设置一个记录结果作为重点展示。
适用组件:除多媒体类、标题和描述类、多行文本、多选项、检查项、定位、表格、手写签名外不可设置,其他组件均可设置为作为记录结果重点展示。
设置效果
1.1 手机端效果
记录结果将会重点展示在动态数据面板中,扫码查看记录时可以快速了解这条记录信息的重点内容。
例如,将“巡检结果”设置为作为记录结果重点展示,巡检人员填写巡检结果为【正常】,扫码查看时巡检结果将直接显示,且展示在表单记录头部。
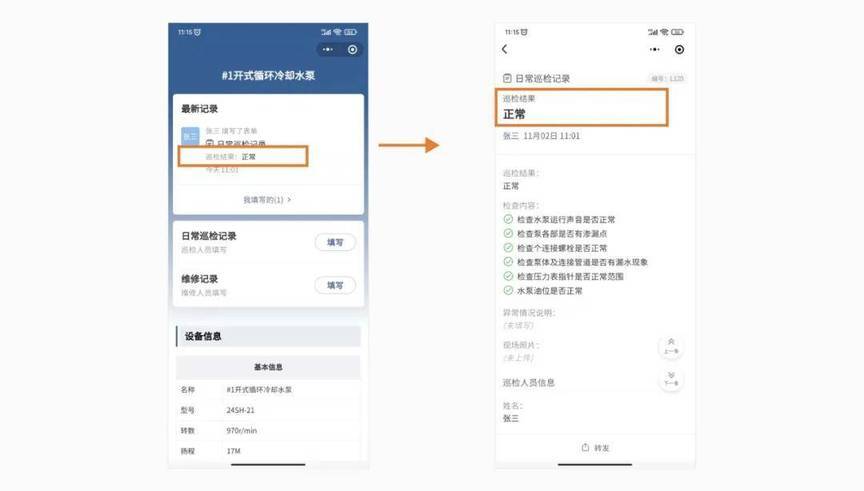
1.2 电脑端效果
表单数据-记录结果维度
在【数据管理】>【表单数据】中,可以通过【记录结果维度】筛选表单数据形成统计报表,对每个周期内的记录结果进行统计。
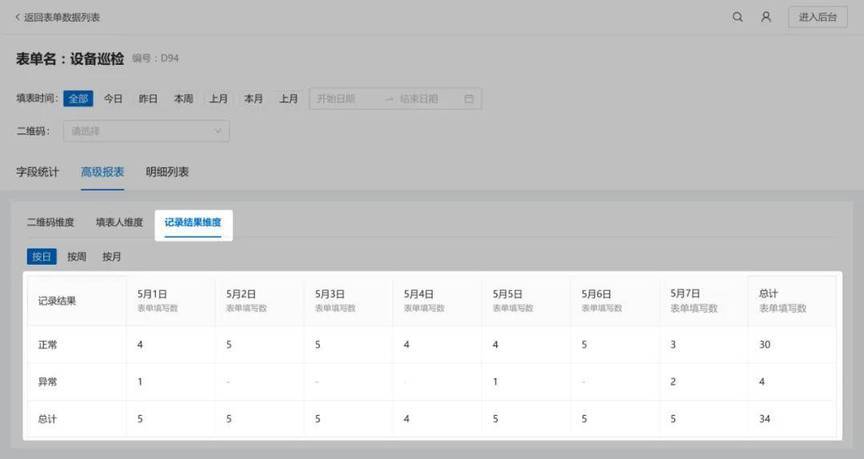
单条表单数据-记录结果
在【数据管理】>【动态档案汇总】/【数据审核】中,记录结果会重点展示。
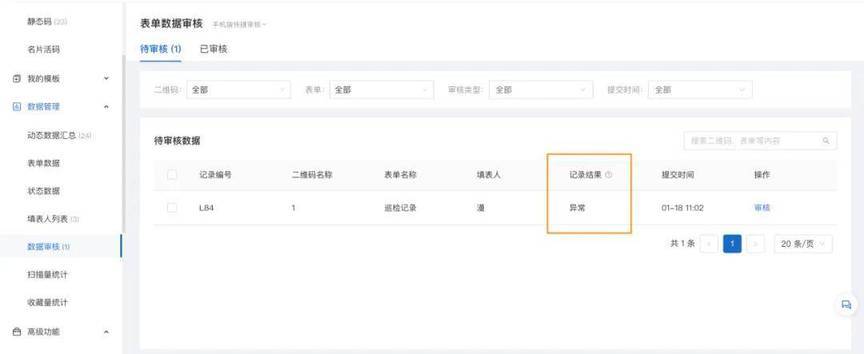
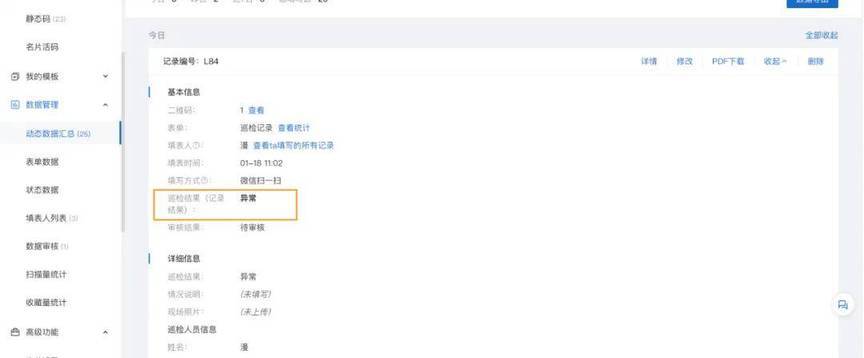
设置教程
2.1 编辑表单
编辑二维码,将鼠标移动至【操作面板】上方,点击【表单修改与设置】。
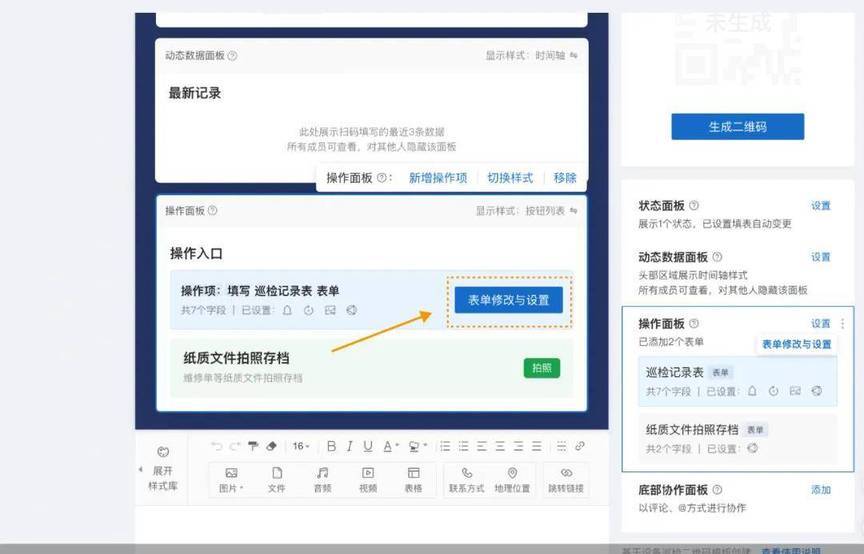
选择需要设置的表单,点击【修改表单】,进入表单编辑器。
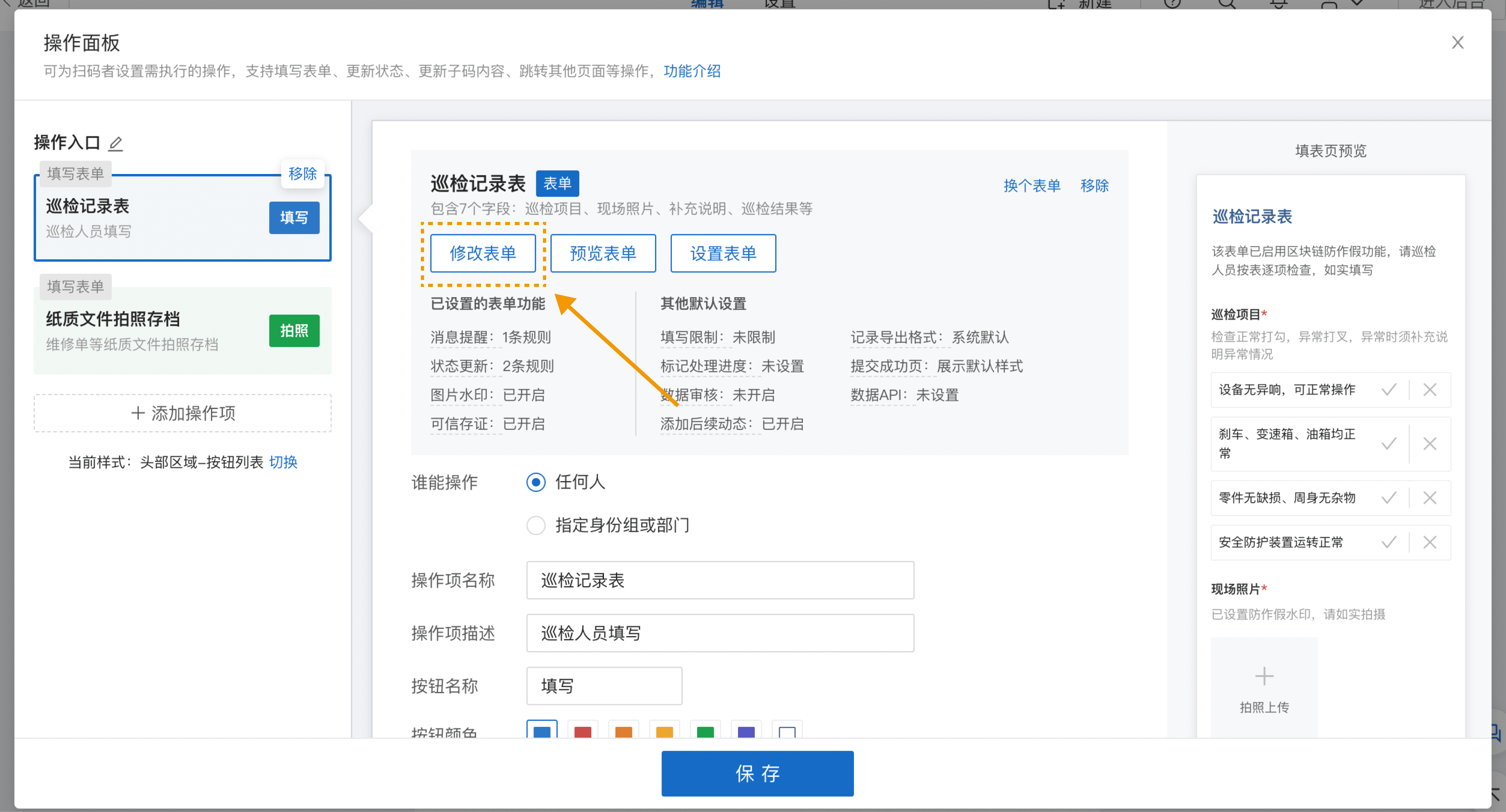
2.2 设置组件
点击需要设置为记录结果的组件,在右侧区域勾选【作为记录结果重点展示】。
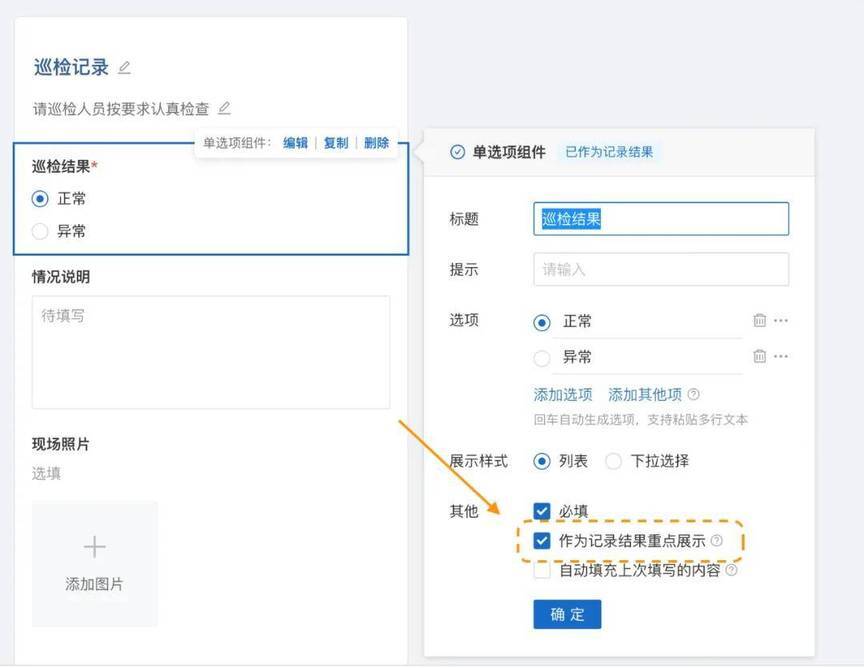








评论