VSCode 连接 JumpServer 资产
概述
本文主要介绍如何通过 Visual Studio Code(以下简称 VSCode)的 Remote-SSH 插件直连 JumpServer 所纳管的 Linux-SSH 协议资产,从而进行远程开发。VSCode 是一个运行于 Mac OS X、Windows 和 Linux 之上的,针对于编写现代 Web 和云应用的跨平台源代码编辑器。它支持几乎所有主流的开发语言的语法高亮、智能代码补全、自定义快捷键、括号匹配和颜色区分、代码片段、代码对比 Diff、GIT 命令 等特性,支持插件扩展,并针对网页开发和云端应用开发做了优化。需注意:
优点
VSCode 有非常丰富的插件系统,无论是编辑 HTML、CSS、JS、TS、Vue、React 等前端代码,还是 JAVA、Python 等后端代码,都可以找到相对应的插件。VSCode 相比较于其他的 xshell、putty 等软件使用 ssh 命令行方式连接服务器,它可以通过直连资产更优的编辑文件 。针对于修改代码的操作,VSCode 可以直接编辑代码。xshell 等软件需要把源代码在本地修改好之后进行上传。针对于服务器操作,VSCode 除了可以直接进行文件的修改之外,还可以对服务器进行命令操作。
缺点
该方式直连 JumpServer 所纳管的 Linux-SSH 协议资产进行的操作并不会在 JumpServer 中留下操作内容与录像,无法实现审计功能。注:只会在登录日志中留下登录信息。
下载软件
VSCode 的下载地址:https://code.visualstudio.com/download
配置 JumpServer
实现通过 Visual Studio Code 的 Remote-SSH 插件直连 JumpServer 所纳管的 Linux-SSH 协议资产还需要在 JumpServer 的配置文件(config.txt)中修改如下:
VSCode 配置
安装 VSCode 后下载 Remote-ssh 插件。
具体步骤:在“扩展”中搜索“ Remote_ssh ”,得到插件进行安装。安装后左下角出现绿色小标,如下图所示。
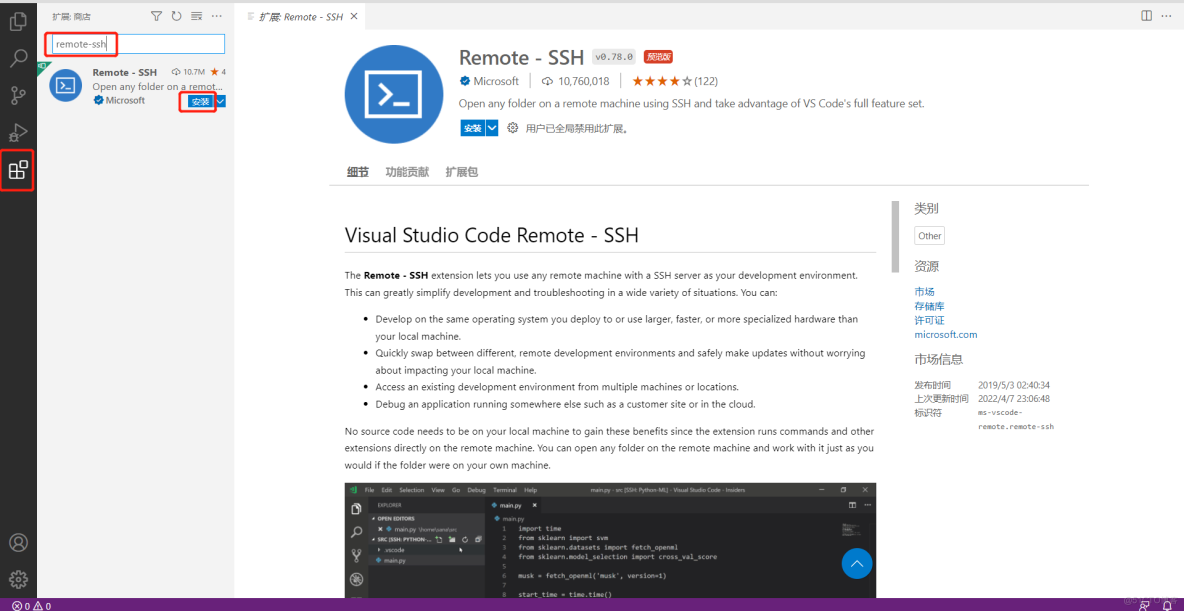
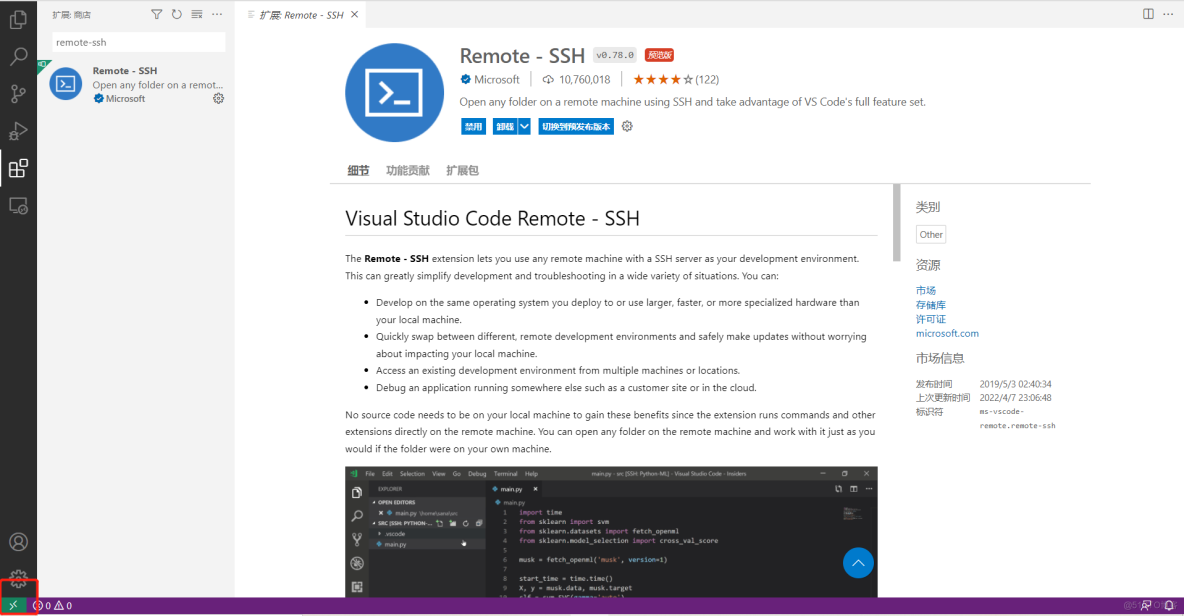
使用 VSCode 连接 JumpServer 所纳管的 Linux-SSH 协议资产有以下两种方法。
直连法
1、点击左下角绿色标识,中间上方选择“ Connect to Host ”。
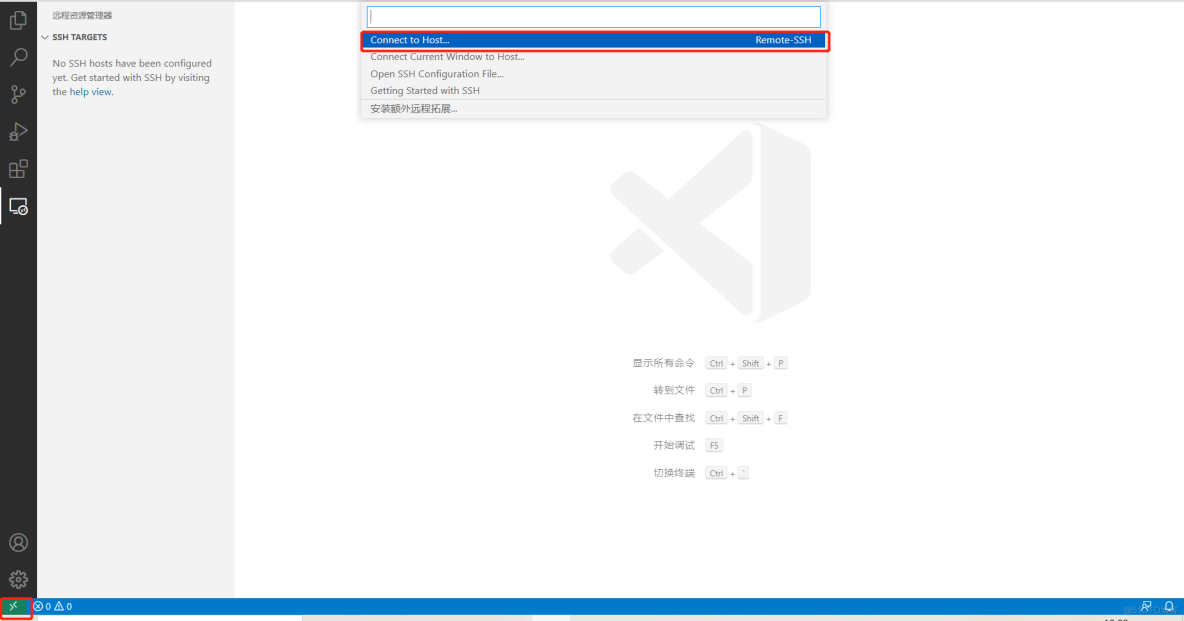
2、选择“ Add New SSH Host ”。
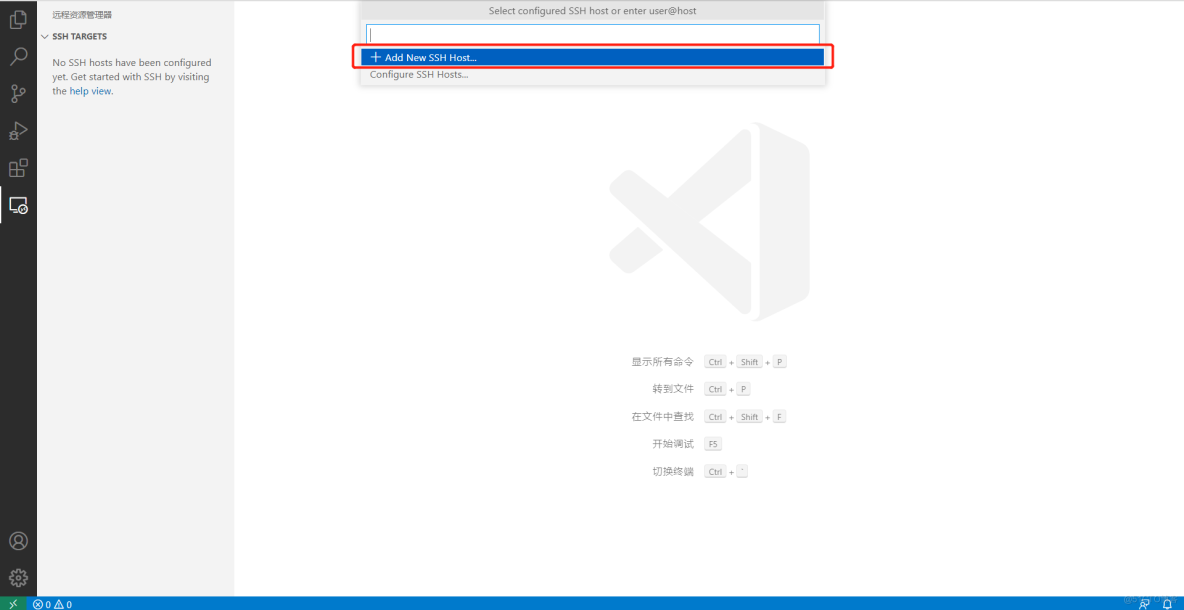
3、 输入如下图所示。
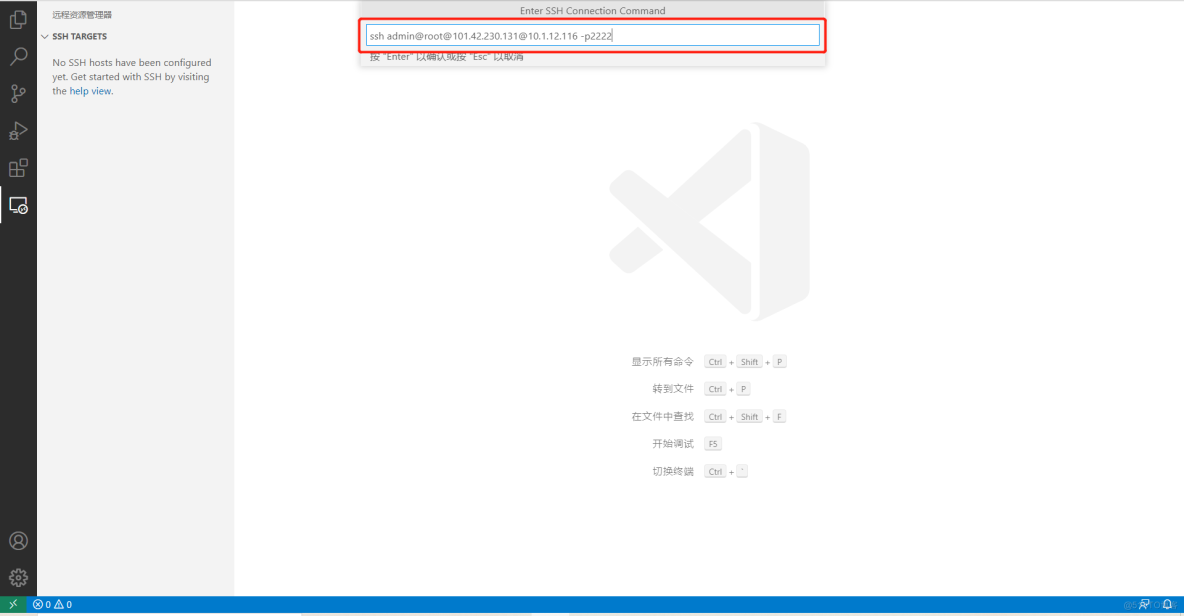
4、 选择 ssh 配置更新存储的文件位置。如下图所示。
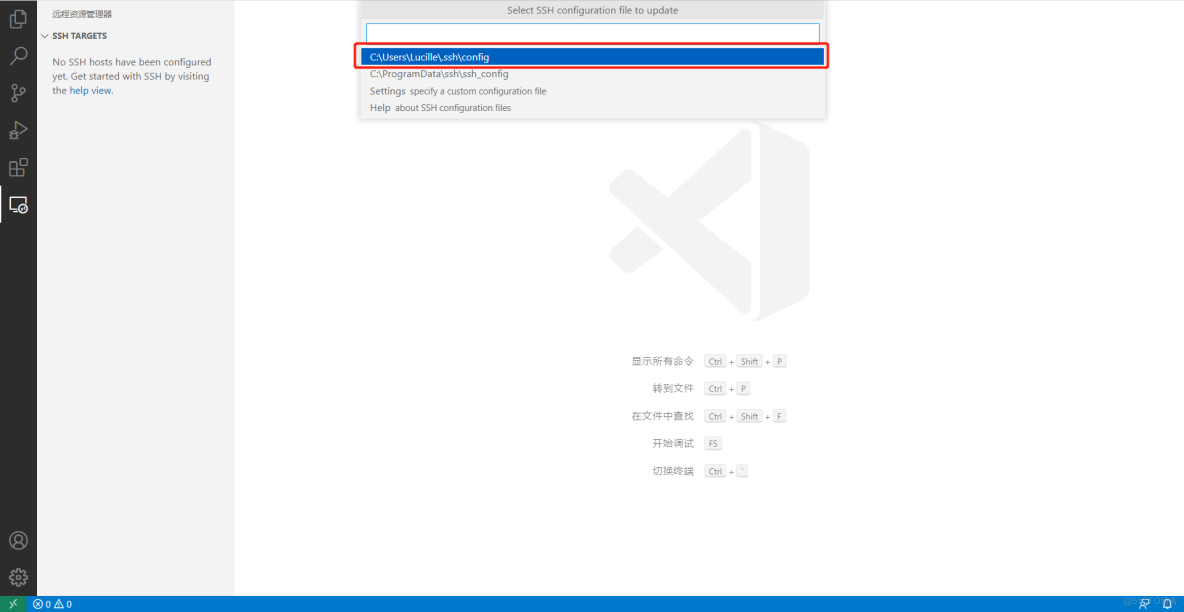
5、选择“ content ”。
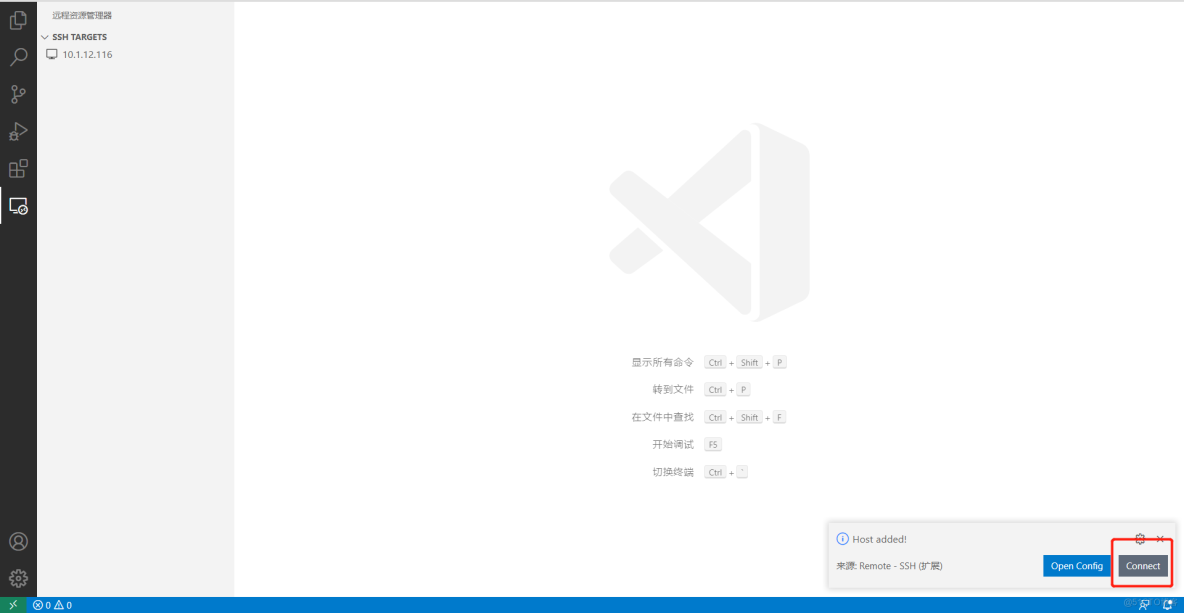
6、输入 JumpServer 的登录密码。
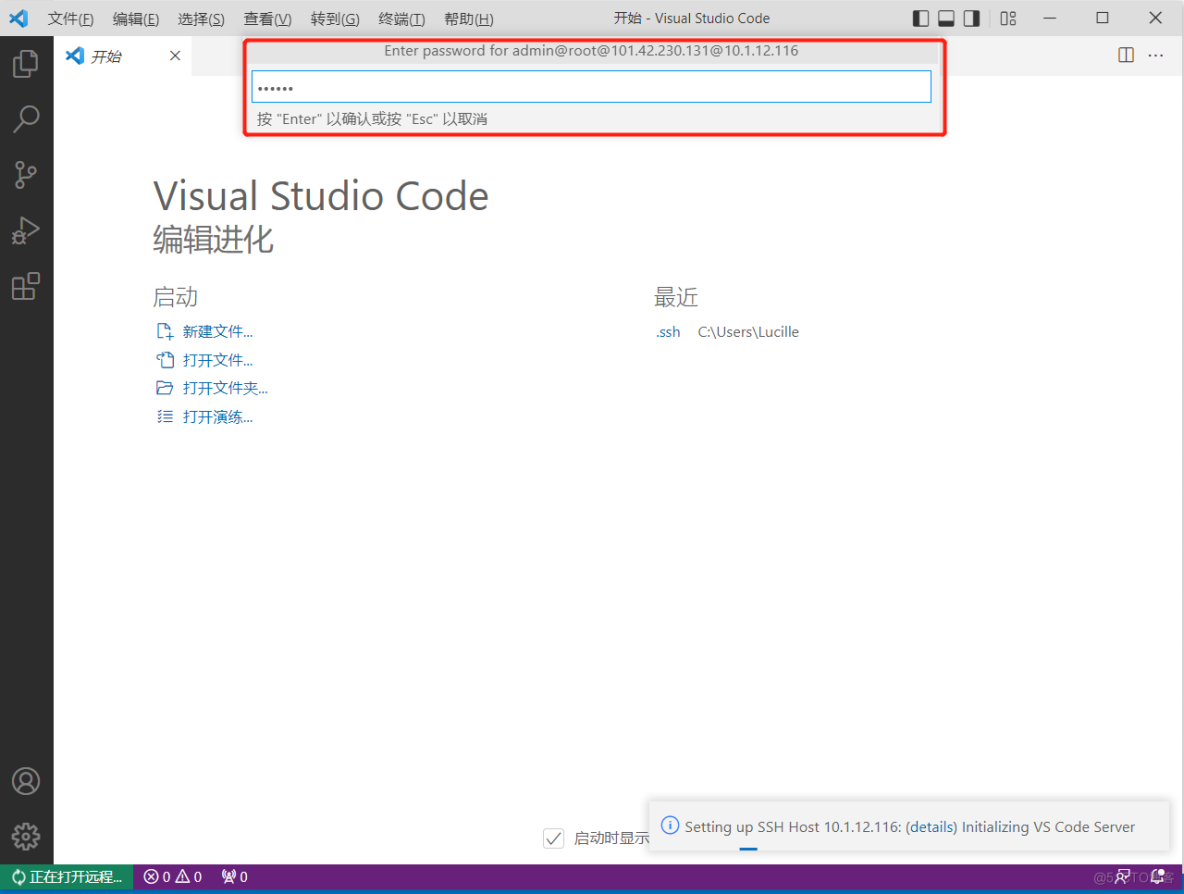
7、连接资产成功。
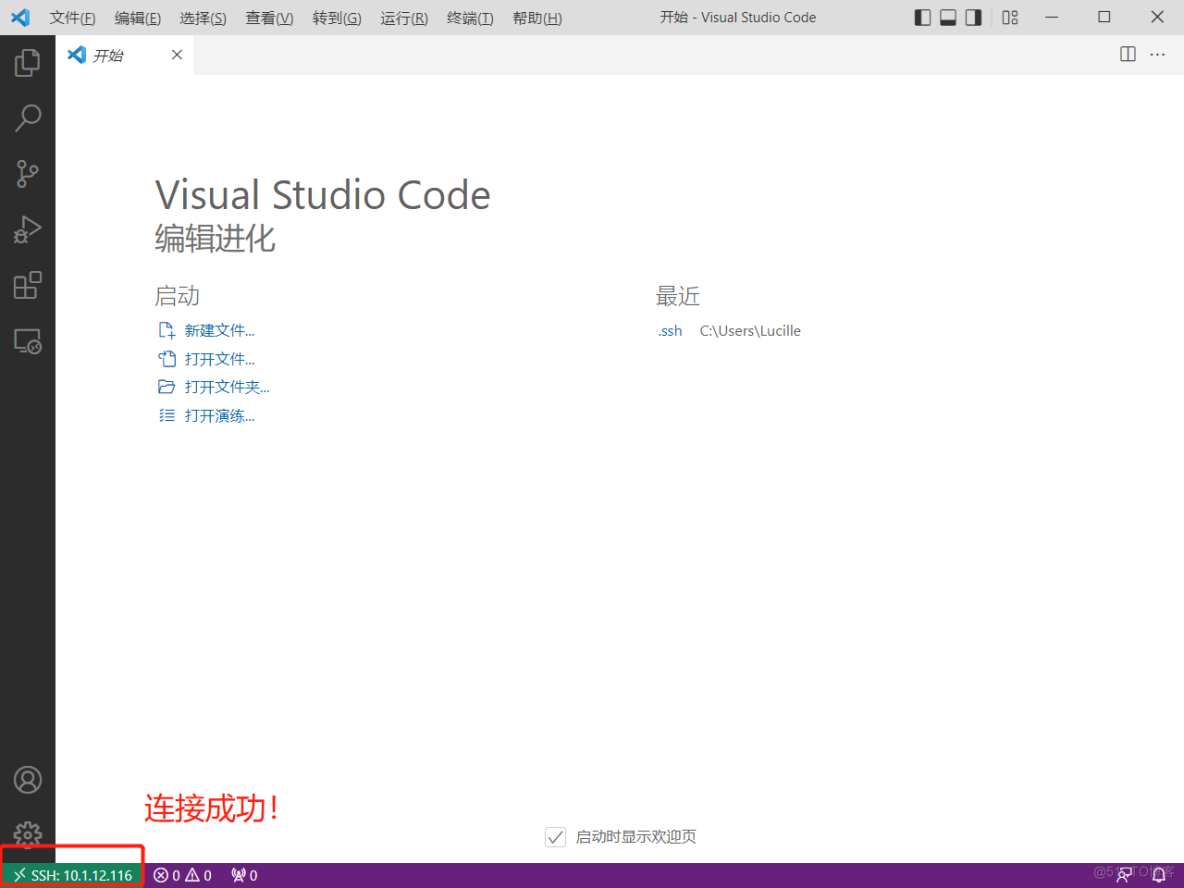
8、打开资产文件,即可进行操作。
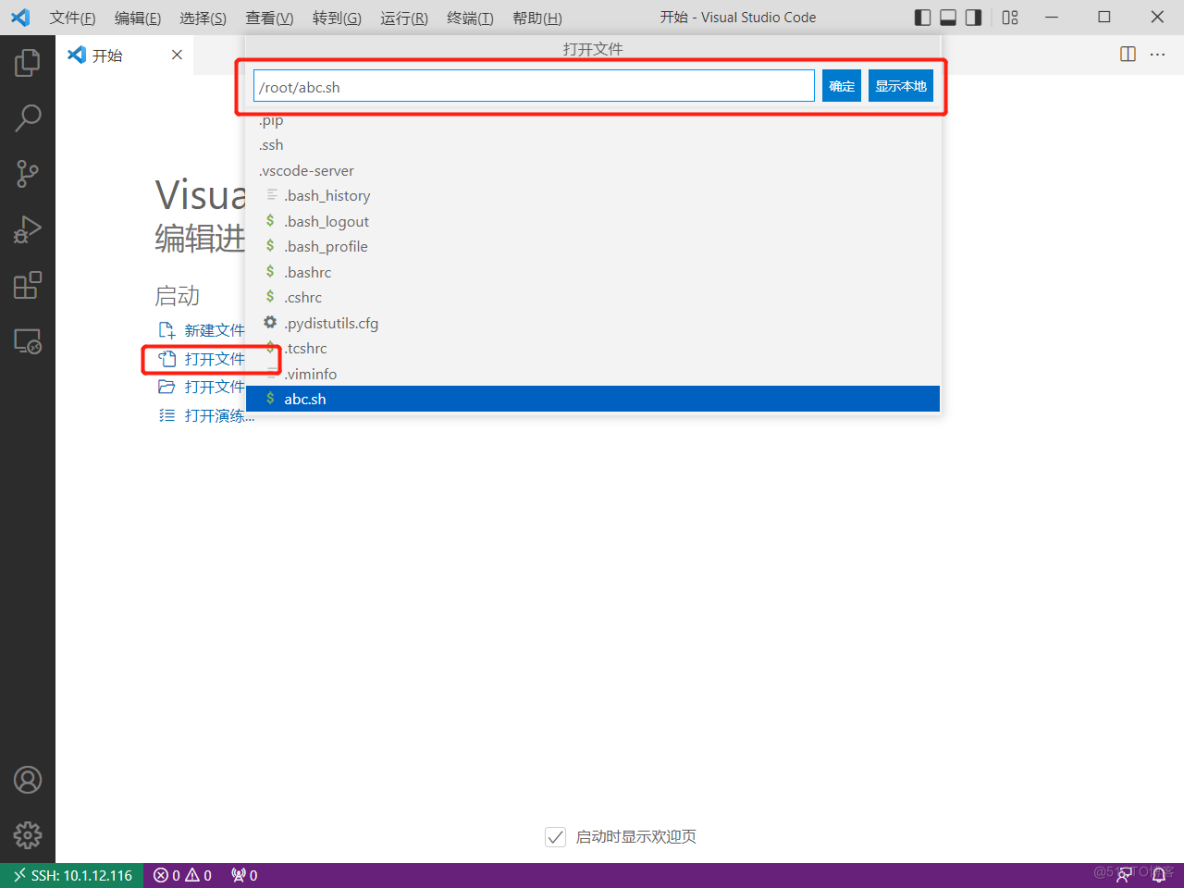
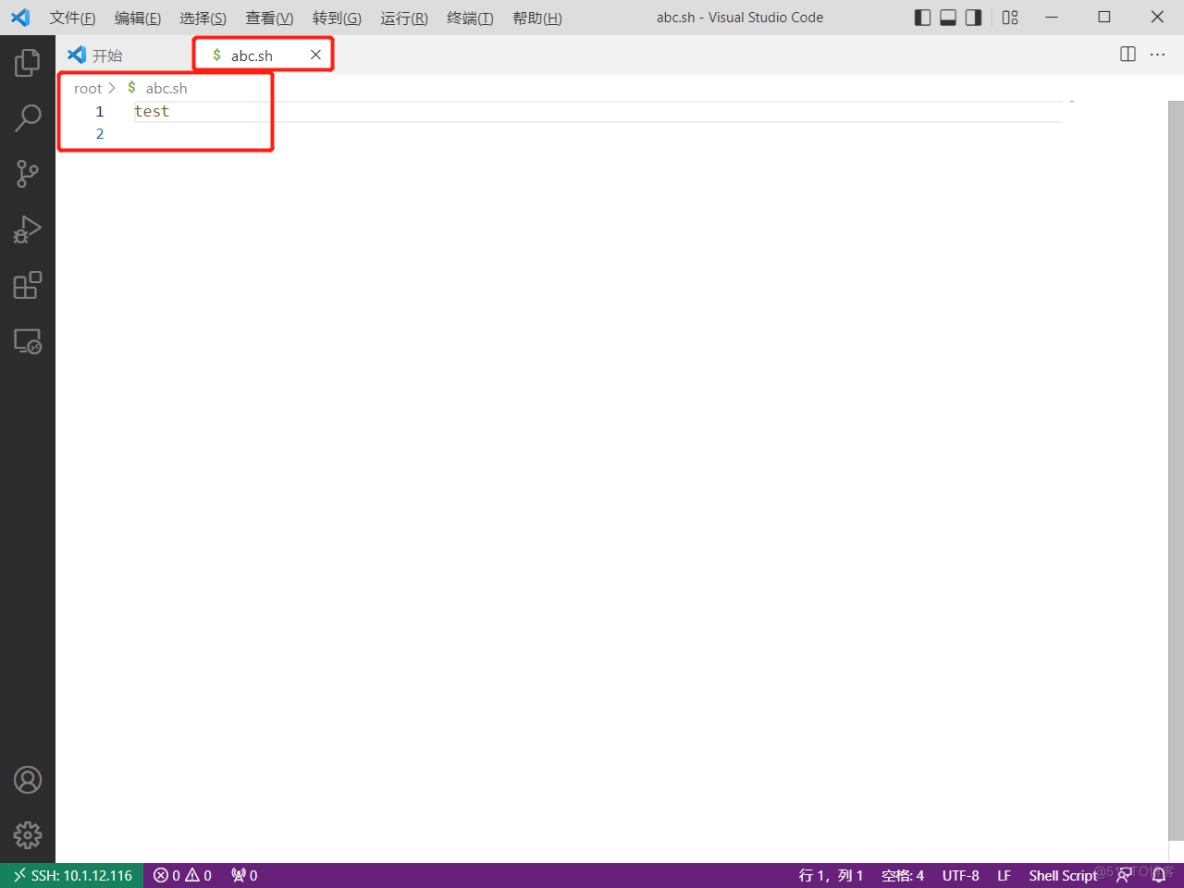
9、对资产进行命令操作。
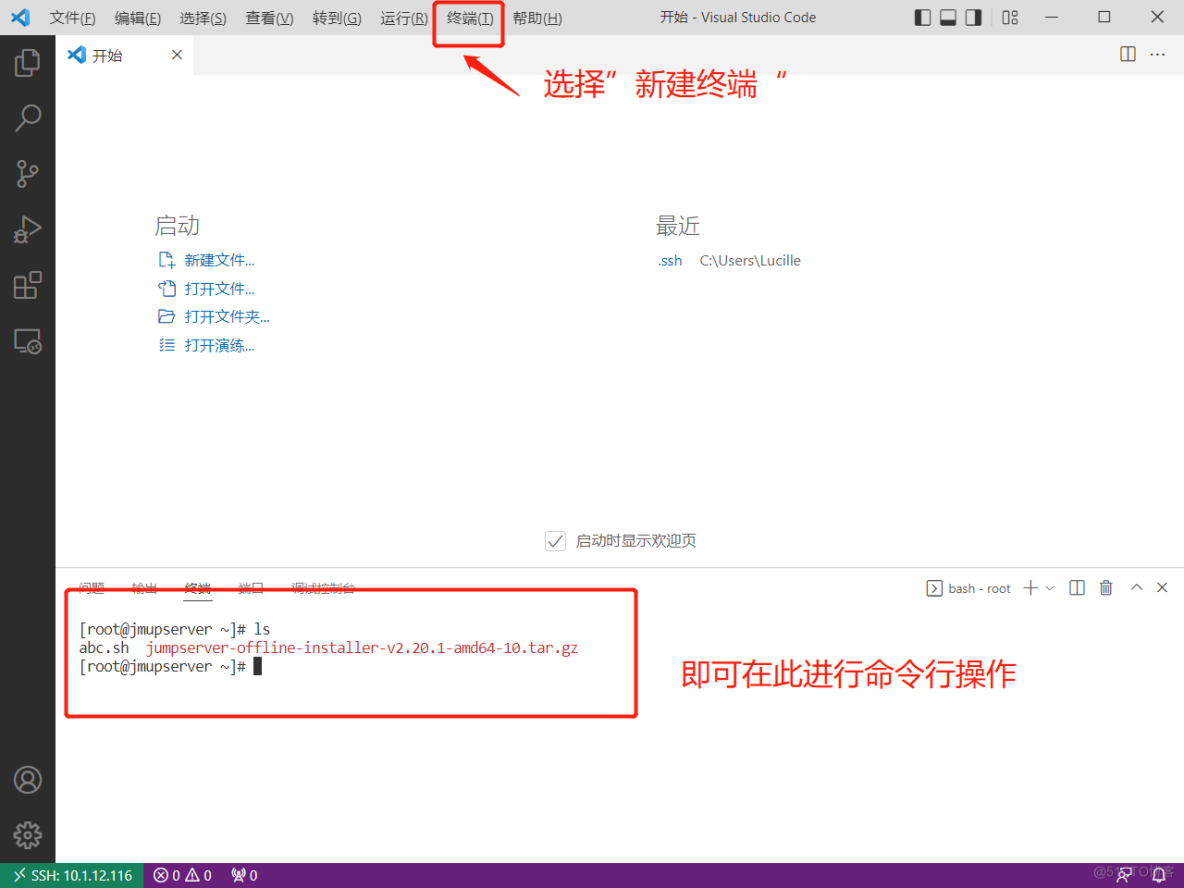
编辑配置文件法
1、直接编辑 ssh 配置文件。
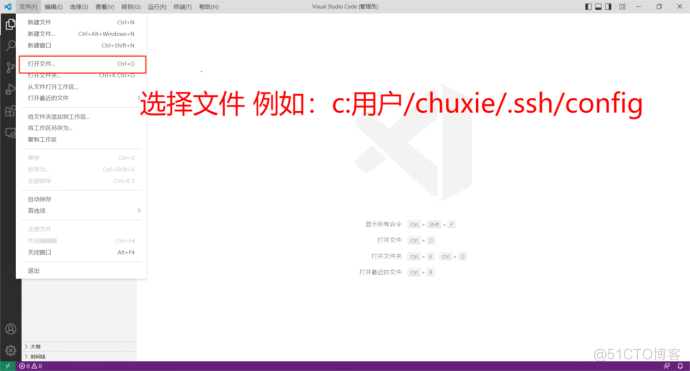
文件内容如下图所示:
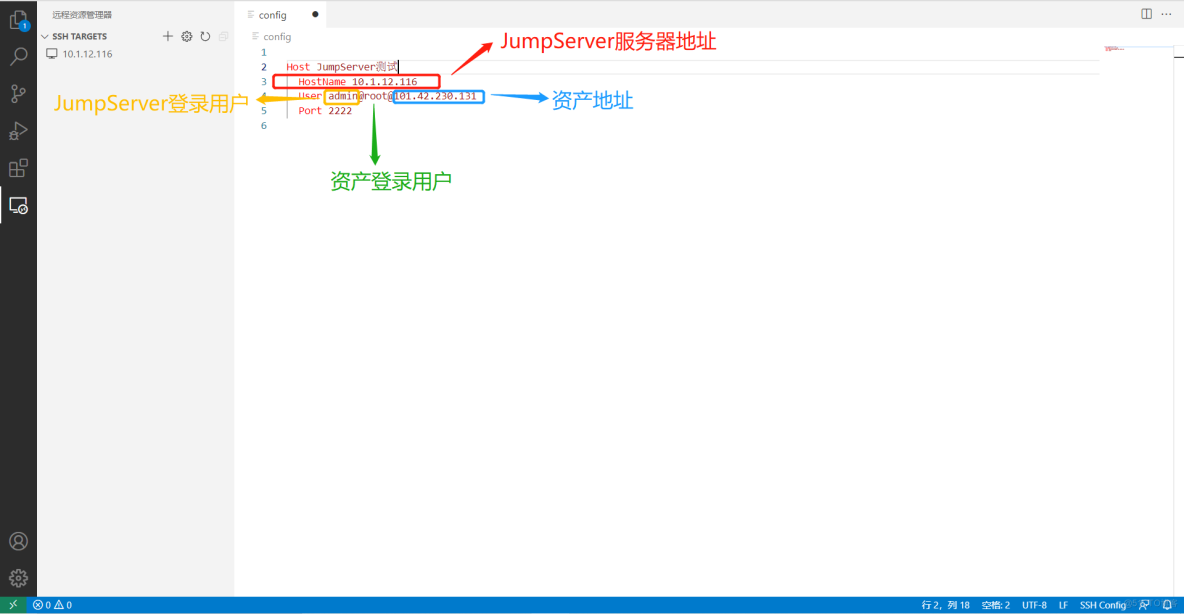
2、选择连接的资产,输入登录 JumpServer 的密码。
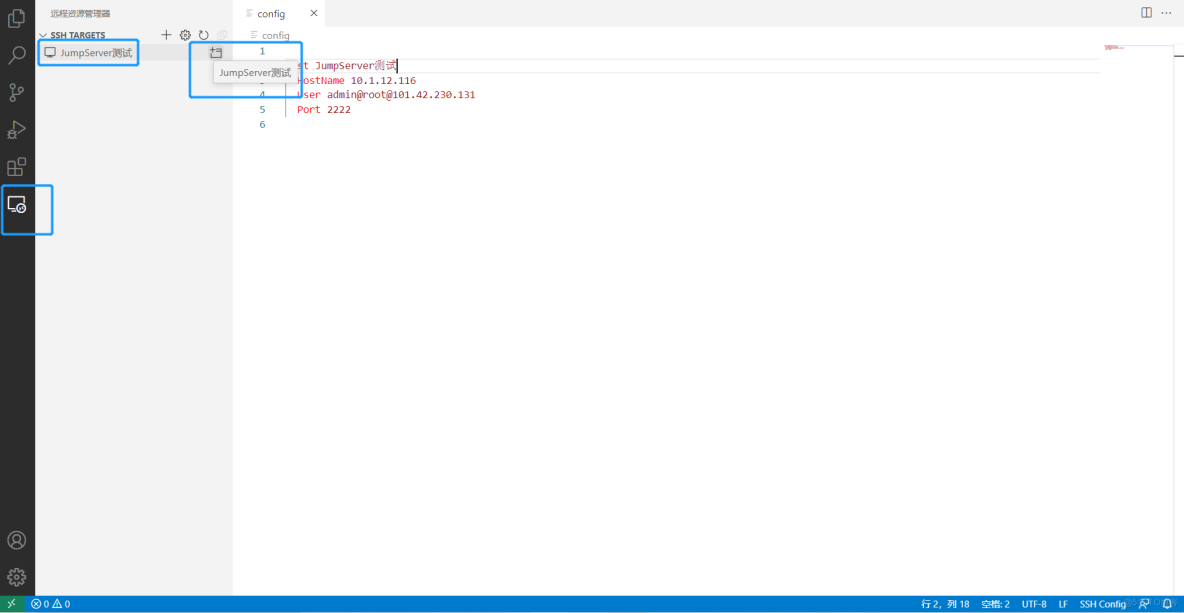
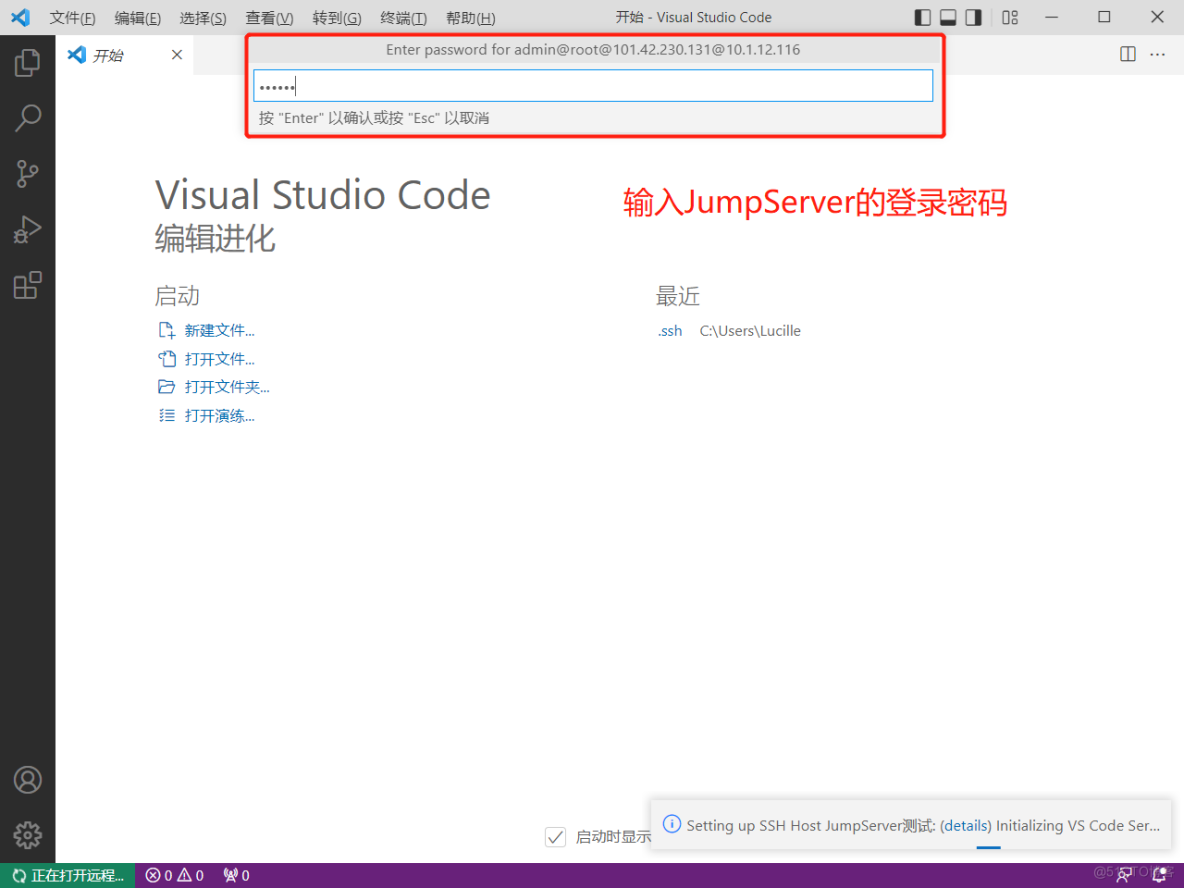
3、资产连接成功
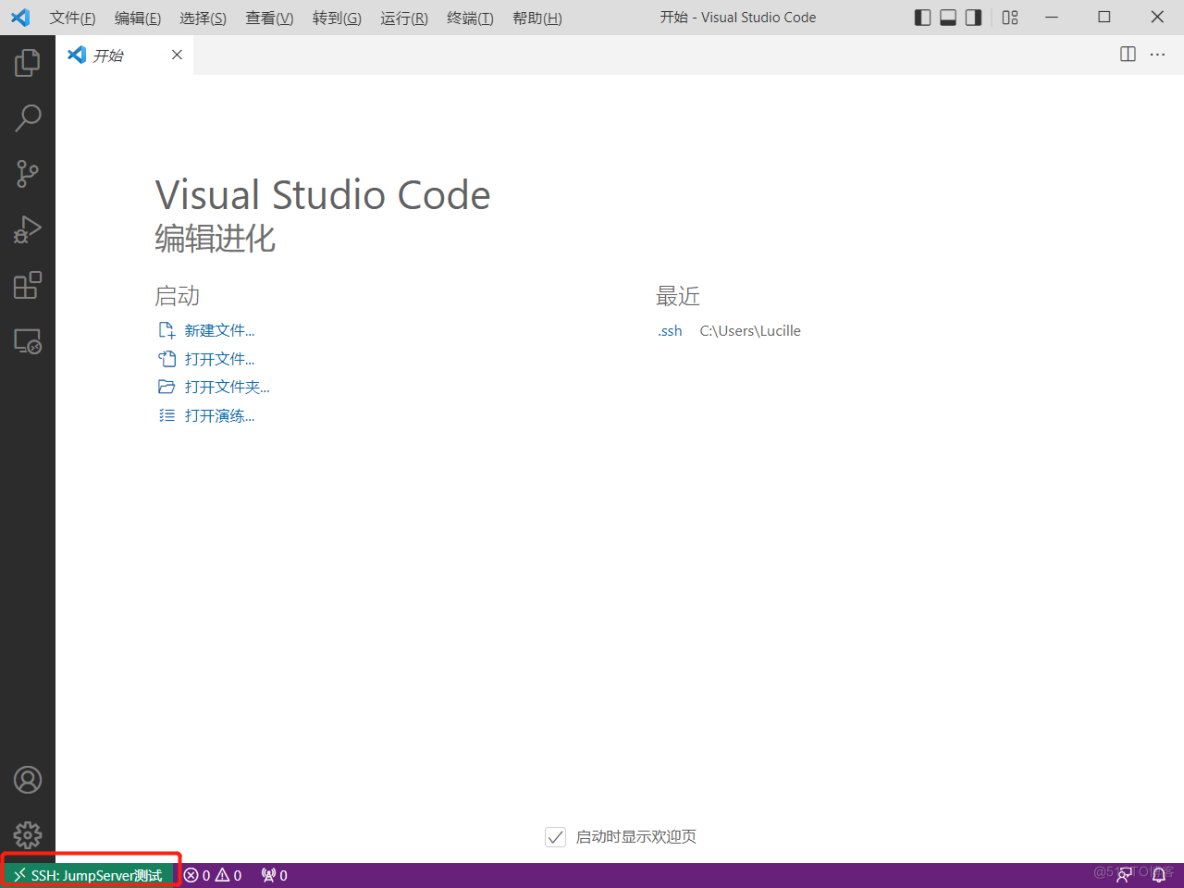
JumpServer 开启 MFA 使用 VScode 登录资产
默认情况下,使用 VScode 连接 JumpServer 纳管的资产在连接时,输入密码后会一直卡在 MFA 输入环节,不弹出任何页面。如下图所示:
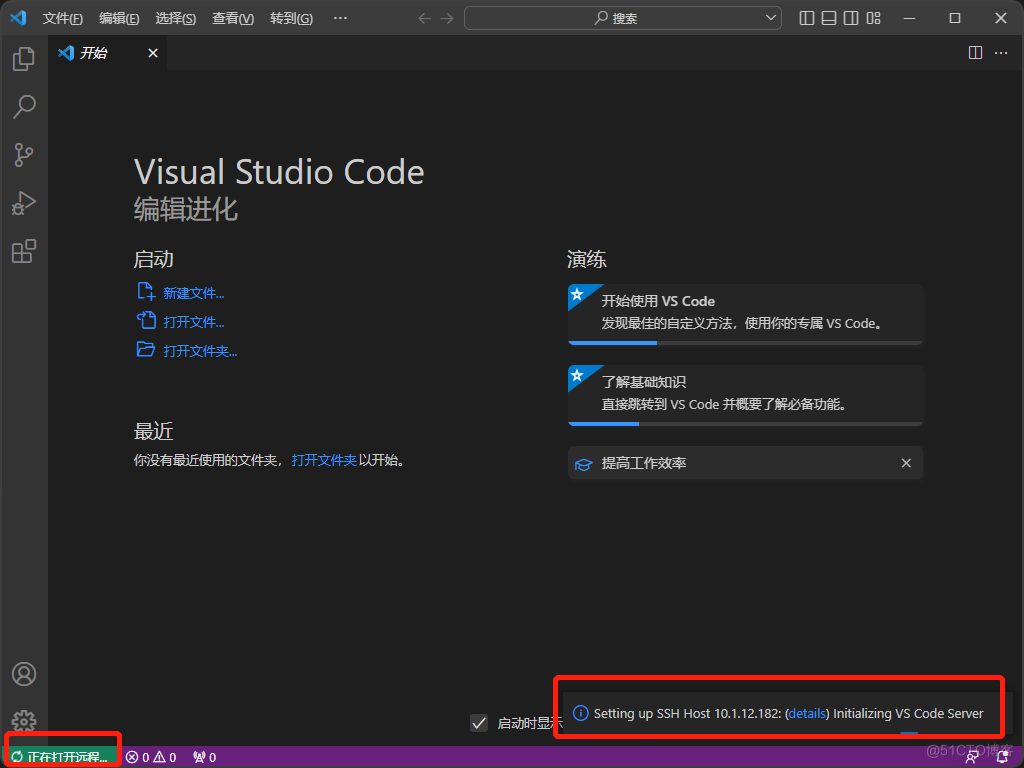
此时点击右下角的“details”会出现终端页面,在此页面进行 MFA 输入,如下图所示:
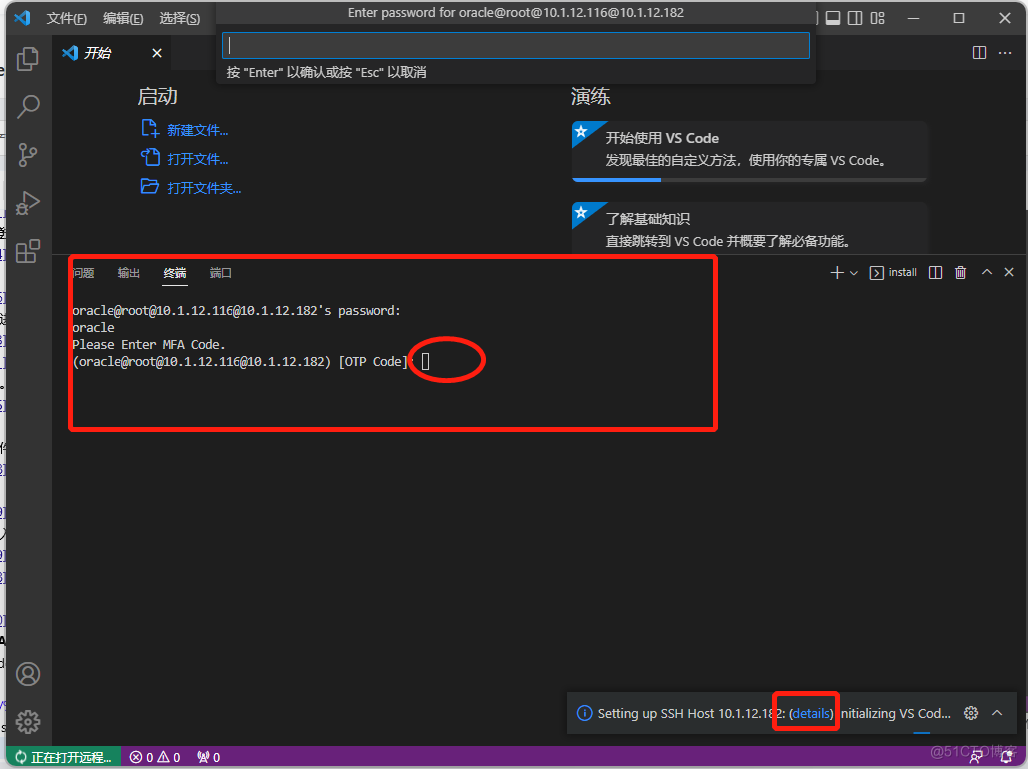
输入后,页面顶端再次出现密码输入弹框,输入 JumpServer 用户密码即可登录资产。
重新开启新终端即可打开如下界面:
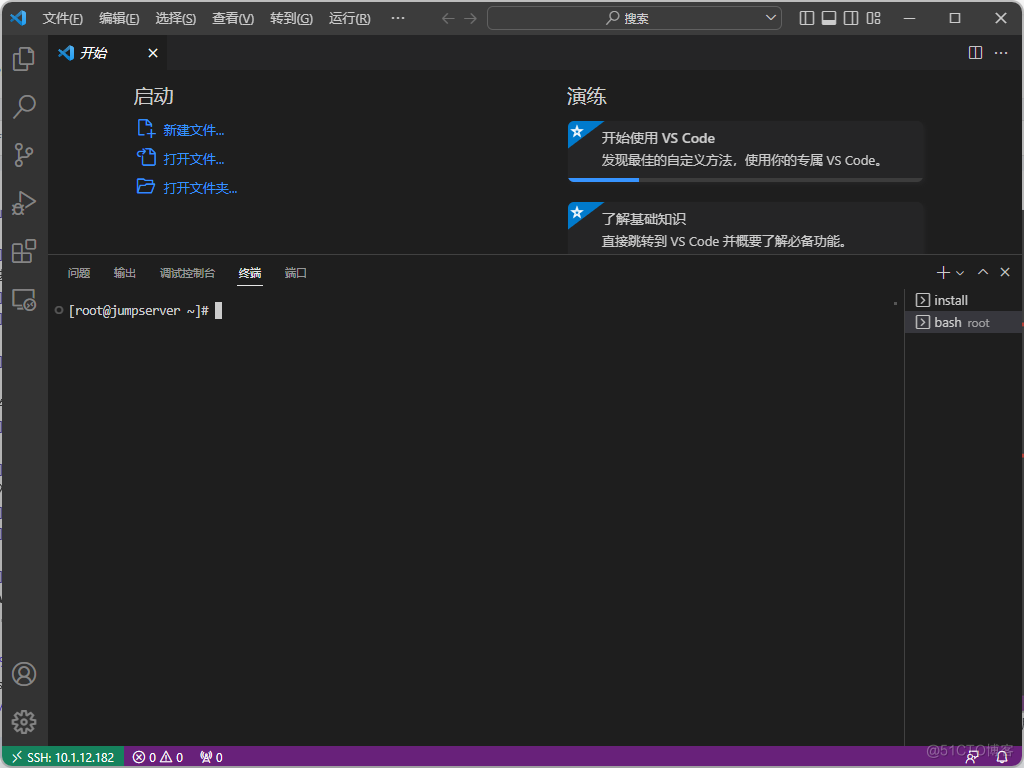











评论