1.下载镜像
http://mirrors.sohu.com/centos/7.6.1810/isos/x86_64/
复制代码
2.安装 Linux 系统的常见引导方式有如下几种:
1.U盘引导安装(机器数量少时推荐)。2.网络安装(需要网卡支持,现在主流网卡都支持,机器数量多时推荐使用此方法)
复制代码
3.如何区分已安装的系统是 32 位还是 64 位
4.如何选择操作系统
当前,绝大多数服务器厂商(如Dell、HP、IBM)的服务器既支持32位系统又支持64位系统。目前,在正式的生产环境中使用32位系统的企业已寥寥无几了,甚至绝大多数IT人员的笔记本电脑中的Windows系统都是64位系统
复制代码
5.在单台物理服务器上安装系统
参考http://blog.51cto.com/oldboy/1829907
复制代码
6.在虚拟机上安装系统
作为初学者,在安装CentOS7.6系统之前,通常会在Windows系统上事先安装好虚拟机软件,如VMware,然后运行安装的虚拟机软件,选择创建一个虚拟机,并配置好硬件,最后找到这个虚拟机对应的虚拟光盘驱动器。准备就绪后,就可以将CentOS系统的ISO镜像文件加载进来了。如下图所示,即为VMware虚拟机加载CentOS7.6 ISO镜像文件的界面。在该界面右侧,将默认的物理光驱“使用物理驱动器”改为“使用ISO映像文件”,然后点击右边的“浏览... ”按钮,找到事先下载好的CentOS7.6镜像文件并将其加载进来即可
复制代码
7.开始安装 CentOS7.6 操作系统
7.1 选择系统引导方式
加载完CentOS7.6的ISO镜像文件后,开启/重启电脑或虚拟机,此时,系统会进行自检,自检完毕就会出现安装系统引导界面,60秒后自动启动,如下图所示。
复制代码
1. Install CentOS7 安装CentOS71. Install CentOS7 安装CentOS72.Test media and Install Cent0S7 测试安装媒体。 井安装Cen0S73.Troublashoeting 故障修复
复制代码
7.2 进入下一步安装界面
选择“Install CentOS7”,即默认选项,然后按Enter(回车)键进入图形安装界面。
复制代码
选择“Install CentOS7”,即默认选项,然后按Enter(回车)键进入图形安装界面。在加载过程中,可以看到如下图所示的界面,用户可以清晰地看到系统内部的一些自检和加载相关设备等的操作。
复制代码
最后进入到如下图所示的界面,这里默认选择安装过程中的语言显示为英语“English(United States)”,然后点击“Continue”按钮继续
复制代码
7.3 进入到安装摘要页面(INSTALLATION SUMMARY)
在这个摘要平台里,读者根据需要进行选择安装,图中框选的部分就是本次安装需要配置的选项
复制代码
7.4 配置系统时区和时间(DATE & TIME)
点击“DATE & TIME”选项后,进入配置界面进行配置,其中最关键的是时区的配置,其他可以暂时忽略,它们在安装好系统后都可以随时更改
复制代码
7.5 选择额外的语言支持(LANGUAGE SUPPORT)
点击“LANGUAGE SUPPORT”选项后,可增加一个中文语言配置(保留默认英文的配置),配置完按左上角的“Done”按钮返回。
复制代码
7.6 系统软件包选择(SOFTWARE SELECTION)
击“SOFTWARE SELECTION”选项后,选择左边的最小化安装选项,即“Minimal Install”,同时在右边的列表中勾选4个复选框,配置完按左上角的“Done”按钮返回
复制代码
7.7 配置网络和主机名(NETWORK & HOST NAME)
点击“NETWORK & HOST NAME”选项后,激活右上角的网卡,使网卡状态变为ON,然后在左下角配置主机名为“www”,具体配置过程见下图所示界面中的描述和标记,配置完按左上角的“Done”按钮返回设置一个规范的主机名会显得更专业,这是运维的原则,而且也可避免对后面业务服务的安装配置产生影响最好选择简单字母或字母带数字字符(以字母开头,不要只用数字,可带下划线等),不要用特殊字符
复制代码
7.8 选择磁盘设备,配置分区(INSTALLATION DESTINATION)
点击“INSTALLATION DESTINATION”选项后,在界面中勾选“LocalStandard Disks”一栏下面的虚拟硬盘,然后勾选下面的“I will configure partitioning”单选按钮,具体配置过程见下图所示界面中的描述和标记,配置完按左上角的“Done”按钮进行分区配置。
复制代码
7.9 按企业生产标准定制磁盘分区
可以看见虚拟磁盘的总存储空间是20GiB,默认的分区是LVM。“LVM”的意思是逻辑卷管理,它可以对设置好的分区大小进行动态调整,前提是所有的分区格式都事先做成LVM格式,即分区标号为8e,企业环境的分区一般都是按需求事先规划好的,极少有后续调整的需求,且LVM的性能和标准分区及硬件RAID卡相比还是有一定差距的,因此,如果没有特殊需求,不会选择LVM功能分区。这里将“LVM”改为更优秀的标准分区模式“Standard Partition”。
复制代码
7.9.1Linux 系统对分区的基本要求
1)最少要有一个根(/)分区,用来存放系统文件及程序。其大小至少在5GB以上。2)要有一个swap(交换)分区,它的作用相当于Windows里的虚拟内存,swap分区的大小一般为物理内存容量的1.5倍(内存<8GB)。但当系统的物理内存大于8GB时,则对swap分区配置8~16GB即可,太大无用,反而浪费磁盘空间。swap分区不是必需的,但是大多数情况下还是设置一下比较好,个别企业的数据库应用场景中不设swap分区。3)/boot分区是Linux系统的引导分区,用于存放系统引导文件,如Linux内核等。对于CentOS7而言,该分区要比以前的版本大一些。因此,该分区可以设置为1024MB,这个分区也不是必需的。
复制代码
7.9.2 企业生产场景中 Linux 系统的分区方案
方案1:针对网站集群架构中的某个节点服务器分区,该服务器上的数据有多份(其他节点也有)且数据不太重要,建议的分区方案如下。❑ /boot:设置为512~1024MB。❑ swap:为物理内存的1.5倍,当内存大于等于8GB时,分配8~16GB即可。❑ /:剩余硬盘空间大小(/usr、/home、/var等分区和“/”共用一个分区,这相当于在Windows系统中只有一个C盘,所有数据和系统文件都放在一起)方案2:针对数据库及存储角色的服务器分区,该服务器的业务包含大量重要的数据,建议分区方案如下。❑ /boot:设置为512~1024MB。❑ /:大小设置为50~200GB,只存放系统相关文件,网站等业务数据不放在这里。❑ swap:为物理内存的1.5倍,当内存大于等于8GB时,分配8~16GB即可。❑ /data:剩余硬盘空间大小,存放数据库及存储服务等重要数据。当然,data的名称也可以换成别的名字。方案3:针对大网站或门户级企业的服务器进行分区。❑ /boot:大小设置为512~1024MB。❑ swap:为物理内存的1.5倍,当内存大于等于8GB时,分配8~16GB即可。❑ /:大小设置为50~200GB,只存放系统相关文件,网站等业务数据不放在这里。保留剩余的磁盘空间,不再进行分区,将来它们分配给不同的使用部门,由他们自己根据需求再分。此种分区方案更灵活,比较适合业务线比较多、需求不确定的大企业使用。
复制代码
7.10 开始增加分区
将“LVM”改为标准分区模式“Standard Partition”,然后单击左下角的“+”号,在弹出的对话框中,输入第一个分区挂载点“/boot”,大小给1024MB,然后点击“Add mount point”按钮完成设置,如果没有问题,就按“Done”按钮完成/boot分区的设置。
复制代码
完成/boot分区后,不要退出,继续点击“+”号,划分交换分区(swap)
复制代码
7.10.1swap 分区配置说明:
1)进行swap分区时不配置Mount Point挂载点,swap不需要人为访问,系统会自动处理。2)swap分区的大小一般为物理内存容量的1.5倍(内存<8GB时),但当系统物理内存大于8GB时,swap分区配置为8~16GB即可,太大无用,还浪费磁盘空间。3)如果是学习环境,为了节省空间,swap设置得小一点也没有问题。
复制代码
确定设置无误后,即可点击左上角的“Done”按钮,如下图所示,点击右下角的“Accept Changes”按钮返回完成分区设置,最终回到安装信息摘要界面
复制代码
开始安装系统
点击右下角“Begin Installation”按钮开始安装,在安装过程中我们可以为管理员root设置安全密码,当然也可以设置普通用户(这里省略)
复制代码
如果是生产环境,那么root口令要尽量复杂。比如,设置8位以上包含数字、字母(区分大小写),甚至是特殊字符的口令。在企业运维工作中系统安全是至关重要的,安全要从每件小事做起
复制代码
最后就是漫长的等待过程,根据硬件的不同,完成安装一般需要5~20分钟
复制代码
7.12 重启系统过程中的引导过程介绍
系统安装结束后,取出用于安装的DVD系统盘(如果是虚拟机镜像文件,此时无法取出),按Reboot键重新启动系统
复制代码
此时,选择默认选项,然后按下键盘上的回车键,开始启动系统,如图所示。
复制代码
7.13 登录系统
现在,把光标定位到“login:”提示后面,然后输入root超级用户名,按Enter键,并按提示输入密码(注意密码是不显示的)
复制代码
8.配置网卡设置网络联网
8.1 通过 nmtui(类似 setup)命令设置网卡
配置完成后,依次点击“OK”“back”“quit”退到命令行systemctl restart network 重启网络ip add 检查ping www.baidu.com 测试是否能上网
复制代码
8.2 文本方式配置(推荐)
[roowww^ ]# cat /etc/sysconfig/network-scripts/ifcfg-ens33TYPE=EthernetPROXY_METHOD=noneBROWSER_ONLY=noBOOTPROTO=staticDEFROUTE=yesIPV4_FAILURE_FATAL=noIPV6INIT=yesIPV6_AUTOCONF=yesIPV6_DEFROUTE=yesIPV6_FAILURE_FATAL=noIPV6_ADDR_GEN_MODE=stable-privacyNAME=ens33UUID=7b39d14f-e85a-44b0-9717-de71f4ff536eDEVICE=ens33ONBOOT=yesIPADDR=192.168.87.136GATEWAY=192.168.87.2NETMASK=255.255.255.0DNS1=8.8.8.8PREFIX=24
DNS文件配置vi /etc/resolv.confnameserver 8.8.8.8nameserver 8.8.4.4
无论虚拟机采用的是NAT模式还是桥接模式,或者是物理服务器,都要修改网卡启动项配置,把“ONBOOT=no”修改为“ONBOOT=yes”,使得下一次开机时网卡可以自启动
复制代码
9.配置国内源
cd /etc/yum.repos.dyum install -y wgetmv /etc/yum.repos.d/CentOS-Base.repo /etc/yum.repos.d/CentOS-Base.repo.backuprm -rf Cen*.repolsb_release -a # 查看系统版本下载相应的源CentOS7[root@localhost yum.repos.d]# wget http://mirrors.163.com/.help/CentOS7-Base-163.repomv CentOS7-Base-163.repo CentOS-Base.repo执行yum源更新命令yum clean allyum makecacheyum update在首次安装系统时一般可以执行yum update -y,如果是已经应用在生产线的业务服务器系统,就不要轻易更新了,以免导致业务服务异常
复制代码
10.企业运维常用基础工具
首先,在 CentOS 7 上启用 epel 版本
yum -y install epel-release
yum install tree namp dos2unix lrzsz nc lsof wget tcpdump htop iftop iotop sysstat nethogs -y
yum install psmisc net-tools bash-completion vim-enhanced -y

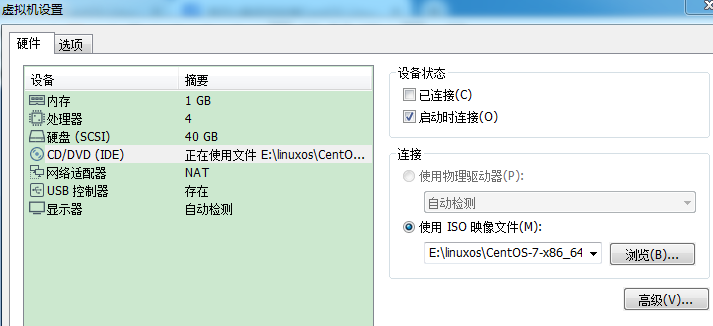
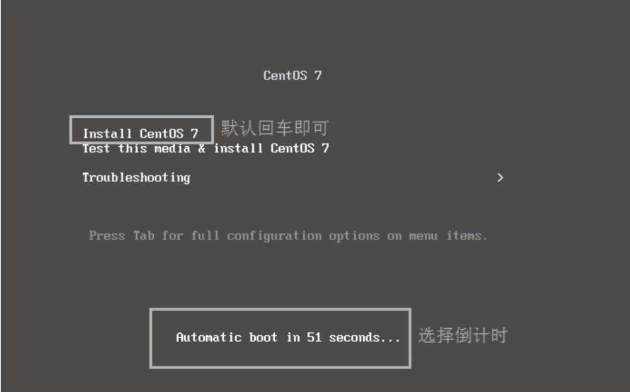
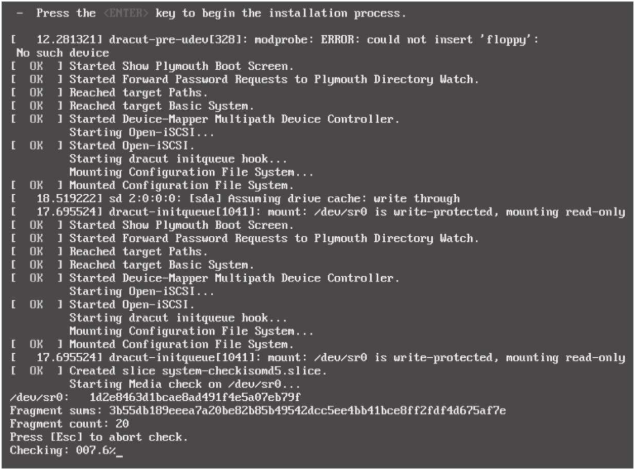
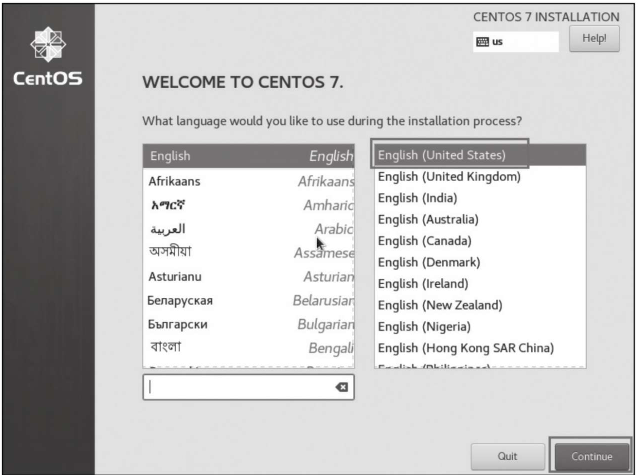
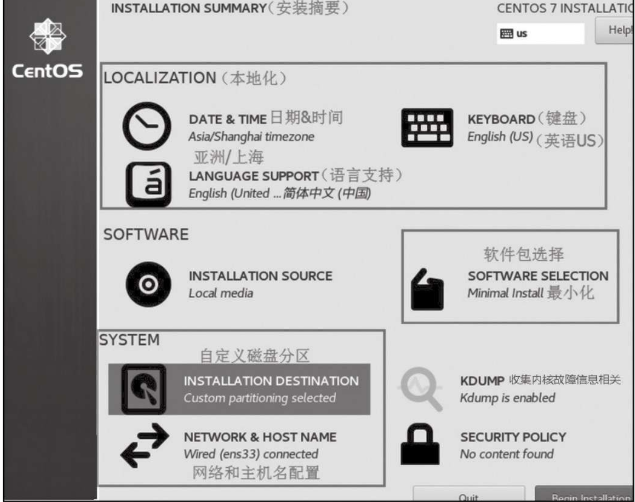
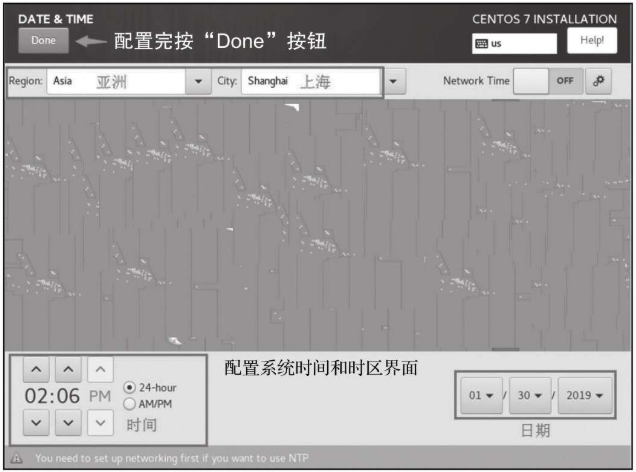
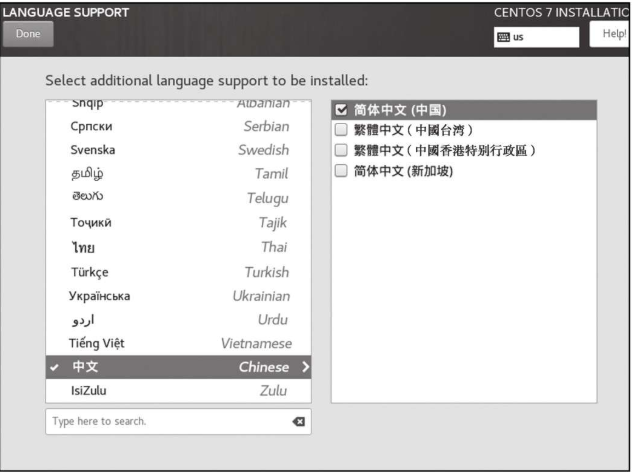

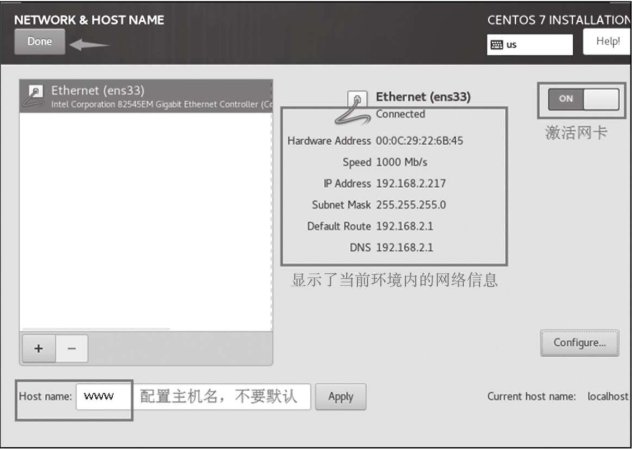
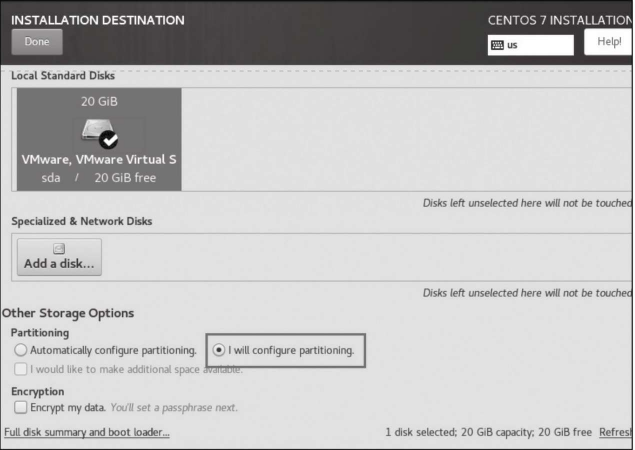
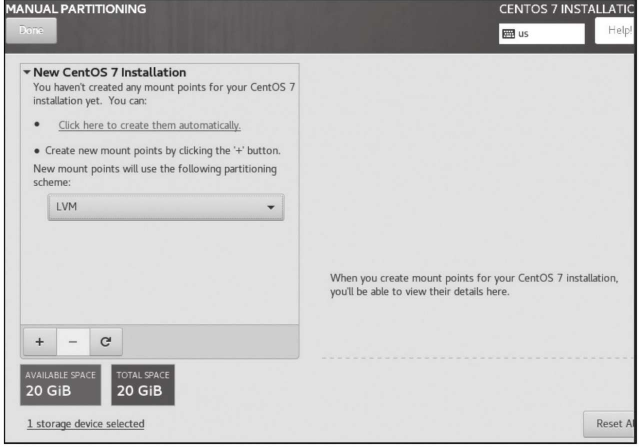
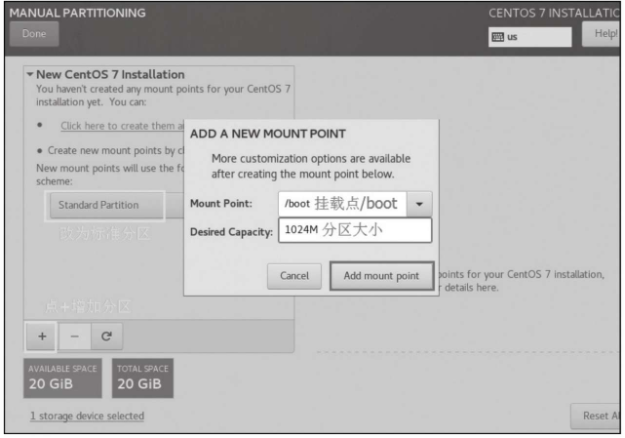
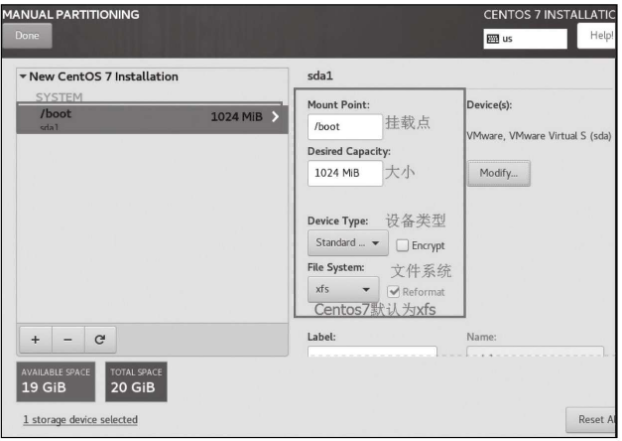
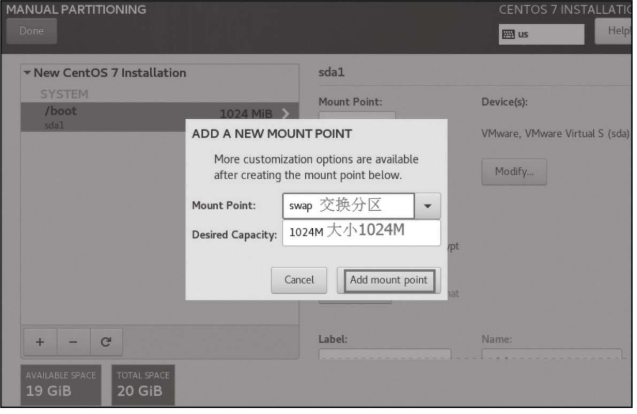
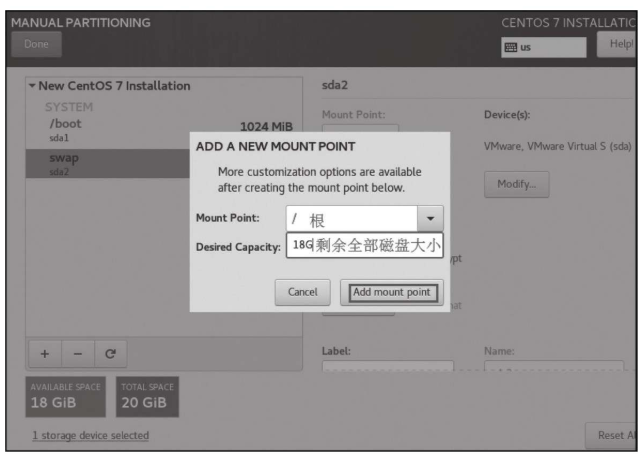
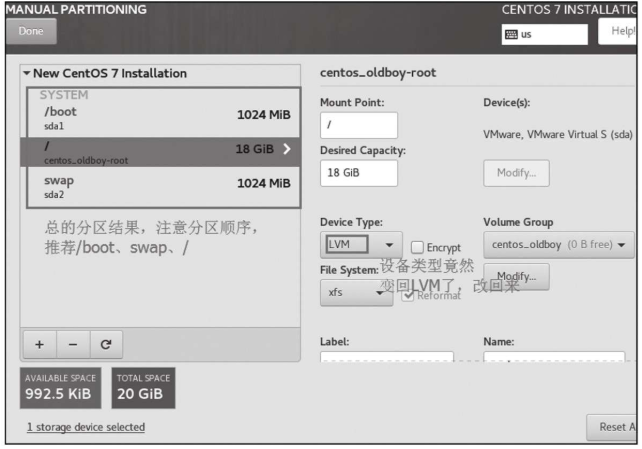


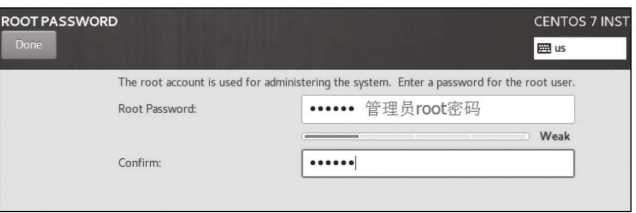
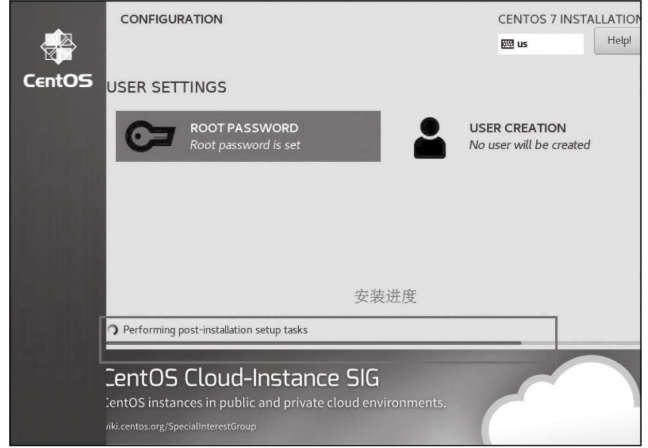
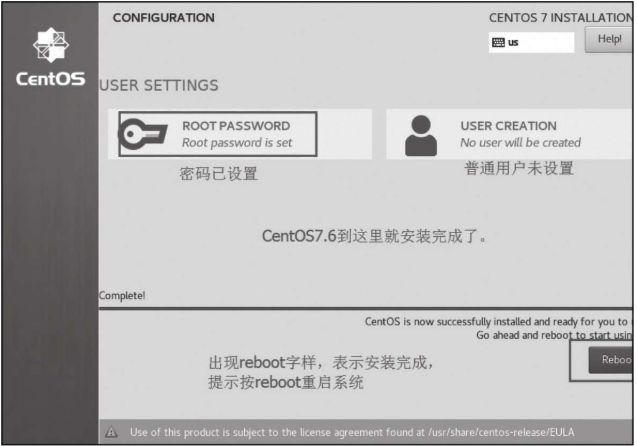
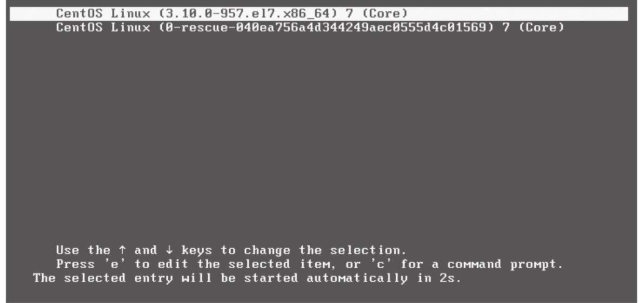

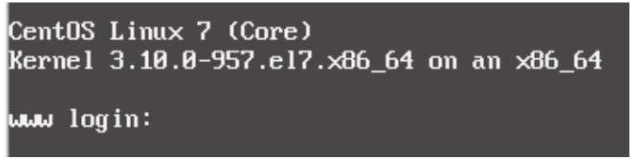
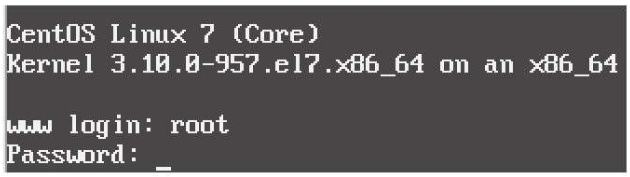
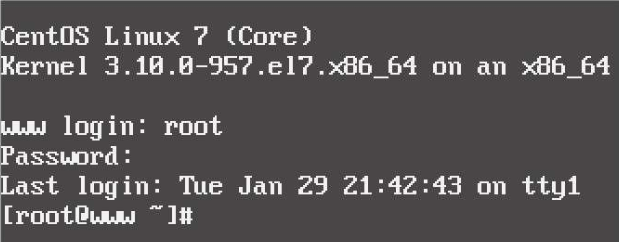
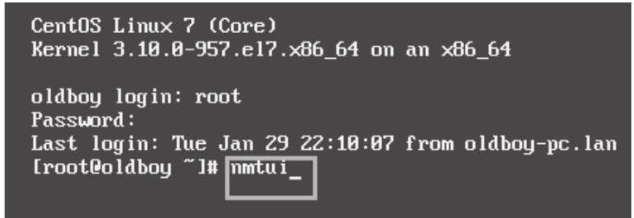
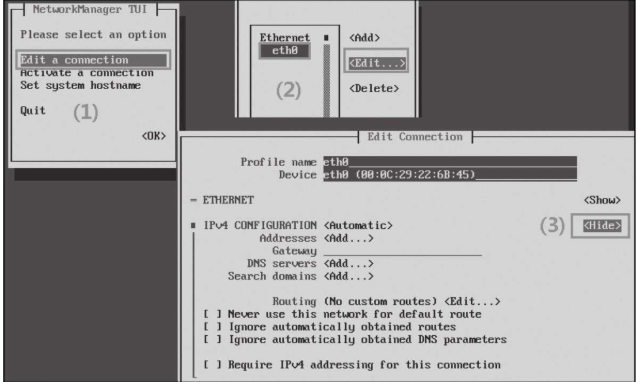
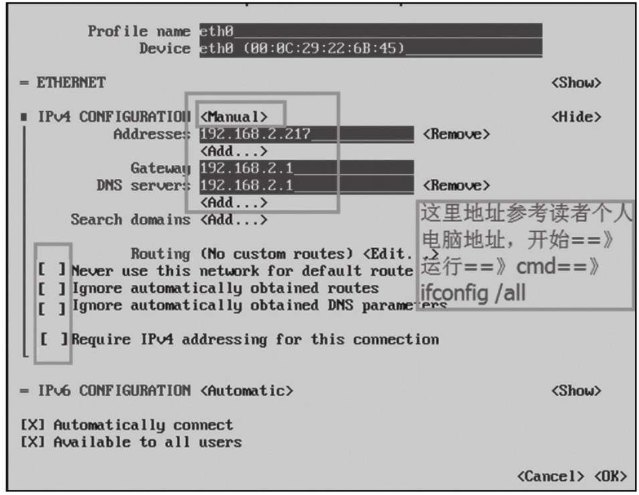













评论