远程桌面无法连接远程计算机是什么原因?
很多人在准备用远程控制另一台电脑进行相关操作的时候,会出现提示说‘远程桌面由于以下原因无法连接到远程计算机’,那么为什么会发生这种问题,以及出现这种问题该怎么解决呢?一起来看看吧
其实,出现此错误的原因有多种,除去“配置不正确”和“网络问题”。还有以下常见原因,例如:
1、远程计算机未启用远程桌面;
2、Windows 防火墙禁止远程桌面通过;
3、远程桌面服务的问题;
4、用户权限分配的问题;
远程桌面无法连接远程计算机怎么解决?
在解决中这个问题之前首先我们要检查一下自己的远程计算机是否可以联网,然后再逐一排查:
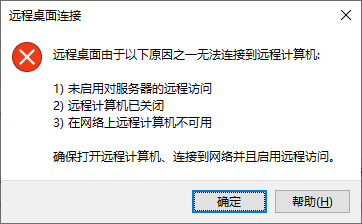
方法 1: 允许计算机远程连接
首先, 在远程计算机上按“Windows + R”打开运行框,输入“sysdm.cpl”并点击“确定”按钮打开系统属性窗口,然后点击“远程”选项卡并选择“允许远程连接到此计算机”,最后单击“确定”允许远程访问就可以啦,如下图所示
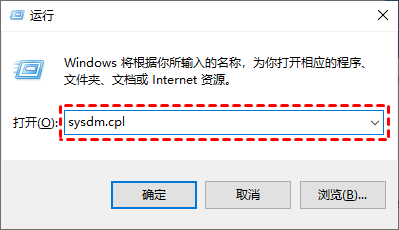
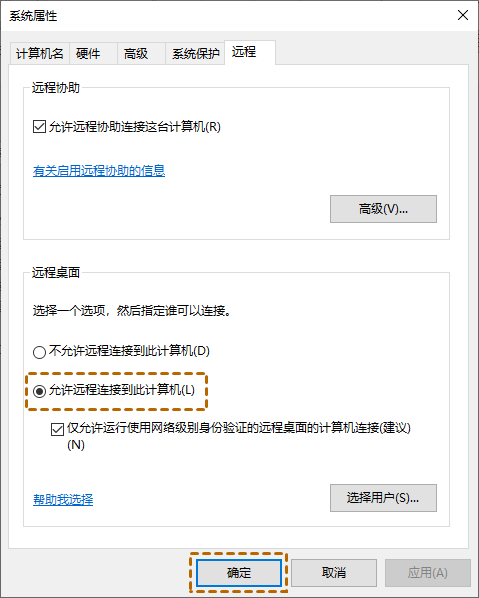
方法 2. 设置 Windows 防火墙
电脑开启了 Windows 防火墙有时会阻止远程桌面连接通过,可以查看 Windows 防火墙是否阻止了远程桌面通过,查看方式如下:
首先在搜索框中,输入“允许应用通过 Windows 防火墙”并单击打开它,然后找到“远程桌面”并选中它前面的复选框,单击“确定”保存更改。
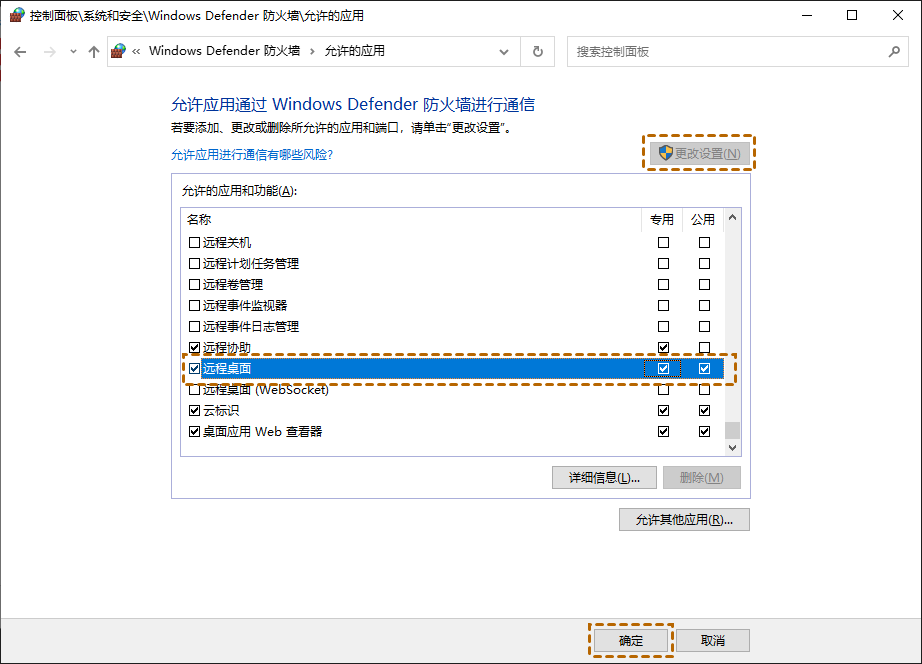
方法 3. 检查远程桌面服务的状态
如果按照以上两个方法还是没有解决的话,可以检查两台计算机上远程桌面服务的状态,步骤如下:
首先打开运行框,输入“services.msc”并按回车键打开服务窗口,找到“Remote Desktop Services”,右键单击它选择“属性”,将启动类型设置为“自动”,然后单击“确定”。如下图所示
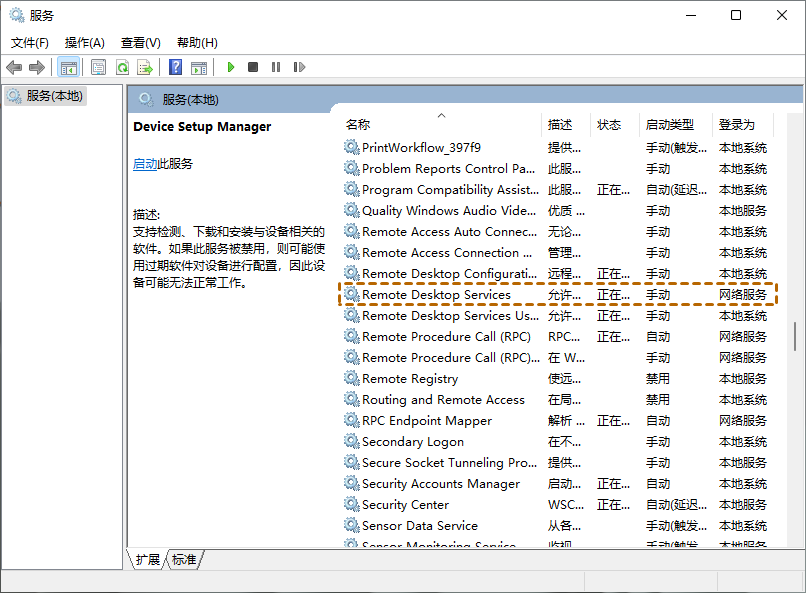
如果在启用了对远程计算机的远程访问,并且两台计算机上都启用了 Remote Desktop Services,但远程桌面仍然无法连接的话,您可以为访问该计算机的用户分配权限。步骤如下
首先,在远程计算机的运行框中输入“gpedit.msc”,并单击“确定”打开本地组组策略编辑器,然后跳转到计算机配置 > Windows 设置 > 安全设置 > 本地策略 > 用户权限分配,最后,双击“允许通过远程桌面服务登录”,然后添加用户或组即可。
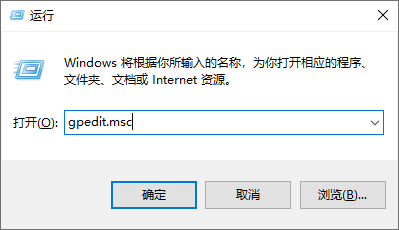
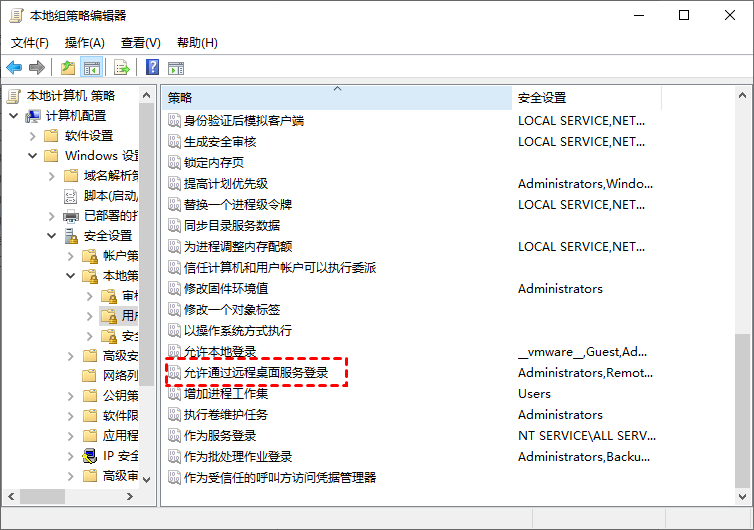
方法 5:第三方远程控制软件
除了上述几种连接方式,还有一种简单的远程连接方式,利用第三方远程控制软件“RayLink”,步骤如下
首先在主控端跟被控端都下载好RayLink,下载安装完成后会自动进入首页【远程连接】,无论登不登录都可以使用,不过登录连接比未登录连接功能更多,具体可以下载体验感受惊喜,大家可以根据自己的需要自由选择。
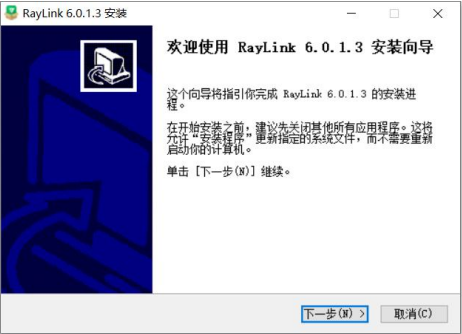
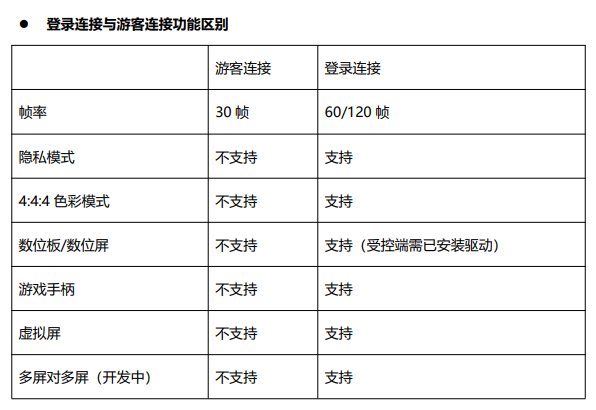
总的来说呢,如果大家遇到远程桌面无法连接的情况都可以用以上几种方式来排查解决,当然,你会发觉,最简单的方法是使用第三方软件,如“RayLink远程控制软件”来连接,使用超简单、高效又安全,省心省力。











评论