Amazon EC2 新手初探:创建第一个 EC2 实例
在上两篇文章中完成基础的安全设置后,我们终于可以开始创建自己第一个 EC2 实例了。在开始创建实例之前我们要明确一点,就是 EC2 实例究竟可以为我们做什么事情?之前在 Amazon Lightsail 新手初探文章中,我们使用 Amazon Lightsail 服务制作了一个 Wordpress 站点。其实,Amazon Lightsail 可以看作是在服务器上预装了一些应用,简化了设置过程的 Amazon EC2 实例。我们不仅可以在 Amazon EC2 上做到那些 Lightsail 可以做到的事情,还可以进一步安装其他的应用程序,连接多种多样的亚马逊云科技服务,在云端世界中探索无限精彩。尤其是后一点,由于亚马逊云科技提供的服务类型包罗万象,我们能想到的几乎所有互联网应用,都可以通过这些服务的各种组合,基于 EC2 实例来实现。Amazon EC2 就是搭积木建游乐园的地基,是通向我们神奇魔法的第一步。
我们回到 Amazon EC2 控制面板,点击启动实例:
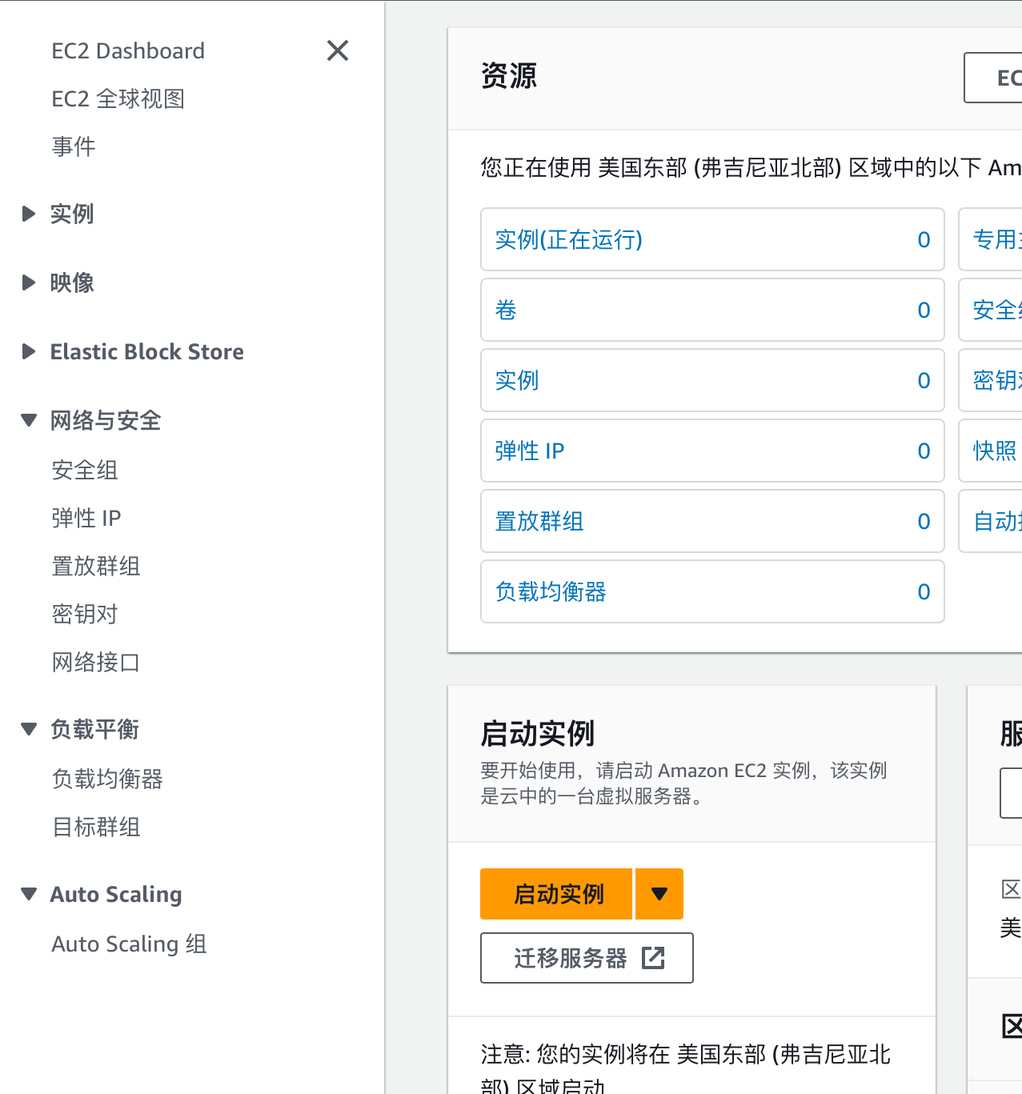
填写自己喜欢的实例名称,然后选择一个免费套餐:
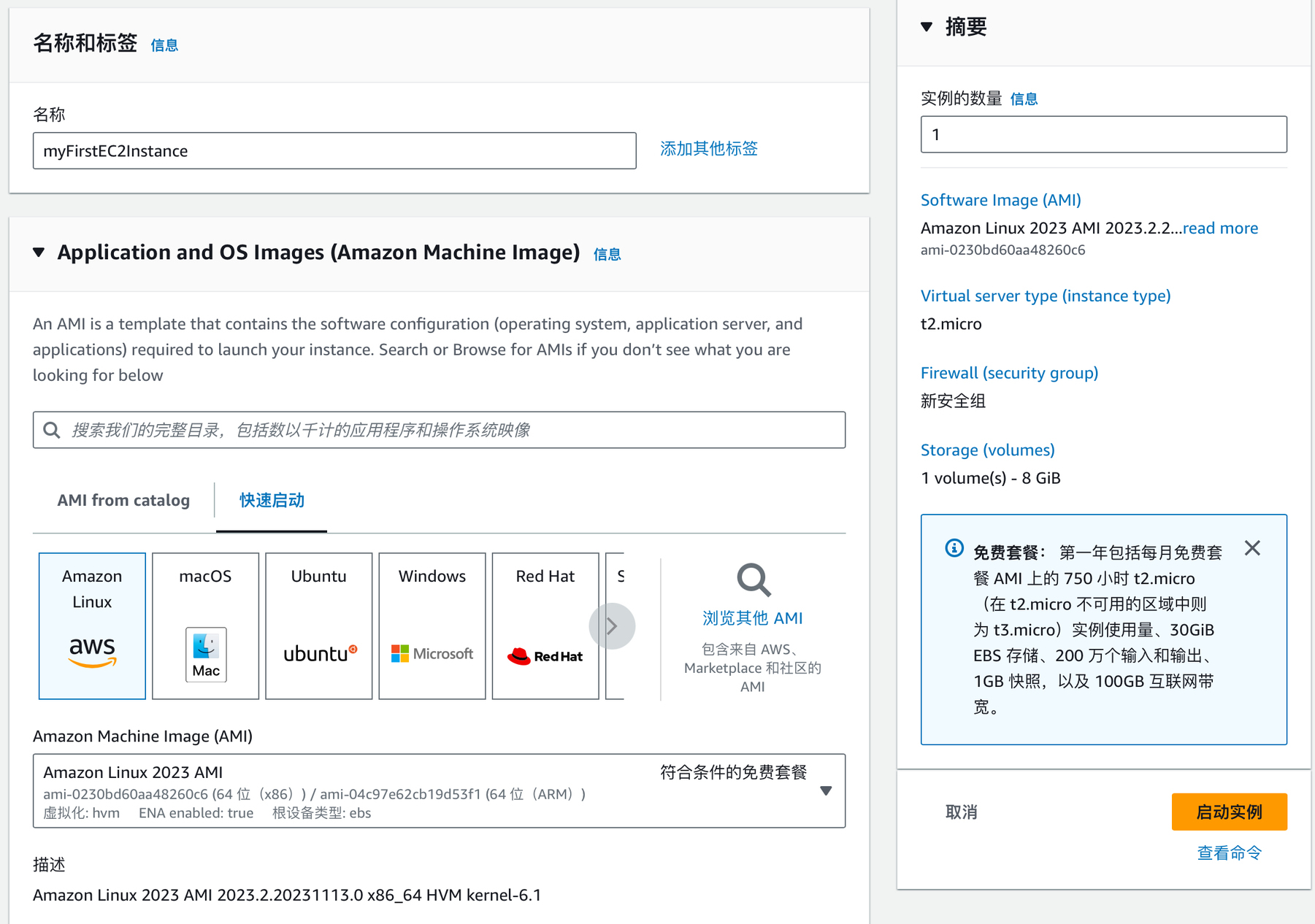
注意上图中填写的实例名称采用了英文驼峰命名法,就是将几个英文单词连续写在一起(去掉空格),每个重要单词的首字母大写,第一个单词首字母小写。
下方的 AMI 指的是我们选择的实例规格,作为新手我们当然会选择免费套餐。可以看到可选的规格中有多种操作系统选项,下方还可以选择实例的架构(x86 或 arm)。x86 是我们在 Windows PC 上最常见的架构,arm 则是我们在手机、平板电脑上最常见的架构,它们指的是 CPU 和应用程序遵循的最基础程序语言规范。作为新手,我们就选择推荐的 Linux 操作系统和 x86 架构,这样后续的操作会省事很多。
下方的实例类型可以看到当前实例的 CPU 和内存规格,这里的 CPU 指的是分配给实例的 CPU 核心数量。再下面就该填入我们之前设置好的密钥对和安全组了:
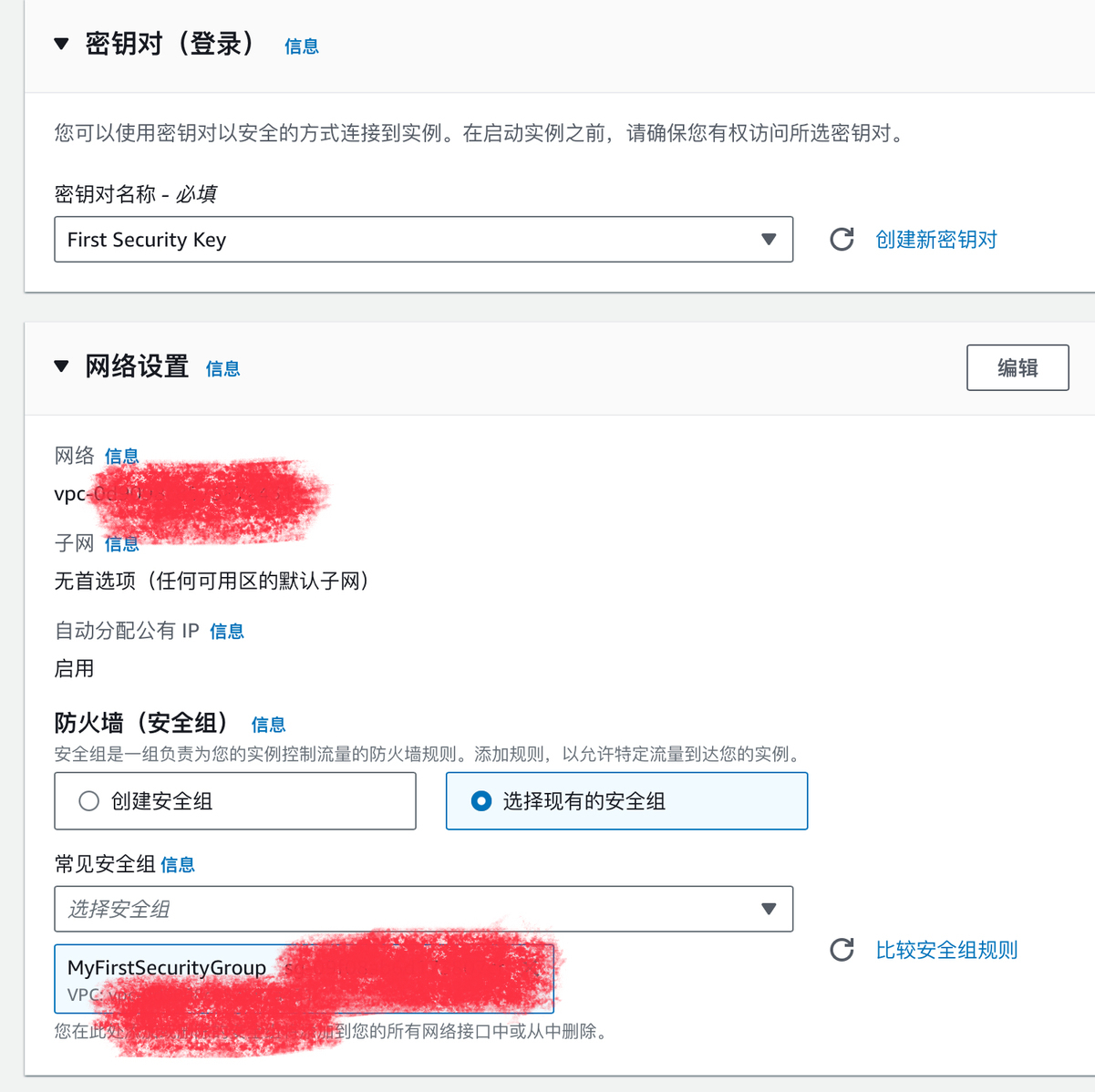
存储空间设置维持默认即可,实例提供了一定容量的存储空间,默认设置会在其中分出一部分建立第一个存储卷,也就是相当于 Windows PC 中的 C 盘。高级详细信息设置目前不用理会。
接下来点击右下角的启动实例即可:
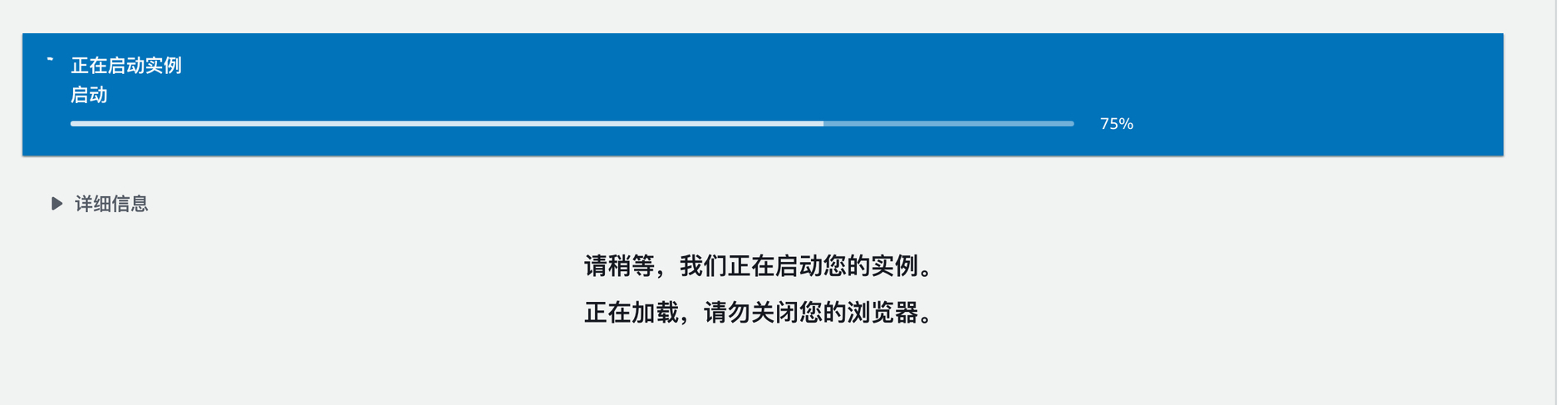
启动一般几秒即可完成,之后会给出绿色通知成功:
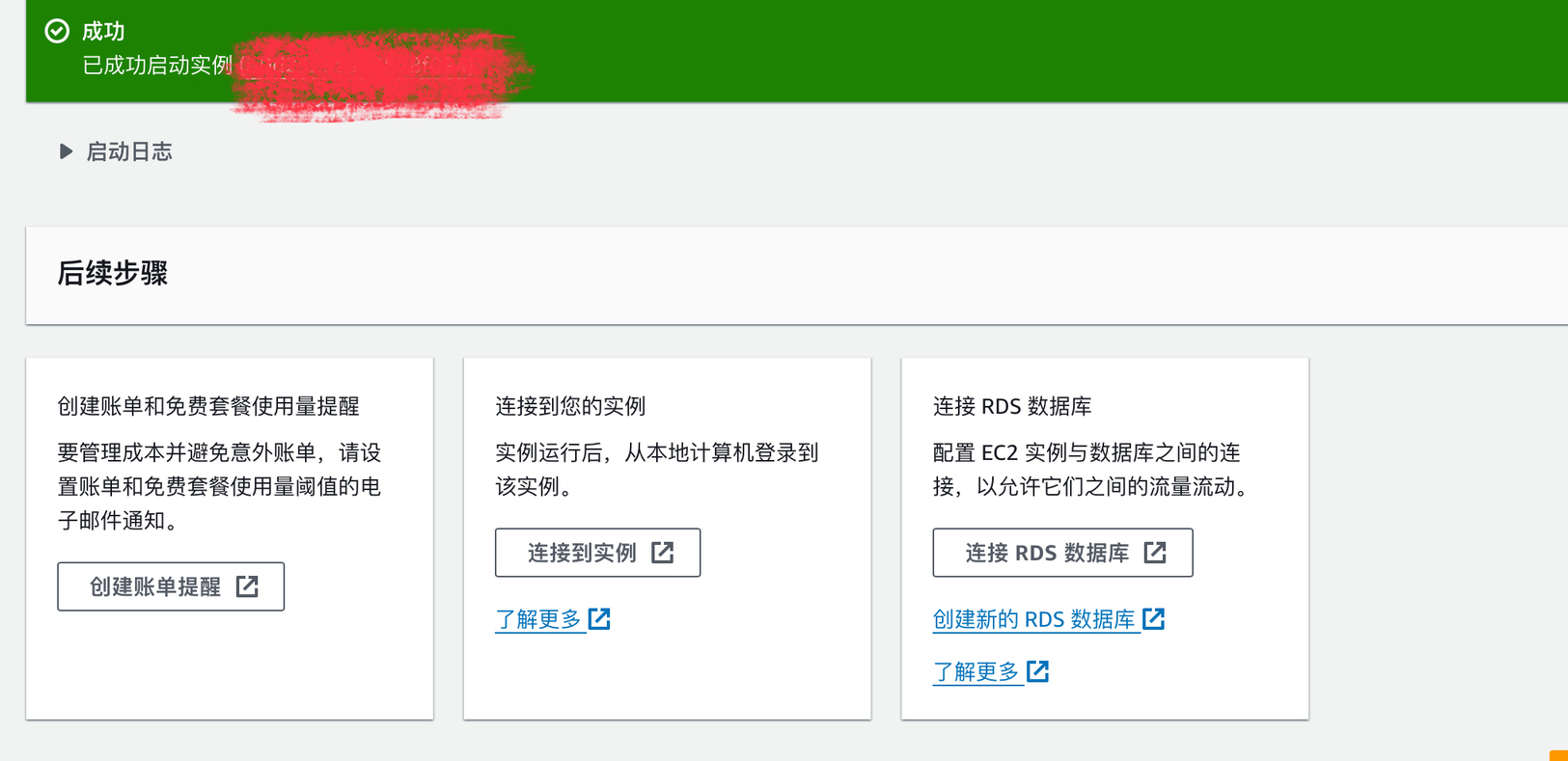
接下来的步骤中,连接数据库选项我们暂时不需要,可以点击创建账单提醒来避免意外的消费,不过这一项的默认设置一般就 OK,账单会寄送到我们账户绑定的 Email 中。所以我们点击连接到实例:

亚马逊云科技为我们提供了多种连接方法,我们先来使用默认设置尝试第一个,直接点击连接选项,当然,这时候连接往往是失败的。问题出在哪里?回忆一下上一篇文章提到的安全组设置,会不会是因为我们登录的 IP 改变了导致被拒绝呢?我们回到安全组设置,重新设置许可的登录 IP。将入站规则中的 SSH 规则更改为允许任意流量。之所以这么做,是因为我们使用上图默认连接方式时,需要通过亚马逊云服务的 EC2 Instance Connect 服务连接我们的实例,这个服务的 IP 地址是特定的。正常来说我们需要查找相应 IP 并在安全组中为其添加对应的 IP,但这里我们暂时先允许所有 IP 地址范围连接,完成我们的第一次尝试。更改安全组设置后,我们回到 EC2 实例控制台(左边栏点击实例按钮),然后选择我们的实例,点击上方的连接。

回到刚才的连接界面,直接点击连接,我们就成功了:

这个看起来又很吓人的命令行界面,与我们之前在 Lightsail 中查阅 Wordpress 后台密码时看到的是类似的。其实,任何云端服务器的后台管理默认界面都是命令行,将来我们会尝试为这个实例安装图形界面。不过这一次,我们的第一步已经完成了。之后的文章中,我们将深入研究各种实例连接方法和设置。
当然,现在并不是直接关掉上面的命令界面后就退出的时候,因为现在我们的安全组设置是允许任何 SSH IP 地址访问的,因此我们需要在关闭实例连接界面后回到安全组设置,重新设置为只允许特定 IP 地址流量访问 SSH。
因为我们现在在使用免费实例,所以这个实例暂时是不需要停止的。如果实例是付费的,那么在我们不使用它的时候可以停止它以避免额外费用,但停止实例会造成实例上存储的数据丢失等很多麻烦,所以我们现在不去操作它,只要知道实例控制台界面上方实例状态下拉列表里有停止选项即可。
版权声明: 本文为 InfoQ 作者【王强】的原创文章。
原文链接:【http://xie.infoq.cn/article/5fb2c8e7317ce8911c997d216】。未经作者许可,禁止转载。











评论