在局域网搭建一个带 web 操作页面的 git 版本服务器 - Gitlab
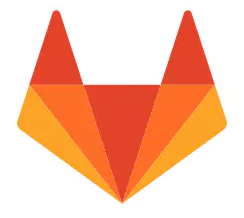
以下内容为本人的著作,如需要转载,请声明原文链接 微信公众号「englyf」https://juejin.cn/post/7135500904433713183
最近到了新团队,只有几部新电脑,然后啥也没有了。老江说需要一个管理工程代码的 git 版本服务器,还说他以前用过 gitlab,于是我就自告奋勇接下了锅,在本地主机里搭建上线一个 Gitlab 服务器。
使用这个 git 版本服务器不仅支持用 git 工具同步代码,还可以像打开一个网站一样使用仓库管理的其它功能,非常方便。入口连接地址需要自己配置,后边有介绍。
Gitlab 遵守 MIT 协议,所以可以放心大胆使用。
目标:<br>为了快速上线一个马上用到的版本服务器,这里不打算对 gitlab 的使用做详细说明,仅针对安装配置和上线做初步的介绍。
后期计划:<br>可能有些使用场景也需要用到一些特殊的服务,比如邮箱、固定域名访问地址、外网访问等,所以后期也会有这方面的介绍,敬请关注。
基础环境:<br>Ubuntu 18.04.1 amd64<br>良好的网络<br>
1) 准备一下安装环境
以下会使用 apt-get 来安装软件,由于肉身在墙内(相信大部分读者也一样吧?),所以切换安装源到墙内对于安装过程会有帮助,起码时间上会快一丢丢。为了以后如果有需要还原默认的安装源配置,这里特地备份一下 apt-get 的安装源配置文件
然后打开它
我觉得阿里云的资源访问速度比较快,所以这里准备把安装源切到阿里云,这里有个 Ubuntu 的资源贴出来给大家耍耍,用浏览器打开下边的地址
这里边列出了好几个配置参考,对应于各个 Ubuntu LTS 版本(比如 16.04、18.04、20.04 等),太贴心了。以示敬意,不多说,直接拷贝对应的配置内容然后粘贴到上边打开的 sources.list 文档中并且保存。
接着就可以拉取最新的安装包信息了,开始后稍等片刻
为了下面的操作,需要先安装一个工具 curl
安装 gitlab 时还有很多的依赖这里没有展开来讲,不过幸好官方其实提供了一个现成脚本用来配置仓库,用下面的指令就可以执行
上面执行过程有可能会失败,提示
这是连接不稳定导致的,多执行几次指令或许就顺利通过了。下边是我的执行结果,表示仓库已经设置成功,万事俱备就等着一键安装了
2) 在线安装 gitlab
开始安装
好遗憾,又提示 connect 失败了
在上边的安装失败提示信息最后还建议在安装命令参数里添加个选项 --fix-missing,然后重试
不幸的是,我这边还是安装失败了,如果你的网络足够好或许就成功了呢,要看安装成功的信息可以翻到 手动安装 末尾,安装成功可以直接跳到 启动 gitlab 服务 一节。<br>
苦啊,那就手动安装吧,继续看。。。
3) 手动安装 gitlab
用浏览器去官方网站把安装包 down 下来
我这里下载的是当前最新的包
找个目录存一下再到目录里执行
这个安装包大小差不多 1G,稍等了一会,终于安装完成!欣赏一下壮举
4) 启动 gitlab 服务
上边安装成功的提示信息里,说到因为安装过程没有检测到有效的主机名,需要配置登录地址,修改文件 /etc/gitlab/gitlab.rb。用文档图形编辑工具 gedit 打开这个文件
在上面打开的文件中,找到变量 external_url,把主机的 IP 地址填进去并保存。主机的 IP 可以用指令 ifconfig 找到。一般还会在 IP 后边添加个端口号防止和默认的端口冲突,我这里选了 8080
填在 external_url 后边的内容就是 gitlab 的登录地址了。找到的这个 IP 一般都是网内动态地址,所以上面的这个登录地址只在网内有效。如果有需求在网外访问,考虑到安全性等因素,需要 VPN 支持,这里不展开。另外,毕竟是动态地址,如果需要使用固定的域名地址访问,需要 DNS 服务器支持,还是不展开了。
最后,载入配置并开始运行 Gitlab 服务
重新启动所有 gitlab 相关服务会花点时间。<br>另外,重启服务器主机后,默认情况下,不需要手动重启 gitlab 服务,gitlab 会自动启动。如果你主动关闭了 gitlab 服务,那么打开的指令是
5) 修改 gitlab 管理员密码
gitlab 安装完毕时,会生成一个文件 /etc/gitlab/initial_root_password 保存管理员账户 root 的初始密码
从文件内容来看,这个密码会在 24 小时后被自动删除,所以需要把这 root 账户的密码另存或者重设一个好记点的。
修改管理员密码有几种方式,我这里用 gitlab-rails 指令重新设置管理员密码,设置完毕之后不需要重启 gitlab 服务。先进入控制台
找到管理员账户,存入自定义变量 user
设置密码,太简单的密码在后边保存的时候会导致操作失败
设置确认密码
保存
退出控制台
好了,去试一下用浏览器打开网址 http://IP:8080/ 吧,祝你好运!
版权声明: 本文为 InfoQ 作者【englyf】的原创文章。
原文链接:【http://xie.infoq.cn/article/5f586a5f74e37f39e4b80ad35】。文章转载请联系作者。









评论