如何使用 iMazing 将 iPhone 的数据迁移到 iPad
iPhone 和 iPad 之间的数据互通并不困难,但如果所有者并非一人、或 iPhone 即将报废,就需要对其进行数据迁移。
在 Apple 移动设备之间迁移数据的方法有多种,这里我们要介绍的是如何借助 iMazing 这款 iOS 设备管理软件将 iPhone 的数据迁移到 iPad 的方法。
一、开始前准备
1.下载 iMazing
首先需要下载 iMazing,根据自己的电脑系统选择 iMazing 的版本,下载安装即可。
下载地址
win 版:https://sourl.cn/Bdsdwx
mac 版:https://sourl.cn/pdVxwV
2.连接设备
对于第一次使用 iMazing 连接电脑的设备,需要使用 USB 数据线来完成连接,如果您有需求,可以将其设置为同一局域网下即可自动连接的 WiFi 连接类型。
小编这里由于电脑 USB 接口有限,就将 iPad 设置成了 WiFi 连接,iPhone 则使用 USB 连接。
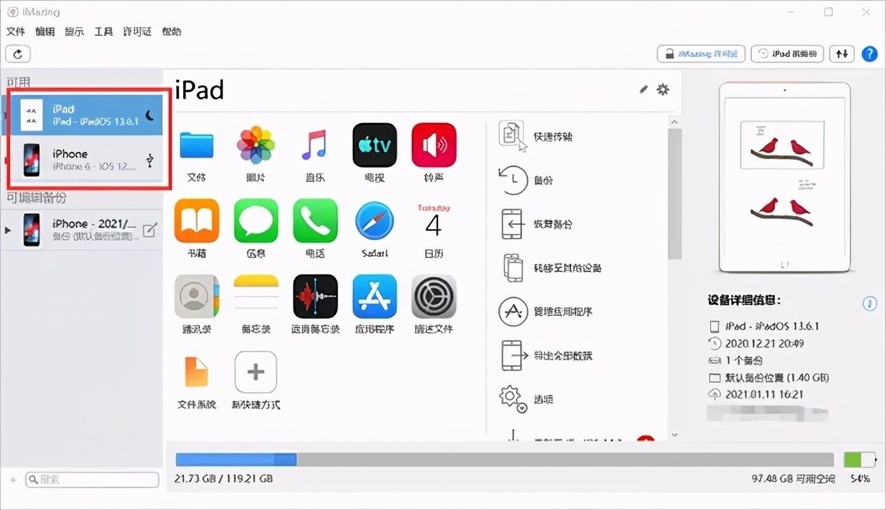
图 1:连接 iPhone 和 iPad 后
二、数据迁移
1.开始数据迁移
在 iPhone 的操作主界面中点击“转移至其他设备”,可开始数据迁移操作。
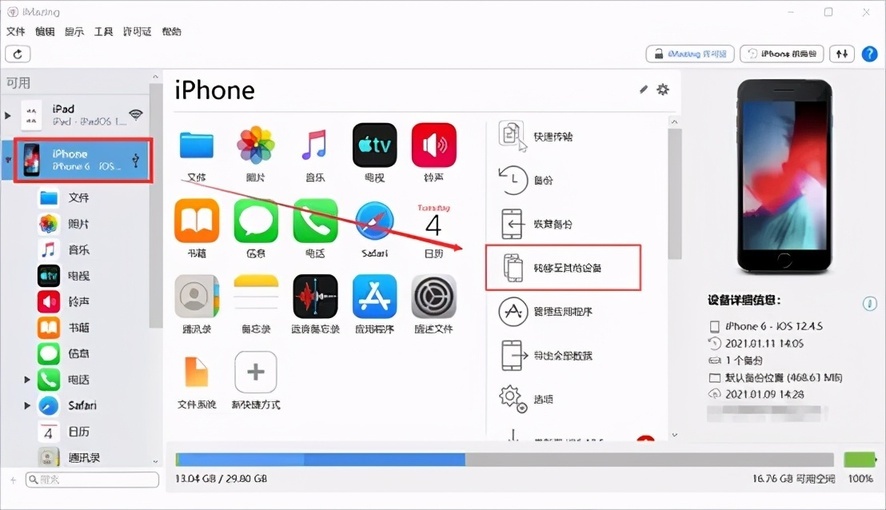
图 2:开始操作
2.选择 iPad
迁移数据的可选对象是 iMazing 已连接的设备,小编要将数据从 iPhone 迁移到 iPad 中,迁移对象勾选“iPad”。
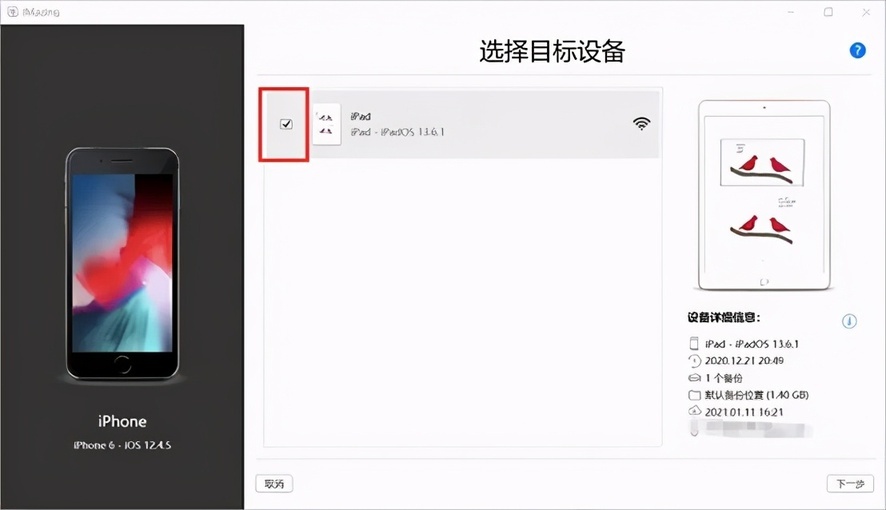
图 3:选择迁移对象
3.选择迁移数据
一台设备中的数据有很多,我们可以在迁移开始前设置数据,默认设置是迁移 iPhone 中的所有数据,点击“自定义设置”可以修改数据范围。
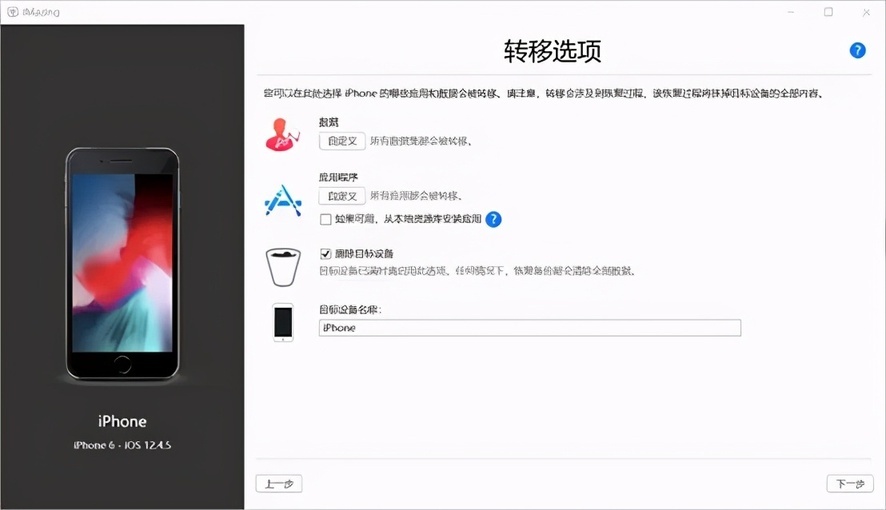
图 4:选择数据
4.开始数据迁移
完成设置后,就可以开始数据迁移了。
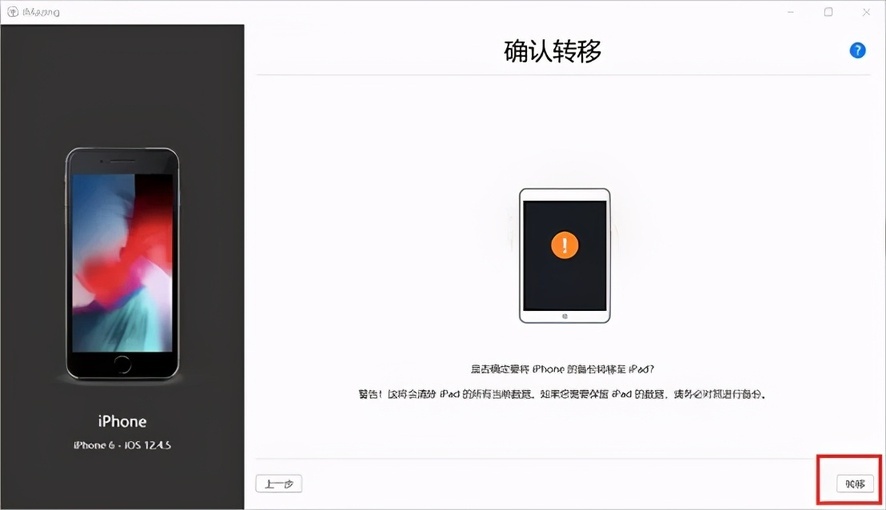
图 6:开始数据迁移页
三、注意事项
将 iPhone 中的数据迁移到 iPad 的操作是非常简单的,但其中有一些细节需要大家注意一下,避免造成不必要的损失。
1.上述方法可在 Apple 移动设备中通用,但 iOS 版本过低将无法进行数据迁移。
2.选择数据时,必须选择“账户”和“其他数据和首选项”,其他数据可酌情舍弃;选择应用时,可尽量减少应用的迁移,这会为您节省很多时间。
3.建议选中“清除目标设备”,因为 iPad 中可能会有一些设置与从 iPhone 中迁移过去的数据产生冲突,出现一定的差错,也因此迁移操作要谨慎进行。
4.备份不包括您的 iTunes Media 库,即在 iTunes 上同步或购买的音乐,书籍,iTunes U,播客,铃声和电影。
这就是小编要为大家介绍的如何将 iPhone 中的数据迁移到 iPad 中的方法了,关键步骤在于“迁移数据的选择”,再注意一下提到的几点细节,操作就不会有问题啦,希望可以对大家有所帮助哦!
版权声明: 本文为 InfoQ 作者【懒得勤快】的原创文章。
原文链接:【http://xie.infoq.cn/article/5b9906e04469794d341bc48e2】。
本文遵守【CC-BY 4.0】协议,转载请保留原文出处及本版权声明。












评论