问题篇:WSL 和 VMware。你怎么选择(附 wsl 安装步骤)
1、前言
对于程序员来说,Linux技能基本是必备技能了。(最后有一个问题跟大家讨论,希望大佬答疑解惑)
通常操作Linux有两种情况,一种是在专门的Linux服务器上操作,另一个则是安装虚拟机(VMware、VirtualBox等)在本地学习Linux的相关操作。
使用专门的Linux服务器当然是最好的,但是大部分人应该都没有这个条件。所以更多人是像我这样,一个VMware解决经济问题,个人是不喜欢VirtualBox,总觉得很麻烦,用起来不舒服
但是,前几天,我写了一篇关于Linux的文章,有一个粉丝在下面有这样一条留言

说实话,我只是看过windows的这个更新,但是真的没有去实际的使用过,可能因为我比较专一吧,哈哈哈哈,但是,既然粉丝都已经这么说了,那我就趁着晚上摸鱼一般的加班,体验一把这个更新吧,谁让我这么宠粉呢!!
来吧,看实操(我还是以centos为主,因为我的日常工作和学习都是用的centos)
2、安装Windows Terminal
这个只是一个命令行终端,便于管理我们的子系统,也可以不安装,但是推荐安装。
该终端下的linux系统支持ctrl+c复制,ctrlv粘贴(鼠标右键也可以粘贴)。爽!
这个可以直接在微软软件商店安装,下面这个图标就是软件商店。
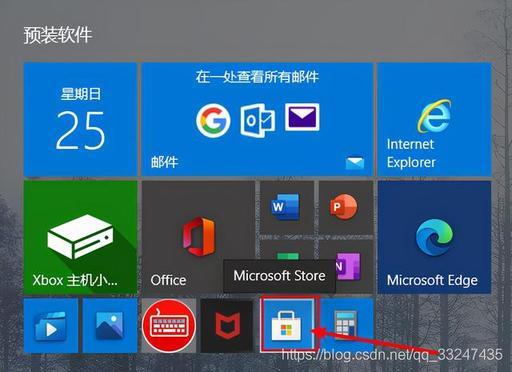
点击搜索出来的这个软件。就可以进入软件详情界面。
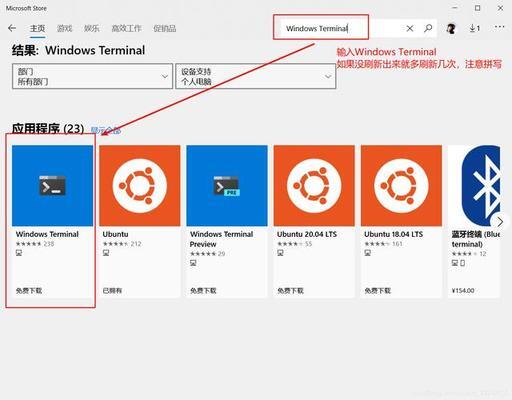
点击获取按钮就会开始下载了。
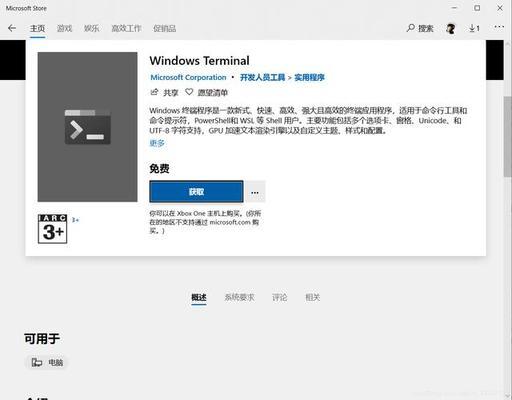
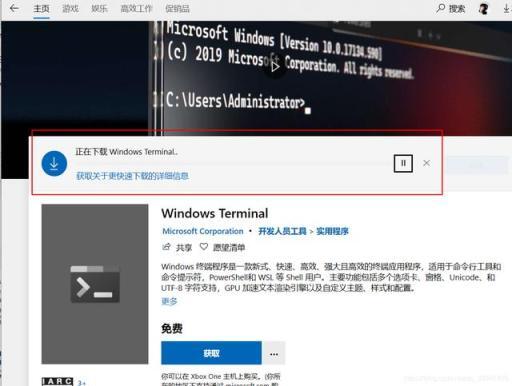
安装完成。记得将该软件放到开始菜单或者命令行,我这边当放在了开始菜单。
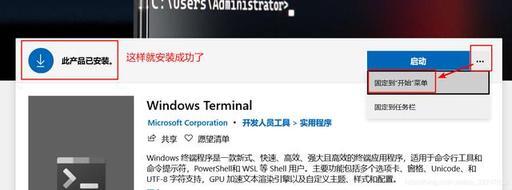
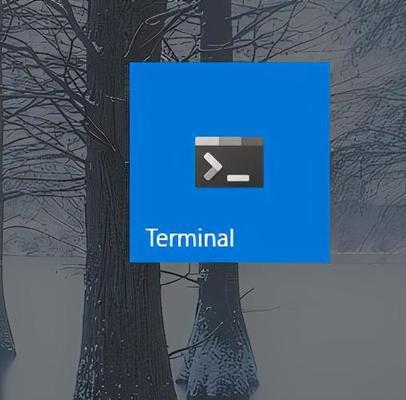
第一部分结束。
3、开启Windows子系统功能
不同的windows版本可能设置方式有所区别,但是大体上是一样的。这里我以我电脑现在的版本演示一下。
打开设置。步骤是:1、点击windows图标。2、点击设置图标。
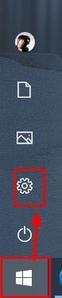
点击应用。

点击程序和功能。
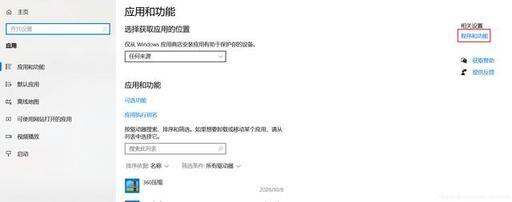
点击启用或关闭Windows功能。(不管是什么版本的Windows,上面步骤就是为了找到这个,步骤不一样的话也可以搜一下这个功能怎么找到)
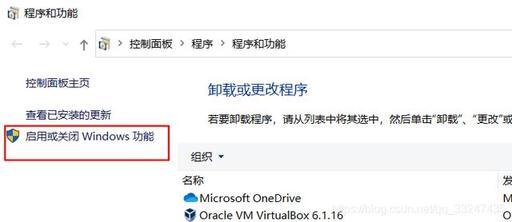
找到这一条,打对勾确定就行了。

然后按照指示重启电脑(有的版本可能不用重启电脑)。
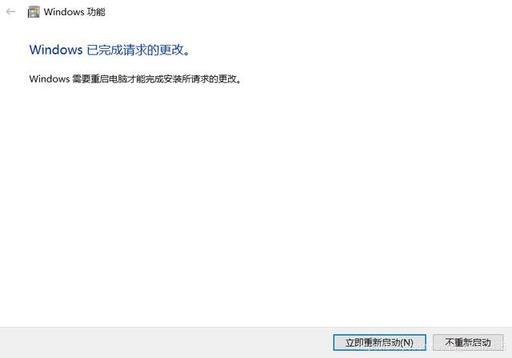
4、安装Centos子系统
子系统也是在微软商店里面下载的。直接搜索对应的系统即可。
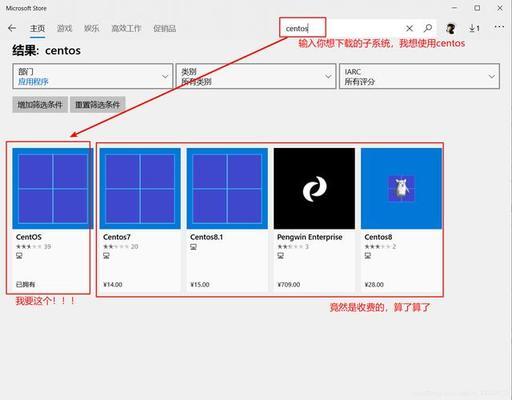
因为我以前下载过,所以是已拥有,直接点击安装,你们可能是获取,点完获取之后是安装。
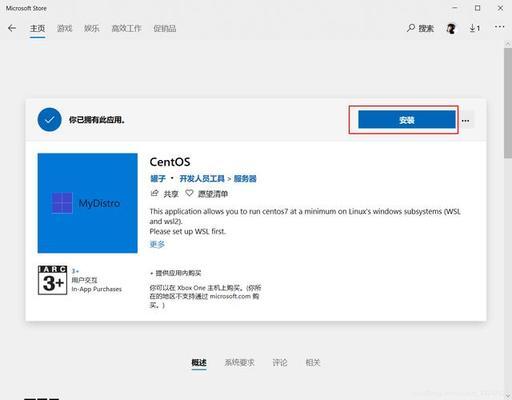
点完安装之后就开始下载了(ps:这网速,爱了爱了)。
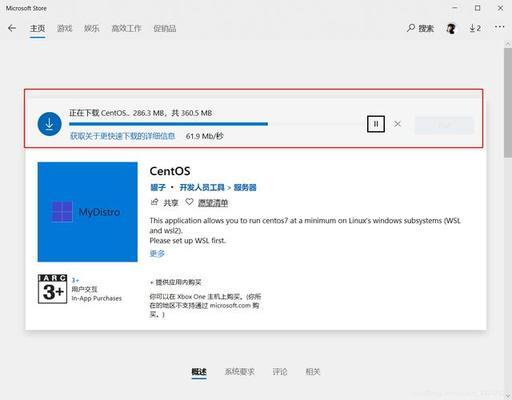
安装成功之后也可以选择将图标放在哪,但是因为我们上一步已经安装了一个命令行终端,所以这一步可以省略。以后我们可以通过刚下载的命令行终端统一管理。
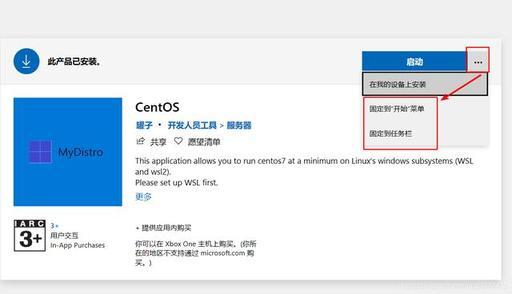
点击启动按钮,系统可能要安装一会。
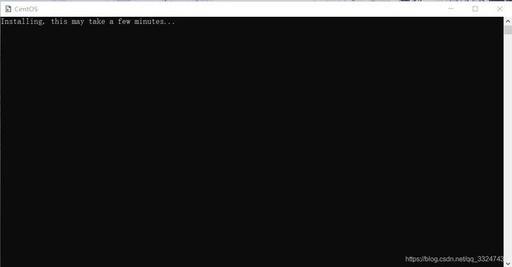
我这边基本上是一分钟内就安装好了。
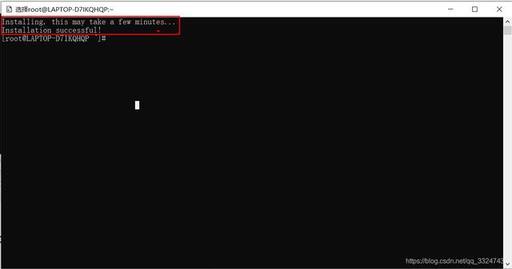
安装好就可以关上了,本步骤完成。
5、使用Centos子系统
准备工作结束,见证奇迹。
打开我们之前下载的命令行管理终端,会发现我们下载的子系统已经自动被收集在里面了。
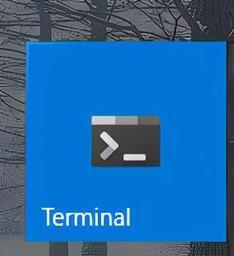
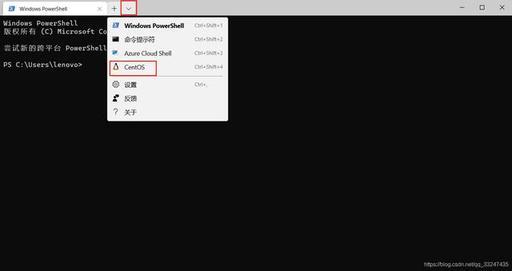
可以看到,如假包换的linux系统,由下图也可以看出来,C盘在mnt目录。

由于我的电脑只有c盘和d盘两个盘符,所以下面的显示也是对的。
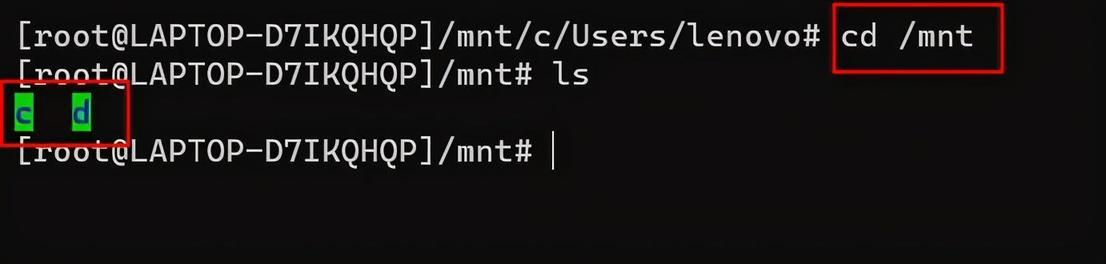
进入根目录,就可以看到正儿八经的linux目录了。其中mnt目录是windows目录。

由于目前系统没有安装vim,这里可以先安装上。 yum install vim
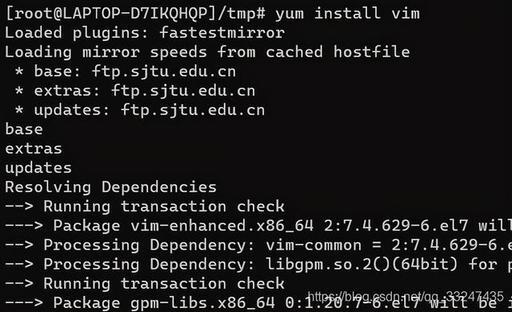
遇到问题就输入y直接同意。

安装完成之后就可以使用vim了,Linux之旅启航。

至此,windows安装Linux的系统就已经完成了,但是,我总感觉这样可能会产生一些问题,比如虚拟机的快照,集群等暂时我还没找到怎么在windows下设置,而且,我在网上看到好像wsl下,像Docker类似的没有办法正常运行,不知道有没有实验过的大佬,一起聊聊呀
关注我,一个脑回路清奇,总有稀奇古怪想法的程序猿
个人公众号:Java架构师联盟,每日更新技术好文
版权声明: 本文为 InfoQ 作者【小Q】的原创文章。
原文链接:【http://xie.infoq.cn/article/59848aedf870221ec30a8a25b】。
本文遵守【CC BY-NC-ND】协议,转载请保留原文出处及本版权声明。









评论