在 Windows 平台下安装与配置 MySQL 5.7.36
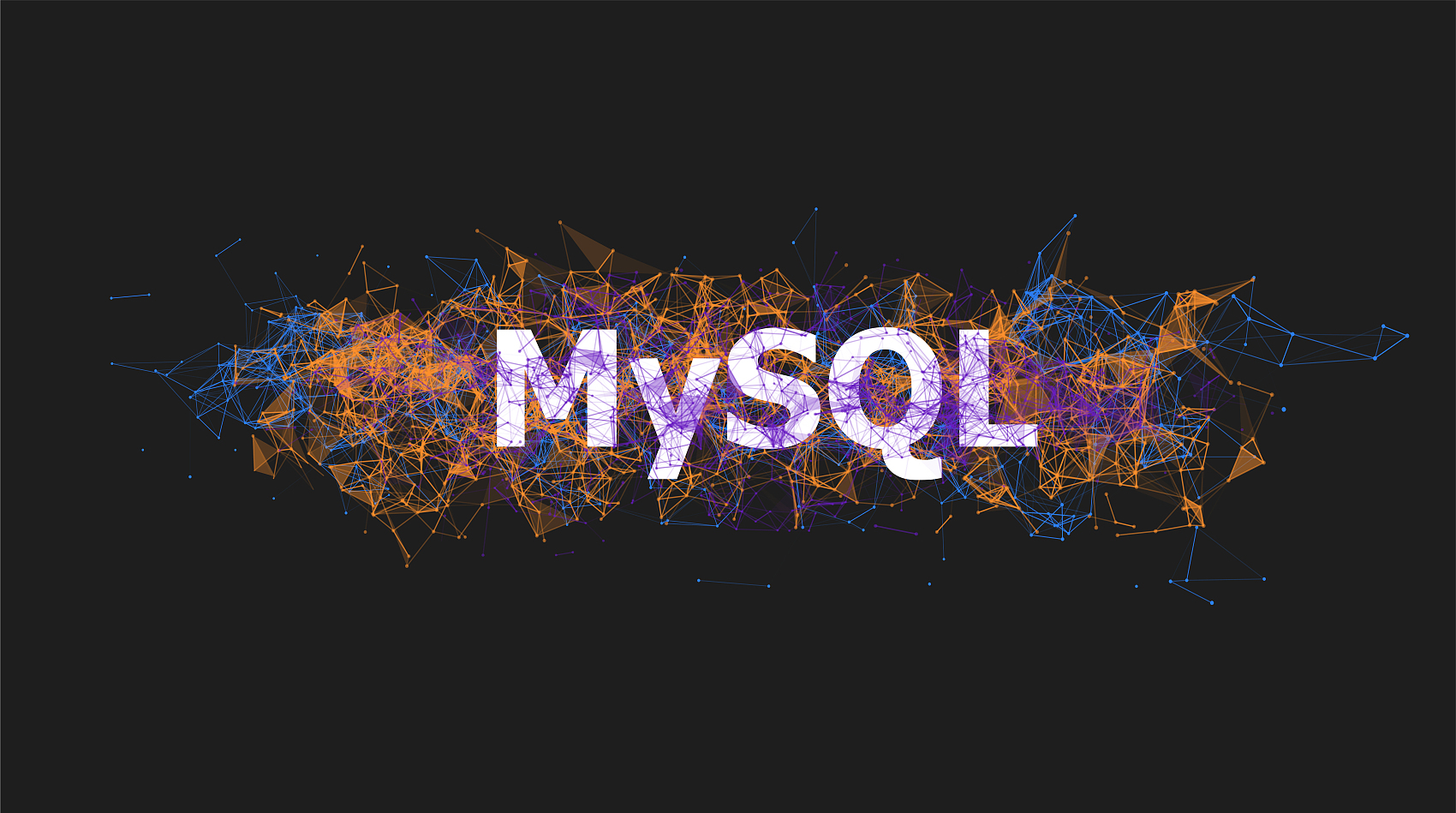
接上文:
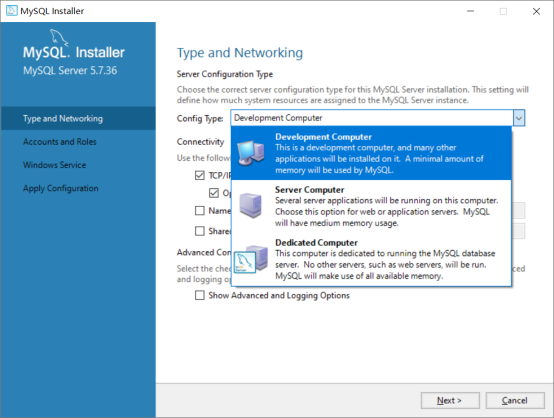
图 10“Config Type”选项
STEP 03:
打开设置服务器的密码窗口,重复输入两次同样的登录密码后(在实验环境中可以使用“root@123”这样的简单密码,安装程序会给出弱密码提示),单击【Next】(下一步)按钮,如图 11 所示。
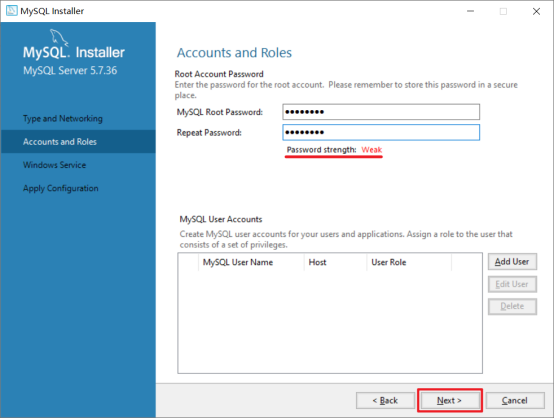
图 11“Accounts and Roles”配置窗口
提示:
系统默认的用户名称为 root,如果在安装过程中想添加新用户,可以单击【Add User】(添加用户)按钮。
STEP 04:
打开设置服务器名称窗口,本次实验设置 MySQL 服务的名称为“MySQL5736”(用户自定义),单击【Next】(下一步)按钮,如图 12 所示。
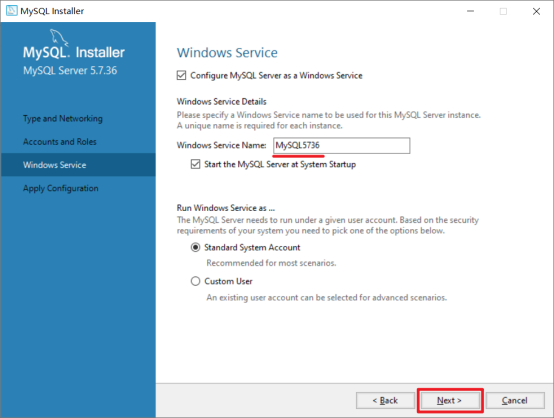
图 12“Windows Server”配置窗口
STEP 05:
打开确认设置服务器窗口,单击【Execute】(执行)按钮,如图 13 所示。
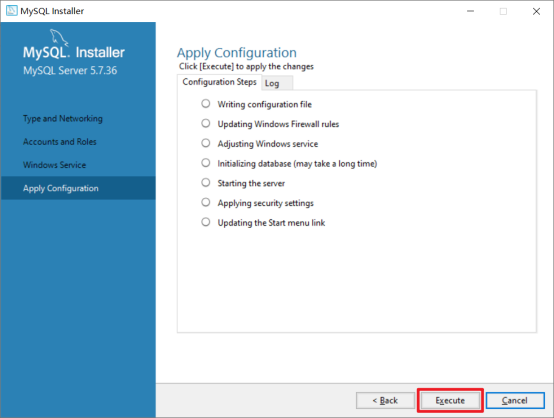
图 13“Apply Configuration”配置窗口
STEP 06:
系统自动配置 MySQL 服务器。配置完成后,单击【Finish】(完成)按钮,即可完成服务器的配置,如图 14 所示。
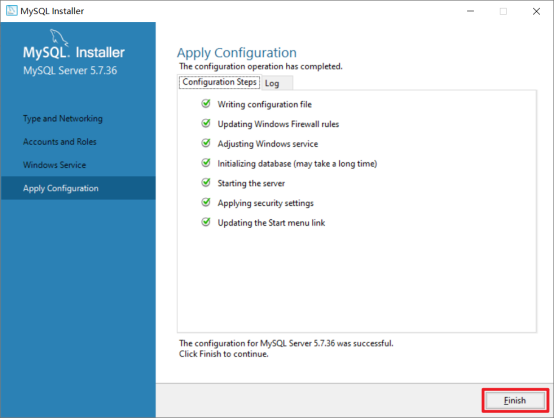
图 14 完成设置服务器
STEP 07:
再次进入服务器配置窗口,选择产品“Samples and Examples 5.7.36”,单击【Next】(下一步)按钮,如图 15 所示。
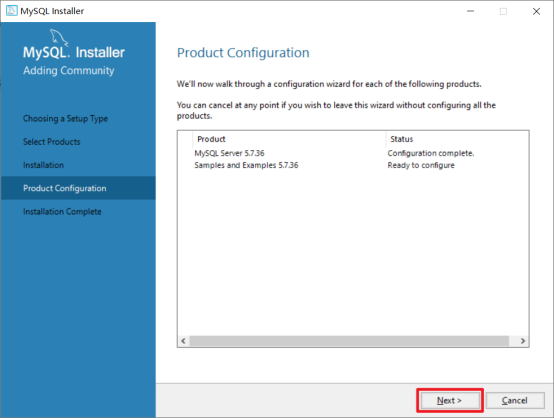
图 15 服务器配置窗口
STEP 08:
打开连接数据库服务器窗口,在“Password”处输入 root 用户的密码(STEP 03 自定义设置的密码),然后点击“Check”按钮,连接数据库服务器成功后会在上方窗口中显示“Connection succeeded.” 单击【Next】(下一步)按钮,如图 16 所示。
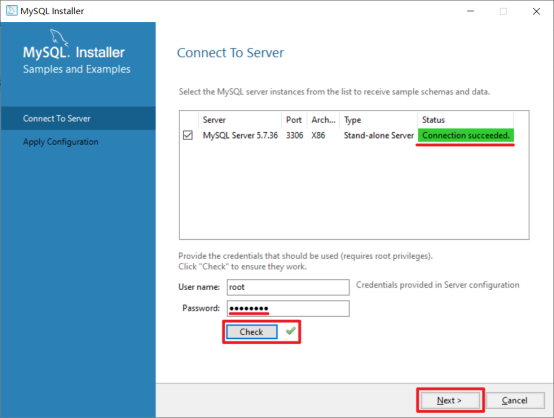
图 16“Connect To Server”配置窗口
STEP 09:
打开确认设置服务器窗口,单击【Execute】(执行)按钮,如图 17 所示。
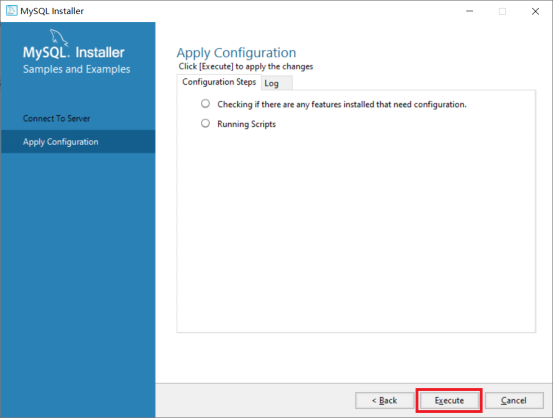
图 17“Apply Configuration”配置窗口
STEP 10:
系统自动配置 MySQL 服务器。配置完成后,单击【Finish】(完成)按钮,即可完成服务器的配置,如图 18 所示。
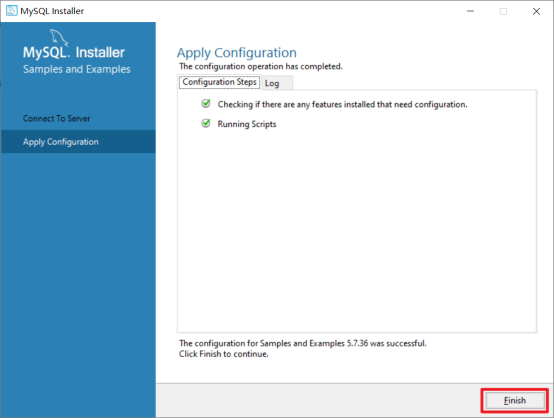
图 18 完成设置服务器
STEP 11:
再次进入服务器配置窗口,确认 2 个产品都已完成配置,单击【Next】(下一步)按钮,如图 19 所示。
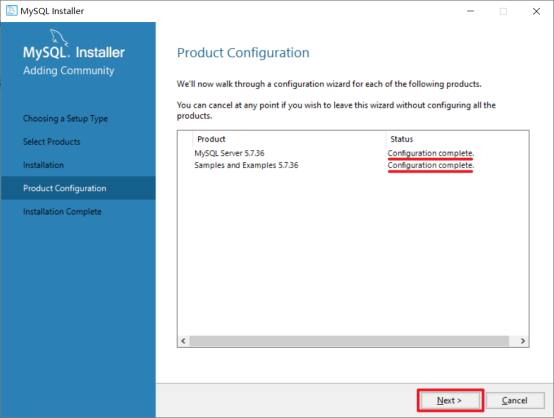
图 19 服务器配置窗口
STEP 12:
进入安装完成窗口,单击【Finish】(完成)按钮,即可完成 MySQL 服务器的配置,如图 20 所示。
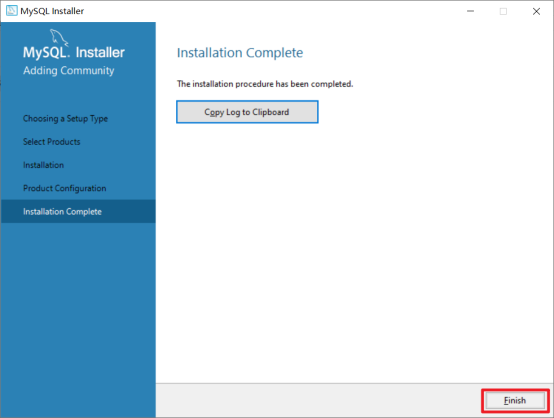
图 20 安装完成窗口
STEP 13:
打开 Windows 操作系统【任务管理器】,可以看到 MySQL 服务进程 mysqld.exe 已经启动了,如图 21 所示。
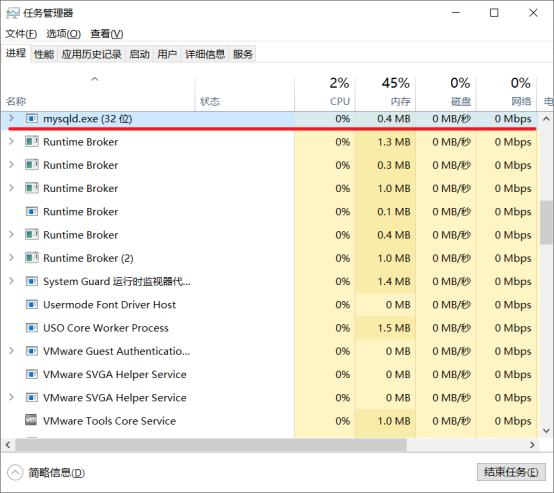
图 21 任务管理器窗口
至此,就完成了 MySQL 5.7.36 的安装操作。
未完待续,明天更新启动与关闭 MySQL 服务,喜欢点赞收藏,以备不时之需!
如有疑问,点击链接加入群聊【信创技术交流群】:http://qm.qq.com/cgi-bin/qm/qr?_wv=1027&k=EjDhISXNgJlMMemn85viUFgIqzkDY3OC&authKey=2SKLwlmvTpbqlaQtJ%2FtFXJgHVgltewcfvbIpzdA7BMjIjt2YM1h71qlJoIuWxp7K&noverify=0&group_code=721096495











评论