小菜需要处理标题栏弹出对话框 PopupMenu 样式,Flutter 当然提供了一些处理方式,类似 PopupMenuEntry 等,小菜仅就最基础的使用方式进行初步的学习和整理。
PopupMenuItem 基本样式
PopupMenuItem 为单个 item 的弹出样式,默认为 48px 高,可根据需求自行定义。item 中可以自定义需要的样式,包括文字图片等一系列样式。
@overrideWidget build(BuildContext context) { return new Scaffold( appBar: AppBar( title: Text('PopMenuDemo'), actions: <Widget>[_NomalPopMenu()], ), body: Center(child: new Text(_bodyStr)));}
Widget _NomalPopMenu() { return new PopupMenuButton<String>( itemBuilder: (BuildContext context) => <PopupMenuItem<String>>[ new PopupMenuItem<String>( value: 'value01', child: new Text('Item One')), new PopupMenuItem<String>( value: 'value02', child: new Text('Item Two')), new PopupMenuItem<String>( value: 'value03', child: new Text('Item Three')), new PopupMenuItem<String>( value: 'value04', child: new Text('I am Item Four')) ], onSelected: (String value) { setState(() { _bodyStr = value; }); });}
复制代码
Tips: 若需要处理带图标的样式时,官网提供的 Demo 是借助的 ListTile 来处理的,但是小菜测试发现图标与文字距离偏大,原因在于 ListTile 默认左侧图标 leading 距离不可直接调整,建议用 Row 或其他方式调整。
// ListTile 样式new PopupMenuItem<String>( value: 'value01', child: ListTile( leading: Icon(Icons.looks_one), title: Text('Item One'))),
复制代码
// 普通自定义样式new PopupMenuItem<String>( value: 'value01', child: Row(children: <Widget>[ Padding( padding: EdgeInsets.fromLTRB(0.0, 0.0, 8.0, 0.0), child: Icon(Icons.looks_one)), Text('Item One') ])),
复制代码
CheckedPopupMenuItem 选中样式
CheckedPopupMenuItem 是一个带有复选标记的弹出菜单项。默认高度同样是 48px,水平布局使用 ListTile 复选标记是 Icons.done 图标,显示在 leading 位置;同时只有在状态为选中时才会显示图标。
Widget _CheckPopMenu() { return new PopupMenuButton<String>( itemBuilder: (BuildContext context) => <PopupMenuItem<String>>[ new CheckedPopupMenuItem<String>( checked: false, value: 'value01', child: new Text('Item One')), new CheckedPopupMenuItem<String>( checked: true, value: 'value02', child: new Text('Item Two')), new CheckedPopupMenuItem<String>( checked: false, value: 'value03', child: new Text('Item Three')), new CheckedPopupMenuItem<String>( checked: false, value: 'value04', child: new Text('I am Item Four')) ], onSelected: (String value) { setState(() { _bodyStr = value; }); });}
复制代码
PopupMenuDivider 分割线
PopupMenuDivider 是一条水平分割线,注意数组要使用父类 PopupMenuEntry,配合其他 item 样式共同使用。PopupMenuDivider 可以调整高度,但无法调整颜色,有需要的话可以进行自定义。
Widget _DividerPopMenu() { return new PopupMenuButton<String>( itemBuilder: (BuildContext context) => <PopupMenuEntry<String>>[ new PopupMenuItem<String>( value: 'value01', child: new Text('Item One')), new PopupMenuDivider(height: 1.0), new PopupMenuItem<String>( value: 'value02', child: new Text('Item Two')), new PopupMenuDivider(height: 1.0), new PopupMenuItem<String>( value: 'value03', child: new Text('Item Three')), new PopupMenuDivider(height: 1.0), new PopupMenuItem<String>( value: 'value04', child: new Text('I am Item Four')) ], onSelected: (String value) { setState(() { _bodyStr = value; }); });}
复制代码
showMenu 指定位置
PopupMenu 默认的弹框位置都是在右上角,且会挡住标题栏,如果有需要在其他位置弹框就需要借助 showMenu,主要通过 position 属性定位弹框位置。
menu 的宽高与内容相关,小菜的理解是在水平和竖直方向上会将设置的 position 位置加上 menu 宽高,再与屏幕匹配,超过屏幕宽高,根据 position 按照 LTRB 顺序贴近屏幕边框展示。
onTap: () async { final result = await showMenu( context: context, position: RelativeRect.fromLTRB(100.0, 200.0, 100.0, 100.0),// position: RelativeRect.fromLTRB(1000.0, 1000.0, 0.0, 10.0), items: <PopupMenuItem<String>>[ new PopupMenuItem<String>( value: 'value01', child: new Text('Item One')), new PopupMenuItem<String>( value: 'value02', child: new Text('Item Two')), new PopupMenuItem<String>( value: 'value03', child: new Text('Item Three')), new PopupMenuItem<String>( value: 'value04', child: new Text('I am Item Four')) ] );},
复制代码
Tips: 如果 item 个数过多也无需担心,Flutter 支持默认超过屏幕滑动效果。
小菜目前的学习还仅限于基本的使用,稍高级的自定义涉及较少,如果又不对的地方还希望多多指出。
来源:阿策小和尚






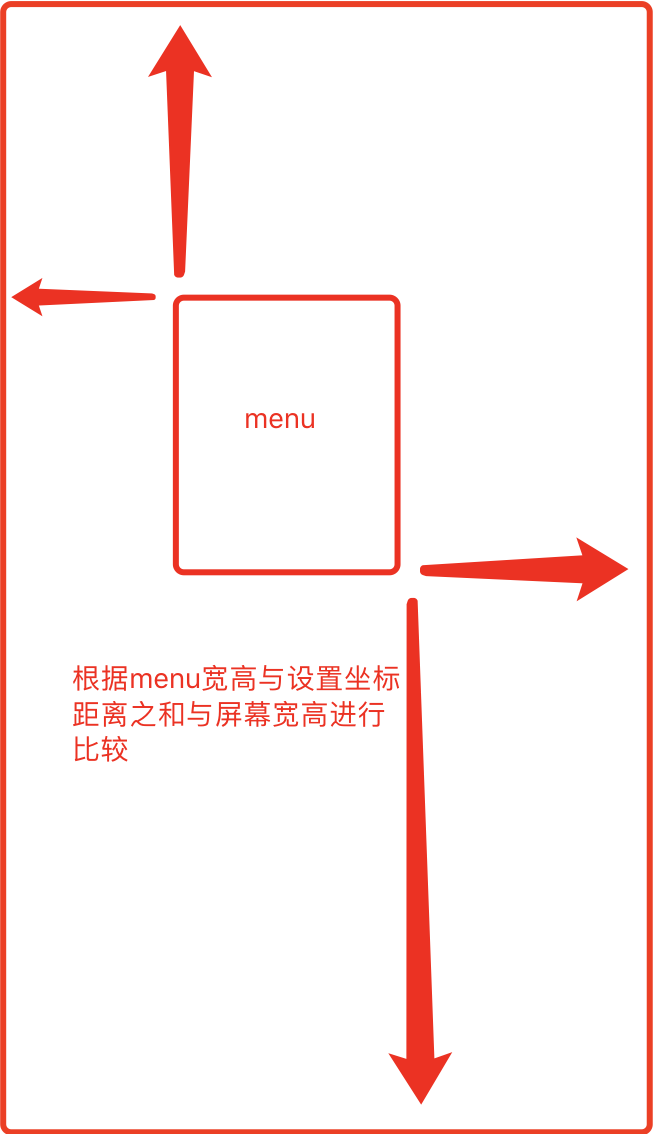
















评论