丝滑的打包部署,一套带走
一、背景
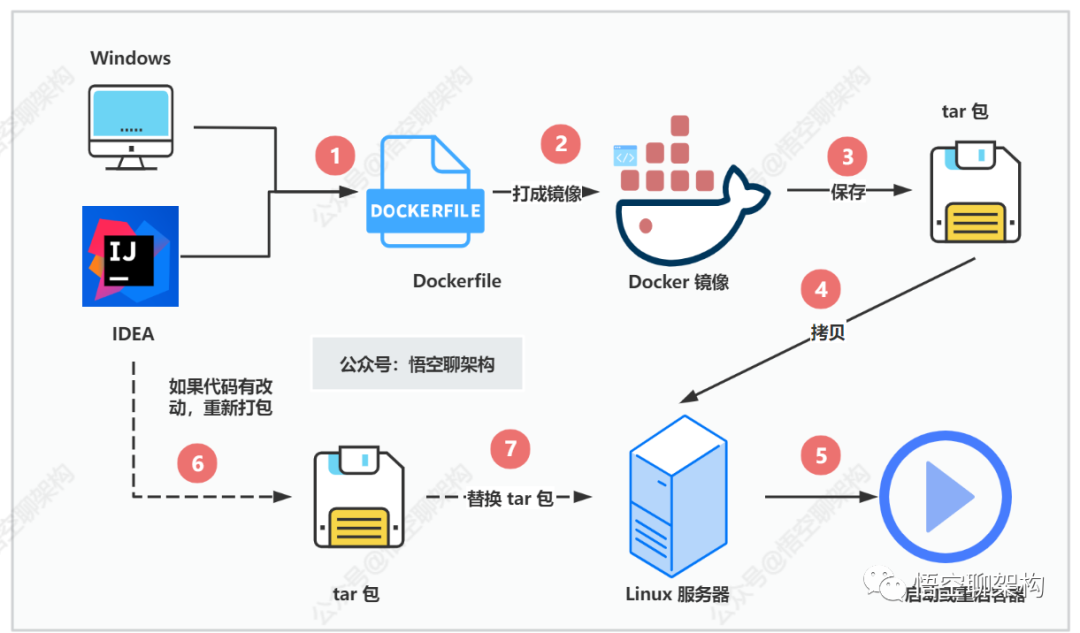
Docker 打包部署方案
项目背景:新项目的后端框架是刚起步,搭建的是一套微服务框架,基础服务有网关 Gateway, Nacos 注册中心,以及其他的微服务。现在需要弄个简单且方便的,基于 Docker 的部署方式。
为什么用 Docker:为了让后端程序更容易打包部署和管理,所以用上了 Docker 容器化部署。比如用 Docker Swarm 或 K8s 来管理多个容器。
为什么要提到 Windows:本地机器是 Windows 系统开发,通过 Windows + IDEA 将应用程序打成 Docker 镜像,然后拷贝到 Linux 服务器进行容器化部署。
疑问 1:有同学可能会有疑问,Windows 还能跑 Docker 吗???那必须的!
疑问 2:如果项目的代码改了,是不是得重新打包 docker 镜像?不需要,直接替换 docker volume 里面的 JAR 包即可。
疑问 3:怎么没有用 Jenkins?新项目,新项目,牛奶和面包都会有的。
二、Windows 运行 Docker
2.1 原理
为了在 Windows 能够打包 Docker 镜像,就必须弄个可以运行 Docker 的环境。
Docker 依赖于已存在并运行的 Linux 内核环境。实质上是在已经运行的 Linux 下制造了一个隔离的文件环境,因此它执行的效率几乎等同于所部署的 Linux 主机。
如果其他系统想部署 Docker 就必须安装一个虚拟 Linux 环境。
2.2 启用 Hyper-V
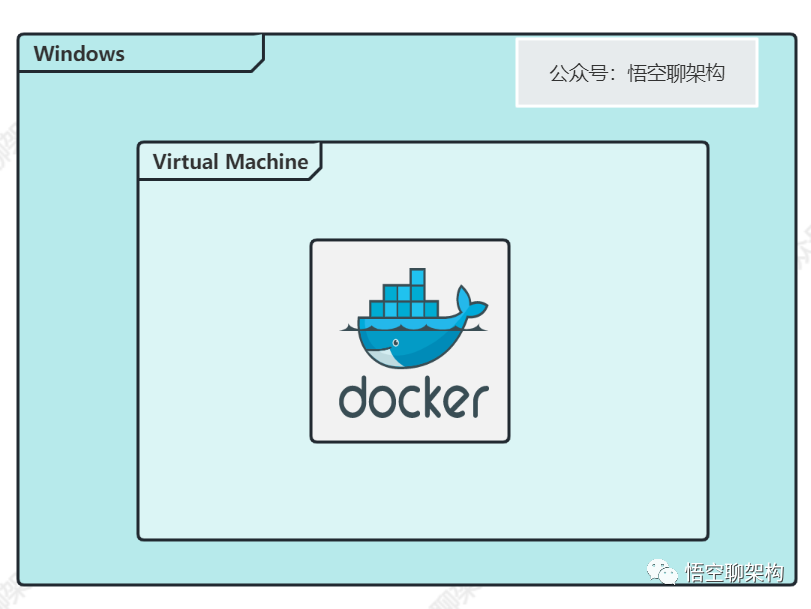
Windows+虚拟机+Docker
Windows 自带的 Hyper-V 工具就是一款管理和创建虚拟机的工具,要求:Windows 10 企业版、专业版或教育版。启用 Hyper-V 如下所示:
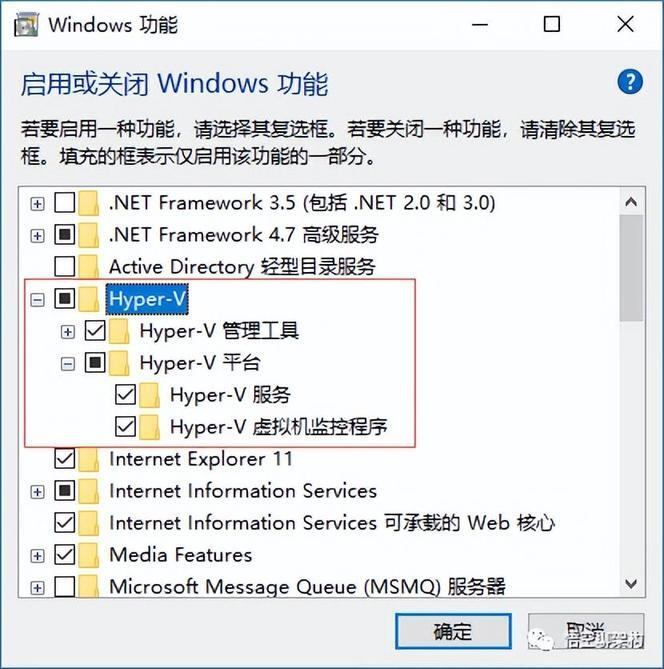
启用 Hyper-V
操作步骤:程序和功能->打开或关闭 Windows 功能->选择“Hyper-V”,然后单击“确定
参考链接:
https://learn.microsoft.com/zh-cn/virtualization/hyper-v-on-windows/quick-start/enable-hyper-v
2.3 安装 Docker for Windows
点击 官网下载地址,并下载 Windows 的版本,安装就是一路点击 next 就好了。
官网下载地址:https://www.docker.com/products/docker-desktop/
安装好之后,打开 Windows 的 Powershell 命令行窗口,执行 docker run hello-world。当看到 Hello from Docker!就表示安装成功。
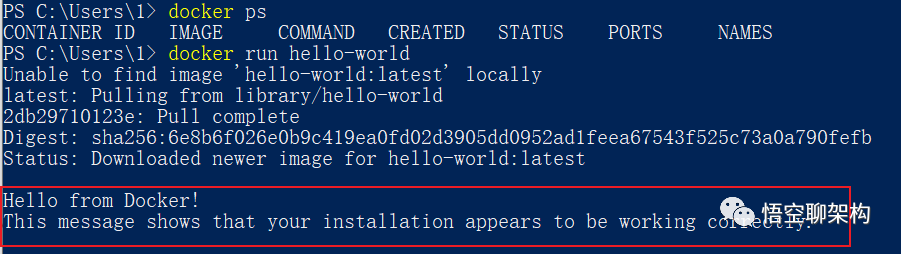
好了,现在我们开发环境拥有了运行 docker 容器,打包 docker 镜像的能力。接下来我们来看下如何用 IDEA 开发工具来启动 docker 容器和打包镜像。
三、IDEA 打包镜像
IDEA 工具很强大,提供 Docker 相关的功能。
IDEA 打包 Docker 镜像的方式主要分为这么几步:
通过 Maven 工具将 SpringBoot 应用程序打成可执行的 JAR 包。
IDEA 执行指定的 Dockerfile 打包成 Docker 镜像。
这里我写了一个简单 SpringBoot 项目,定义了一个简单的 Rest API 接口。
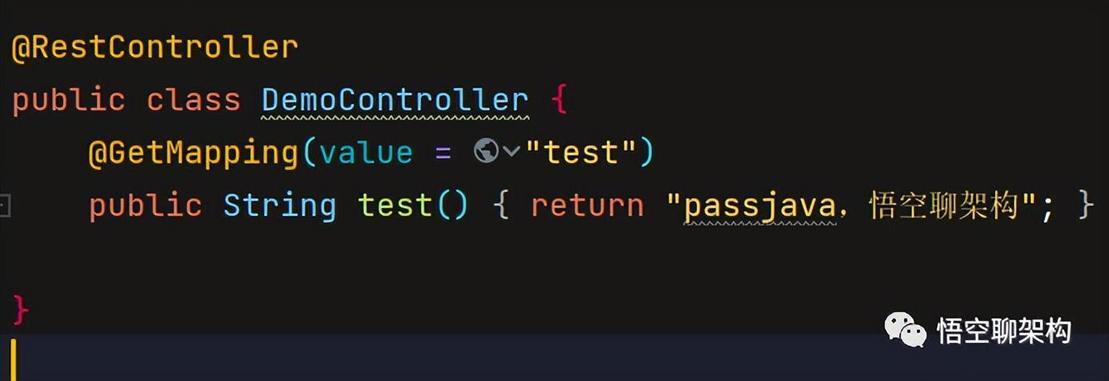
应用程序的端口为 9600。
server.port=9600
3.1 Maven Build JAR 包
Maven 打包的话这个我们都比较熟悉,直接执行 Maven 命令(mvn package)或者在 IDEA 上点击 Maven 相关按钮即可。就会生成这样一个包
operation-core-0.0.1-SNAPSHOT,我们可以把它的名字改短一点,就改为 operation.jar 吧
3.2 编写 DockerfileDockerfile 又是什么呢?
它是一个用来构建镜像的文本文件,文件内容就是一条条构建镜像所需的指令和说明。
我们就到项目创建两个 dockerfile 文件吧,一个用作开发环境的,一个用作生产环境的。
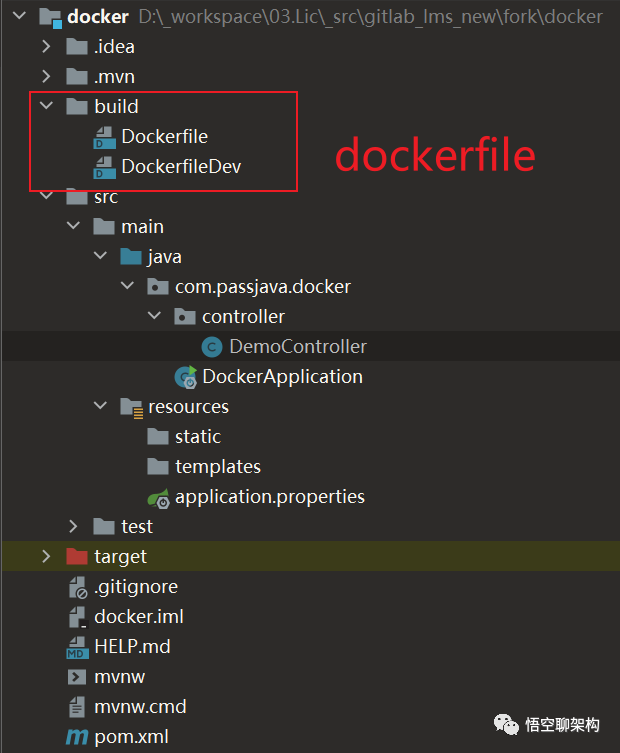
如下所示:
3.3 配置和执行 Dockerfile
在 IDEA 里面创建一个 运行配置,添加一个 Dockerfile 配置,如下所示:
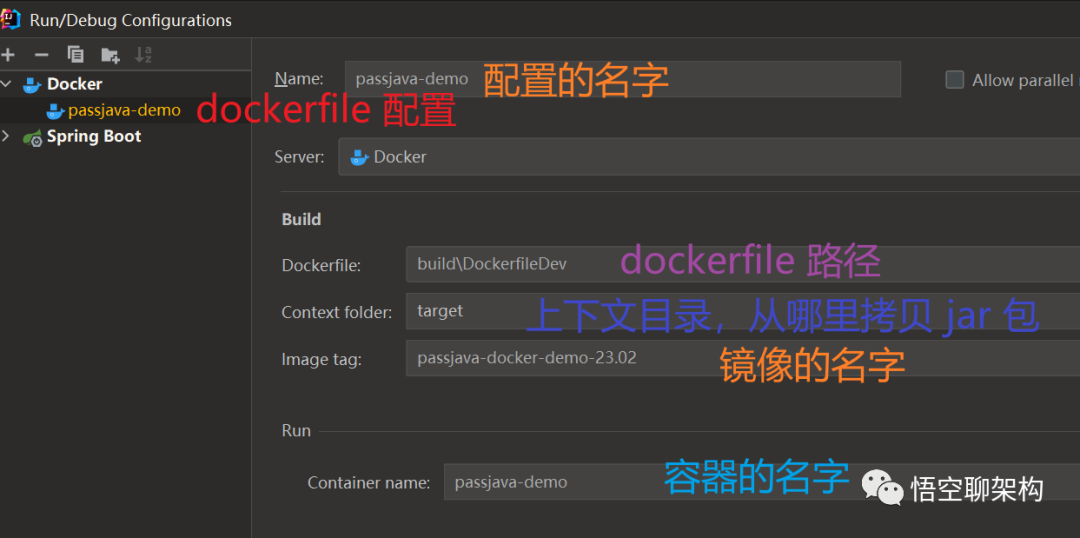
开始运行这个配置后,IDEA 就会根据 dockerfile 里面的配置自动拉取 Java JDK 镜像文件,这个过程会比较长,Java JDK 还是比较大的。
拉取之后,会一步步执行 dockerfile 里面的命令,最后会启动一个 docker 容器。
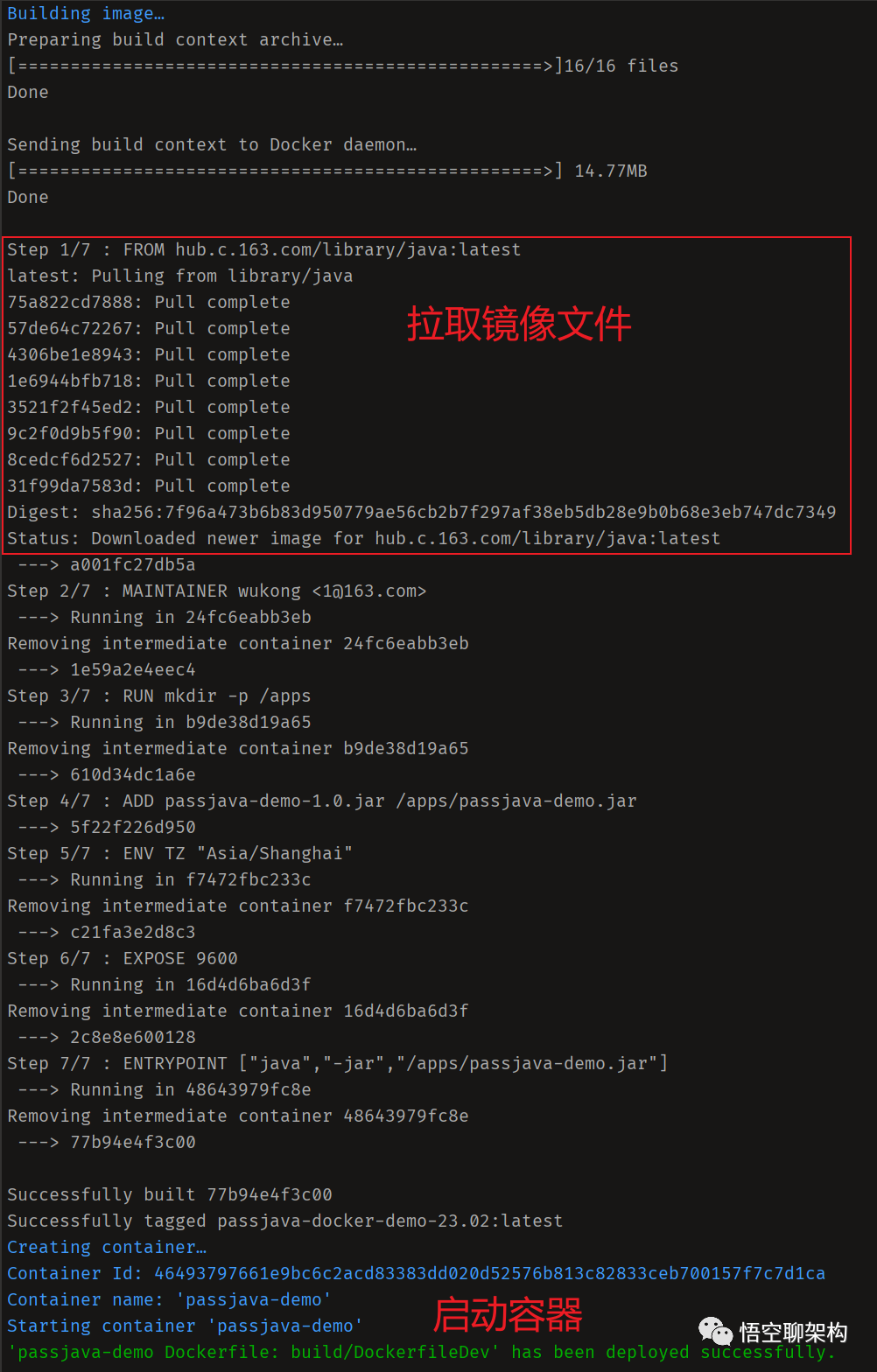
3.4 测试
我们来测试下 Java 程序是否正常运行。还是用 curl 命令访问 Restful API。
curl http://localhost:9600/test

咦?居然访问不通,这是为啥??
我们来排查下。先看下容器日志,执行命令 docker logs <容器 id>,可以看到 Java 应用程序正常启动,也没有报错日志。
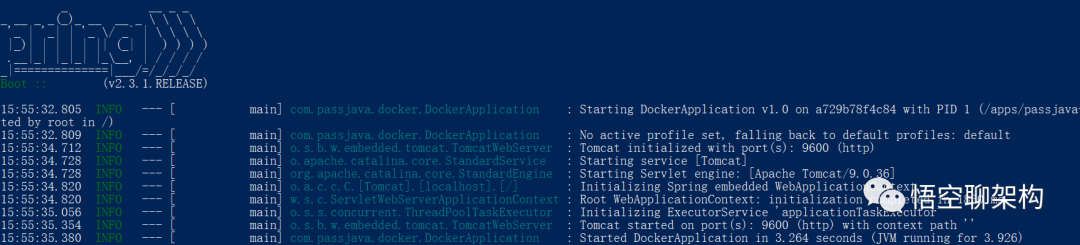
那说明可能是网络问题,比如容器的端口和我们本机的端口没有映射。果不其然。这里端口是否没有映射的,如下图所示。

那说明通过这种方式虽然能正常启动程序,但是程序不能提供服务,那就换一种方式。上面的方式是通过 Dockerfile 创建了一个镜像文件,然后 IDEA 工具帮我们启动了一个 Docker 容器,但是这种容器还缺少一些参数,比如端口映射没有做。要不我们就自己来启动一个容器看看?自己启动就是通过 docker run 命令即可,不过也可以通过创建一个 IDEA container 配置来启动一个容器。
3.5 IDEA 自定义容器
如下图所示,自定义一个容器跑配置。因为上面的步骤我们已经创建了镜像了,所以可以直接用这个镜像即可。
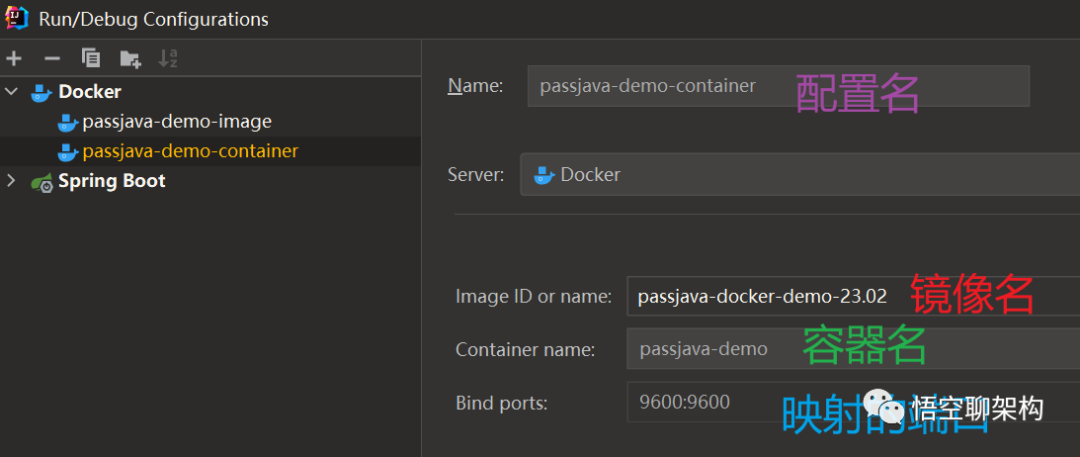
话不多说,直接运行起来看下。
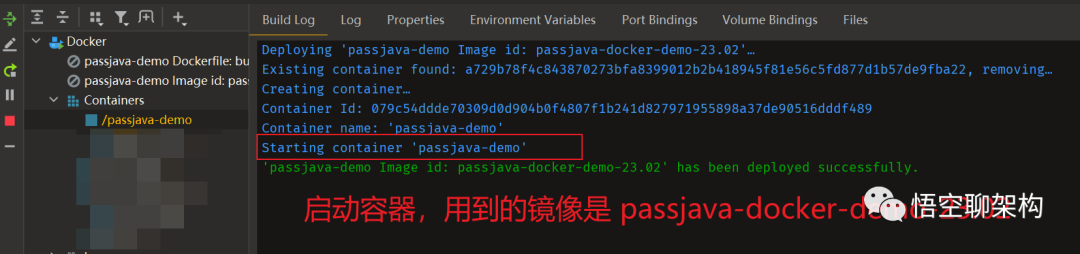
再来看下端口映射,这次就映射好了,完美!

再来测试下是否能访问 API。还是用 curl 命令,返回结果如下,这次就成功了。
passjava
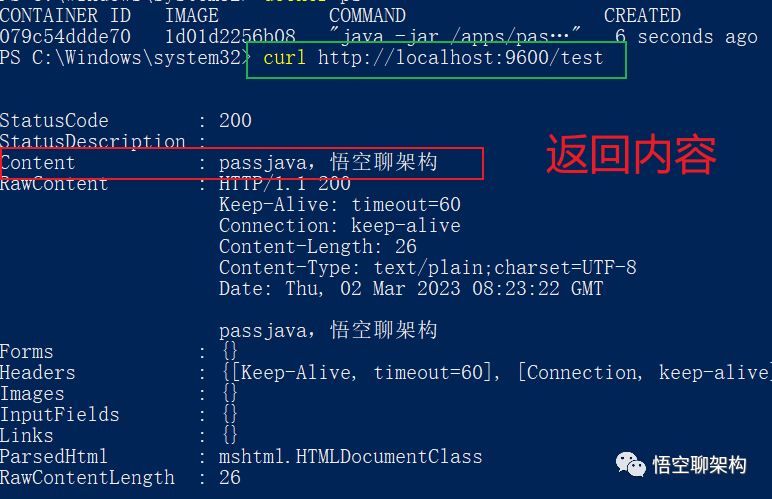
四、部署到服务器
4.1 部署思路
不过这都是在我们本地玩的,如何把它弄到服务器上呢??步骤如下:
把镜像保存为一个压缩包,上传到服务器,服务器上用命令启动容器。
如果有代码修改,把项目重新打成 JAR 包上传到挂载的目录就可以了。
如下图,和文章最开始看到的图相比,做了一些简化,思路是一致的。
4.2 部署
先在本地把 docker 镜像打成一个 tar 包。
然后把这个 tar 包拷贝到 Linux 服务器。
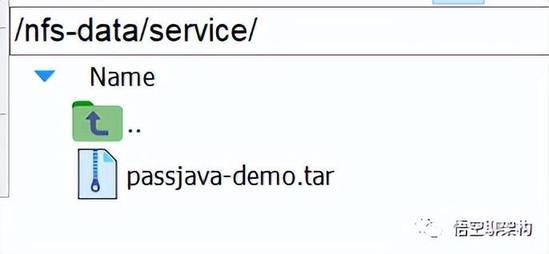
将镜像拷贝到服务器
接着将 tar 加载为 docker 镜像
passjava-demo 镜像包
然后就可以通过命令来启动容器了。命令里面包含了挂载的目录卷,端口映射,启动方式等。
咦,启动容器又报错了,查看日志提示找不到 jar 包。

启动报错,找不到 jar 包
哦,想起来了,挂载上面的 apps 目录后,容器会从容器里面的 apps 目录找 JAR 包,发现没有这个 jar 包,当然报错了呀!

运行命令
而这个 apps 目录正好是和宿主服务器的 /nfs-data/service/apps 目录做了映射的,这个目录没有 jar 包,容器里面的 apps 目录也就没有 jar 包。所以我们可以把 jar 包拷贝到这个目录就好了。
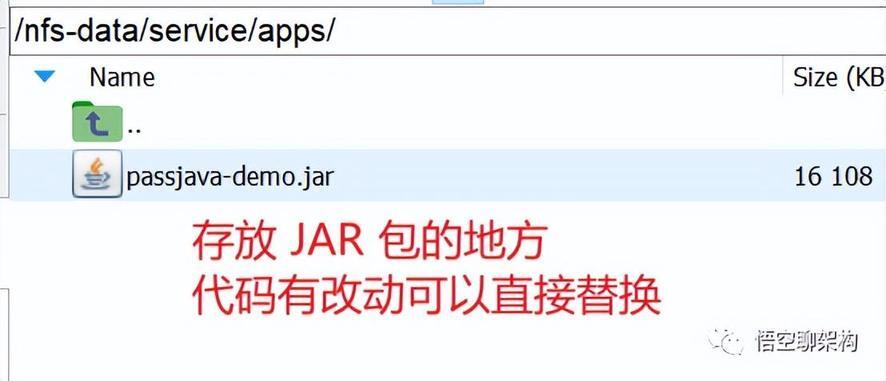
等等,为什么用 IDEA 启动容器时没有问题?因为当时没有 IDEA 做目录的映射。
启动完成后,我们来测试下部署的服务是否正常。
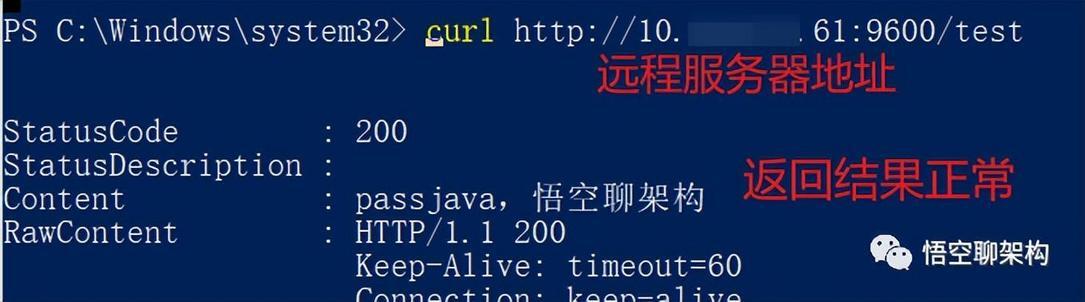











评论