使用 Golang 和 HTML5 开发一个 MacOS App

前言
Go语言(也称为Golang)是 google 在 2009 年推出的一种编译型编程语言。相对于其他编程语言,golang 具有编写并发程序或网络交互简单、数据类型丰富、编译速度快等特点,比较适合于高性能、高并发场景。Go 语言一直在网络编程、云平台开发、分布式系统等领域占据着重要的地位,尤其在云原生领域,杀手级项目 Docker 和 Kubernetes 都是采用 Go 语言开发的。而在其他领域,比如桌面应用开发,也有一些框架可以使用,本篇文章就来介绍如何使用 Go 语言 和 HTML5 来开发一个 MacOS App。
框架选择
这里我选用了 echo[1] 作为 web 框架,当然也可以选择其他的 web 框架,选择 echo 只不过因为其比较轻量。要做桌面应用,还需要一个 GUI 框架来构建应用,这里我选择的是 Lorca[2],使用 Lorca 可以用 Go 编写 HTML5 桌面程序,依赖 Chrome 进行 UI 渲染,但却不需要把 Chrome 打包到应用中,也就是说使用应用的电脑,需要安装 Chrome。
lorca
echo 的使用方式中规中矩,没有什么需要介绍的。这里简要介绍一下 lorca,其的使用方法和原理都很简单,可以将其看做是一个浏览器,可在其上运行 web 应用,lorca 可直接将 web 应用包装成桌面应用。这里提供一个简单的示例:
制作 MacOS App
在完成基本的编码后,接下来的工作才是重点:将应用包装成一个 MacOS APP。
制作图标
一个 MacOS APP 首先需要一个图标,这里请选择一个 1024 X 1024 分辨率,背景透明的 PNG 图片。这里假设该图片名为 logo.png:
新建一个名为
tmp.iconset的临时目录,用于存放不同大小的临时图片执行如下命令,将原图转为不同大小的图片并放入临时目录
使用 iconutil[3] 生成图标
icon.icns 就是制作好的 MacOS App 图标。
制作 .app bundle
macOS 上安装的可运行程序是一个 .app 的目录,里面包含了应用的二进制文件、资源文件以及清单文件。其的目录结构为(也可以通过”右键-显示包内容“来查看 .app 文件内容):
可以看到:
Info.plist为清单文件,存储应用信息MacOS中存放二进制可执行文件Resources存放静态资源文件和图标
Info.plist 文件
这是一个清单文件,根据自己应用的内容对齐进行修改,更多内容可以参考 trayhost[4] 项目的说明。
使用脚本构建 App
上面的这些只不过是介绍一下原理及手动修改方式,实际应用中可以使用脚本来完成这些工作。使用如下脚本,可以一键完成:
.app应用的构建go 应用的打包
清单文件的生成
静态资源的拷贝
注意 在 MacOS 中,当您运行 App bundle 时,进程的工作目录是根目录(/),而不是 Contents/Resources 目录。如果需要从 Resources 加载资源,则需要进行如下更改:
制作 DMG 文件
DMG 文件用于分发应用程序,将 .app 文件压缩制成镜像,可以很方便的通过拖拽的形式完成安装。
制作模板
制作 DMG 文件首先需要制作模板。打开磁盘工具 - 文件 - 新建映象 - 空白映象(或直接按 ⌘N)创建一个新的磁盘镜像。给它取个名字,设置足够的空间空间,分区选择CD/DVD。
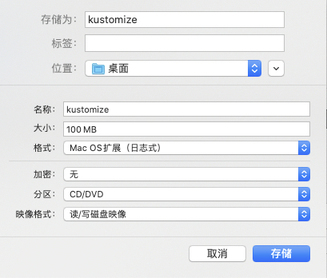
制作好后,打开该镜像,进行文件夹视图定制(按⌘J),选择展示图标的大小及背景图片,这里可以隐藏工具栏
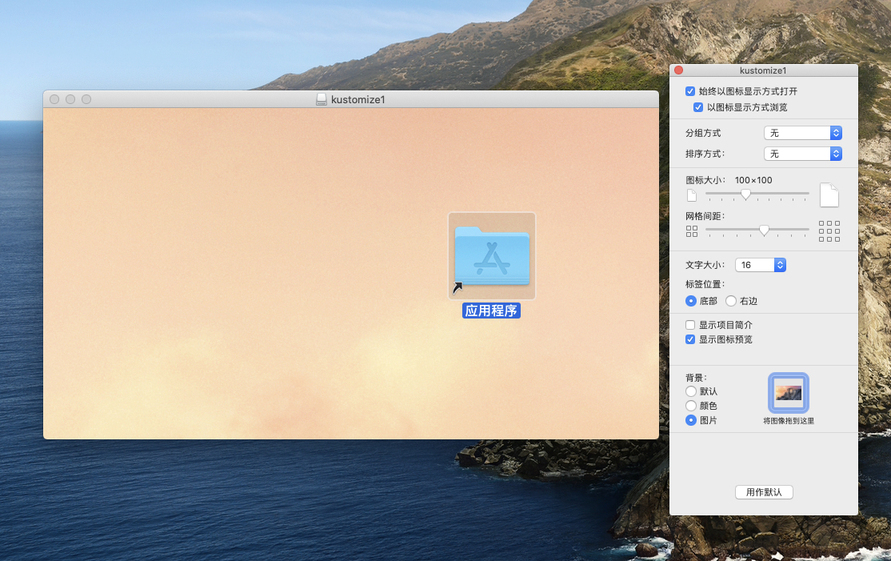
右键应用程序选择制作替身,将替身移动到镜像中
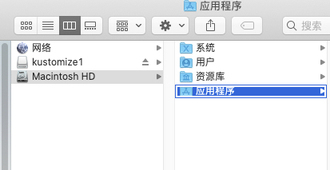
将打包好的 app 加入到 DMG 镜像中就完成了 DMG 模板的定制
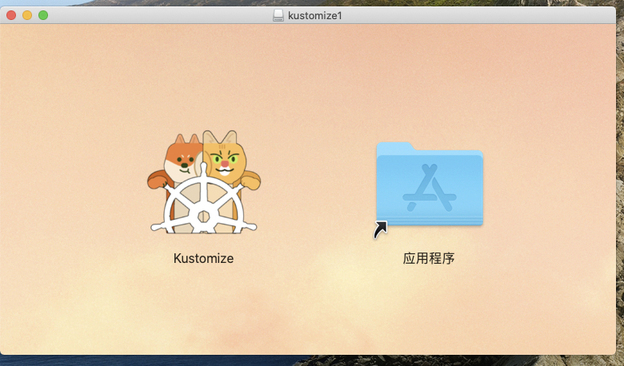
转换 DMG 文件
目前的 DMG 模板文件还没有经过压缩并且是可写的状态,这样是不能作为程序发布的,所以这里需要对模板进行转换。
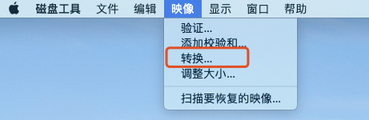
打开 磁盘工具 - 映象 - 转换,然后选择压缩后存储的目录就完成了最后一步 DMG 文件的转换。
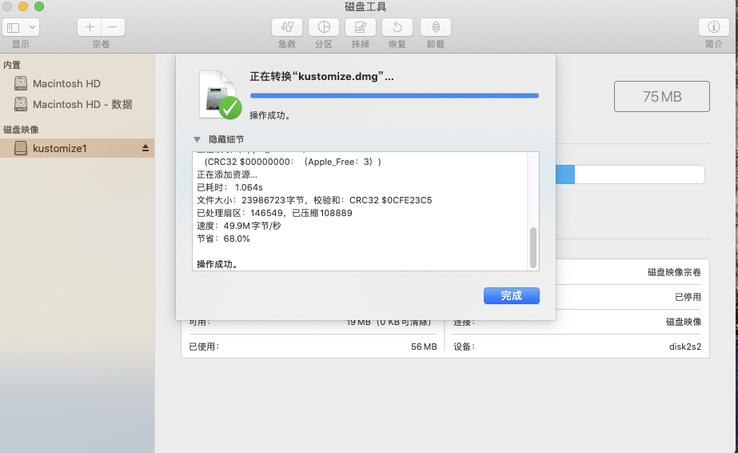
现在点开 DMG 文件,将应用拖动到应用程序中,就可以在启动台中看到我们的应用程序了!
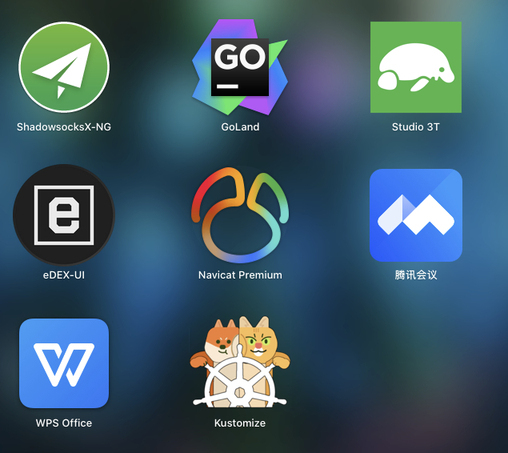
自动化
上面只是展示了如何手动制作 DMG 镜像,实际使用当然是要将这些步骤自动化的。我将这部分内容做成了一个 go 脚本,原理其实就是使用 hdiutil 这个命令行工具,有兴趣的同学可以文末找到项目地址,Makefile 中有详细构建的命令。
项目展示
我使用 Go + HTML5 制作了一个 Kustomize Remote 的项目,可以从远程 kustomize 项目中获取配置,并 build 成 yaml 文件,UI样式为微信风格,支持 public 和 private 项目。
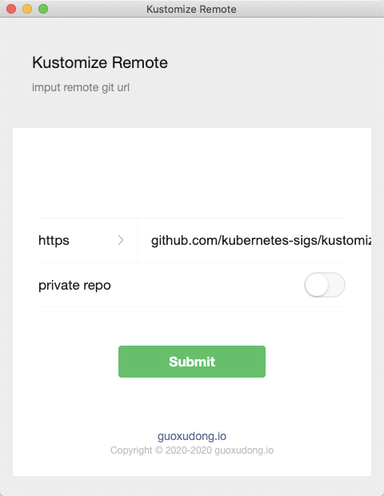
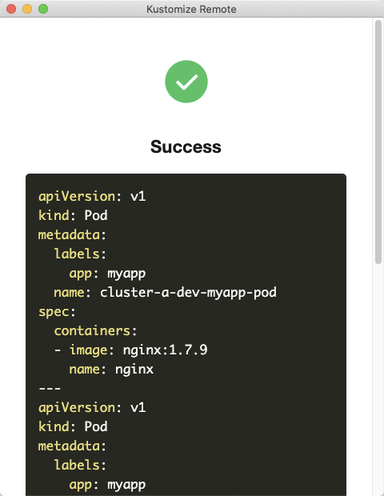
项目地址:https://github.com/sunny0826/kustomize-remote-observer
也可以直接在 release 页面[5] 下载 DMG 文件安装试用,只需 Mac 上有 Chrome 即可。
结语
Go 语言一直在网络编程、云平台开发、分布式系统等领域占据着重要的地位,但是像桌面应用或者机器学习这样的领域,同样也能做出不错的效果。作为一门受欢迎的编程语言 Golang 已经有十多年的历史了,相信它在将来还能在更多的领域焕发生机,创造辉煌。
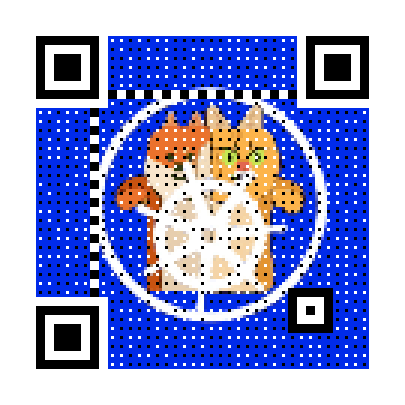
版权声明: 本文为 InfoQ 作者【郭旭东】的原创文章。
原文链接:【http://xie.infoq.cn/article/4b954f196d6d4a288c8c6981c】。文章转载请联系作者。












评论