2024 年好用的 AI 工具盘点!办公效率快到飞起!
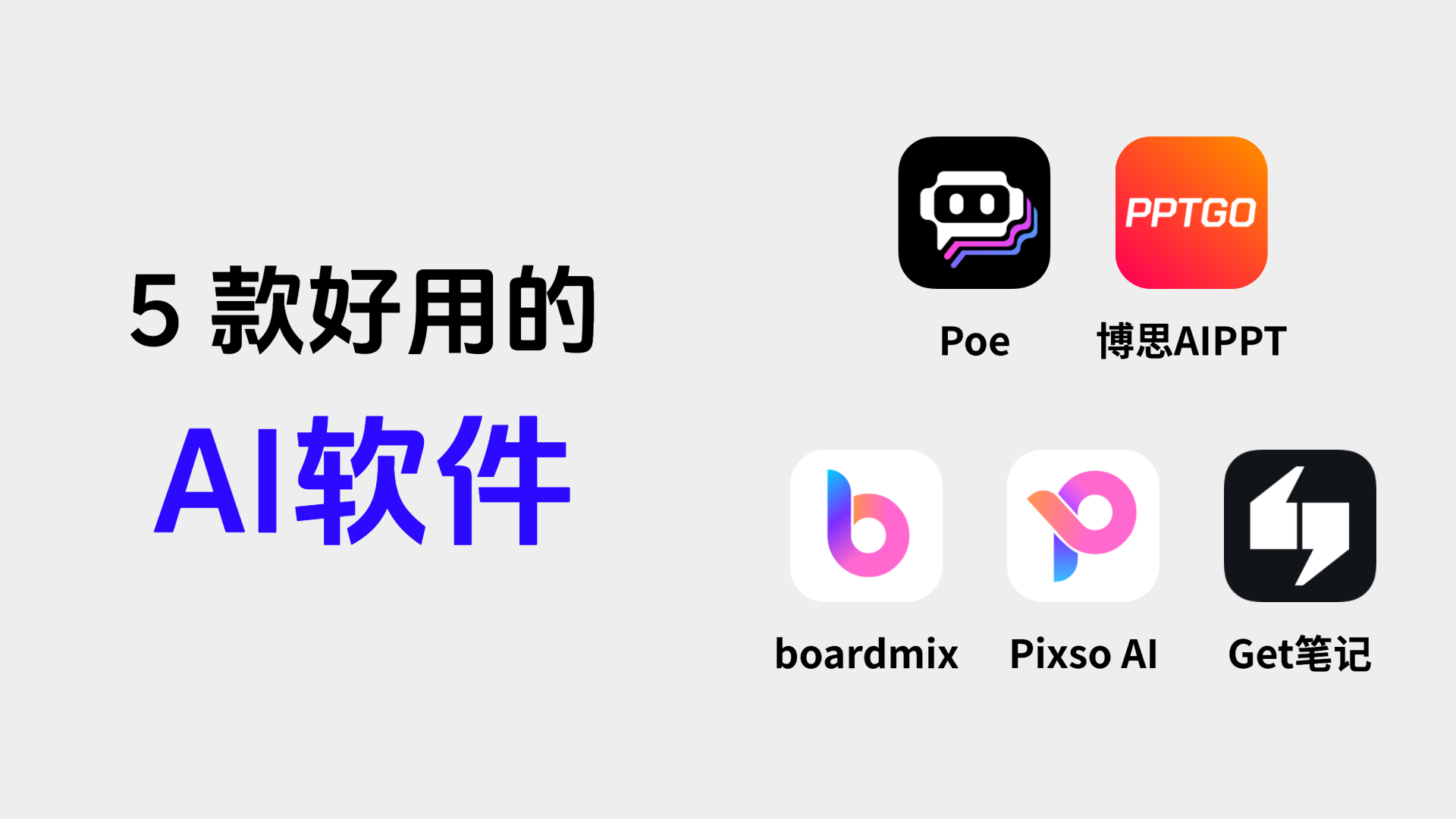
大洋彼岸的 OpenAI 昨日重磅推出了“满血版”推理模型 o1 和 ChatGPT Pro,相较于许多人熟悉的 ChatGPT Plus,Pro 版本更为专业,每月费用是前者的 10 倍,高达 200 刀。
据官方介绍,ChatGPT Pro 能够提供最好的模型和工具,包括无限制地访问 OpenAI o1 和 o1 的 Pro-only 版本,可以思考更长的时间以获得更可靠的响应,这对重度用户无疑是福音,但可能会让普通用户或小型企业望而却步,他们无法为 AI 工具支付如此高额的成本。
o1 模型:该模型经过优化,提供更高的准确性和可靠性,显著减少了主要错误,相比于前代产品降低了 34%。
o1 专业模式:增强版,利用额外计算资源提供更可靠和全面的响应,特别适用于数据科学、编程和法律分析等领域。
GPT-4o 和 o1-mini:这些模型为用户提供多种应用工具,从日常对话到复杂分析任务。
除了 ChatGPT Pro,想用上当下前沿的 AI 大模型,是否有平价甚至免费的 AI 工具可选呢?毫无疑问是肯定的!许多人日常处理的任务、待解决的问题,用目前的大部分 AI 工具都能搞定,并不一定要用上 OpenAI 最新推出的满血模板。下面给大家介绍 5 款好用的 AI 工具合集——Poe、博思 AIPPT,希望能帮到有需要的朋友!
01.AI 办公工具-Poe
Poe,是问答社区 Quora 推出的 AI 办公工具,它的一大特点是集成了多个公司推出的 AI 大模型,譬如 GPT、Claude、Llama、DALL-E、Runway 等,如下图,支持一键切换使用各种工具,免去在不同 AI 工具之间来回横跳。
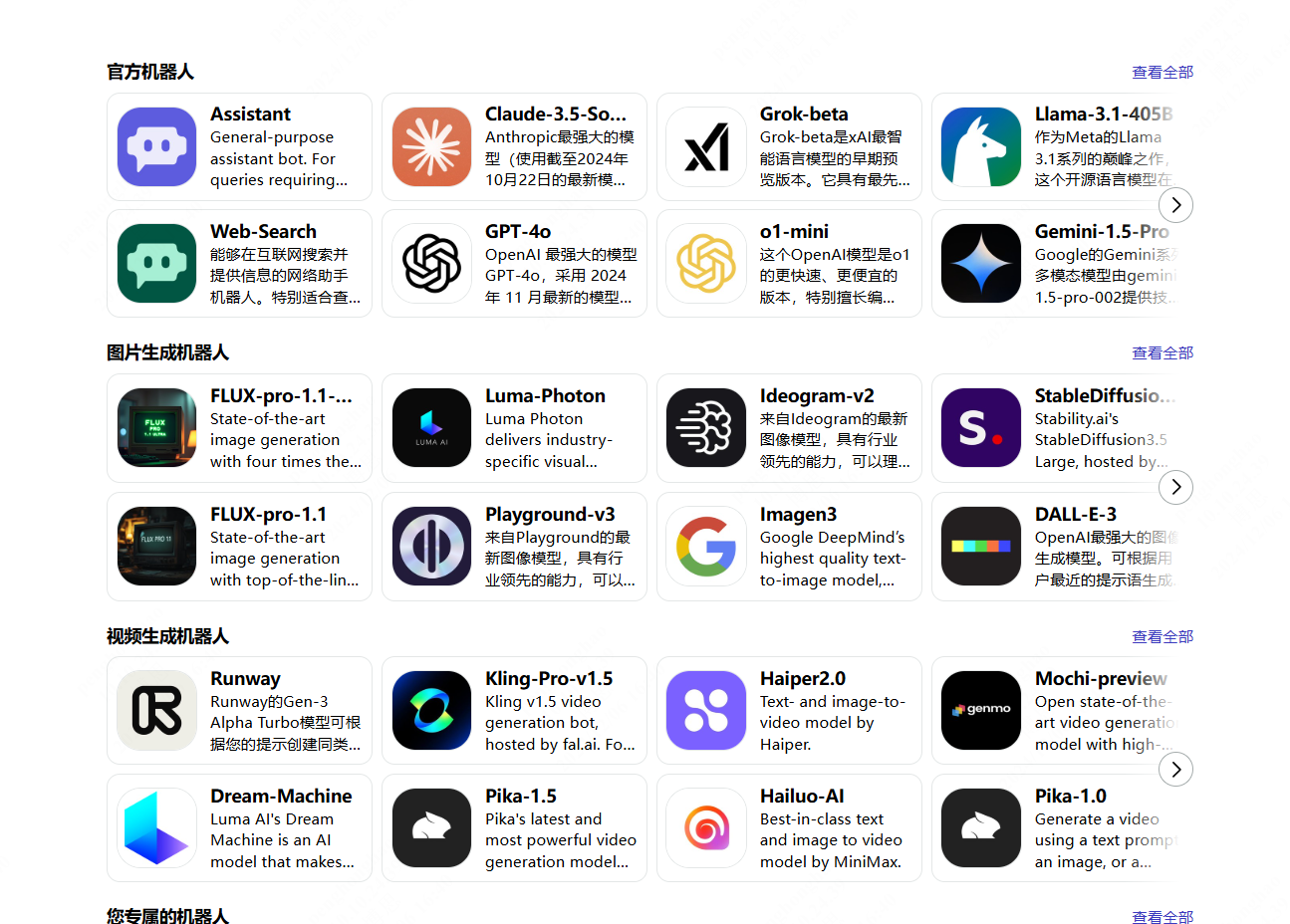
02.AI 生成 PPT 工具-博思 AIPPT
博思 AIPPT,是本土团队推出的新一代 AI 制作 PPT 软件,提供多种 PPT 生成方式,包括 AI 智能生成 PPT、导入文件生成 PPT、粘贴链接生成 PPT、自定义模板生成 PPT 等,同时提供灵活的订阅方式——月度、年度和终身版,可最大程度适配不同用户的实际需求。
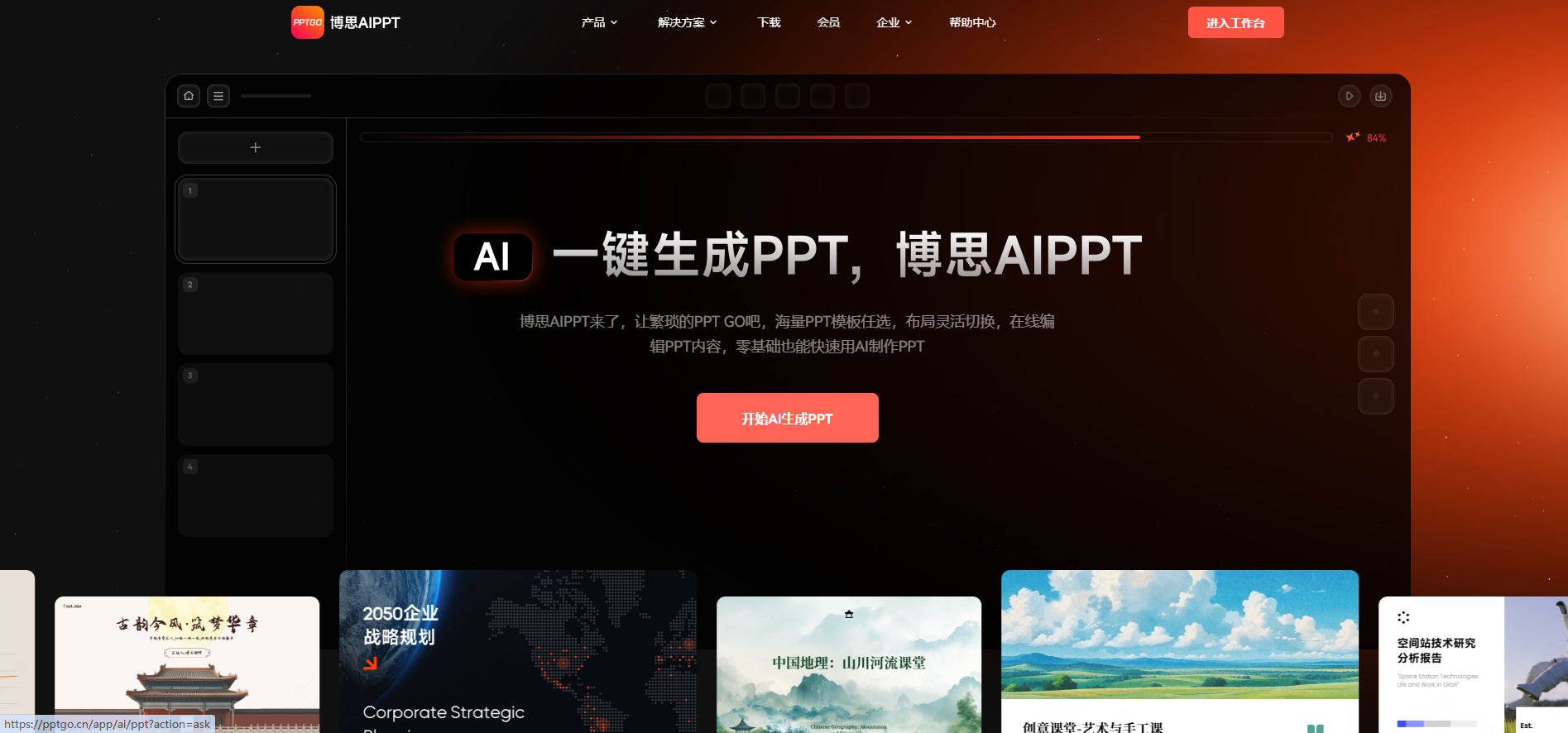
博思 AIPPT 提供的 4 种自动生成 PPT 的方式——
AI 智能生成 PPT:输入主题直接生成 PPT
导入文件生成 PPT:支持导入 Word/PDF/Xmind/Markdown/TXT 文件,一键生成 PPT
粘贴链接生成 PPT:粘贴公开文档/文章链接,经解析后自动生成 PPT
自定义模板生成 PPT:基于博思 AIPPT 官方模板,调整模板的配色、字体、素材库和 Logo,发布为自定义模板,之后调用自定义模板生成 PPT
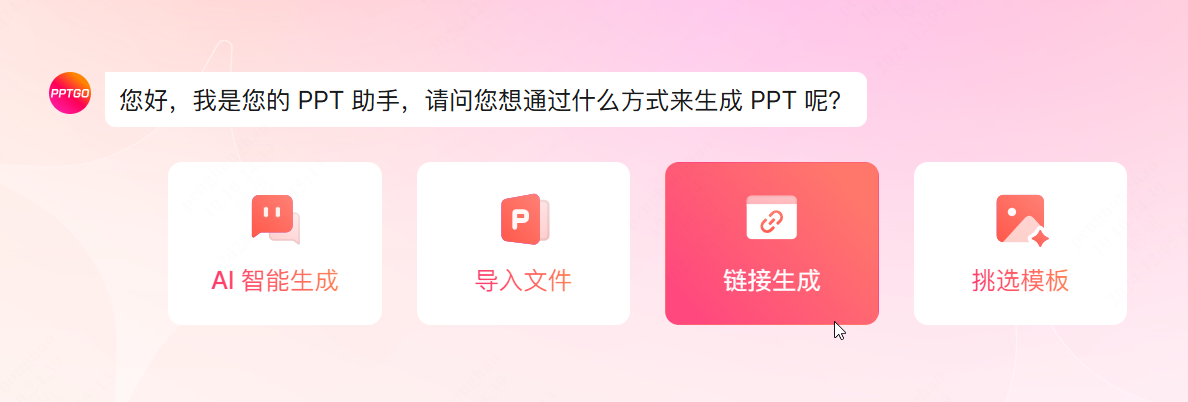
AI 生成 PPT 软件-博思 AIPPT 功能亮点:
- AI 生成 PPT:打破传统创作,AI 一键生成 PPT,开启做 PPT 新方式。博思 AIPPT 将帮助你轻松地创建精美、专业的 PPT,免费开始,探索 AI 智能带来的无限可能性!
- 结构化大纲解析:用 AI 自动生成 PPT 大纲内容,动态解析,自定义编辑和修改。博思 AIPPT 将为你节省大量时间,让你专注于内容创作,免费开始制作之旅。
- 导入文件生成 PPT:博思 AIPPT 将自动智能提炼生成专业的 PPT,告别繁琐的排版,让你的 PPT 脱颖而出。支持多种文件格式,包括 Word、PDF、TXT、Markdown 等,满足你的不同需求。
- 智能排版和 AI 重写:告别手动排版,博思 AIPPT 自动为你排版, 提供多种预设的配色方案,涵盖商务、教育、科技等不同风格。AI 美化 PPT,纠正语法错误、优化句式结构。
- 海量精品 PPT 模板:海量精品模板,以及多种主题和场景,满足你的各种需求。可以轻松地将现有内容替换到任何模板中,无需手动调整格式和排版,AI 做 PPT 更加便捷。
- 自定义模板:在官方模板之外,博思 AIPPT 还提供了自定义模板功能,可在官方模板的基础上,自定义调整 PPT 模板的配色、字体、素材包和 Logo 图标,支持将修改后的发布为个人模板,在后续 AI 生成 PPT 过程中多次复用,免去前期的重复操作。

如何用 AI 快速生成 PPT?
对博思 AIPPT 有了基础的了解后,下面为大家介绍基于博思 AIPPT 快速生成 PPT 的步骤:
在浏览器打开博思 AIPPT 首页 PPTGO,如下图,点击中间的“开始 AI 生成 PPT”按钮,打开 AI 生成 PPT 的界面。
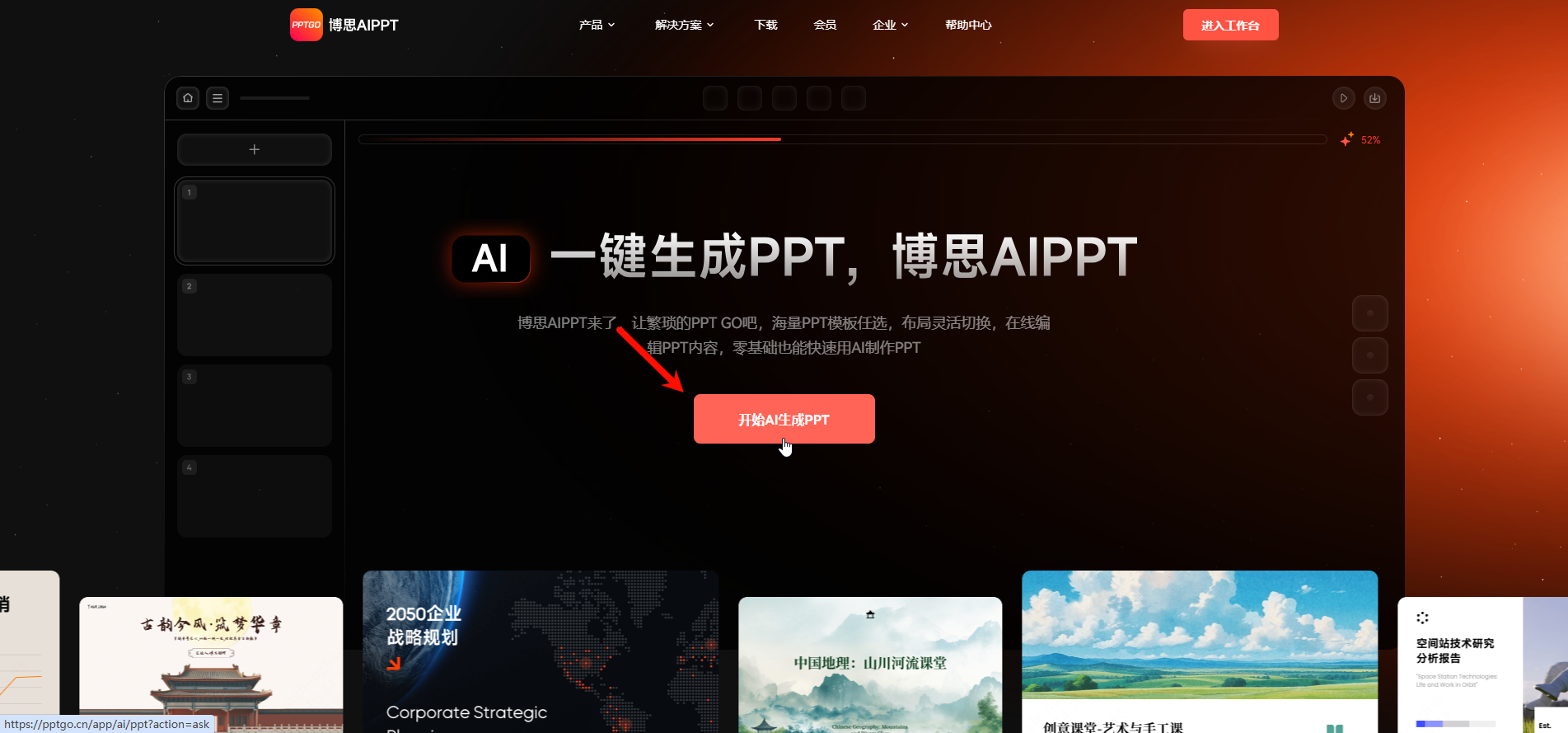
这里给出了 4 个生成 PPT 的选项,可根据需要选择其中一种,譬如选择“链接生成 PPT”,会弹出一个输入框,粘贴文档或文章链接。
博思 AIPPT 会读取解析链接,完成解析后,可选择是否要在此基础上扩写补充内容,选定生成方式后,会得到一个详细的 PPT 大纲,点击大纲底部的“挑选 PPT 模板主题”按钮,进入到选择 PPT 模板的界面。
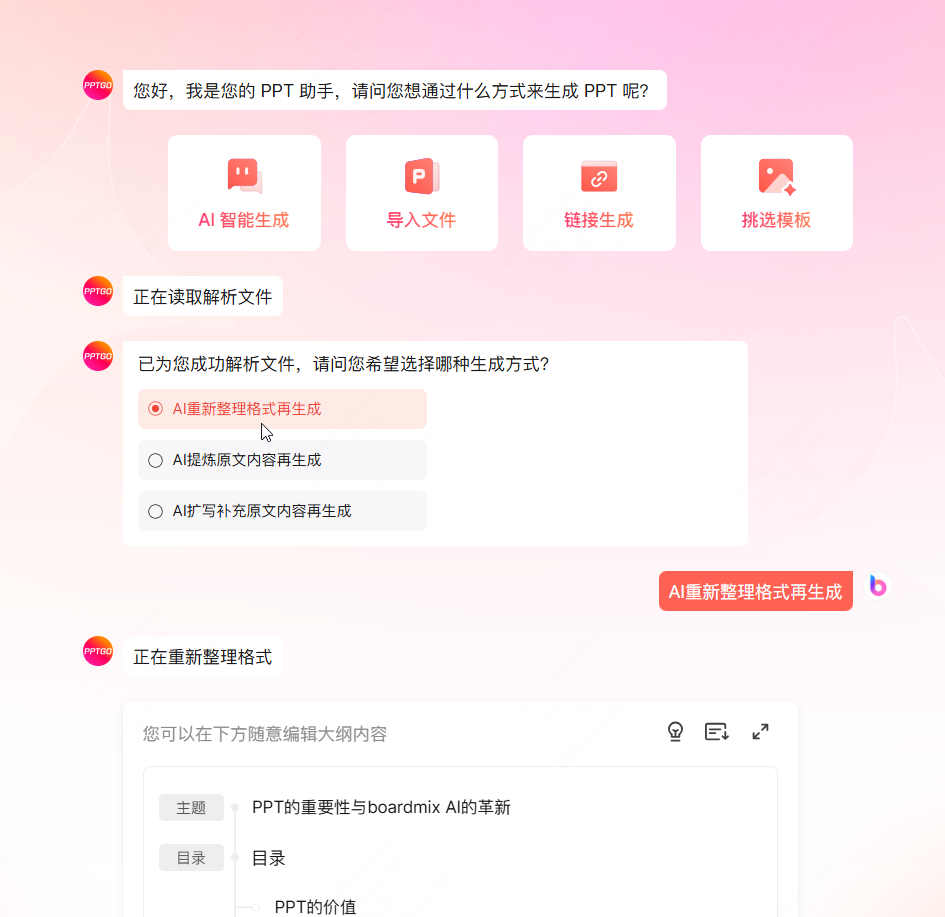
博思 AIPPT 预置了上百款高品质、适用于不同场景的 PPT 模板,如果觉得模板数量太多,可点击右侧的标签,通过使用场景和风格来组合筛选,更快找到所需的 PPT 模板。确定好 PPT 模板后,点击右上角的“下一步”,AI 就会生成一份完整的高颜值 PPT,让你轻松完成 PPT 制作!
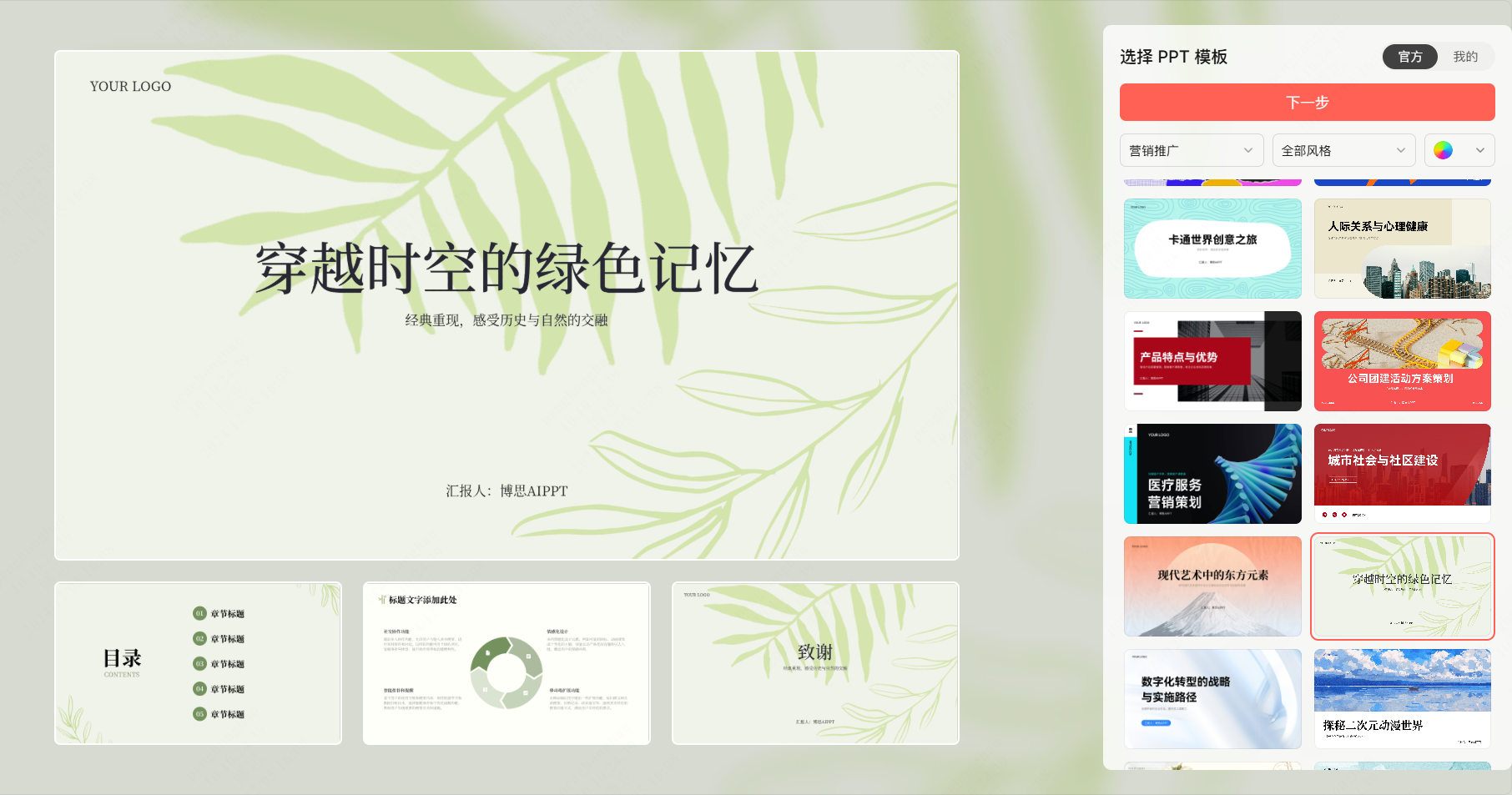
03.AI 思维导图工具-boardmix AI
boardmix 是一款跨平台的全功能思维导图软件,它既是在线思维导图编辑软件,拥有强大的绘图能力,又提供了 AI 一键生成思维导图的功能,使用户能够快速创建和编辑思维导图。
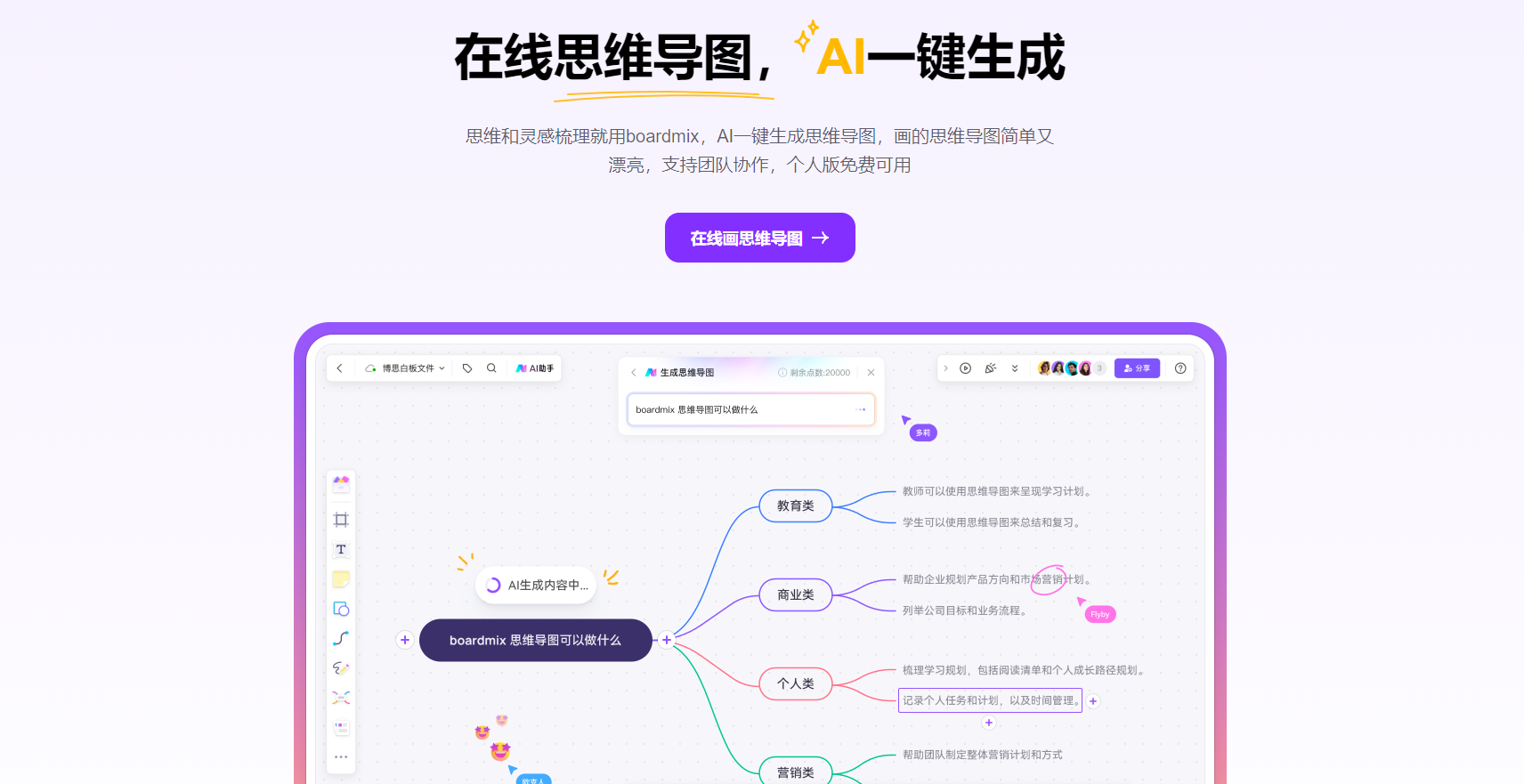
AI 文本转思维导图软件 boardmix-功能亮点:
-AI 文本转思维导图:用户粘贴文本或导入 TXT 文件,boardmix AI 会将文本转化为思维导图。
-多种图表类型:支持思维导图、流程图、概念图、鱼骨图(因果分析图)等多种图表类型,满足不同需求。
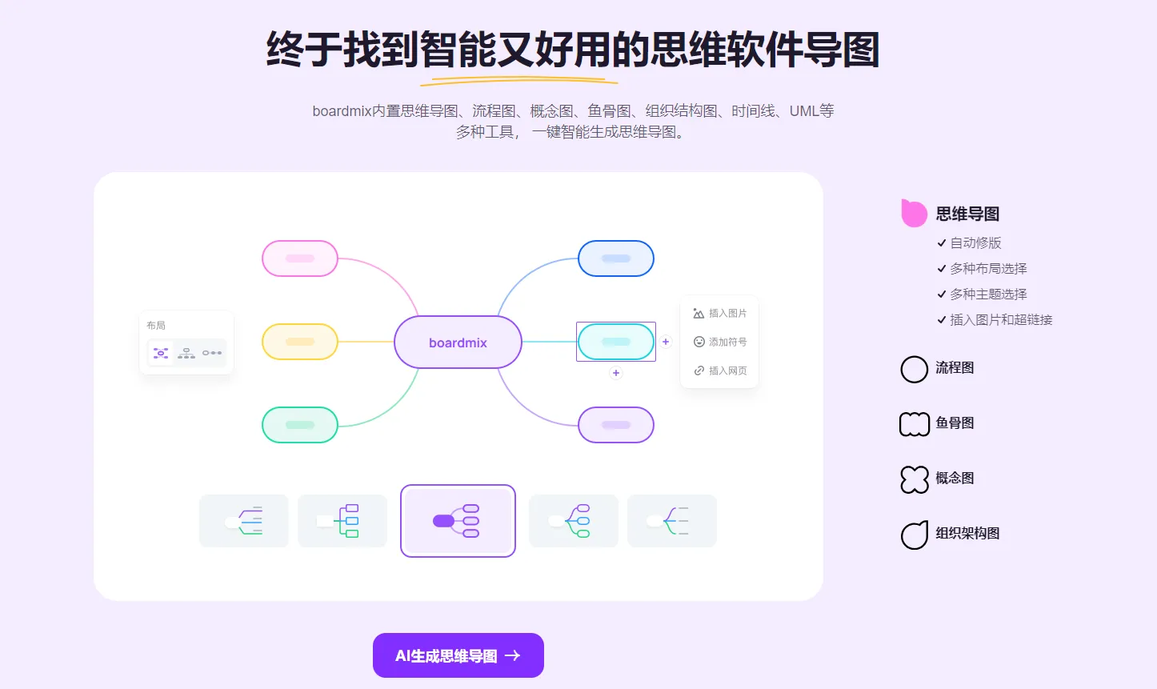
-自动修版:提供自动排版功能,保持思维导图的整洁和专业外观。
-丰富的模板库:内置多种模板,用户可以根据不同的使用场景选择合适的模板。
-多媒体支持:允许插入图片和超链接,丰富思维导图的内容。
-团队协作:支持多人实时在线协作,提高团队工作效率。
-无限画布:提供无限画布空间,用户可以自由地扩展和组织思维导图。
-导出和分享:支持将思维导图导出为 PDF、PNG、JPG 等格式,并可以通过链接分享。
-历史版本管理:可以创建不同版本的文件,并随时回溯到任意历史版本。
-思维导图一键转 PPT:可根据思维导图的层级结构,自动转换为可 PPT 演示文档。
-OCR 识别图片为思维导图:集成强大的 OCR 文字识别功能,可将图片识别转化为完全可编辑的思维导图。
-图标库:内置丰富的图标库,支持图标尺寸和颜色的更改。
-模板社区:boardmix 旗下的 boardmix 模板社区拥有丰富的模板资源,用户可以根据需要选择合适的模板进行创作。
以下是使用 boardmix AI 把文本转化为思维导图的步骤:
① 创建白板文件
在浏览器打开 boardmix 工作台,点击「新建空白思维导图」,创建一个 boardmix 导图文件。
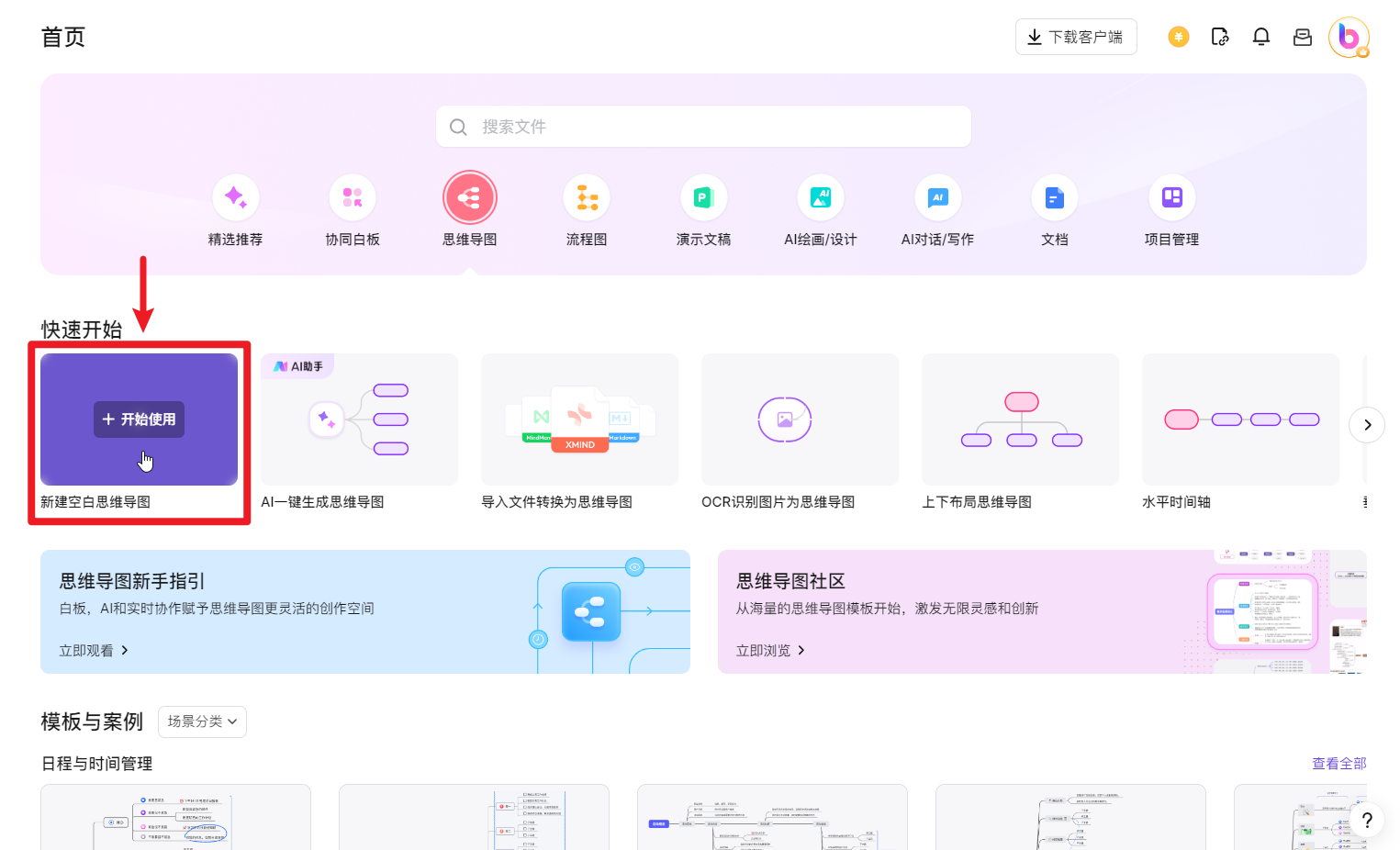
② 使用 AI 助手生成思维导图
在打开的 boardmix 文件中,粘贴想要转化为思维导图的文本,粘贴的文本会置于一个文本框中,选中文本框,点击工具栏末尾的「AI 助手」,选择「AI 提炼生成 > 生成思维导图」,就能将选中的文本一键转化为思维导图。
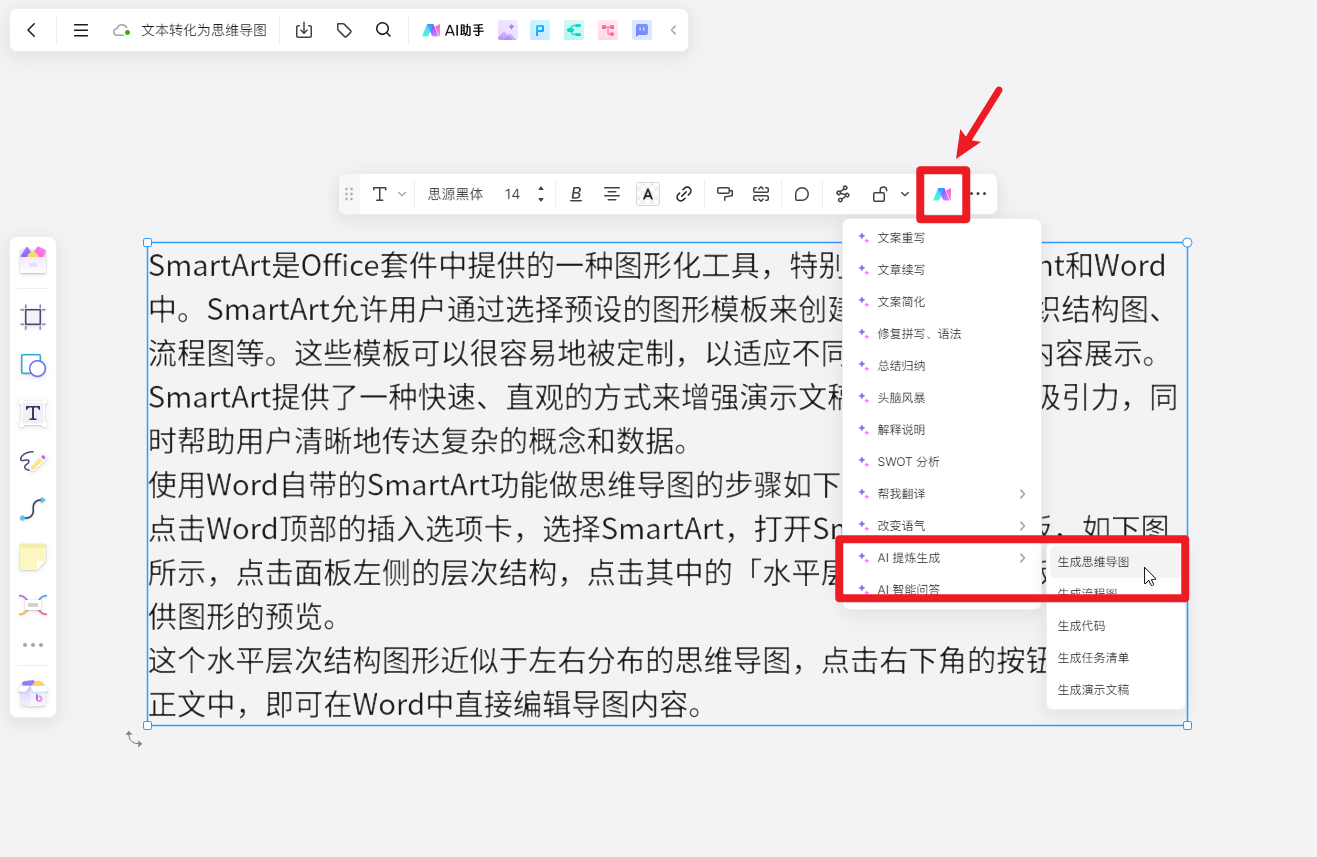
除了粘贴文本到画布,boardmix 还提供了另一种将文本转为思维导图的方式:导入 TXT 文件,经 boardmix AI 提炼生成思维导图。
在打开任意一个 boardmix 文件的情况下,点击左上角的「设置」,选择「导入 > TXT」,在打开的窗口,上传前面保存的 TXT 文件。
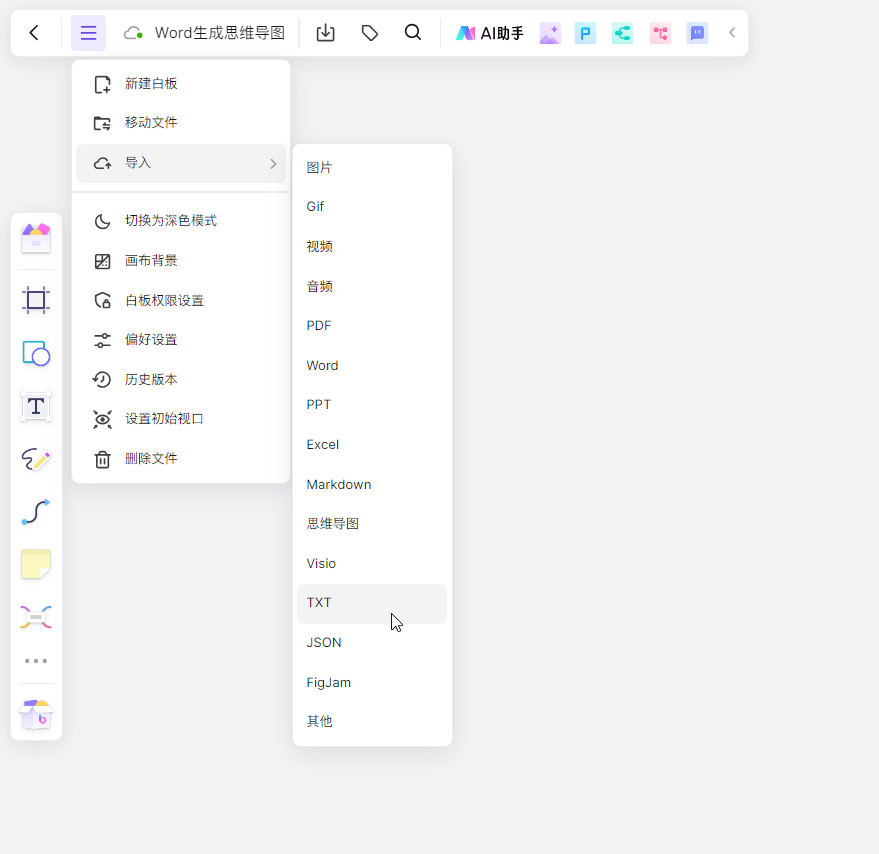
此时会弹出下图的浮窗,这里提供了多个选项,我们想把 Word 文档自动转换为思维导图,因此单击底部的「生成思维导图」,boardmix AI 就会读取分析导入的文本内容,并自动生成一个思维导图。
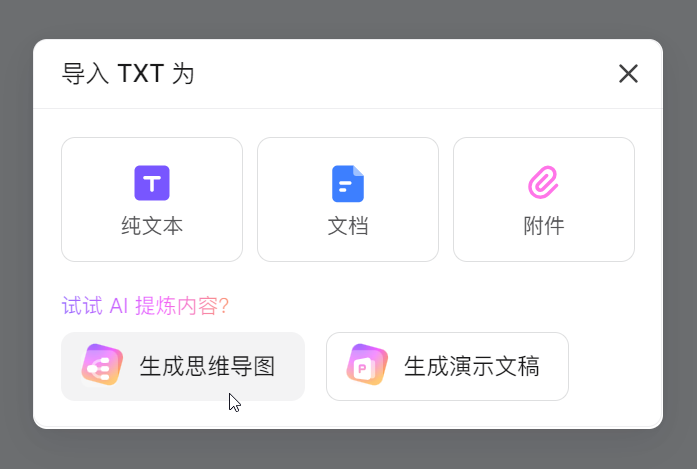
在 AI 生成的思维导图基础上,我们可以进一步扩充导图的内容,选中任意一个思维导图节点,点击工具栏的「AI 助手」,基于选中的导图节点生成新的内容。
值得一提的是,boardmix AI 提供的选项非常丰富,包括继续生成思维导图、提炼概要、智能注释、拓展问题、拓展想法、生成演示文稿(PPT)、头脑风暴、解释说明、SWOT 分析、翻译、改变语气、AI 智能问答。
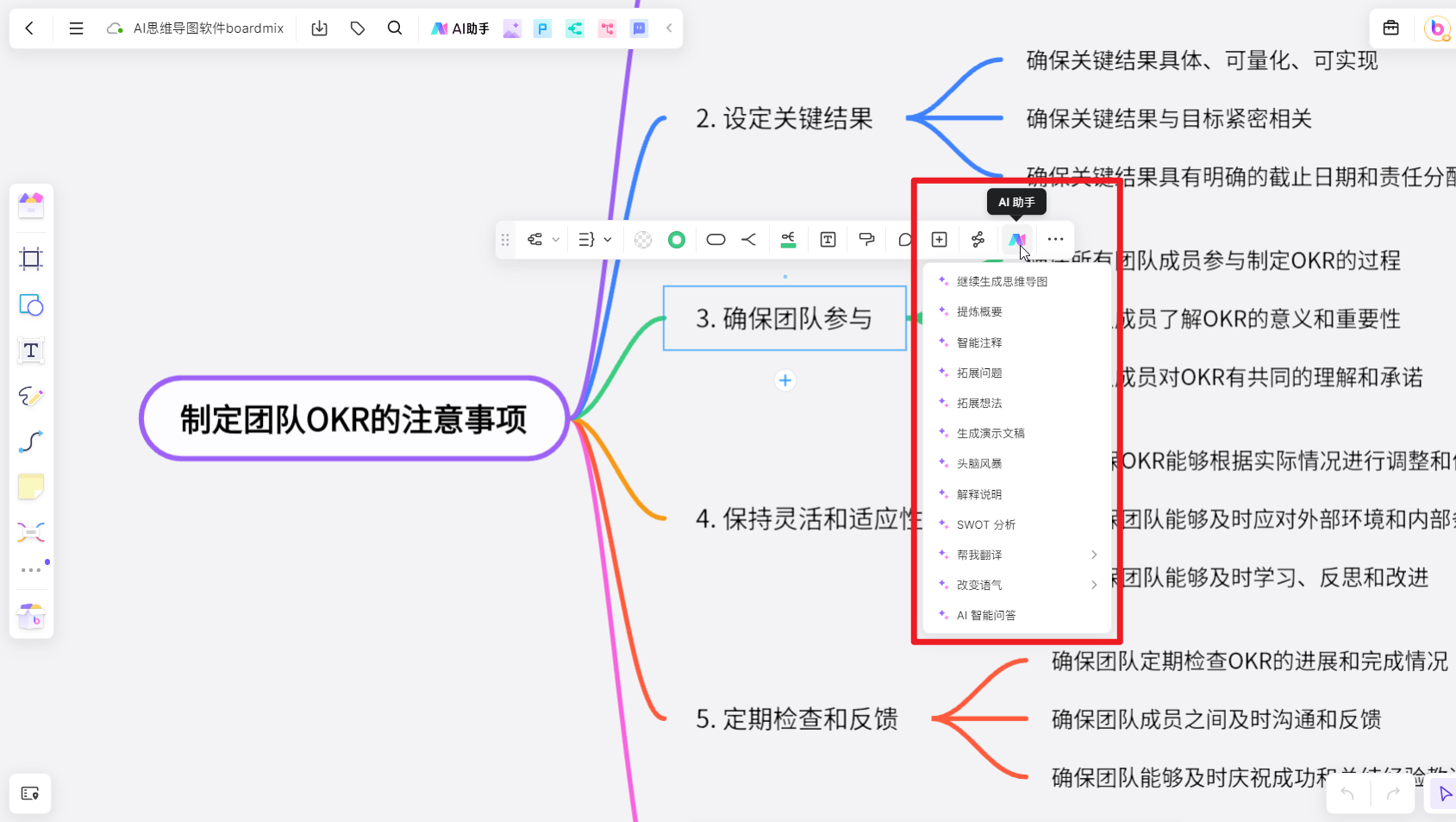
③ 选择主题样式和布局
用户可以根据个人喜好选择不同的主题和样式,以个性化自己的思维导图。同时,boardmix 博思白板支持多种导出文件格式,包括 PDF、PNG、JPEG、SVG 等,便于用户在不同情况下使用。
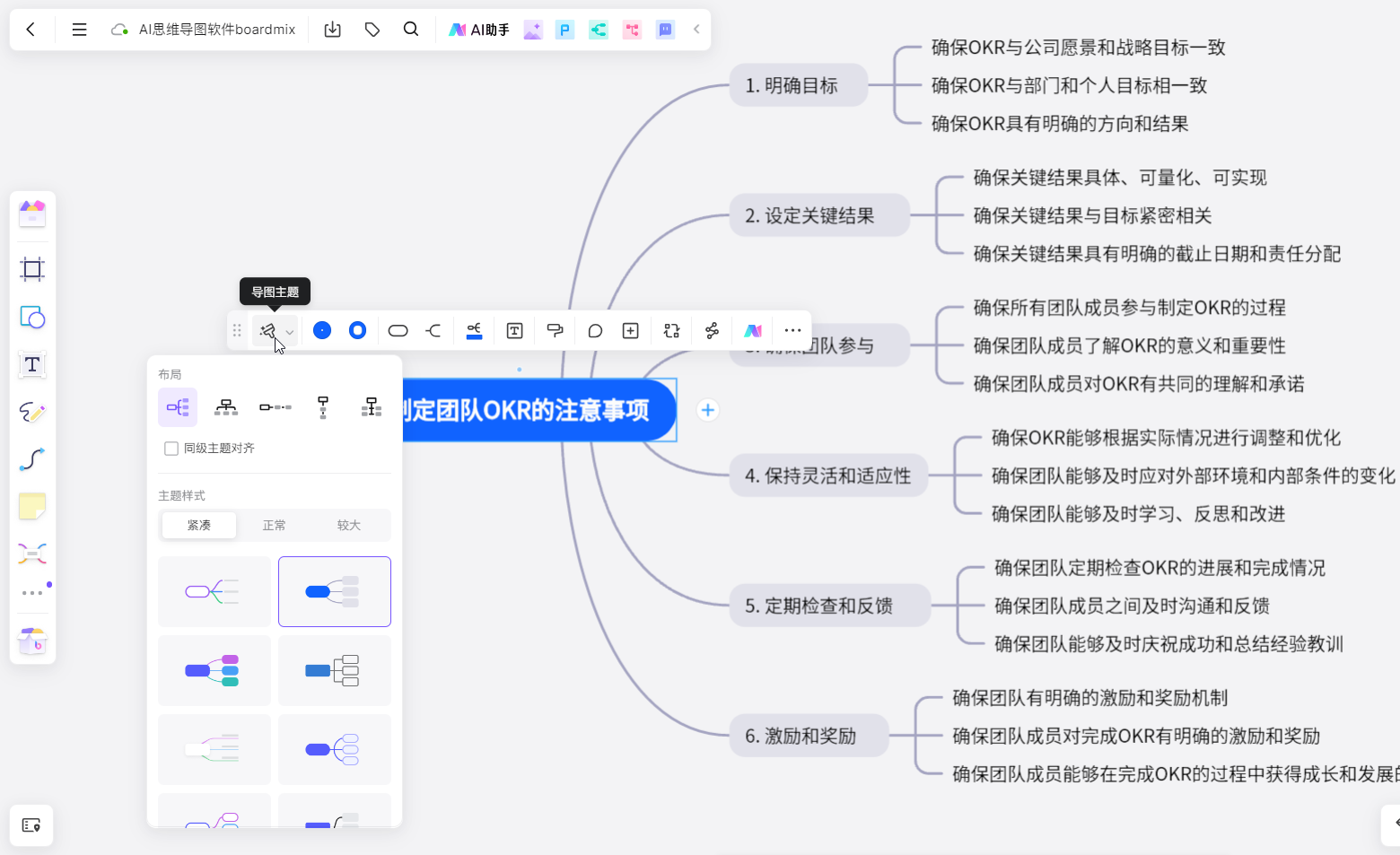
④ 编辑和优化
生成的思维导图可以根据需要进行编辑和优化,包括添加或删除节点、调整分支长度、更改颜色等。此外,boardmix 博思白板还支持多人实时协作,允许团队成员共同编辑和优化同一份思维导图。
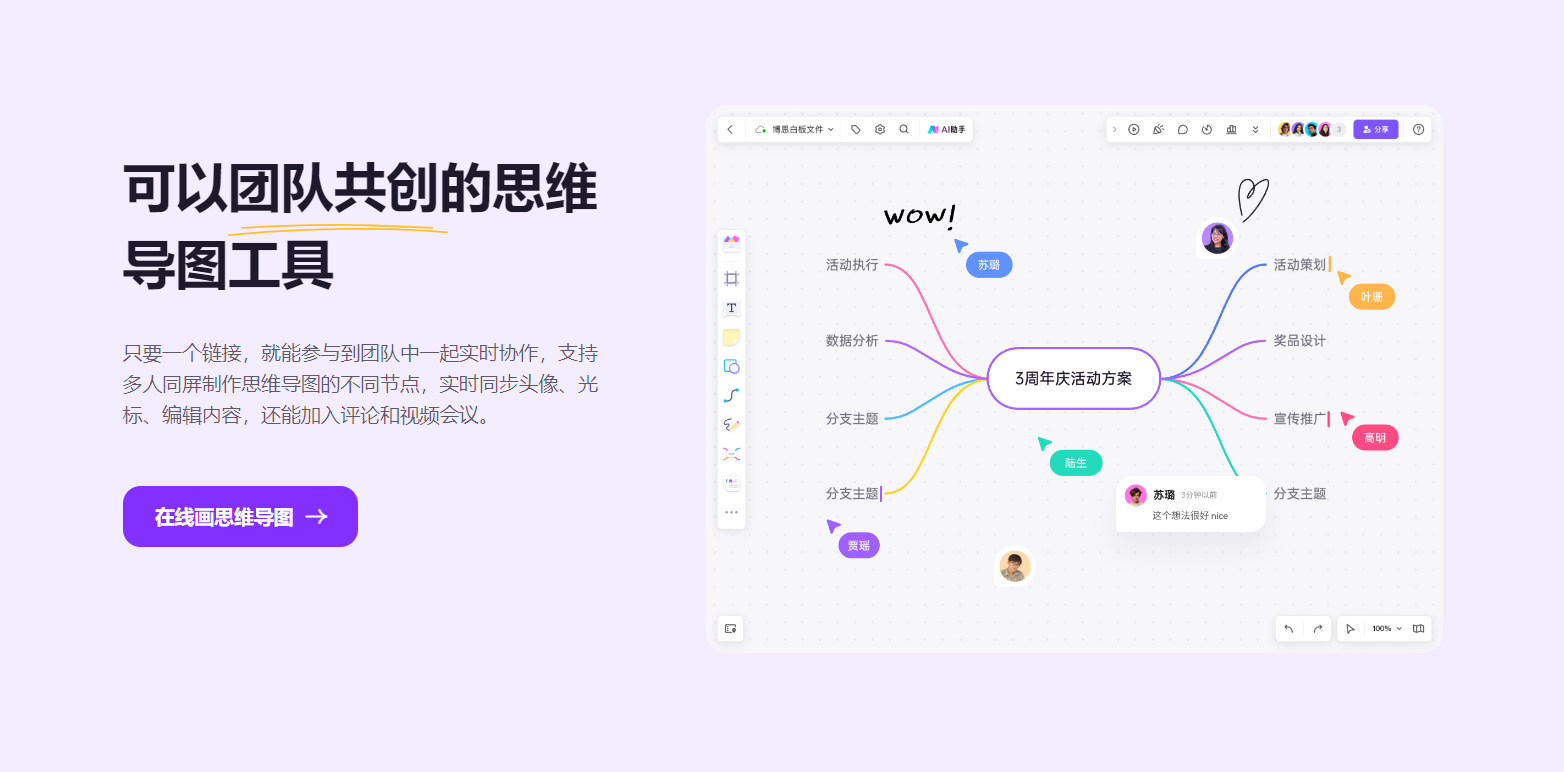
⑤ 历史版本管理
boardmix 提供了历史版本管理功能,用户可以创建不同版本的文件,并随时回溯到任意历史版本,保证了文件的安全性和可追溯性。
调出历史版本:点击 boardmix 导图文件左上角的「设置」按钮,选择「历史版本」,就可以打开历史版本的面板,面板会显示自动保存的所有版本,当然也支持手动保存历史版本,点击面板顶部的加号 + ,输入版本名称,即可保存当前的版本状态。
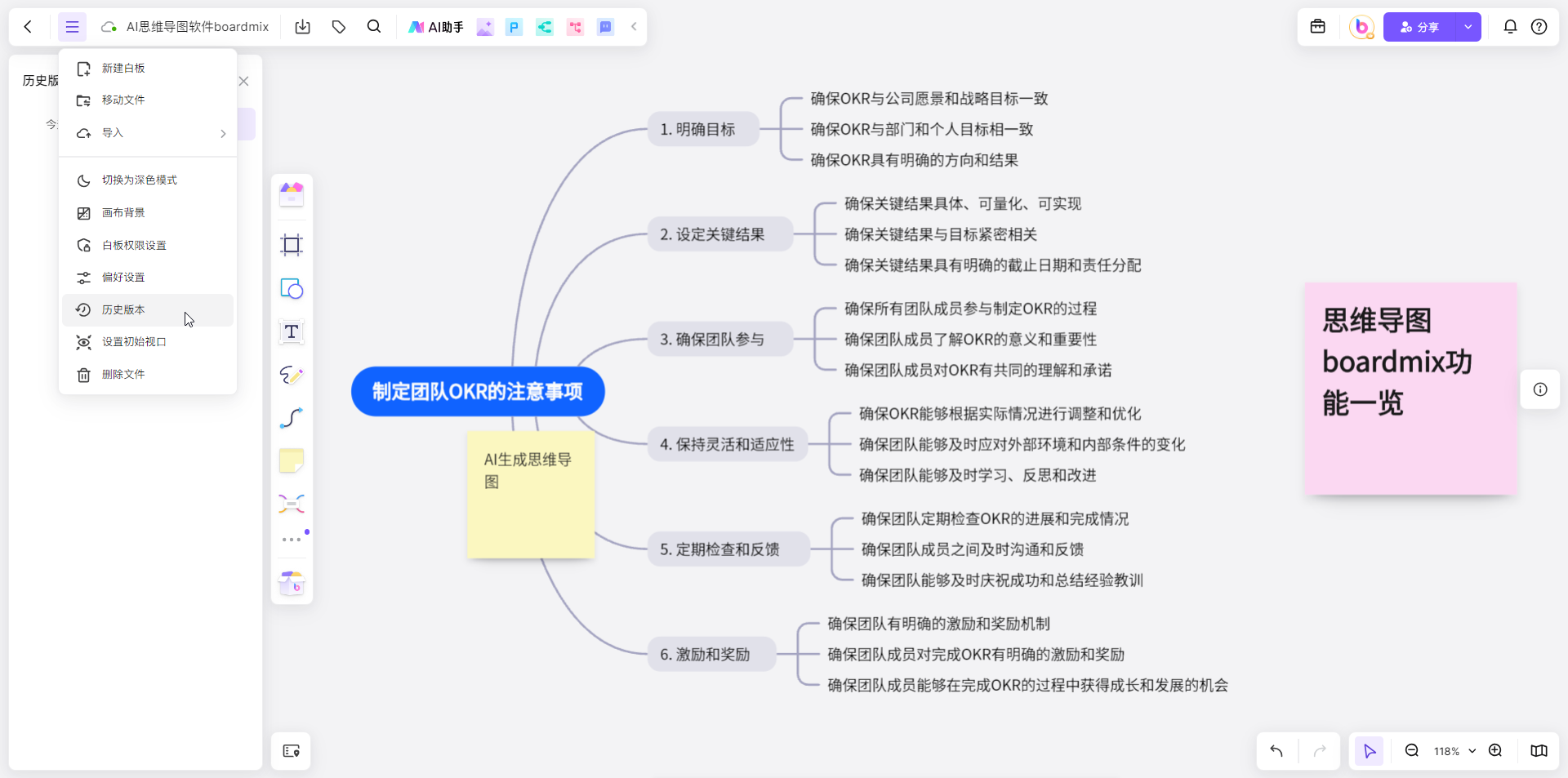
通过上述步骤,用户可以利用 boardmix 的 AI 思维导图生成功能,快速高效地创建和编辑思维导图,提高工作效率和团队协作的便捷性。
04.AI 抠图工具-Pixso AI
Pixso,一款基于云端的在线设计工具,集成了 AI 抠图、AI 文生图(AI 绘画)功能,借助软件内置的这两项能力,可以轻松去除图片背景、生成我们想要的任意图片。
在电脑浏览器打开 Pixso 的首页,点击首页的「在线使用」,进入 Pixso 工作台。
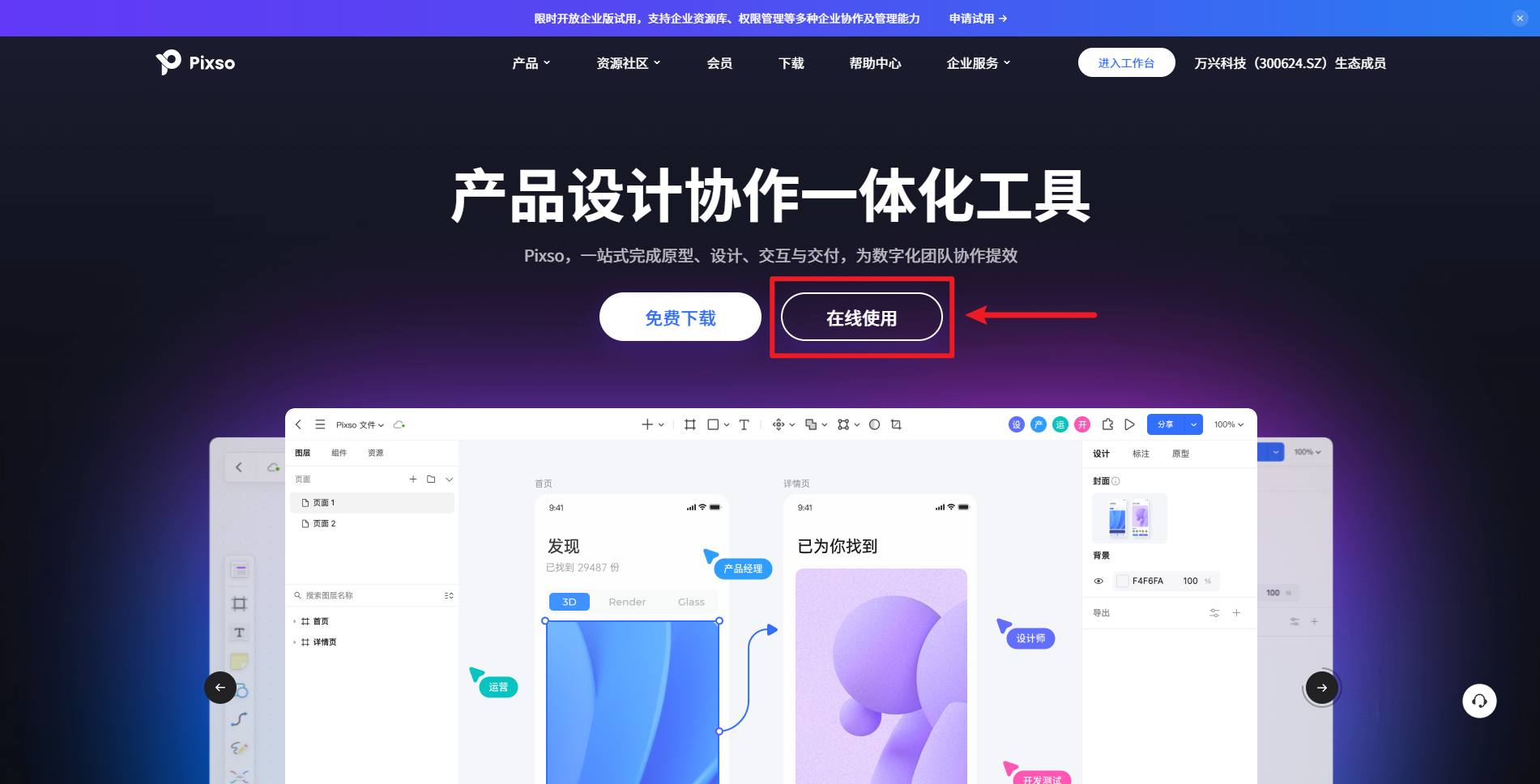
点击 Pixso 工作台左上角的「新建设计文件」,创建一个 Pixso 设计文件。
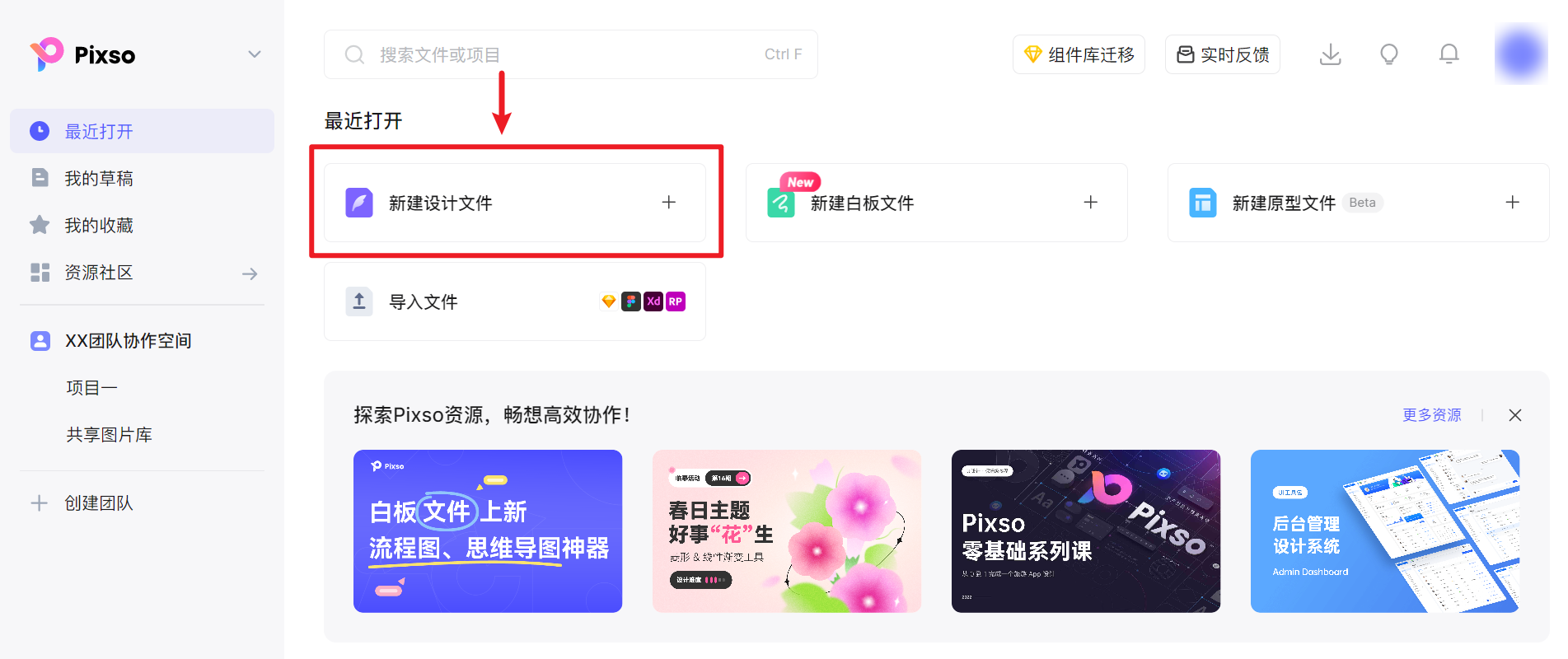
安装抠图插件
打开 Pixso 设计文件,点击 Pixso 右上角的插件图标,打开插件面板,切换到「社区插件」选项卡,在插件面板可以看到,Pixso 提供了 2 个可用于抠图的插件——
-背景移除:基于 removebg API 开发的抠图插件
-Pixso 抠图:Pixso 自建抠图插件,支持快速精确抠图
这两个抠图插件都能实现一键抠图,且抠图效果不相上下,区别在于,背景移除插件使用之前需要先进行配置,稍微麻烦一些,而 Pixso 抠图插件免去了配置的步骤,可以直接使用。
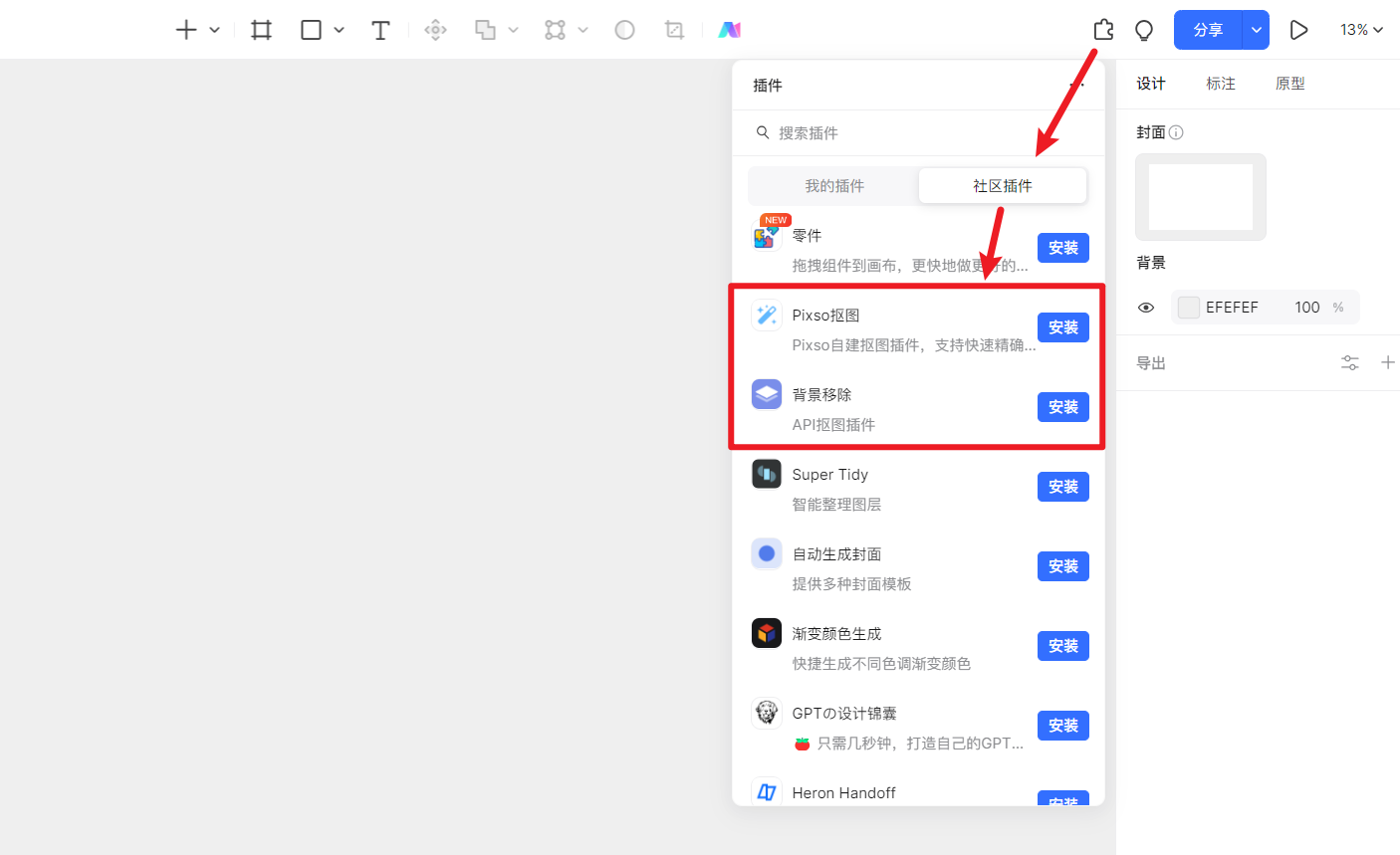
下面就以「Pixso 抠图」插件为例,来介绍 Pixso 的 AI 抠图功能:
点击 Pixo 抠图插件右侧的「安装」按钮,安装 Pixso 抠图插件。
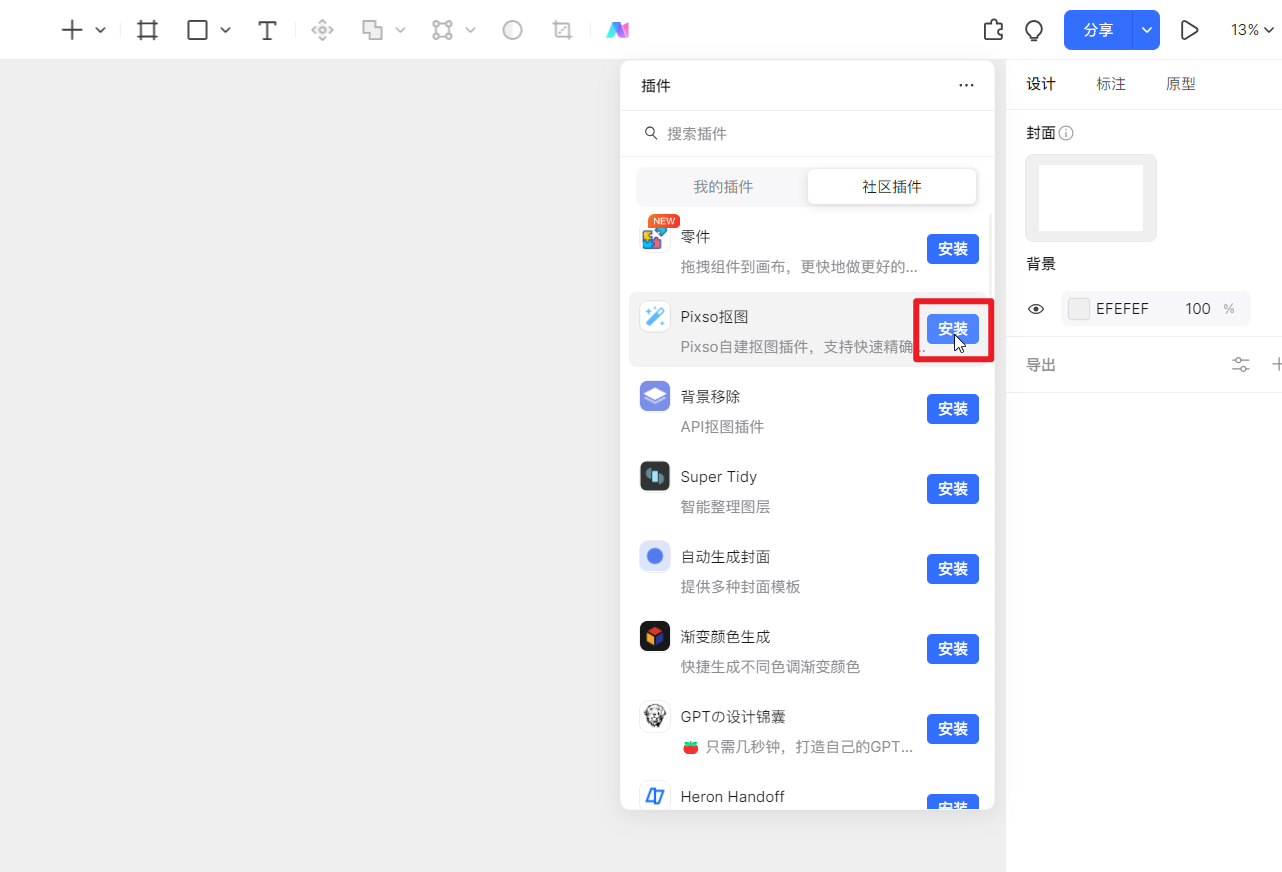
Pixso 抠图插件一键抠图
安装了 Pixso 抠图插件后,就可以使用插件来实现一键自动抠图了!
点击 Pixso 顶部工具栏的「形状」工具,选择「图片」,将想要抠去背景的图片上传到 Pixso 画布中。
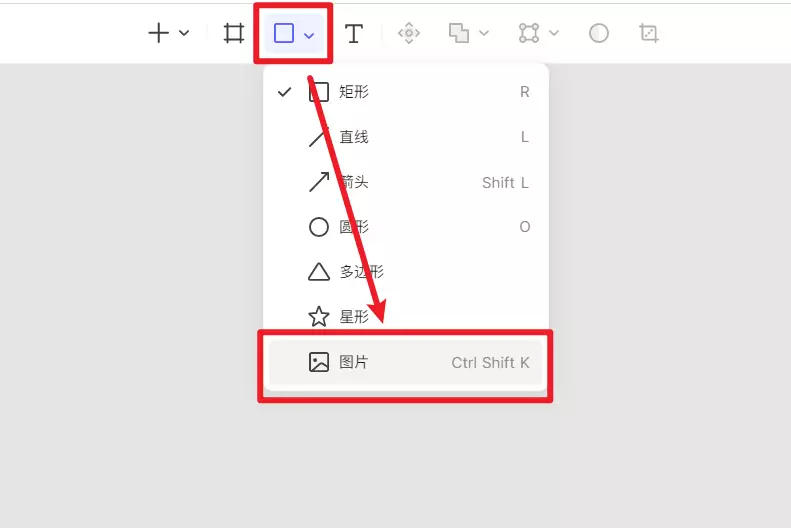
选中上传到 Pixso 画布的图片,点击右上角的插件图标,打开插件面板,单击「Pixso 抠图」运行抠图插件。
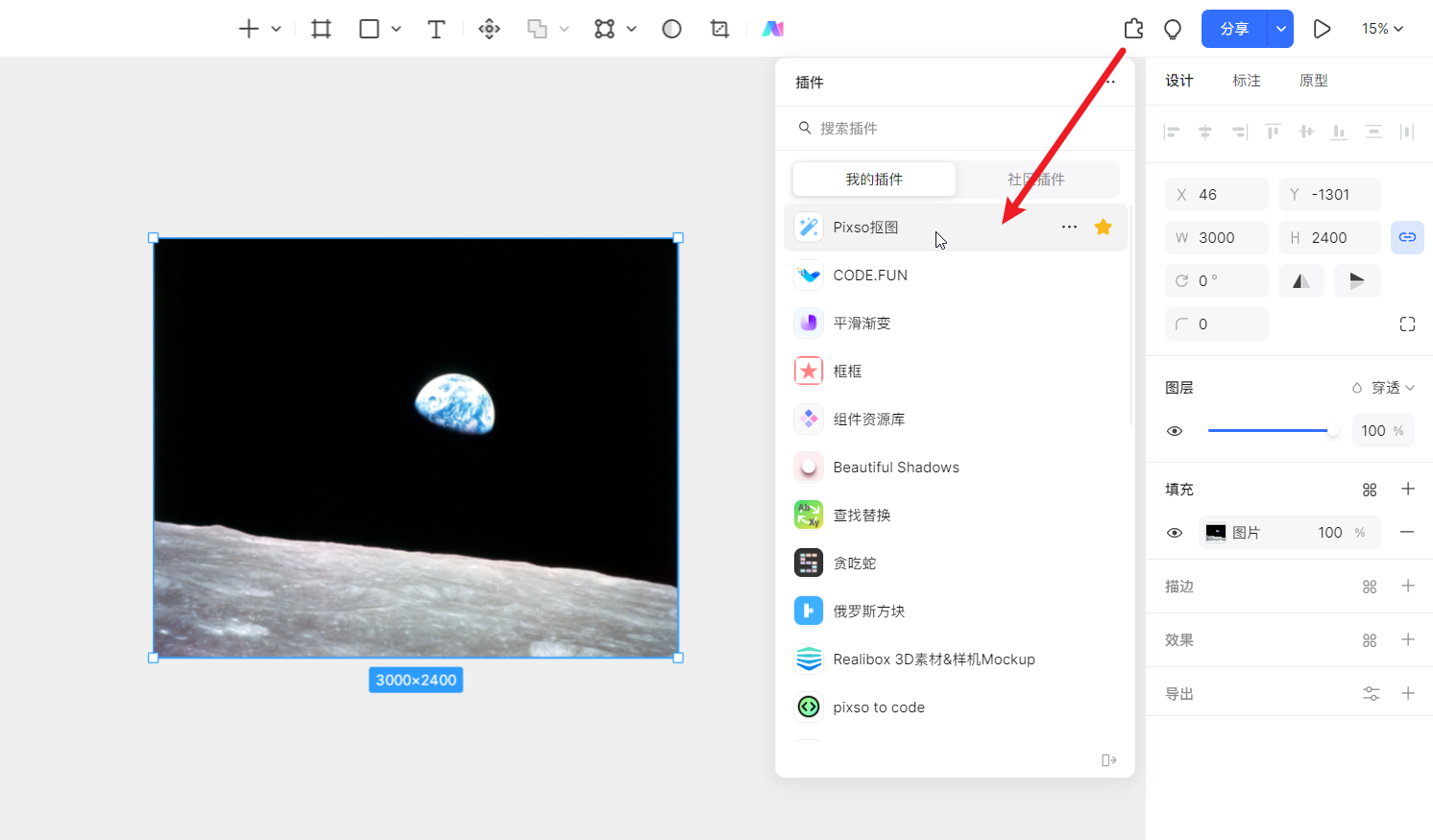
点击运行 Pixso 抠图插件后,会显示如下的面板,下方提供了针对不同图片类型的选项——通用、人物、物体、logo,如果你不知道选择哪种类别的话,保持默认的「通用」即可,点击「一键抠图」。
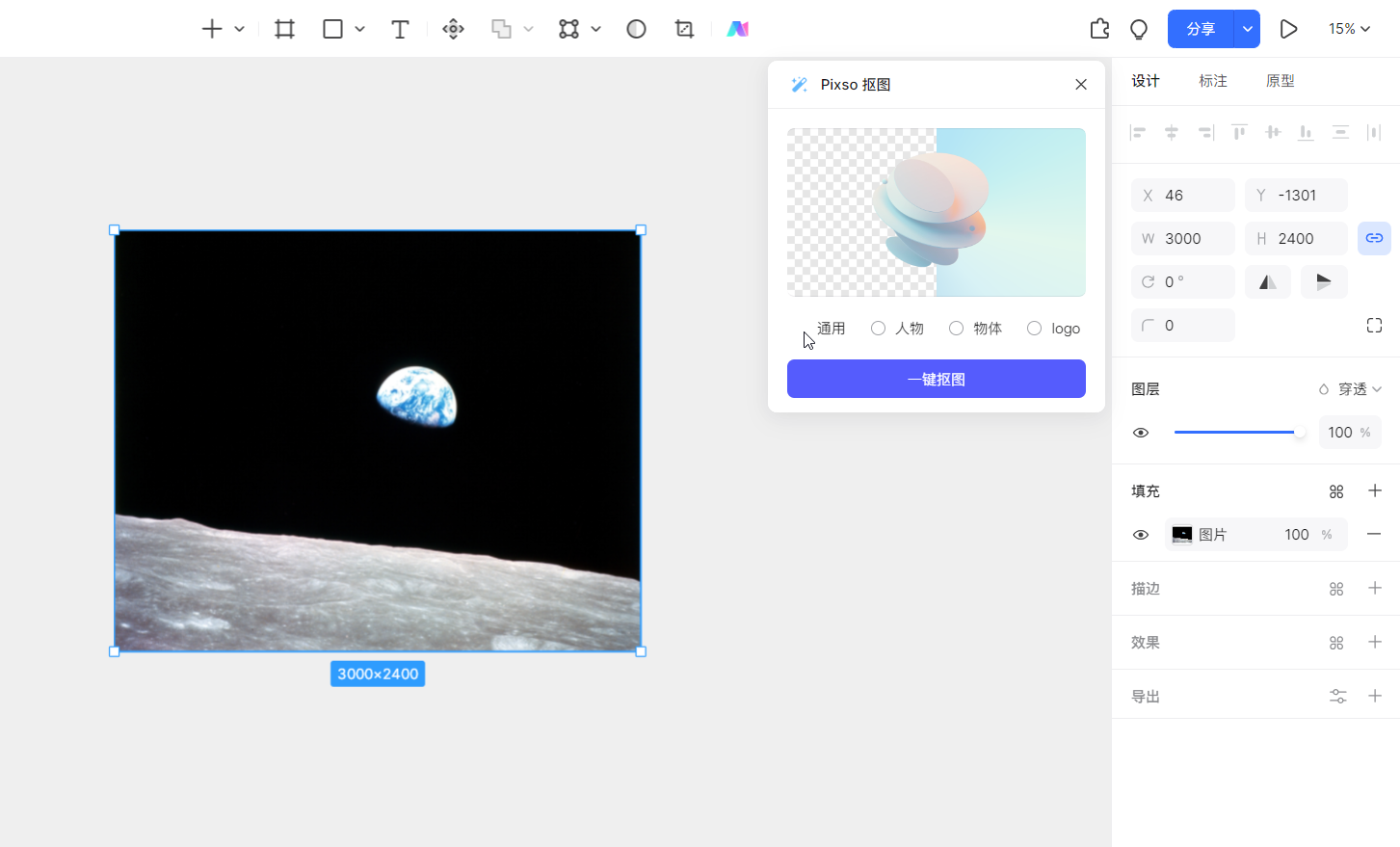
下图右侧是抠去背景后得到的素材,皮仔放上了同一张图片抠图前后的对比,会发现 Pixso AI 抠图的效果非常不错——主体像素损失少,交界处边缘抠得很干净,同时没有产生残留。
Pixso 的 AI 抠图是由插件背后的程序自动完成,对比传统的手动抠图,省去了创建选区、画笔涂抹、图片调整等繁琐操作,简直不要太方便,堪称设计师的福音~
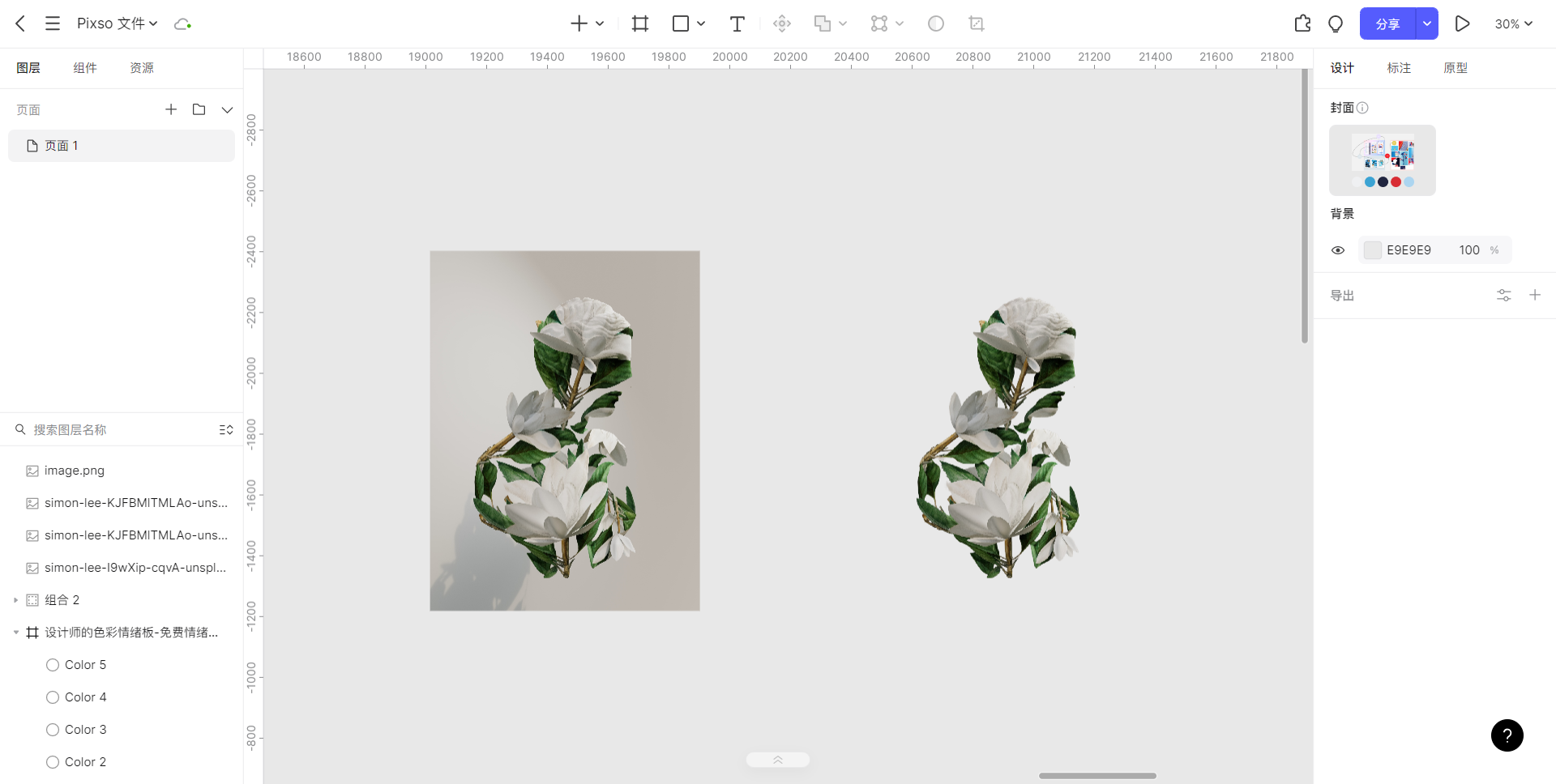
05.AI 语音笔记工具-Get 笔记
Get 笔记,一款由 AI 驱动的语音笔记工具,支持语音快捷输入,输入后会调用 AI 自动进行润色改写,得到可用于绝大多数场景的书面语,同时它还提供了类似 flomo 的笔记功能,通过一个个的标签来管理所有笔记。
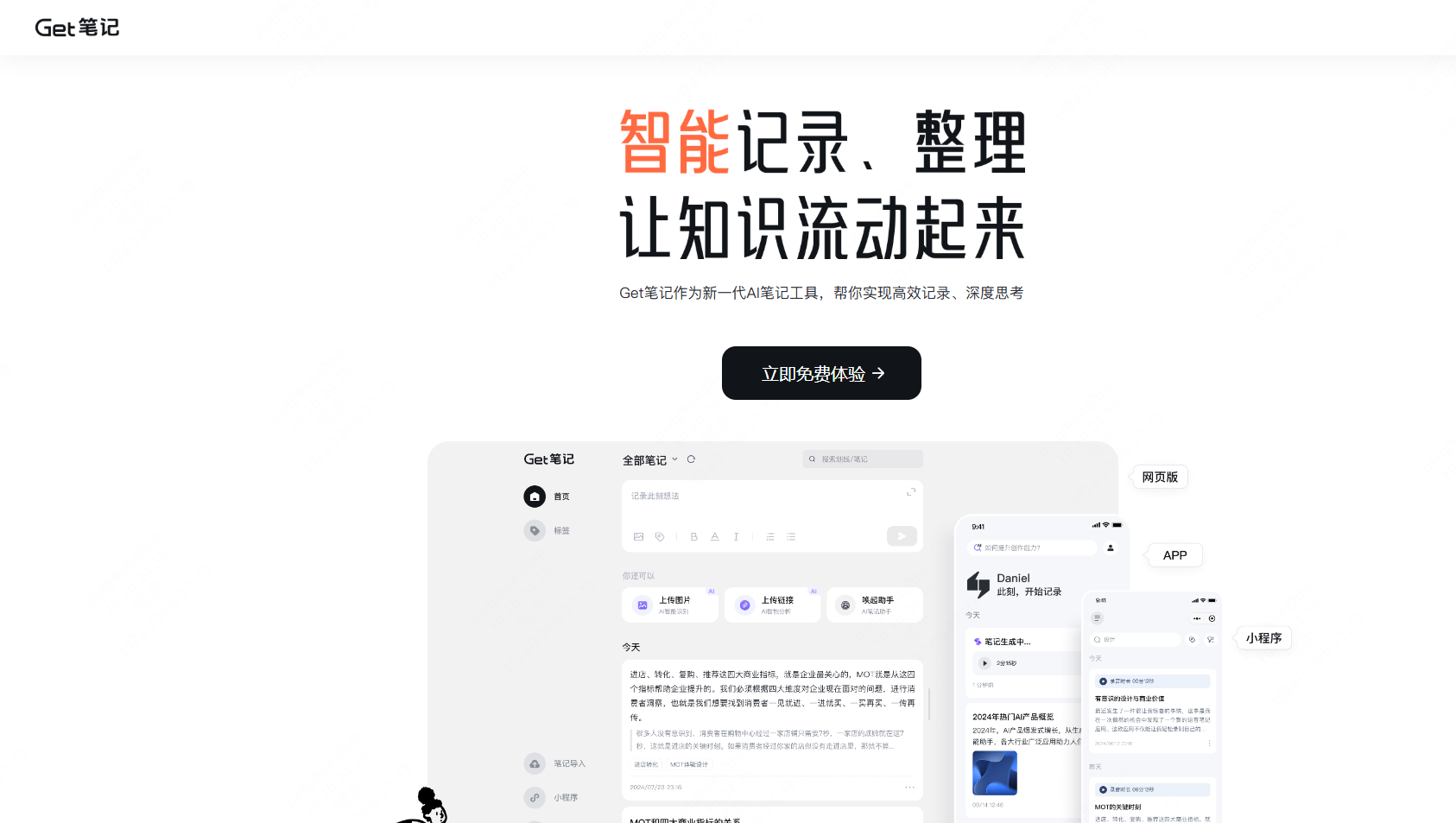
以上就是本次想和各位分享的 5 款好用的 AI 工具,希望能帮到有需要的朋友。如果你有其他疑问,或是想进一步了解的内容,欢迎在下方的评论区留言,我们一起交流探讨。
码字不易,如果对你有帮助的话,请别忘了赏个【三连】或是【关注】我哦,关注不迷路,那我们下次再见咯!
版权声明: 本文为 InfoQ 作者【职场工具箱】的原创文章。
原文链接:【http://xie.infoq.cn/article/499ff443434c23118853a9067】。文章转载请联系作者。










评论