数据分析利器之 Excel 功能篇

导读:今天我们要介绍的关于 Excel 功能的系列内容,在数据分析行业里面的地位是举足轻重的。从使用范围来看,微软办公软件 Office 套装(Word/Powerpoint/Excel)随着 windows 的普及,用过电脑的人十个里面有八九个肯定都知道这款软件;从影响范围来看,Excel 的使用门槛低,只需要简单的鼠标操作和键盘的输入即可完成数据录入、数据处理、数据透视甚至数据可视化等功能,非常强大;从更新程度来看,在 Excel2007、2013 这两个版本,都实现了大尺度的功能升级,后期甚至引入了 powerpivot、powerquery、3D Map 等强大的插件。
因此,对于立志要在数据行业有所建树的朋友们,或者是对数据方面感兴趣的朋友们,Excel 都会是各位的得力助手。本次系列内容,将分三个部分来介绍 Excel 的常用功能。今天是第一篇,我们将围绕 Excel 的基础功能来展开。

本次内容的环境为 windows10 系统,软件为 Excel2016 及以上版本。首先,关于软件的环境配置就不再进行展开介绍,包括软件的安装、调试等,这些内容以及软件,可自行搜索相关资源。
其次,关于 Excel 的前置知识,包括菜单栏的按钮、功能栏的按钮等基础知识,可自行摸索,相信聪明的你很快就能知道每个按钮的神奇功能是什么。话不多说,我们直接进入今天的内容。在基础功能篇,我们来了解常用的五个非常实用的功能,它们分别是:
★数字格式
★选择性粘贴
★排序与筛选
★条件格式
★打印设置
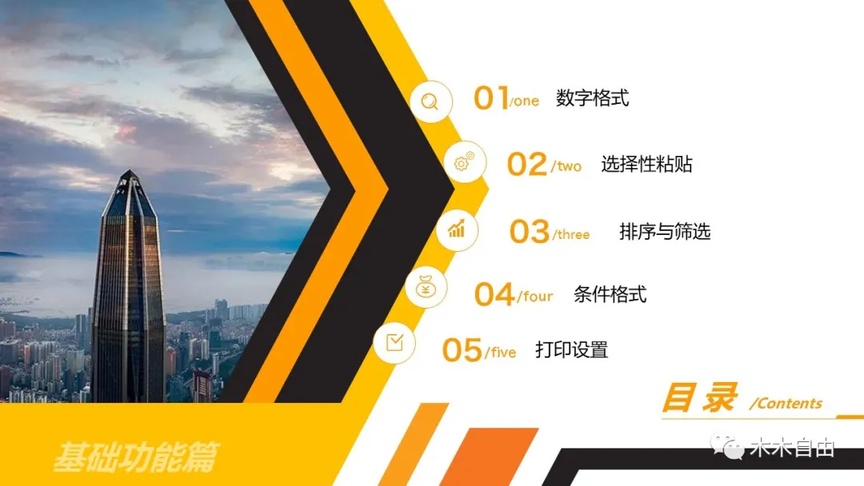
一
数字格式

路径 1:右键单击单元格→【设置单元格格式】
路径 2:单击单元格→【开始】→【单元格】→【格式】→【设置单元格格式】
应用场景:我们会经常通过设置单元格格式的方式,来简单便捷的实现对单元格的修饰处理。例如,对单元格内文本进行颜色或背景色的修改,或者是对单元格的数字格式增加特定的符号或者单位,等等。
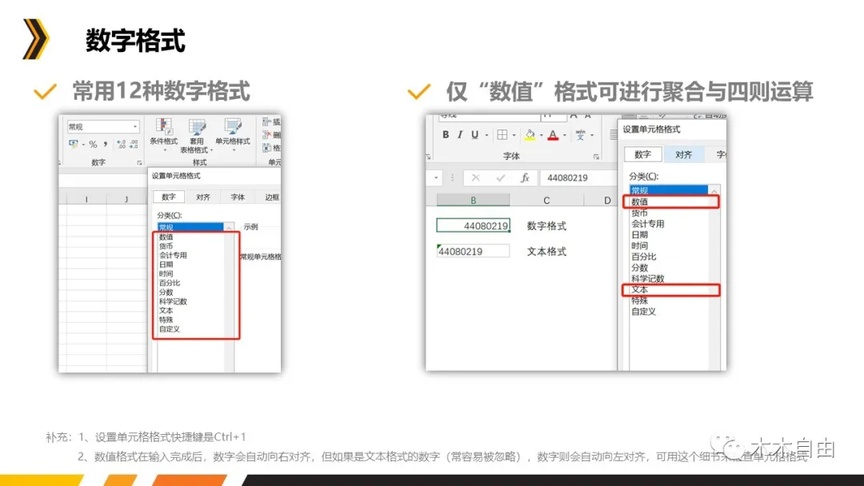
但是有时候我们拿到别人的表格,打开的时候并不知道表格里面有没有设置了一些奇怪的格式,这时候可以通过一些小细节来观察到,例如:文本格式的单元格在输入数据后会自动左对齐,数字格式的数据在输入后悔自动向右对齐,等等。
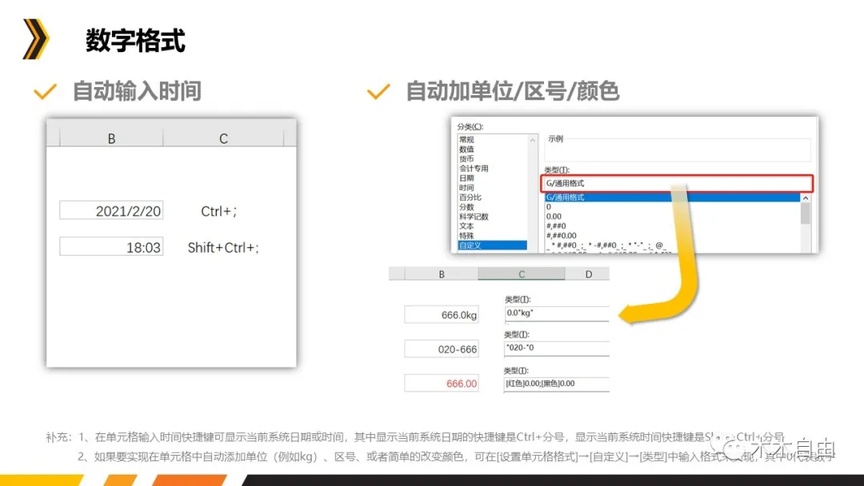
需要注意的是,在【自定义】功能下的单元格格式,是可以对数字格式进行自定义设置的,例如,我们可以设置单元格功能为自动添加符号、自动变色,等等。
*关于【自定义】格式的参考资料*
Excel 常用自定义格式参数:https://www.excelhome.net/lesson/article/excel/1359.html

小飞象红星
练习题 1、为了方便快捷的实现输入“666”后输出“$666.00”,下列选项推荐使用的是()
A 设置单元格格式,在【货币】中选择货币符号“$”,小数位数选择“2”
B 设置单元格格式,在【会计专用】中选择货币符号“$”,小数位数选择“2”
C 设置单元格格式,在【自定义】中【类型】输入栏里面输入“$0.00”
D 设置单元格格式,在【特殊】中选择“货币”类型
练习题 2、在输入身份证号码时,Excel 单元格总是自动把身份证后几位数字都变成 0。这个问题,可以通过设置单元格格式的方法来解决,是吗?()
A 是的,可以通过设置单元格格式为文本格式来解决
B 是的,但也可以通过在输入数字前先输入一个英文符号的单引号的方式来解决
C 是的,可以通过设置单元格格式为数字格式、小数位数设置为 0 来解决
二
选择性粘贴

【选择性粘贴】是 Office 里面的一个强大的功能,通过它不仅可以方便的复制数据或者复制格式,还能实现方便快捷的运算功能。我们接下来详细了解一下这个强大的功能吧!
路径:在进行【复制】操作后(复制操作快捷键 Ctrl + C),【开始】上面的【粘贴】按钮会自动激活,同时 Excel 左下角会显示“选定目标区域,然后按 ENTER 或选择粘贴”。
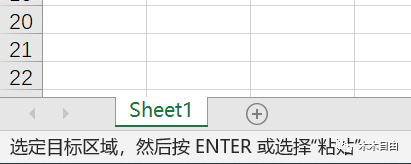
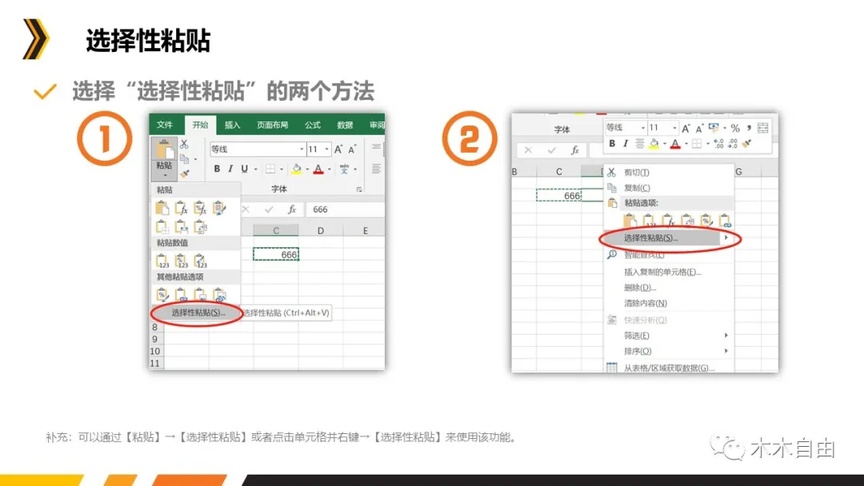
【选择性粘贴】里面有对数据、公式、批注等格式的粘贴,还有包括列宽粘贴、运算、转置等好玩的功能,我们接下来继续了解一下!
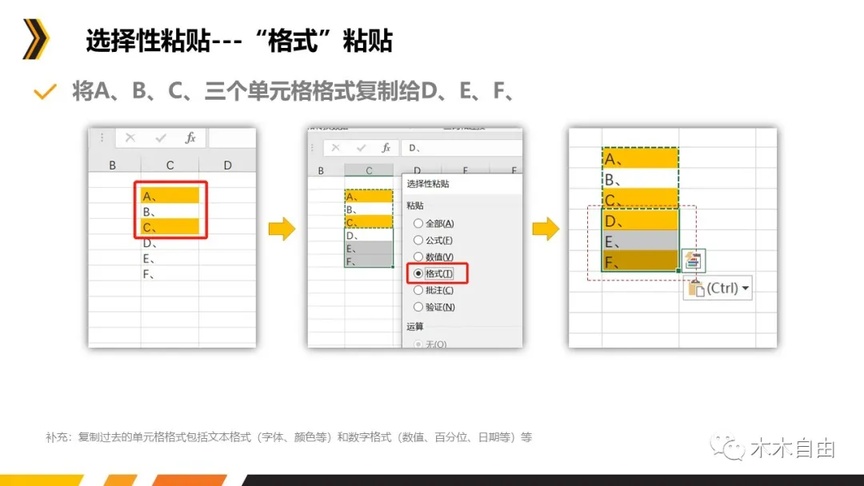
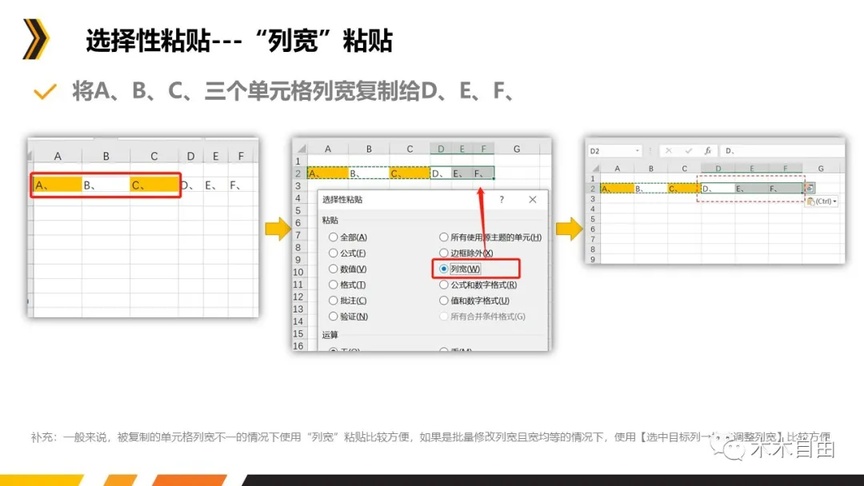
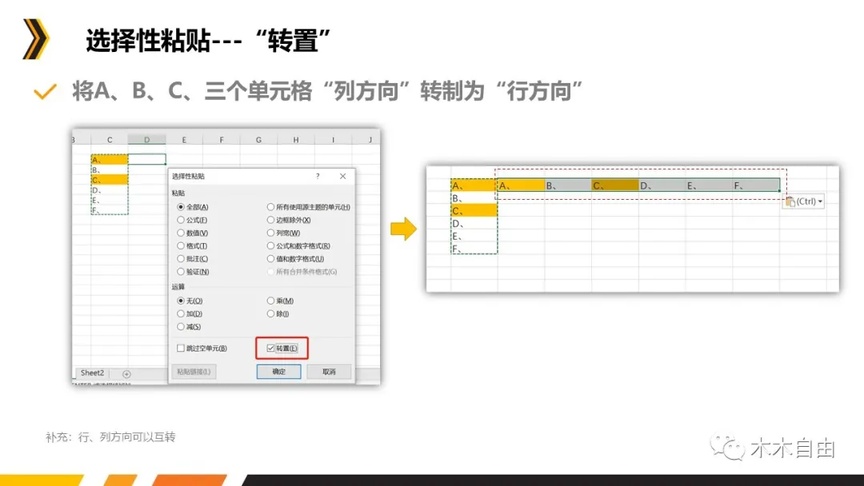
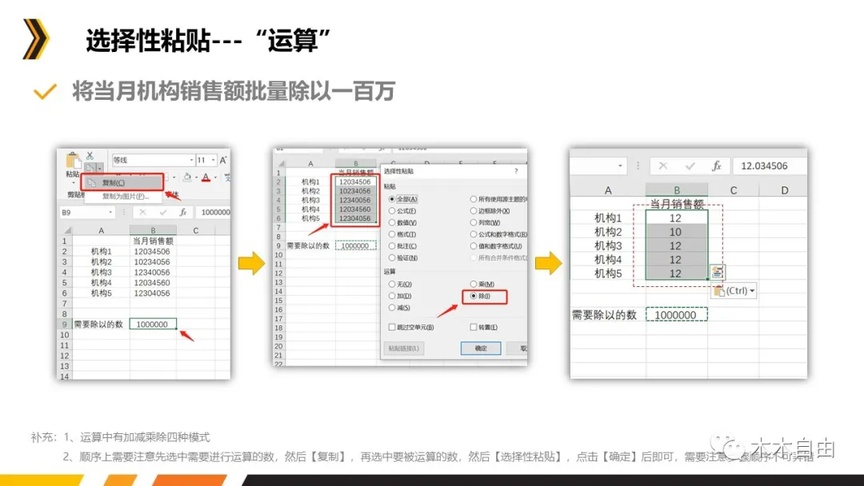

小飞象红星
熟悉了【选择性粘贴】的内容后,不妨来练习一下吧
练习题 3、关于 excel 中的快捷键,下面选项正确的是()
A 查找功能 Ctrl + F
B 输入当前系统时间 Ctrl + 分号
C 关闭当前工作簿 Ctrl + W
D 保存当前工作簿 Ctrl + S
练习题 4、利用【选择性粘贴】功能,可以快速将网页上乱七八糟格式的数据(字体、颜色、背景色等),以纯净的格式保存下来,是吗?()
A 是的,小事一桩
B 不是,并非易事
练习题 5、利用【选择性粘贴】的转置功能中,不管是行转换成列,还是列转换成行,都会附带上粘贴前的单元格格式(字体、颜色、背景色等),是吗?()
A 是的,的确如此
B 不是,格式会在转换的时候就丢掉了
三
排序与筛选

我们在处理数据的时候,经常要进行描述性分析,也就是从求和、求均值、最大最小值、计数等维度来获悉数据的存在状态。但是在描述性分析后的下一个步骤,一般需要取出 TOP N 或者 LAST N 的数据,例如会存在团队的销售业绩的 PK 中,需要取出前 N 名进行奖励,取出后 N 名进行惩罚等这样的场景。于是,Excel 中的【排序】和【筛选】就可以帮到很大的忙了。
路径:选定需要排序/筛选的单元格,单击【开始】→【排序和筛选】→【自定义排序】/【筛选】(筛选的快捷键是 Ctrl + Shift + L)
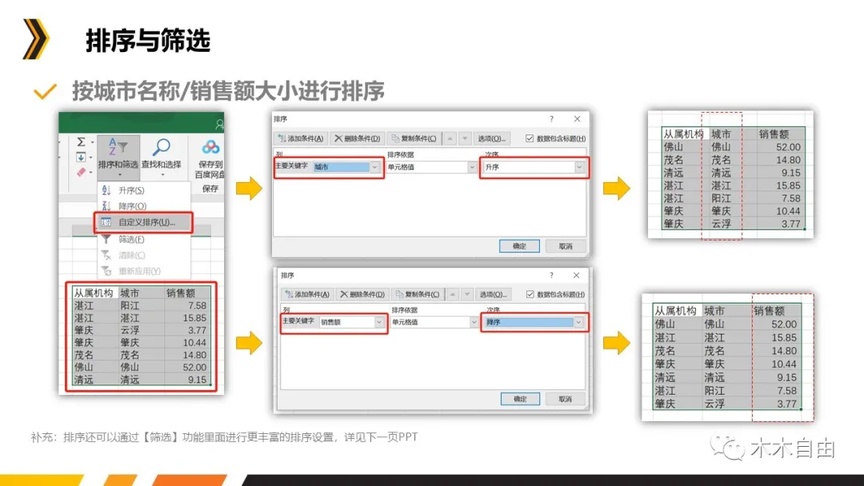
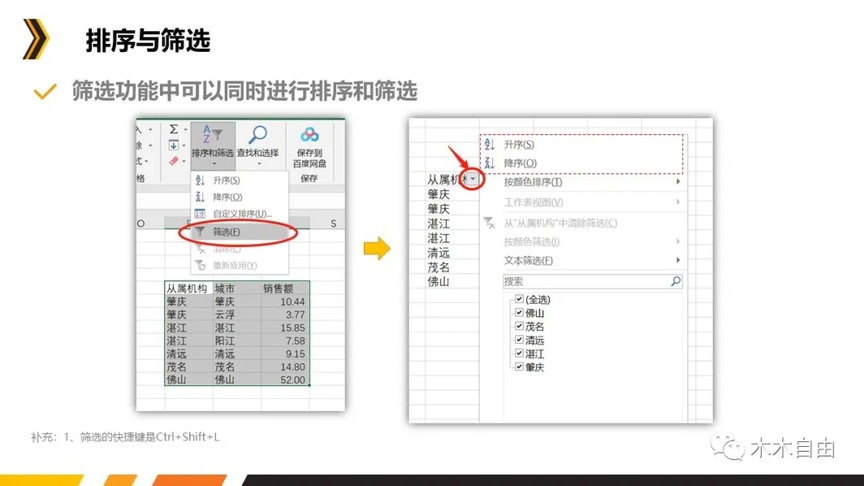
这里我们学有余力的朋友可以了解一下【高级筛选】的内容。通过【高级筛选】,我们可以很方便快捷的设置筛选条件,并且一键导出筛选后的结果。不过需要注意的是,高级筛选的结果在保存后是不可逆的,所以在处理数据的时候,如果要考虑到不影响原始数据的话,需要进行备份哦。
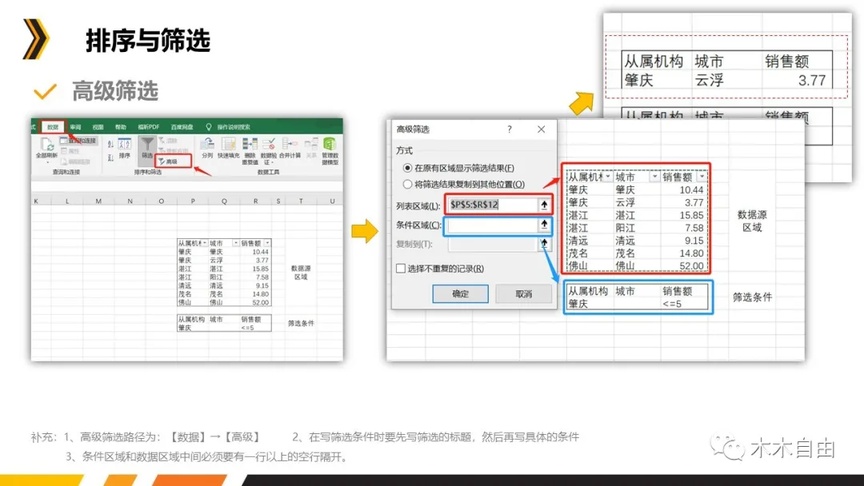

小飞象红星
熟悉了【排序与筛选】的内容后,不妨来练习一下吧
练习题 6、在 Excel 中实现排序功能,既可以通过【自定义排序】功能来实现,也可以通过【筛选】功能里面的排序功能来实现,是吗?()
A 是的,的确如此
B 不是,【筛选】功能里面没办法排序
四
条件格式

【条件格式】可以很方便的实现显示出重复值和唯一值,在检查数据的查重中起到了非常重要的作用。
路径:【开始】→【条件格式】
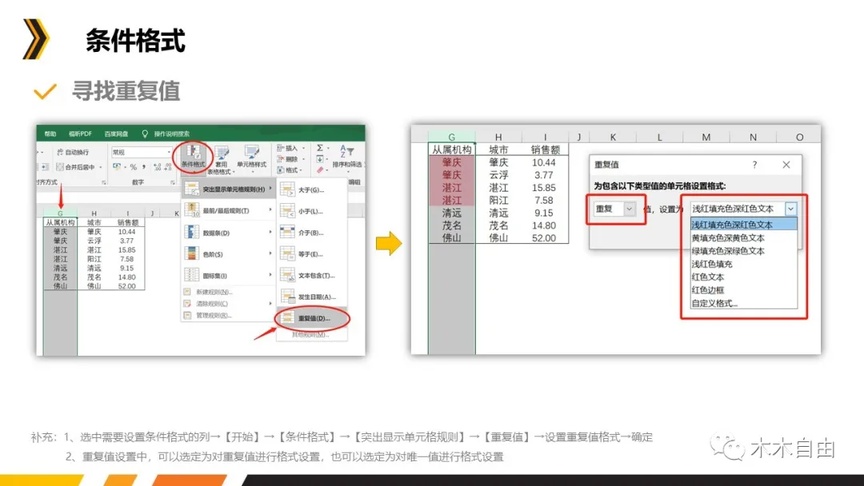
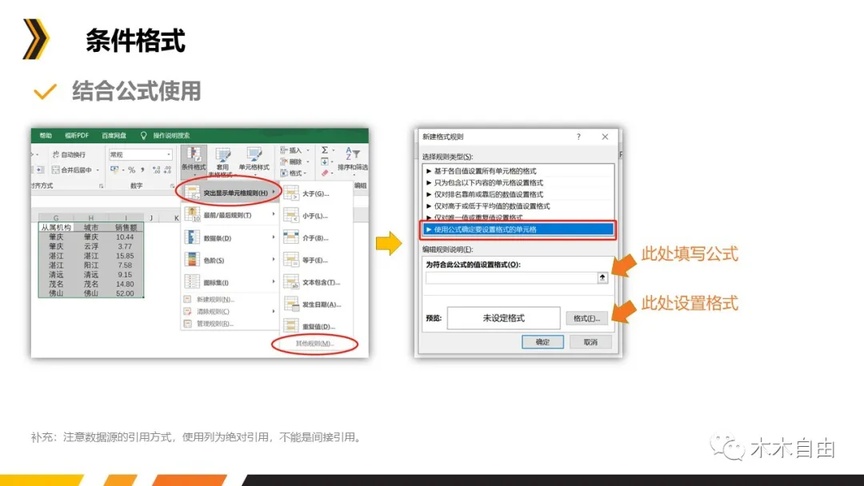
然后我们这里简单介绍一下关于【条件格式】的两个使用案例:
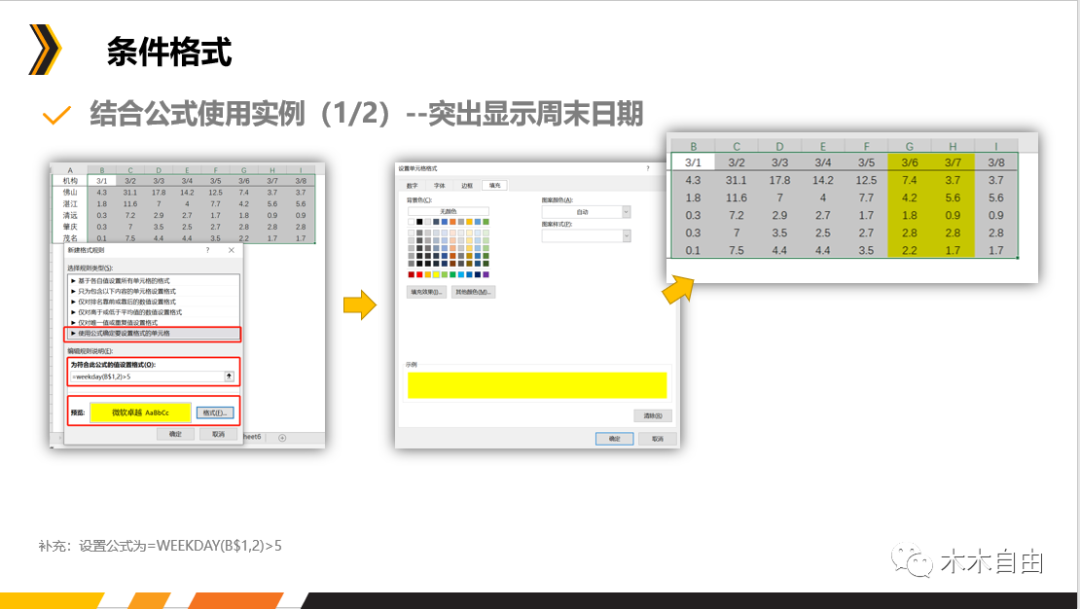
这里 weekday 是 Excel 里面的时间函数,这个函数的意思是返回目标单元格的对应星期数,例如对日期为 2021 年 3 月 9 日的单元格返回值为 2 的数字,也就是 3 月 9 日这一天是星期二的一次。
实例中公式意思是指:对星期数大于 5 的日期(也就是星期六和星期日)进行标黄处理。
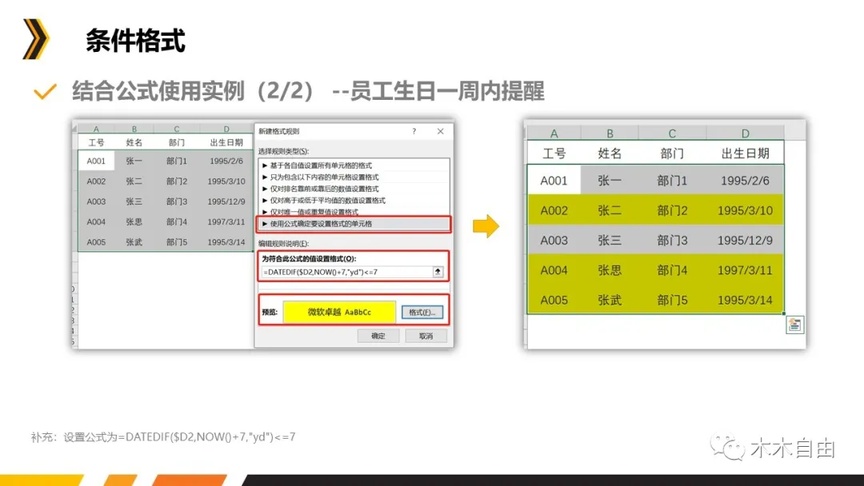
这里 datedif 是 Excel 里面的时间函数,这个函数的意思是返回两个日期之间的年\月\日间隔数,我们常使用 DATEDIF 函数计算两日期之差。
*关于案例中两个时间函数的参考资料*
Weekday 函数:https://baike.baidu.com/item/WEEKDAY%E5%87%BD%E6%95%B0/7138798?fr=aladdin
Datedif 函数:https://baike.baidu.com/item/DATEDIF%E5%87%BD%E6%95%B0/5110780?fr=aladdin

小飞象红星
熟悉了【条件格式】的内容后,不妨来练习一下吧
练习题 7、在 Excel 中的【条件格式】功能,既可以对所选单元格中的“重复值”进行格式设置,也可以对非重复值(即“唯一值”)进行设置,是吗?()
A 是的,的确如此
B 不是,无法做到对唯一值的格式设置
五
打印设置

如何优雅而简单的进行打印,也是一门学问。这里我们将介绍一下在打印设置里面的缩放功能,运用缩放功能可以快速的进行打印区域的微调,省去了调节页眉页脚和页边距的时间,不失为又一门利器。
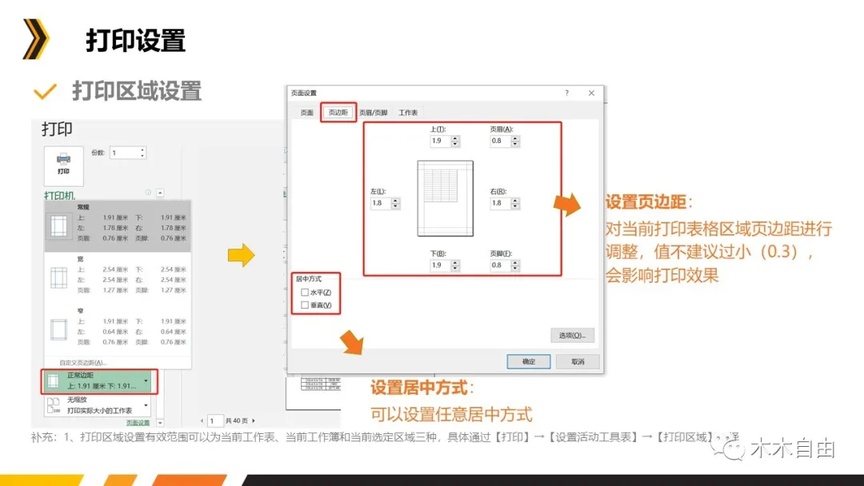
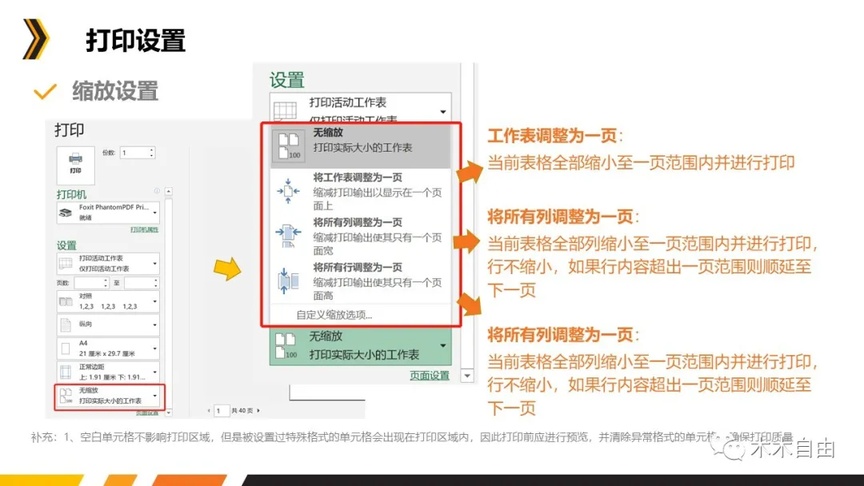

小飞象红星
熟悉了【打印设置】的内容后,不妨来练习一下吧
练习题 9、在实现输入“123456789”时输出“1.23”的功能时(场景:将以元为单位,转换为以亿元为单位的情况下),有两种方法:
方法一,用【选择性粘贴】中 “除”运算,对原数据进行“除以 100000000”运算来实现;
方法二,用【单元格格式】→【自定义】→【类型】中输入“0.00,,”来实现。
关于这两种方法的理解,下面说法正确的是:()
A 两种方法看上去效果一样,最终都是显示为以亿为单位的数字,但实际值却是不同的,因此在需要引用此类数据进行运算的时候,应考虑数字格式统一的问题
B 如果要实现自动添加货币符号的功能,用方法二要优于方法一
C 上述说法都不正确
练习题 10、不管是筛选还是排序,所选单元格中不能有空行或者空列,是吗?()
A 是的,的确如此
B 不是,有空行或空列不影响
六
总结
有话说,“纸上得来终觉浅,绝知此事要躬行。”如果你觉得这篇内容对你有用,不妨多多练习和消化,只有多练多琢磨,才能真正把 Excel 的强大功能掌握起来。愿在通往数据分析的道路上,有小飞象与你一起,共同成长,一起进步!
上面的练习题你做出来了吗?欢迎你在底下留言区进行留言,把你的答案告诉我们,我们将对正确率最高、留言最快的 3 位朋友送出一份精美的礼品哦。好奇的你一定想知道这份礼品是什么,那就请不要错过:
版权声明: 本文为 InfoQ 作者【风巽沐兮@】的原创文章。
原文链接:【http://xie.infoq.cn/article/4964e426f0a2fa378f72d7b0d】。文章转载请联系作者。












评论