Windows Registry Editor Version 5.00
; Windows terminal
[HKEY_CLASSES_ROOT\Directory\shell\MenuWindowsTerminal]
"MUIVerb"="Windows Terminal"
"Icon"="C:\\Program Files\\WindowsApps\\Microsoft.WindowsTerminal_0.11.1191.0_x64__8wekyb3d8bbwe\\WindowsTerminal.exe"
"ExtendedSubCommandsKey"="Directory\\ContextMenus\\MenuWindowsTerminal"
[HKEY_CLASSES_ROOT\Directory\background\shell\MenuWindowsTerminal]
"MUIVerb"="Windows Terminal"
"Icon"="C:\\Program Files\\WindowsApps\\Microsoft.WindowsTerminal_0.11.1191.0_x64__8wekyb3d8bbwe\\WindowsTerminal.exe"
"ExtendedSubCommandsKey"="Directory\\ContextMenus\\MenuWindowsTerminal"
[HKEY_CLASSES_ROOT\Directory\LibraryFolder\shell\MenuWindowsTerminal]
"MUIVerb"="Windows Terminal"
"Icon"="C:\\Program Files\\WindowsApps\\Microsoft.WindowsTerminal_0.11.1191.0_x64__8wekyb3d8bbwe\\WindowsTerminal.exe"
"ExtendedSubCommandsKey"="Directory\\ContextMenus\\MenuWindowsTerminal"
[HKEY_CLASSES_ROOT\Drive\shell\MenuWindowsTerminal]
"MUIVerb"="Windows Terminal"
"Icon"="C:\\Program Files\\WindowsApps\\Microsoft.WindowsTerminal_0.11.1191.0_x64__8wekyb3d8bbwe\\WindowsTerminal.exe"
"ExtendedSubCommandsKey"="Directory\\ContextMenus\\MenuWindowsTerminal"
[HKEY_CLASSES_ROOT\LibraryFolder\Background\shell\MenuWindowsTerminal]
"MUIVerb"="Windows Terminal"
"Icon"="C:\\Program Files\\WindowsApps\\Microsoft.WindowsTerminal_0.11.1191.0_x64__8wekyb3d8bbwe\\WindowsTerminal.exe"
"ExtendedSubCommandsKey"="Directory\\ContextMenus\\MenuWindowsTerminal"
; Windows Terminal SUDO
[HKEY_CLASSES_ROOT\Directory\shell\MenuWindowsTerminalSudo]
"MUIVerb"="Windows Terminal (Admin)"
"Icon"="C:\\Program Files\\WindowsApps\\Microsoft.WindowsTerminal_0.11.1191.0_x64__8wekyb3d8bbwe\\WindowsTerminal.exe"
"ExtendedSubCommandsKey"="Directory\\ContextMenus\\MenuWindowsTerminalSudo"
[HKEY_CLASSES_ROOT\Directory\background\shell\MenuWindowsTerminalSudo]
"MUIVerb"="Windows Terminal (Admin)"
"Icon"="C:\\Program Files\\WindowsApps\\Microsoft.WindowsTerminal_0.11.1191.0_x64__8wekyb3d8bbwe\\WindowsTerminal.exe"
"ExtendedSubCommandsKey"="Directory\\ContextMenus\\MenuWindowsTerminalSudo"
[HKEY_CLASSES_ROOT\Directory\LibraryFolder\shell\MenuWindowsTerminalSudo]
"MUIVerb"="Windows Terminal (Admin)"
"Icon"="C:\\Program Files\\WindowsApps\\Microsoft.WindowsTerminal_0.11.1191.0_x64__8wekyb3d8bbwe\\WindowsTerminal.exe"
"ExtendedSubCommandsKey"="Directory\\ContextMenus\\MenuWindowsTerminalSudo"
[HKEY_CLASSES_ROOT\Drive\shell\MenuWindowsTerminalSudo]
"MUIVerb"="Windows Terminal (Admin)"
"Icon"="C:\\Program Files\\WindowsApps\\Microsoft.WindowsTerminal_0.11.1191.0_x64__8wekyb3d8bbwe\\WindowsTerminal.exe"
"ExtendedSubCommandsKey"="Directory\\ContextMenus\\MenuWindowsTerminalSudo"
[HKEY_CLASSES_ROOT\LibraryFolder\Background\shell\MenuWindowsTerminalSudo]
"MUIVerb"="Windows Terminal (Admin)"
"Icon"="C:\\Program Files\\WindowsApps\\Microsoft.WindowsTerminal_0.11.1191.0_x64__8wekyb3d8bbwe\\WindowsTerminal.exe"
"ExtendedSubCommandsKey"="Directory\\ContextMenus\\MenuWindowsTerminalSudo"
; Subcommands
[HKEY_CLASSES_ROOT\Directory\ContextMenus\MenuWindowsTerminal\shell\CMD]
"MUIVerb"="CMD"
"ExtendedSubCommandsKey"=-
"Icon"="imageres.dll,-5323"
[HKEY_CLASSES_ROOT\Directory\ContextMenus\MenuWindowsTerminal\shell\CMD\command]
@="C:\\Users\\username\\AppData\\Local\\Microsoft\\WindowsApps\\wt.exe -p \"cmd\" -d ."
[HKEY_CLASSES_ROOT\Directory\ContextMenus\MenuWindowsTerminal\shell\Powershell]
"MUIVerb"="Windows PowerShell"
"ExtendedSubCommandsKey"=-
"Icon"="imageres.dll,-5372"
[HKEY_CLASSES_ROOT\Directory\ContextMenus\MenuWindowsTerminal\shell\Powershell\command]
@="C:\\Users\\username\\AppData\\Local\\Microsoft\\WindowsApps\\wt.exe -p \"Windows PowerShell\" -d ."
[HKEY_CLASSES_ROOT\Directory\ContextMenus\MenuWindowsTerminal\shell\Ubuntu]
"MUIVerb"="Ubuntu-18.04"
"ExtendedSubCommandsKey"=-
"Icon"="C:\\Program Files\\WindowsApps\\CanonicalGroupLimited.Ubuntu18.04onWindows_2020.1804.7.0_x64__79rhkp1fndgsc\\ubuntu1804.exe"
[HKEY_CLASSES_ROOT\Directory\ContextMenus\MenuWindowsTerminal\shell\Ubuntu\command]
@="C:\\Users\\username\\AppData\\Local\\Microsoft\\WindowsApps\\wt.exe -p \"Ubuntu-18.04\" -d ."
; Subcommands Sudo
[HKEY_CLASSES_ROOT\Directory\ContextMenus\MenuWindowsTerminalSudo\shell\CMD]
"MUIVerb"="CMD"
"HasLUAShield"=""
"Icon"="imageres.dll,-5324"
[HKEY_CLASSES_ROOT\Directory\ContextMenus\MenuWindowsTerminalSudo\shell\CMD\command]
@="cmd.exe /s /c pushd \"%V\" & start wt -p \"cmd\" -d ."
[HKEY_CLASSES_ROOT\Directory\ContextMenus\MenuWindowsTerminalSudo\shell\Powershell]
"MUIVerb"="Windows PowerShell"
"HasLUAShield"=""
"Icon"="imageres.dll,-5373"
[HKEY_CLASSES_ROOT\Directory\ContextMenus\MenuWindowsTerminalSudo\shell\Powershell\command]
@="cmd.exe /s /c pushd \"%V\" & start wt -p \"Windows PowerShell\" -d ."
[HKEY_CLASSES_ROOT\Directory\ContextMenus\MenuWindowsTerminalSudo\shell\Ubuntu]
"MUIVerb"="Ubuntu-18.04"
"HasLUAShield"=""
"Icon"="C:\\Program Files\\WindowsApps\\CanonicalGroupLimited.Ubuntu18.04onWindows_2020.1804.7.0_x64__79rhkp1fndgsc\\ubuntu1804.exe"
[HKEY_CLASSES_ROOT\Directory\ContextMenus\MenuWindowsTerminalSudo\shell\Ubuntu\command]
@="cmd.exe /s /c pushd \"%V\" & start wt -p \"Ubuntu-18.04\" -d ."
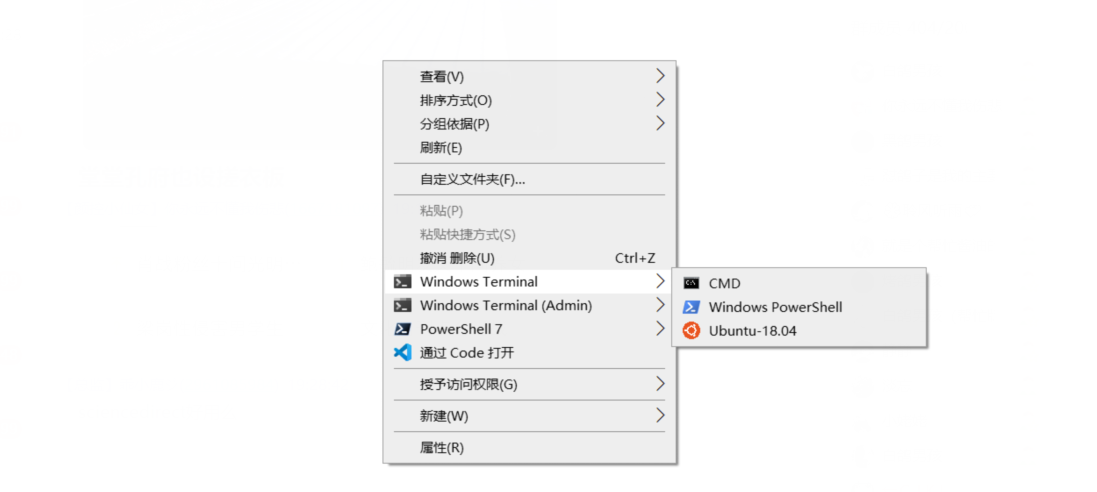
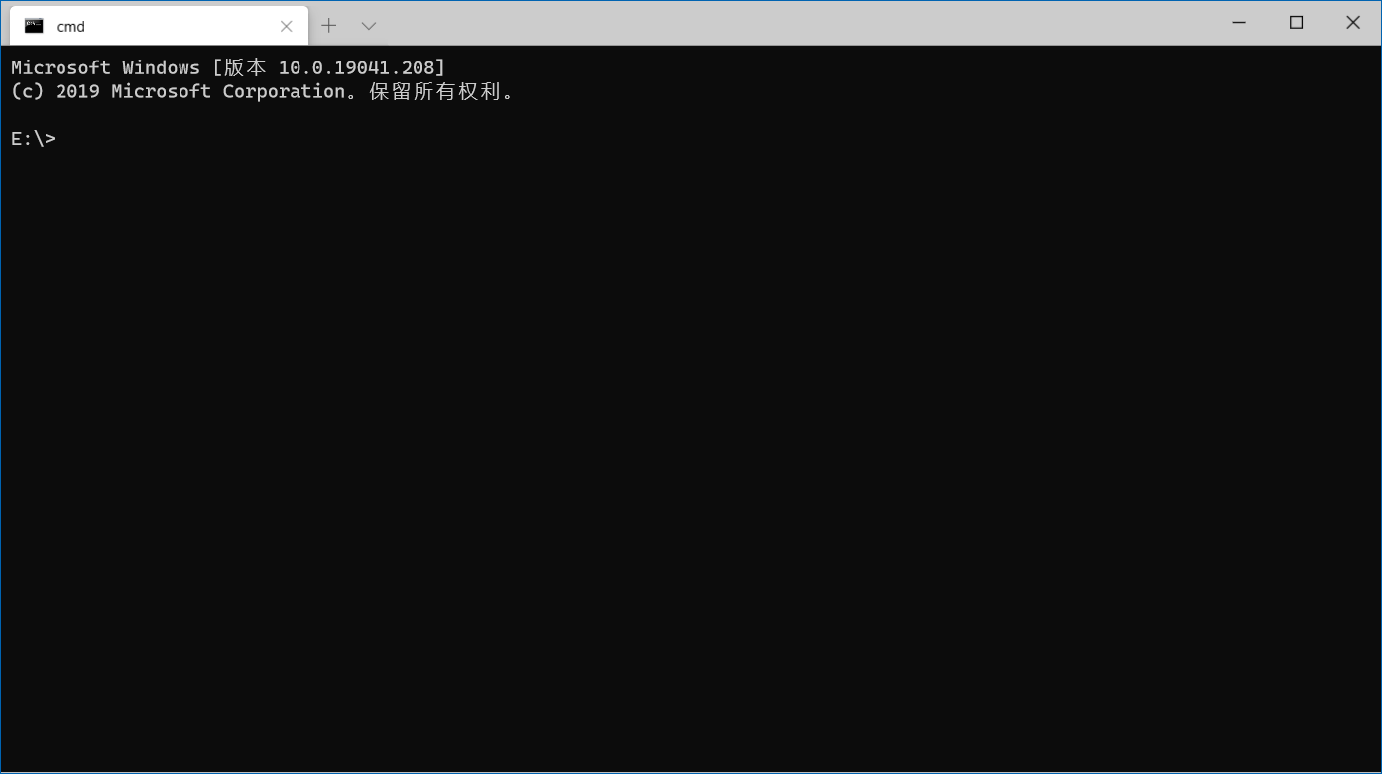
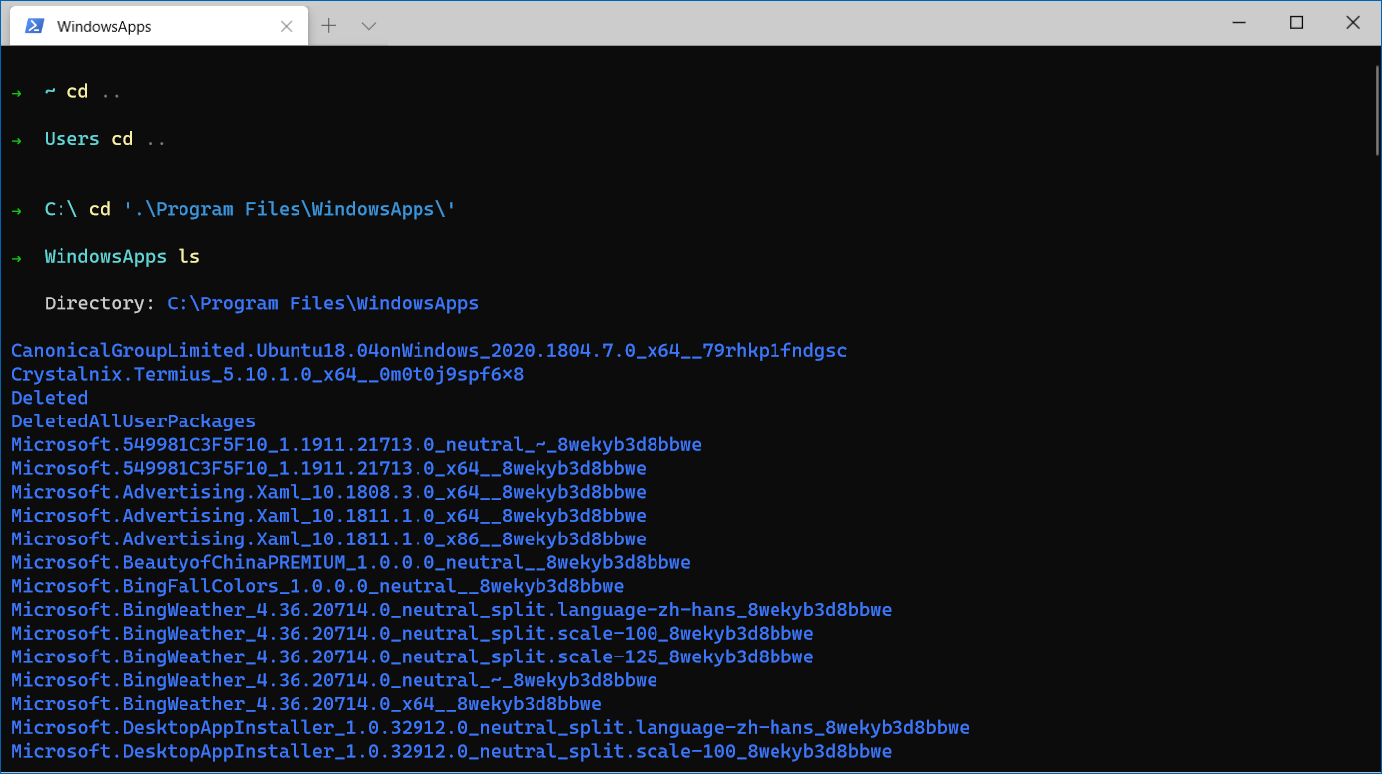
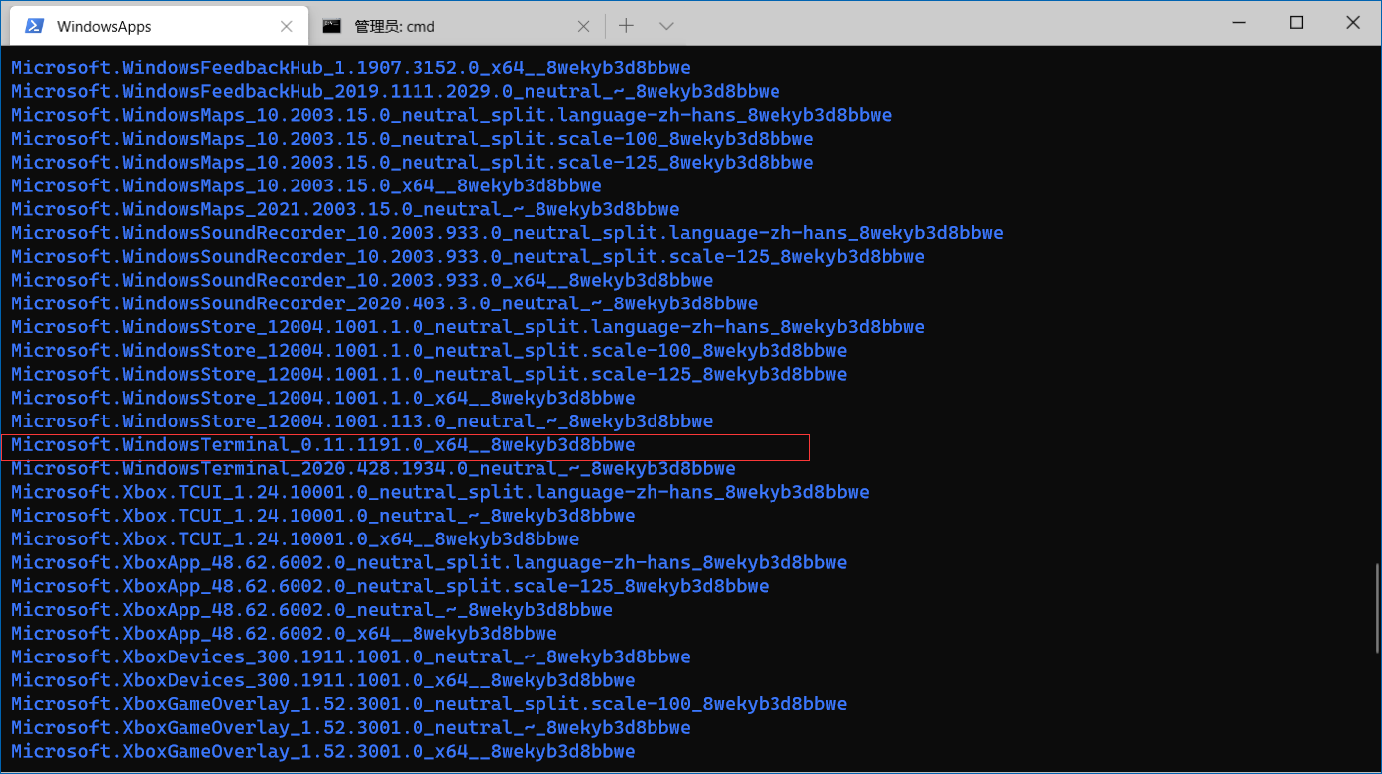
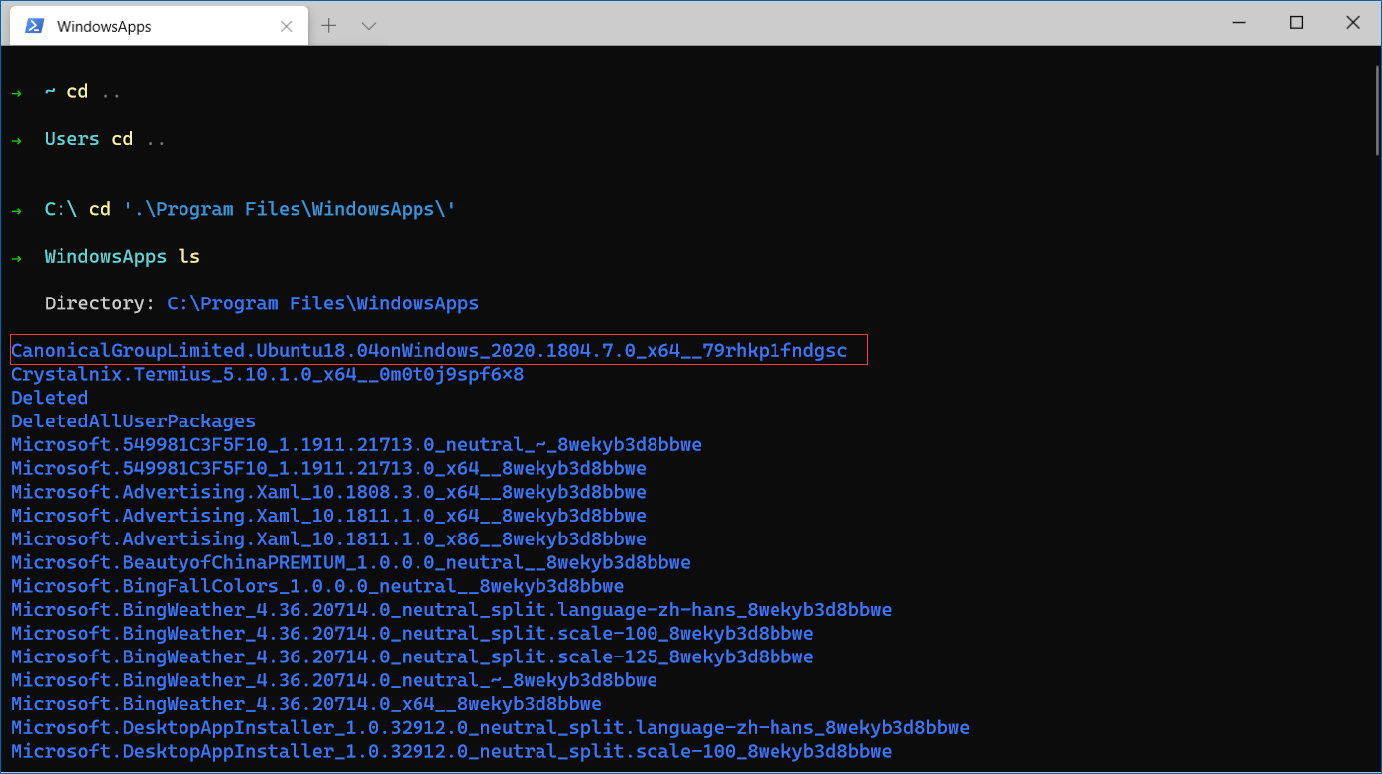
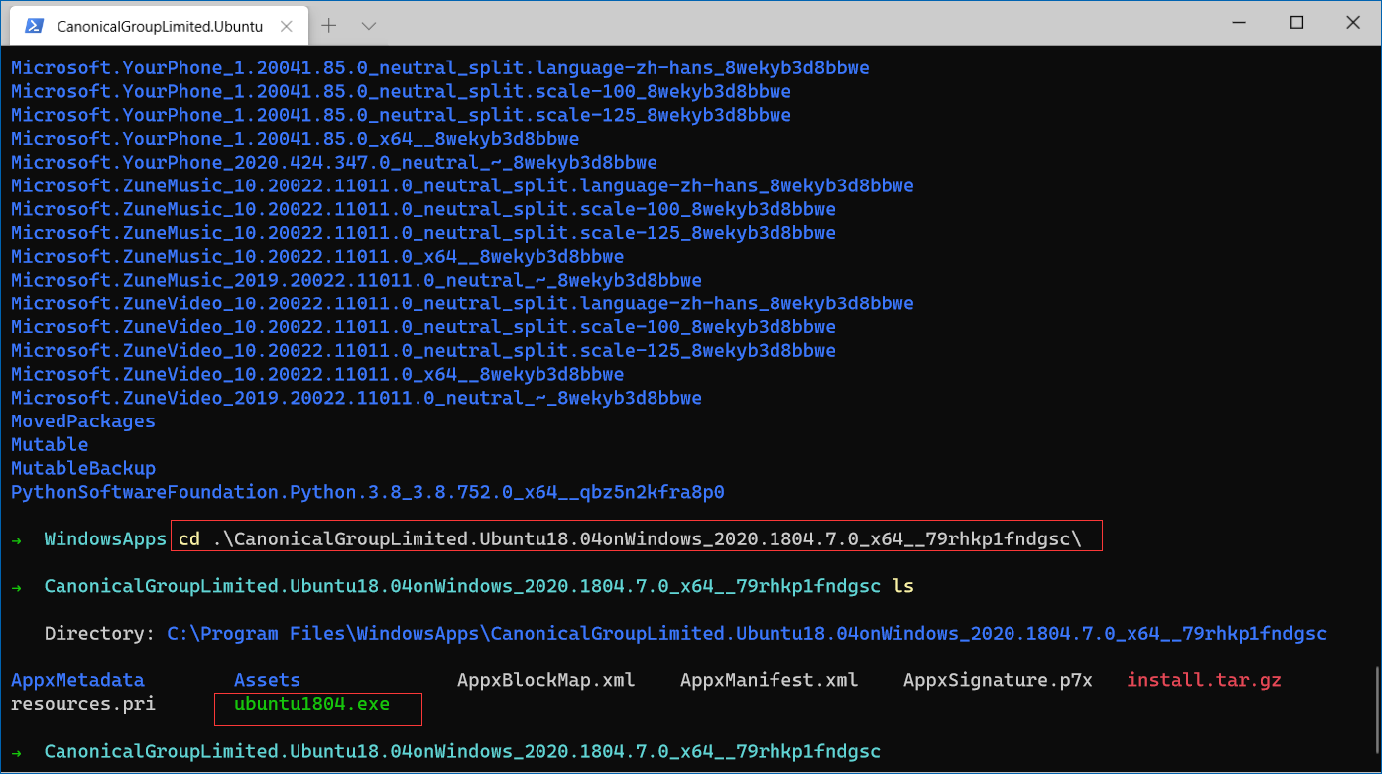
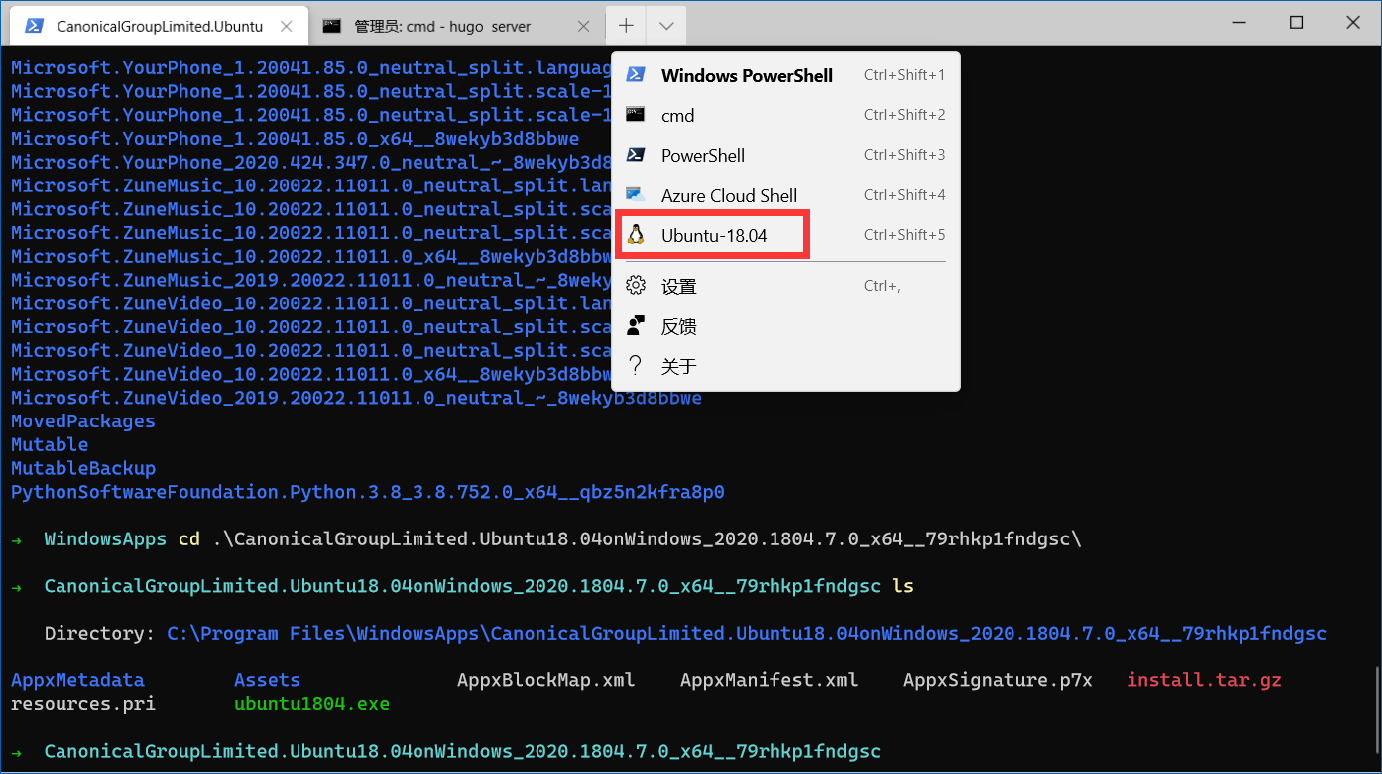









评论