IDEA 的 Docker 插件实战 (Dockerfile 篇)
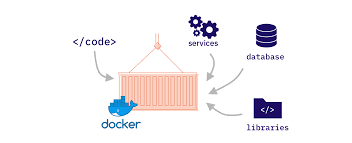
欢迎访问我的 GitHub
这里分类和汇总了欣宸的全部原创(含配套源码):https://github.com/zq2599/blog_demos
IntelliJ IDEA 的 Docker 插件能帮助我们将当前工程制作成 Docker 镜像、运行在指定的远程机器上,是学习和开发阶段的好帮手,本文一起来实战此插件的基本用法;
关于系列文章
本文是《IDEA 的 Docker 插件实战》系列的第一篇,IDEA 的 Docker 插件一共有三种:Dockerfile、Docker Image、Docker-compose,今天实战的是 Dockerfile。
系列文章链接
全文概览
本文由以下几部分组成:
环境信息
介绍如何免费使用正版 IntelliJ IDEA
介绍如何开启 Docker 的远程连接
安装 Docker 插件的步骤
连接远程 Docker 服务
创建 springboot 工程用于演示 Docker 插件
使用 Docker 插件将应用构建成镜像并在远程 Docker 上运行
环境信息
本次实战需要提前准备好以下内容:
开发环境操作系统:win10
IntelliJ IDEA: 2018.2.4 (Ultimate Edition)
JDK:1.8.0_181
Maven:3.5.0
Docker 服务所在环境:CentOS Linux release 7.6.1810
Docker:1.13.1, build b2f74b2/1.13.1
免费使用正版 IntelliJ IDEA
IntelliJ IDEA (Ultimate Edition)是商业版本,目前其 License 费用为 499 美金一年,对于学习和非商业用途开发者来说,其实是有机会免费获取此 License 的,申请和使用的详情可参考《免费申请和使用IntelliJ IDEA商业版License指南》;
开启 Docker 的远程连接
本次实战中,IDEA 作为开发电脑,要远程连接到另一台 Linux 电脑上部署的 Docker 服务,这就要求 Docker 服务开启了远程连接,开启方式请参考:《Docker远程连接设置》
准备工作完成了,开始实战吧。
安装 Docker 插件
在 IDEA 的开始页面,点击右下角的"Configure"菜单,再点击下图红框中的"Plugins"按钮,进入插件管理页面:

点击下图红框中的 Browse repositories 按钮:

如下图,红框 1 位置输入"Docker"之后就会搜到红框 2 中的 Docker 插件,再点击红框 3 中的"Install"按钮开始安装插件:

安装完成后,原先的"Install"按钮的文案变成了重启,点击该按钮重启 IDEA,至此 Docker 插件安装完成;
连接远程 Docker 服务
在 IDEA 的开始页面,点击右下角的"Configure"菜单,再点击下图红框中的"Settings"按钮,进入设置页面:

在设置页面,按照下图的数字顺序创建一个 Docker server 并进行设置,其中"192.168.121.131"是 Docker 服务所在机器的 IP 地址,如果连接成功页面上会立即提示"Connection successful":

至此,Docker 插件准备完毕,远程连接也已经 OK,可以尝试使用该插件了。
创建一个 springboot 应用
为了验证 Docker 插件的功能,先开发一个简单的 sringboot 应用:
在 IEDA 上创建一个名为 dockerplugindemo 的 springboot 工程,其 pom.xml 是默认内容:
应用启动类同时作为 Controller,增加一个 web 响应接口:
可见这是个最普通的 springboot 应用,对外提供一个 http 接口,接下来用 Docker 插件将此应用构建成镜像并在远程 Docker 上运行;
用 Docker 插件将应用构建成镜像并在远程 Docker 上运行
在工程 dockerplugindemo 的 pom.xml 文件所在目录下,创建名为 Dockerfile 的文件,内容如下:
如下图红框所示,创建一个配置:

创建一个 Dockerfile 配置,如下所示:

Dockerfile 配置详情如下图所示,请按照图中的说明进行设置,确保每个红框中都会执行到:

上图中最下面的那个"Run Maven Goal"点击后,会弹出一个小窗口 ,用来输入要执行的 maven 命令,这里输入 clean package -U -DskipTests ,表示每次在构建镜像之前,都会将当前工程清理掉并且重新编译构建:

设置完成后,点击下图红框中的绿色三角按钮,执行此配置:

运行结果如下所示,项目构建成功后,在 Docker 上部署镜像成功,然后运行容器成功:

登录远程 Docker,先后执行 docker image 和 docker ps 命令查看镜像和容器情况如下,可见一切正常:
远程 Docker 所在服务器 IP 地址是 192.168.121.131 ,因此在浏览器上访问地址:http://192.168.121.131:18080/test ,得到响应如下图所示,可见应用在容器中正常运行:

修改工程中的 DockerplugindemoApplication.java 的源码,test 方法的返回值原本是"Hello world ! ",改成"123456 Hello world ! ",然后再次点击绿色三角按钮,运行"dockerfile"配置,看看这个改动能不能立即生效,等待构建、部署、运行都完成后,再次用浏览器访问地址:http://192.168.121.131:18080/test ,得到响应如下图所示,可见刚才的改动可以立即生效:

至此,IEDA 下的 Docker 插件配置和使用实战就完成了,希望您在选用该插件时,本文能给您提供一些参考。
欢迎关注 InfoQ:程序员欣宸
版权声明: 本文为 InfoQ 作者【程序员欣宸】的原创文章。
原文链接:【http://xie.infoq.cn/article/42f5d92f1c1a8c0d95fe858f1】。文章转载请联系作者。











评论