一、搭建 Python 环境和安装 Pycharm
@Author : By Runsen
1、 搭建 Python 的基础环境
安装 python 的基础环境。
首先,我们需要访问 Python 官网:https://www.python.org/。
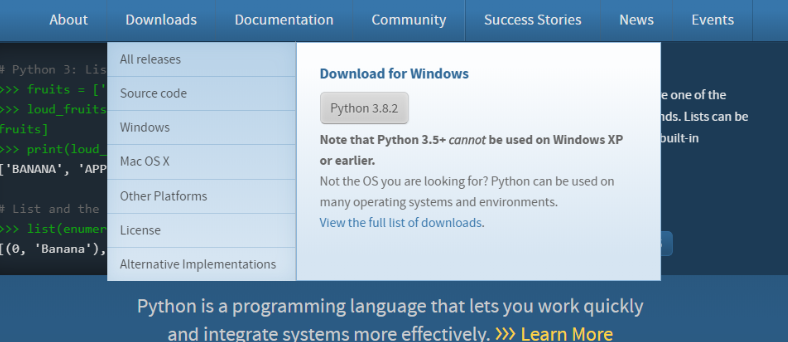
目前 Python 更新到 3.8.2 版本,这里我不建议大家安装 Python3.8.2 版本,而是选择安装 Python3.6 或者 3.7 稳定版。
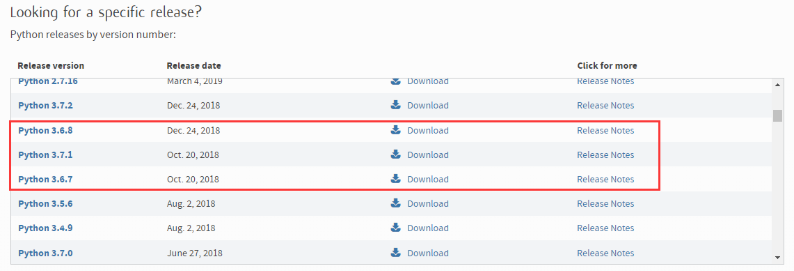
下载后,双击下载包 exe,进入 Python 安装向导,安装非常简单,你只需要使用默认的设置一直点击"下一步"直到安装完成即可,但是要记住在安装的过程需要选择“ADD Python3.6 to PATH",这样是为了添加 Python 到环境变量。
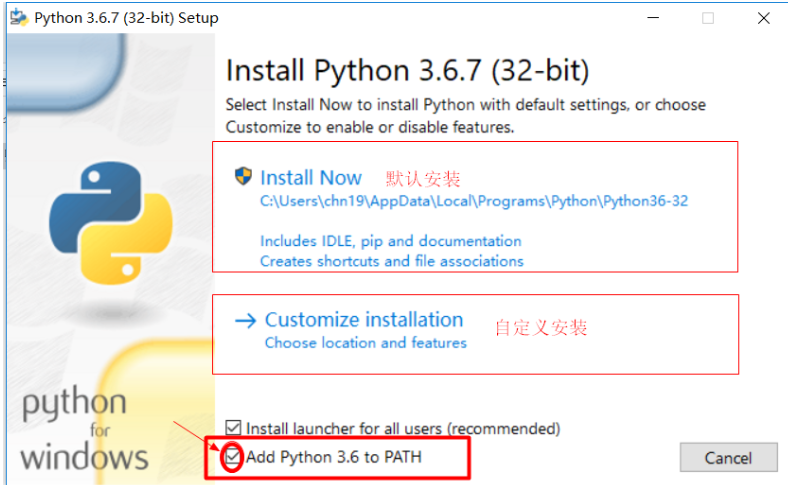
如果你选择的是默认安装而不是自定义安装,可以忽略以下步骤,如下图这页默认全选,点击 Next
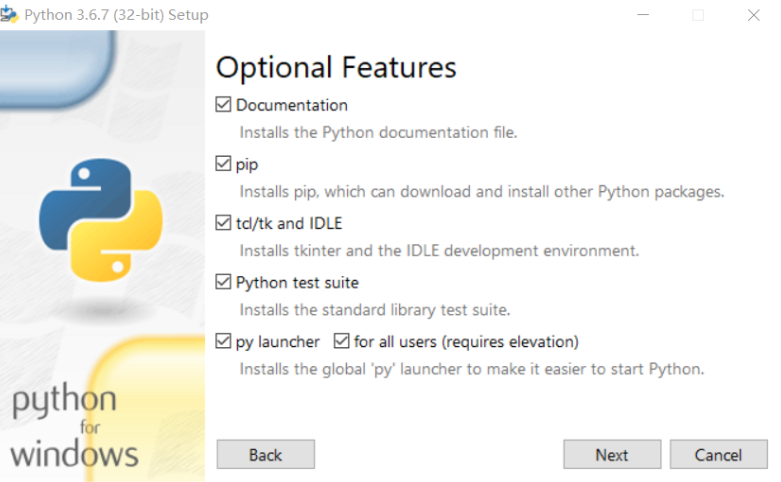
如下图,打对勾的保持默认即可,下面红框是选择安装路径,其实我选择自定义安装的目的就是不想把程序安装在 c 盘,点击 Install 等待安装完成
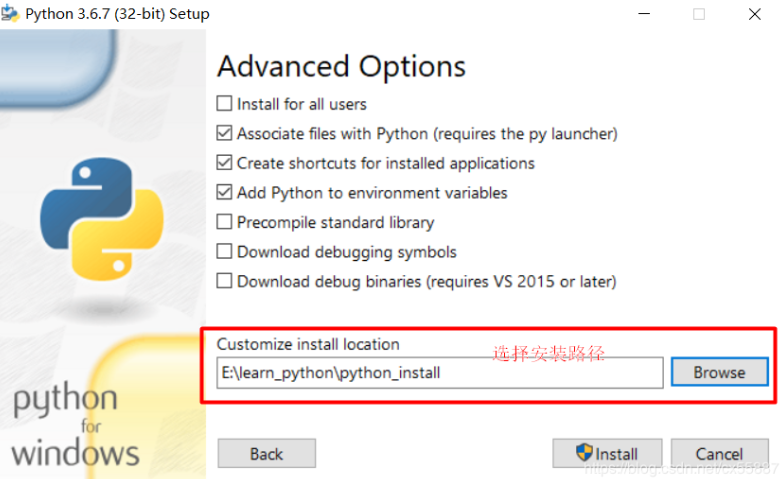
下面这个就是安装成功了,安装成功,我们就点击关闭就可以了 close
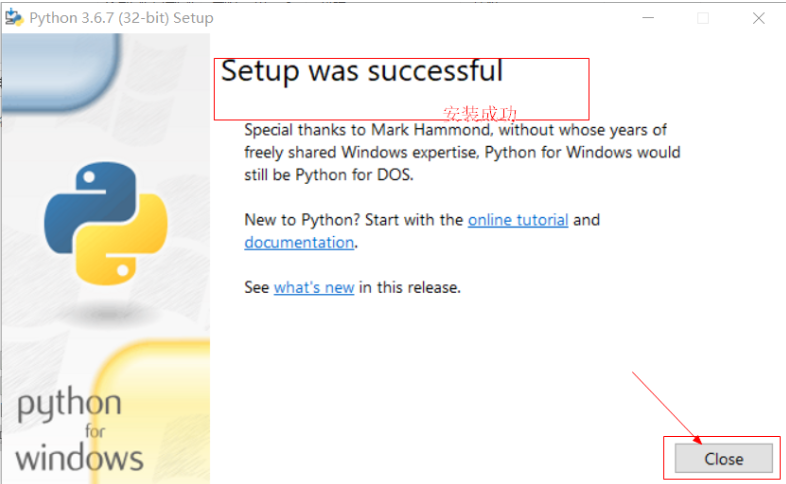
那截止到这这个环境是安装好了是吧,那接下来我们是不是 Python 环境验证一下。我们用 win+R 打开命令窗口, 输入 cmd 点击确定。
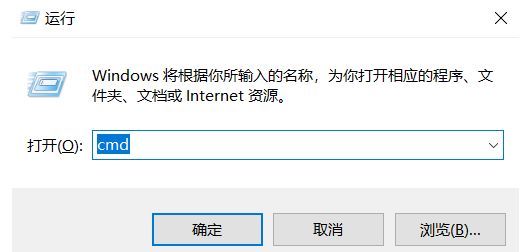
查看 python 版本,如下图可以看到是我们上面所安装的 python 3.6.7

python3.6 之后版本都是有 pip 的,pip 是 Python 安装包的管理工具,如下图可以看到安装 python3.6.7 之后就有了 pip,如果是 command not found 那说明没有安装。
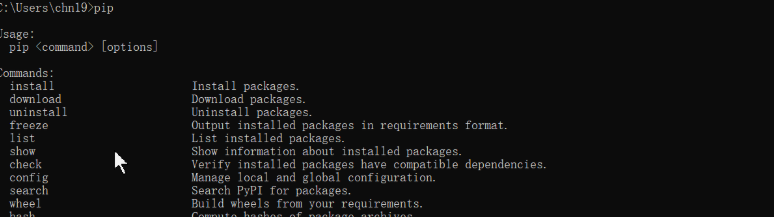
下面,我们在命令窗口中,输入 python,打开 python 最原始的交互环境,打印一个 hello python,也就是 print("hello python)
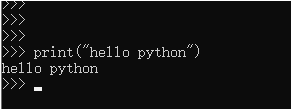
在这里输完之后直接点击回车,点击回车之后,然后 Python 执行我们的语句。打印这个 hello python
在这里,window 系统 Python 安装完毕。
2、 安装 Pycharm
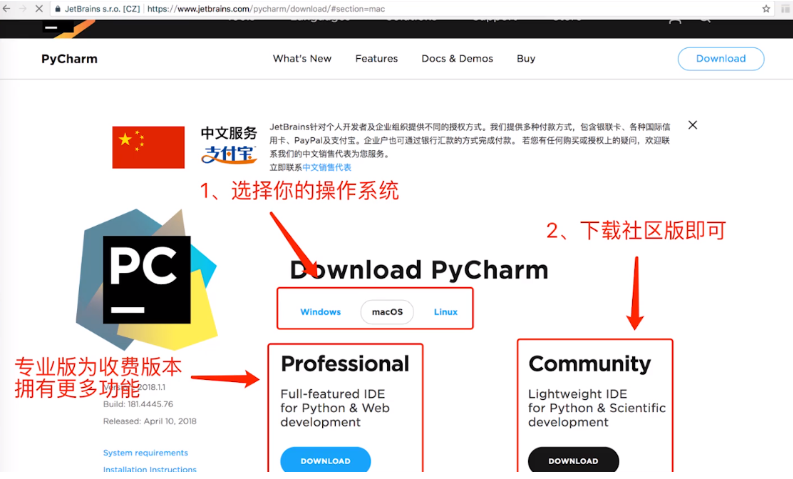
选择下载 window 版本的 Pycharm。
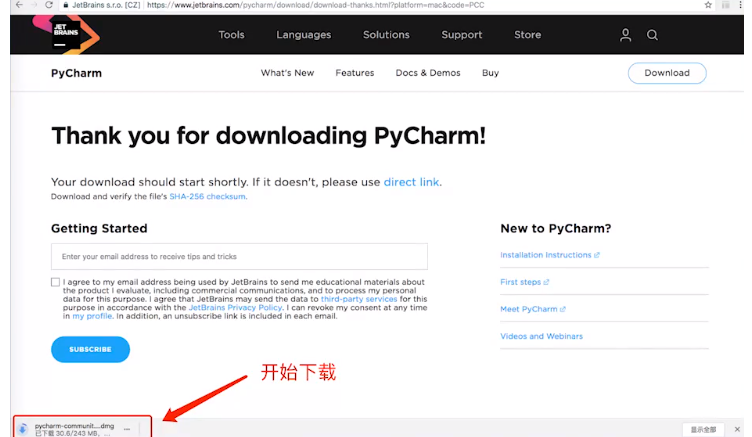
下载完成后,我们点击 exe 文件进行安装,安装会弹出下面界面,我们直接选择 Next
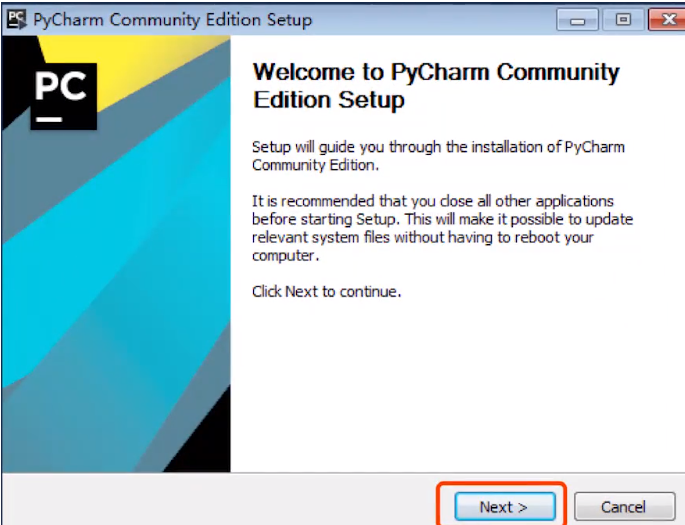
下面界面就是选择安装目录。我们尽量不要默认安装,默认安装它是装 C 盘里了,你自己安装路径。但是注意注意有一点:安装路径千万不要中文。如果有中文的话可能会出问题。
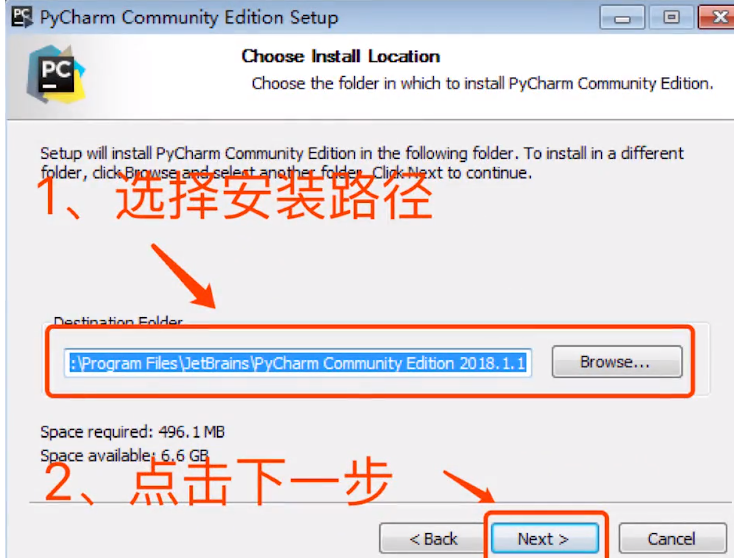
然后点击下一步选择安装路径之后,点击下一步。
下一步完之后,它告诉你什么,创建一个桌面程序,它是 64 位的还是 32 位的,其实这里面不用多选
基本都是 64 位的操作系统。
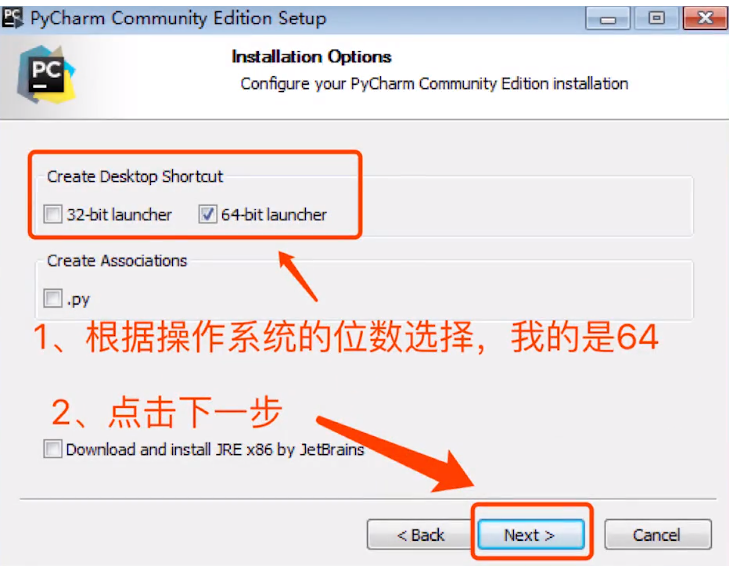
点击下一步,我们不需要修改名字,直接点击 install 安装。
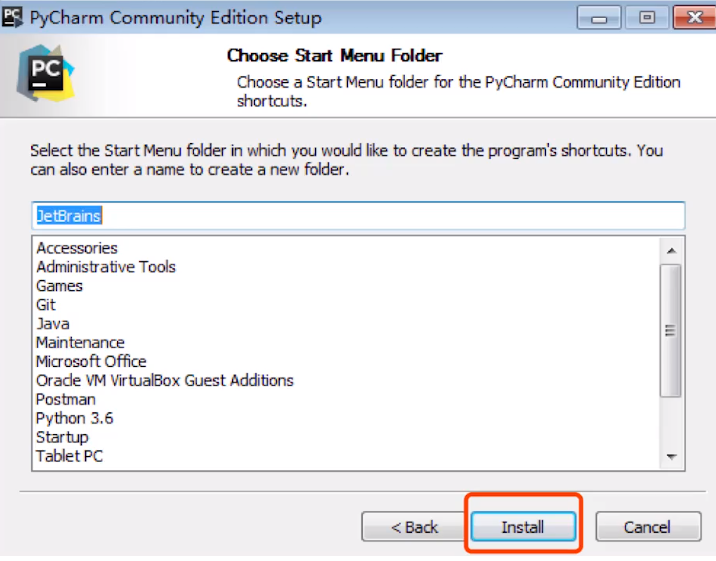
下面就是等待安装完成这个过程,不用管就等就行了,然后这就是安装完成了。
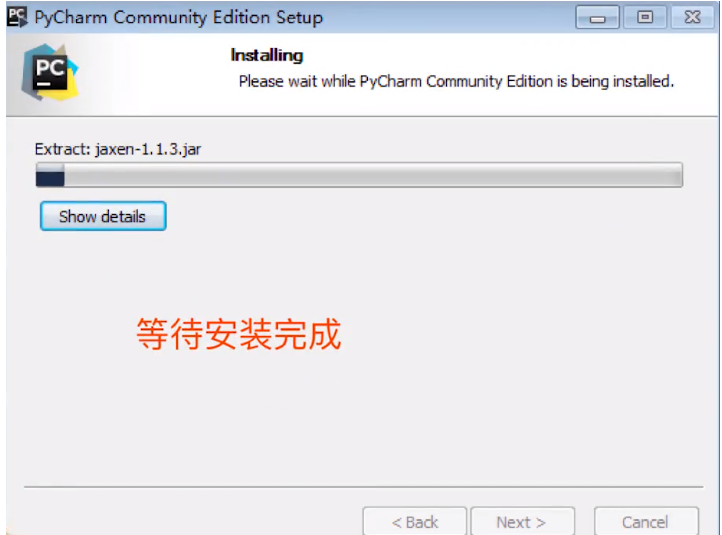
然后双击我们第一次使用 PyCharm 双击它,完之后弹出来一个小框,这个小框当中它是做什么的,就告诉我们是不是导入一些基本设置。我们第一次用之前也没有设置,那么就不导入了,直接就是 do not,选择这个,然后 OK。
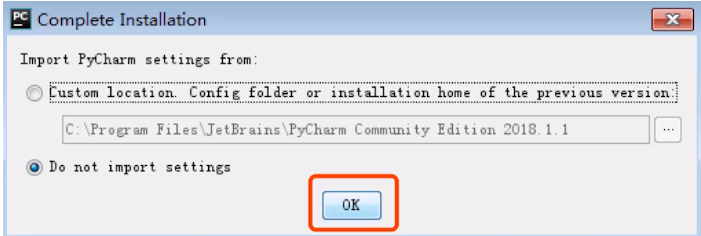
OK 完,这里边必须要让你同意服务条款,这边是什么都不用管了。把右侧的这个滚动条滑到最底部
点击 accept 同意这个按钮。
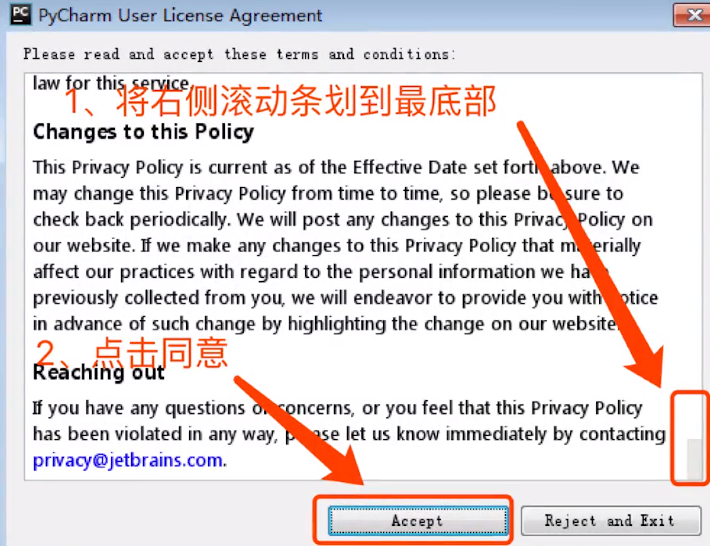
下面,写一个 Hello Python 程序。
我们点击 create new project,这个是创建一个新的项目
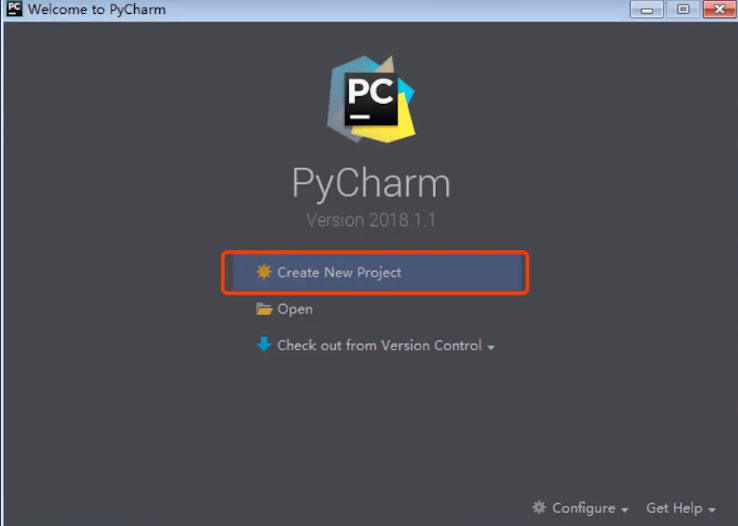
创建新的项目之后,这里面就要输入我们项目的存储路径以及项目名称了。那么我这里边直接把最后一个字段去改掉。其实这个就是我们自己的一个名称了。这个项目路径和项目名称添加完之后,你自己起名字就可以,然后我就在这里边点击 create 了,就开始创建了
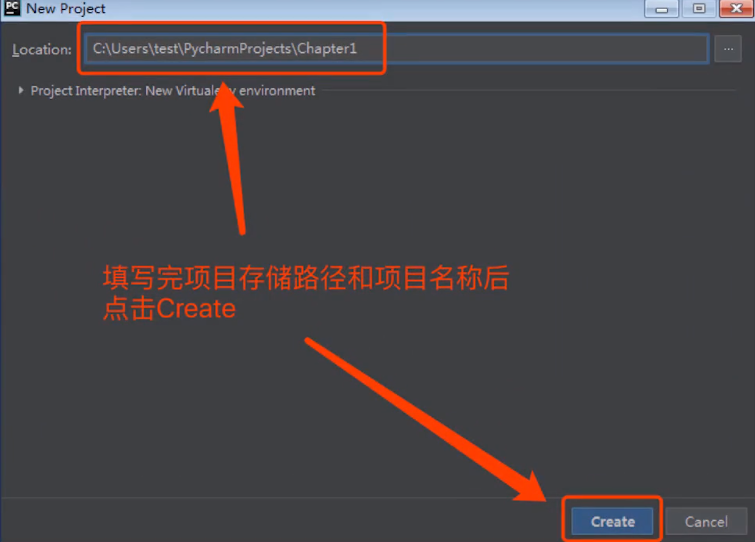
我们接下来,和上一次一样的操作。第一步在我们自己的项目名称,项目名称的那里面,点击右键这是第一步,第二步,把鼠标指针挪到 new 上,选择 new。第三步,然后点击 python file,创建一个 python 文件
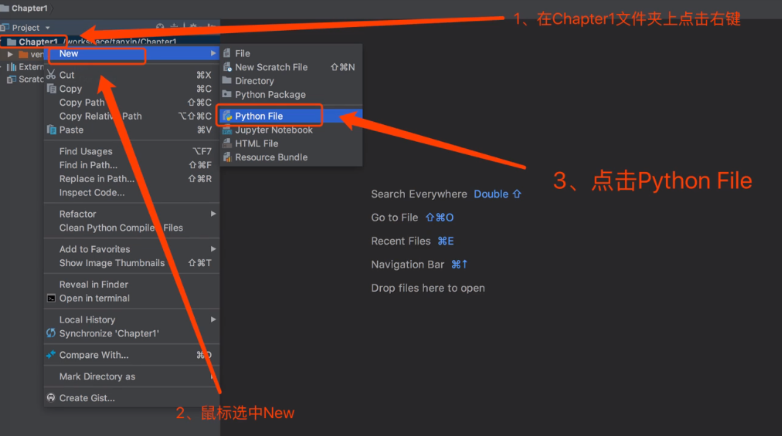
我们的代码就要写到这个文件里,然后输入 hello,这 hello 其实是这个文件名字
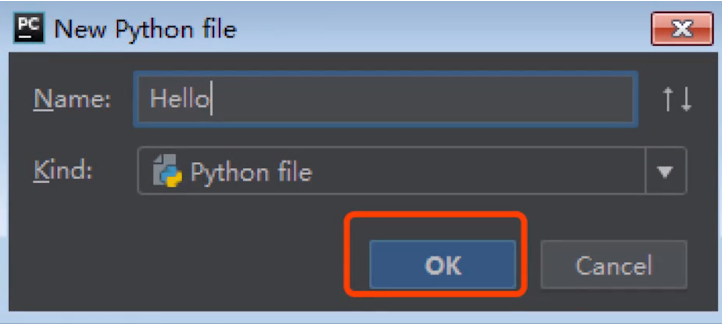
然后点击 OK,点击完 OK 之后呈现到大家面前是这么样的页面,它分两个区域,一个是 python 文件列表区域
这个其实是我们项目的所有的文件列表,现在我们只创建了一个文件叫 hello.py。然后还有就是代码编写区域
,我们所有代码都要在代码编写区域当中来进行写。
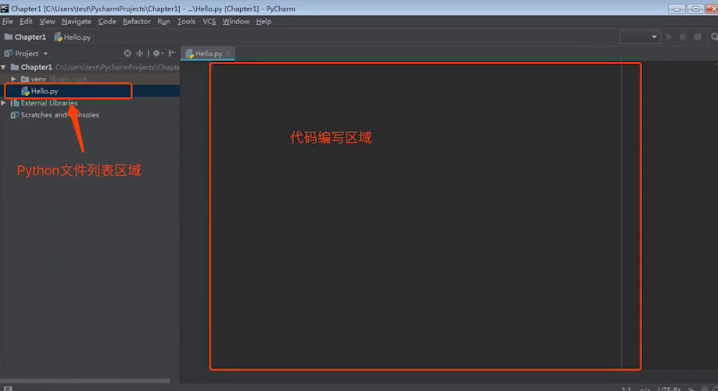
那么这里我们要做什么,输入跟我们之前输的那个东西是一样的,也是那行代码 print("hello Python")。输入完之后右键在空白区域,空白区域右键就可以了,它会弹出来这么一个框是吧。在这个框我们点击 RunHello,跑一下这个代码,在你的 IDE 的最下面就会出现 hello Python
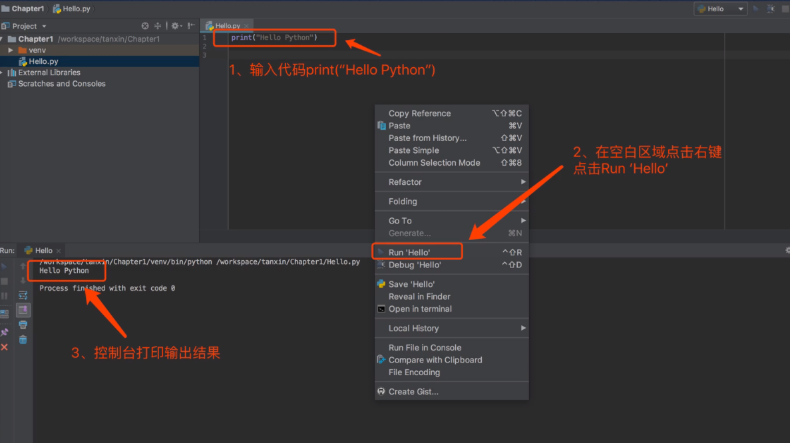
>本文已收录 GitHub,传送门~ ,里面更有大厂面试完整考点,欢迎 Star。
版权声明: 本文为 InfoQ 作者【刘润森】的原创文章。
原文链接:【http://xie.infoq.cn/article/423314f4451c146f0f485041d】。未经作者许可,禁止转载。












评论