Cadence Allegro 如何通过 Excel 表格创建元器件?
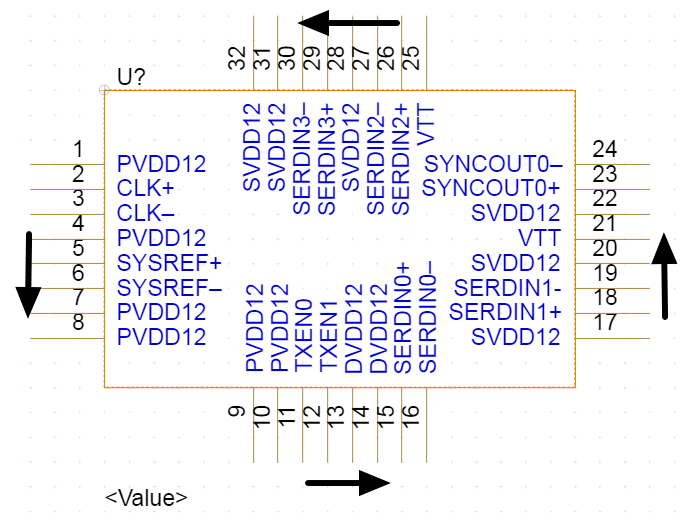
在我们遇到引脚数量特别多的芯片时,此前用的创建元件的方法会显得特别的麻烦,且费时费力,也会容易出现错误,这时我们可以通过 Capture 导入 Excel 表格的方式来创建元件。
第一步,右击.olb 文件,点选 New Part From Spreadsheet,如图 1 所示。
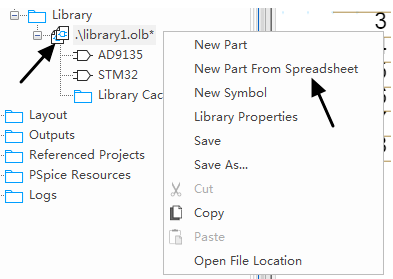
图 1 表格导入选项
第二步,打开需要创建的元件的 Datasheet,将管脚信息通过可编辑的 PDF 软件复制粘贴成 Word 文档来复制粘贴。可以网上搜索,或者直接自己手工创建。
第三步,通过 Excel 表格整理成如图 2 所示。
Number:代表着元器件的管脚号,通过表格我们可以发现,从第 17 管脚开始我们的元器件管脚是倒序的,那是因为我们的元器件右方跟上方的管脚式倒序的,所以这里我们要注意顺序,如图 3 所示。
Name:元器件的管脚名称,从 Datasheet 中直接复制粘贴编辑好即可,注意与管脚号对应。
Type:是元器件的管脚类型,一般的管脚定义为“PASSIVE”即可,此处要注意的是,电源管脚一定要是“POWER”类型,不然导网表时会报错。
Pin Visable:空着即可,在 Orcad 软件中勾选即为可视,这处是在软件中编辑的。
Shape:将所有管脚定义成“Line”即可。
Pin Group:定义管脚组,空闲即可。
Position:管脚的位置,以此处为例,32 个管脚,1-8 为“left”左边,9-16 为“bottom”下面,17-24 为“right”右边,25-32 为“top”上面,整个管脚为逆时针排序方式。
Section:如果是分裂元器件,则可自行定义管脚的 AB 部分,此处器件为一个整体,我们全部定义成“A”即可。
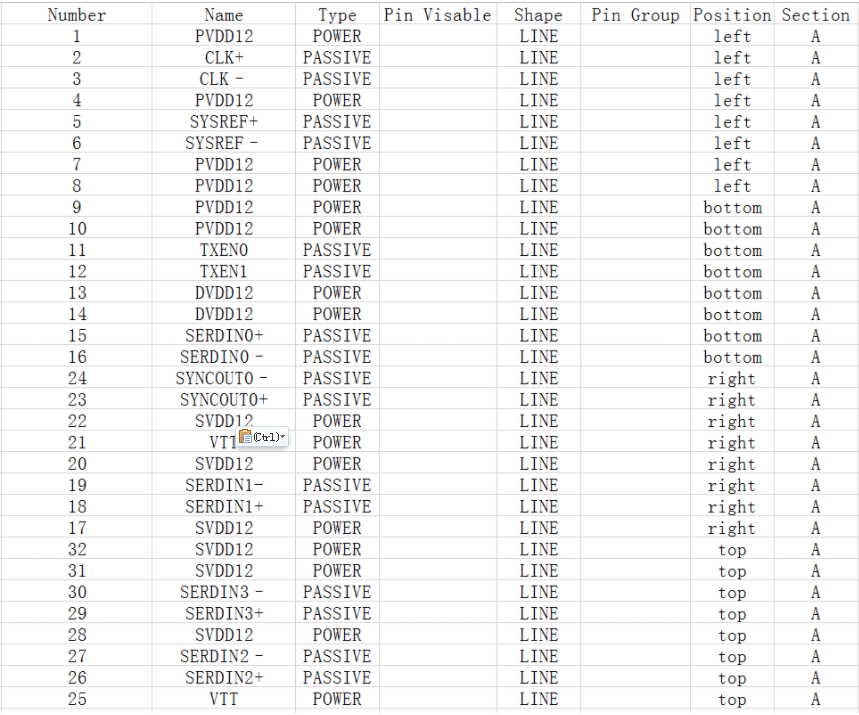
图 2 管脚 Excel 表格
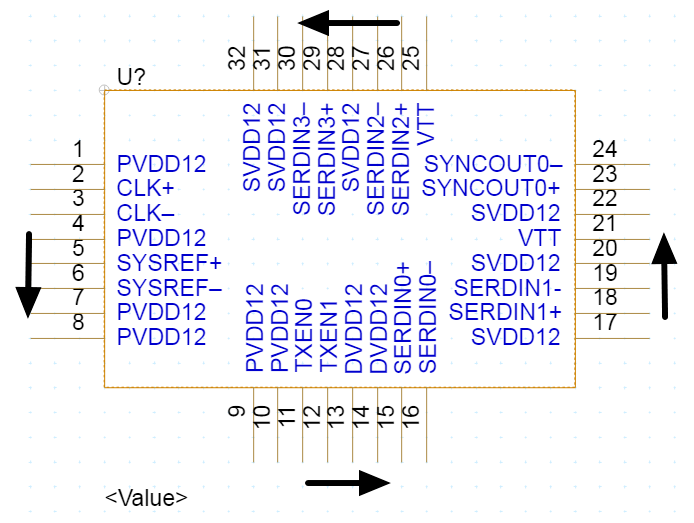
图 3 管脚排序
第四步,将表格中定义好的数据复制后直接粘贴到 New Part From Spreadsheet 对话框中,在“Part Name”中输入元器件名字,如图 4 所示,此处例子输入的是“Stm32”。“Part reference”输入器件的位号,由于是芯片,此处定义成“U”。
第五步,“Power”类型的管脚由于名称一致,粘贴到 New Part From Spreadsheet 对话框中软件会默认将“Power”类型的管脚只勾选一个,其他不勾选,此时需要手动全部勾选,不然部分“Power”类型管脚不可视。全部设置完毕点击 Save 即可。
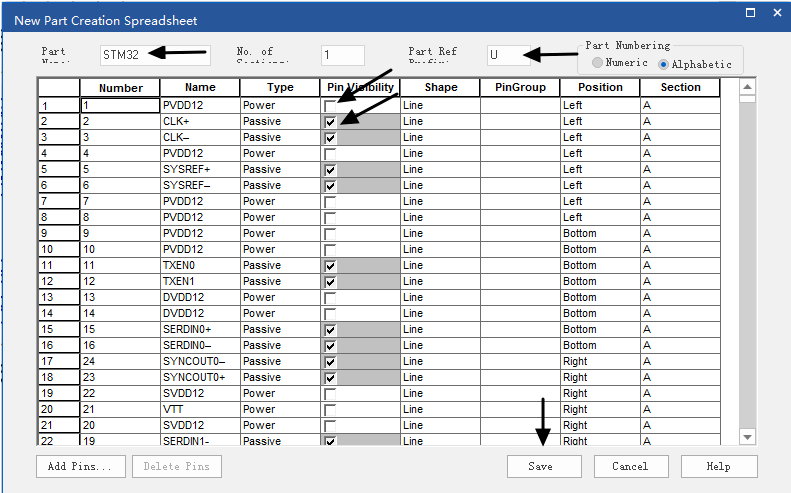
图 4 New Part From Spreadsheet 对话框
第六步,完成的元器件如图 5 所示,此时再调整一下元器件的外形框以及管脚的位置,到此元器件创建完毕。
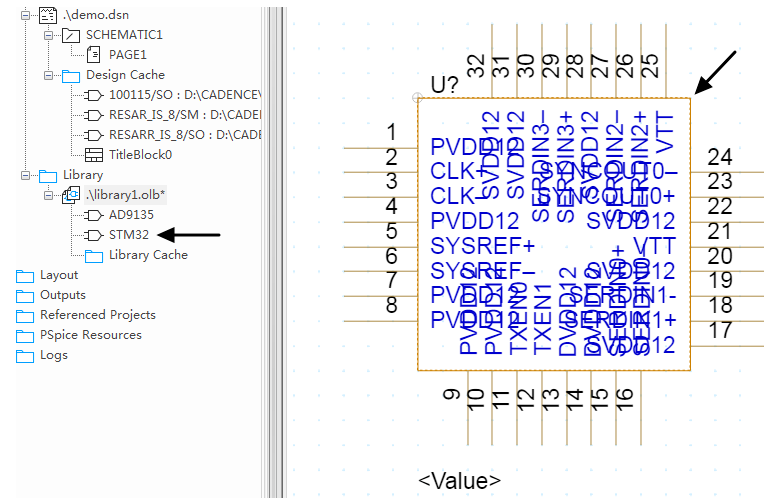
图 5 元器件外形框调整前
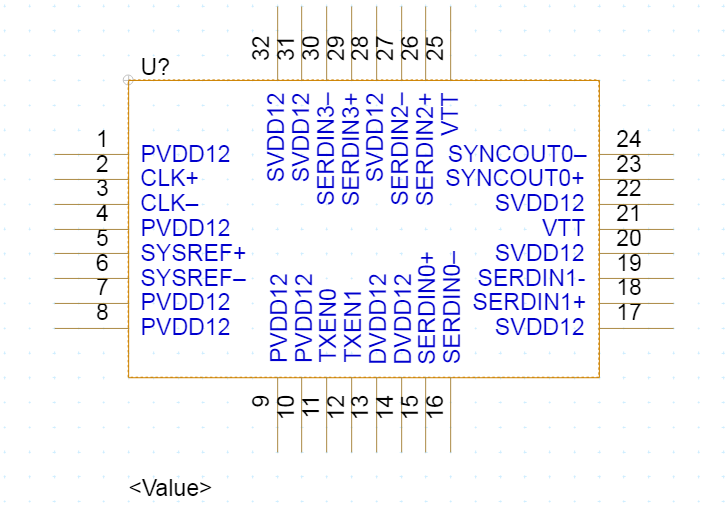
图 6 元器件外形框调整后
备注:文中部份内容来源于网络,如有侵权,请联系本作者删除。











评论