远程桌面连接如何设置?远程桌面连接的设置方法
远程桌面连接相信大家都不陌生,因为它发挥的用处太让人赞不绝口了。特别是人在家的时候需要紧急处理公司事务,不用亲自去公司一趟,直接开个远程桌面,远程连接办公电脑,用家里的笔电就能完美衔接公司桌面,高效处理紧急事务。作为读者,亲自代入下场景,是不是也觉得远程桌面的重要性不言而喻?!
这么好用的功能是何方神圣呢?原来是微软 Windows 系统自带的远程桌面功能。没错,为防止大家被割韭菜,强调一下:是系统自带的,不用另外再下载软件!这个远程桌面连接要怎么设置呢?设置方法还是比较简单的,连接起来也很方便,大家一起往下看。
1、在键盘同时按住 win+R,在弹出的运行窗口里输入"mstsc",点击确定;
2、接着就会出现【远程桌面连接】窗口,该弹窗需要输入计算机 IP 和计算机用户名,这个需要提前在被远程的电脑里查询这俩信息。输入完点确定。
3、输入被远程电脑的锁屏密码,到这一步大部分人都可以顺利开启远程桌面体验了。
提到远程桌面连接,我还要再提一下软 Windows 系统自带的远程协助功能。应该不少人从来没听过这个功能吧,可能是因为远程桌面连接的存在过于耀眼,以至于大家冷落了它。事实上,远程协助功能也十分强悍,相比市面上一众流氓广告插件,实在是干净又好用,占内存还小,一个字“绝”!
远程协助功能如何开启?下文简单介绍下:
1、和操作远程桌面连接一样,在键盘里同时按“win+R”,在弹出的窗口里输入:msra ,点击确定;
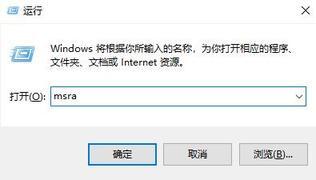
2、若要开启远程桌面让他人操作你的电脑,则选择下图点"邀请信任的人帮助你" ,反之,自己远程操作他人电脑,就选择下图“帮助邀请人”;
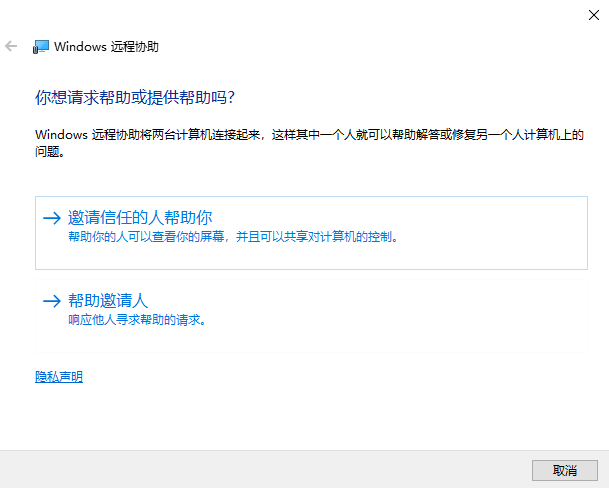
3、接着在弹出的窗口选择“将该邀请另存为文件”,这时候系统会生成一个".msrcIncident"后缀的文件,保存后我们需要将该文件发送给对方,如图:
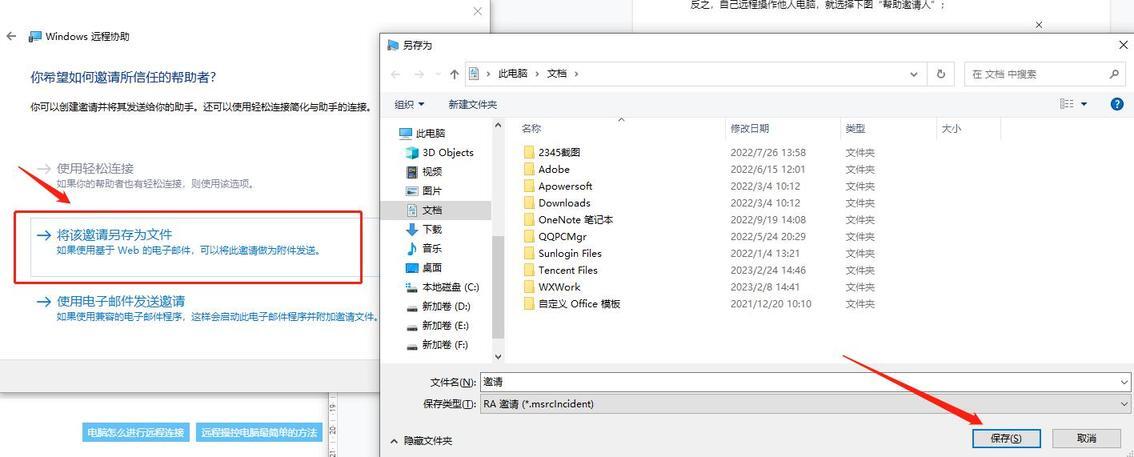
4、邀请文件保存完毕后会进入等待传入连接界面,界面上会自动生成随机一个连接密码,按要求把密码和文件发给需要远程过来的朋友:
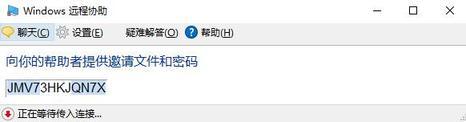
5、对方收到邀请文件后,双击打开,再输入给过去的密码,我们这边需要被远程的电脑就会弹出对话框询问是否允许连接的你的计算机,选择“是”,远程协助的连接就大功告成了。
远程过程中,对方可以请求控制,以及聊天等等,功能十分丰富!
除此之外,还有一个更简便无门槛实现远程桌面连接的方法,那就是使用远程控制软件,目前市面上唯一全部功能免费使用的只有RayLink远程控制软件了。
RayLink 是一款专门为视觉行业推出的真高清超流畅远程控制软件,目前适用于 Windows、macOS 系统版本,移动端(安卓、iOS 版)正在内测阶段。RayLink 的延迟能控制在 10 毫秒左右,帧率最高能达到 120FPS,远控的时候非常顺滑。
如何下载安装 RayLink 远程控制软件呢?三步到位,非常轻松。
一、主控端和受控端设备均在官网获取安装包后下载;
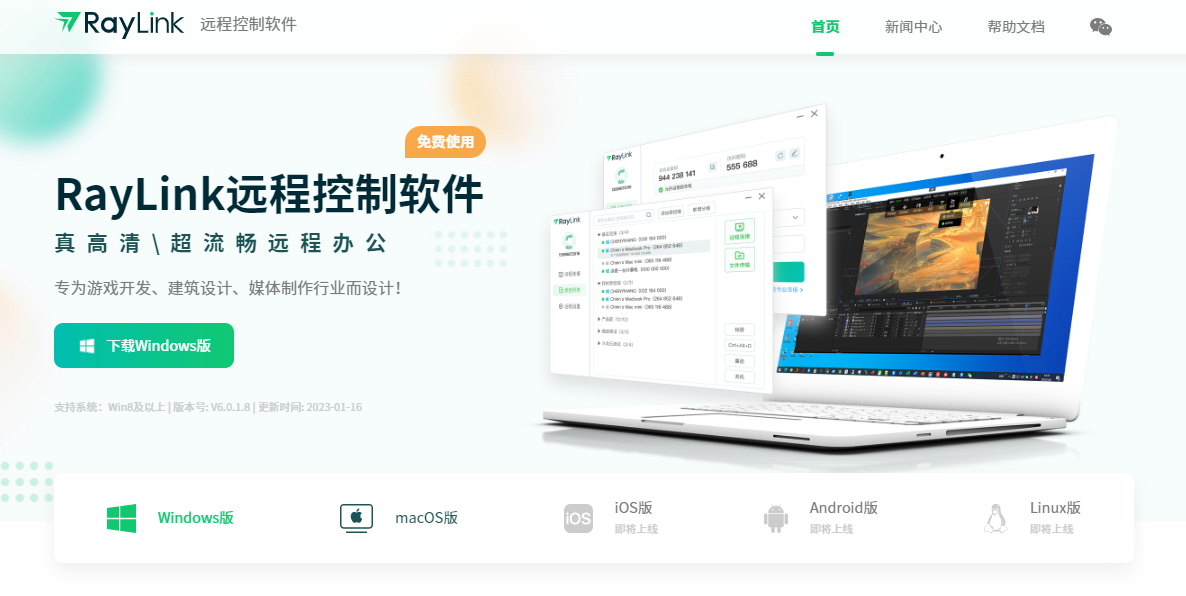
二、下载完后两台设备都要点击安装;
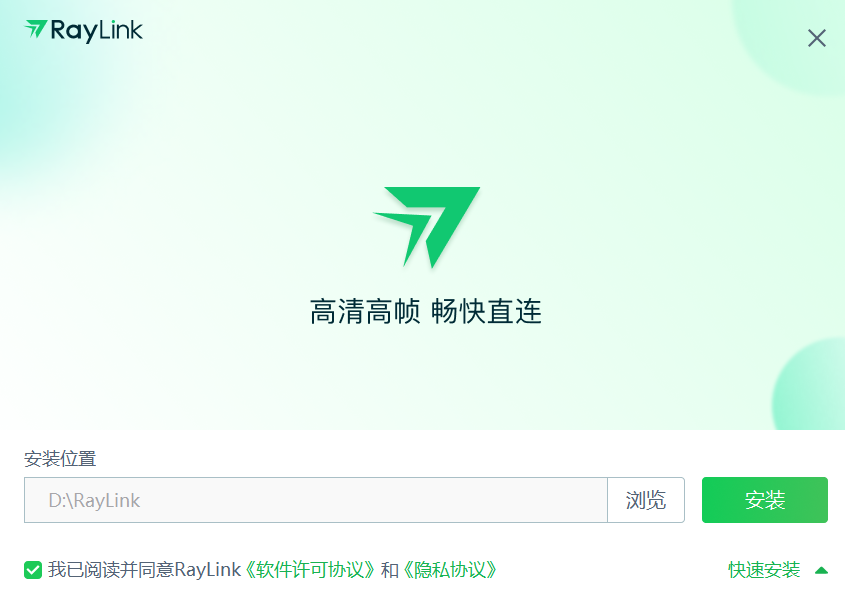
三、点击登录,在主控端设备上输入受控端的设备码和密码,点击【远程连接】,即可开启远程控制体验啦!
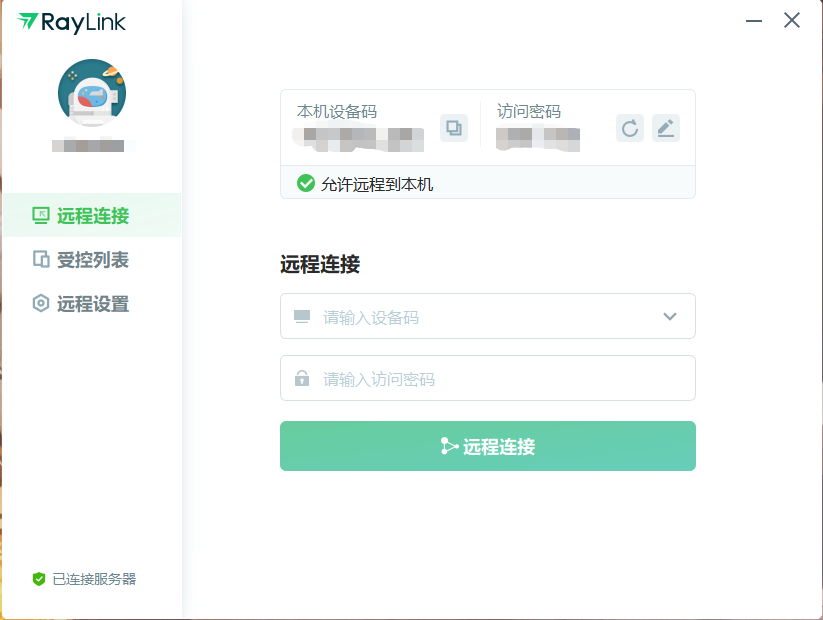
总而言之,这三种方法都能实现远程桌面连接,定位的应用场景不同,所以操作步骤不同,Windows 系统自带的两种连接方式适合在同一个网段内实现,有一定技术门槛。RayLink 这类远程控制软件的话,普适性会更高!下载完就能用,不用对电脑进行本地设置啥的。对比以上提到的三种远程桌面连接方式,你会倾向选择哪种?











评论