3 种 OC 渲染透明背景的方法


在大家工作的时候,会不会遇到 3D 设计中想渲染某几个物体的情况,想渲染模型 PNG,从而把 PNG 图片运用在运营活动或者 UI 设计中的场景~而在这种情况下,你是不是手足无措,不知道如何去做,恭喜你,本篇文章正好可以帮助你掌握这个技能。
OC 中的透明背景渲染共分为 3 种方法,每种方法所对应的场景需求都会有一些差异,三种方法各有优势,大家可以根据自己的需求去选择。
通过本篇文章你可以学到:
单个 PNG 模型的渲染
带阴影,带环境光的 PNG 模型渲染
多个物体的模型渲染
废话不多说,我们直接上干货~
渲染透明背景的 3 种方法
单个 PNG 模型的渲染
1、点击 OC 设置,勾选“Alpha channel”
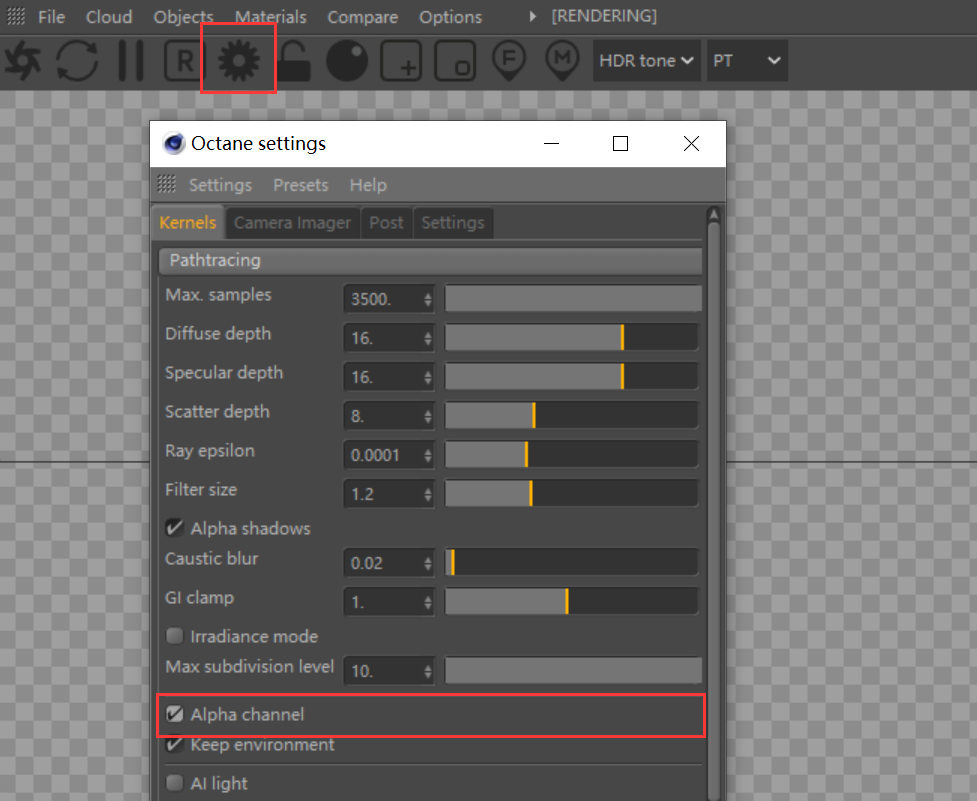
2、点击渲染设置,在保存中勾选“Alpha 通道”,选择格式选项中的 PNG
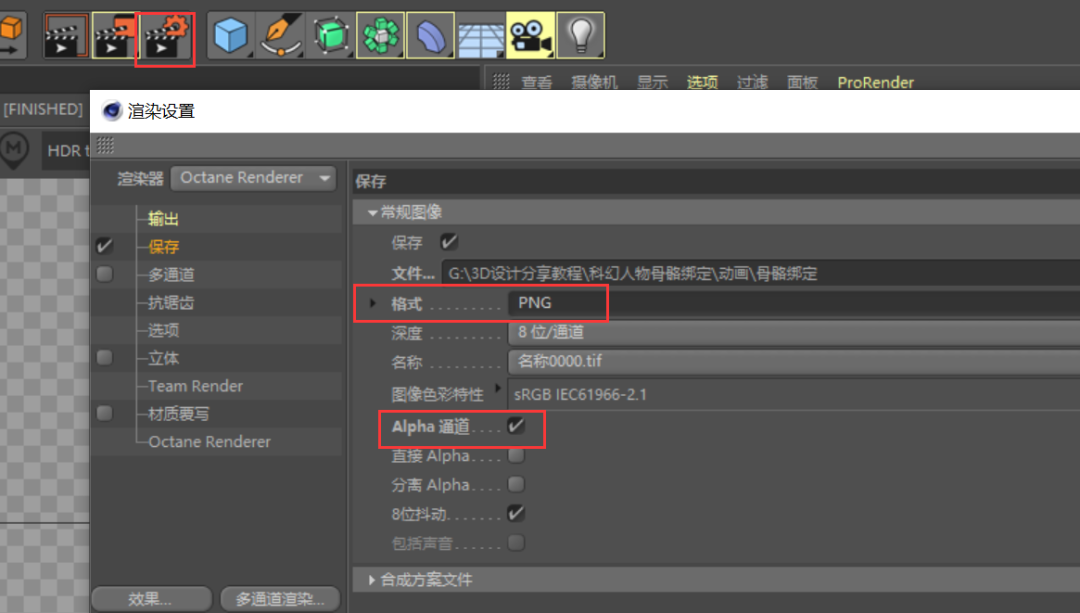
3、完成 PNG 输出

在输出过程中,背景始终是灰色,请不要怀疑,导入到 PS 中看看一定是透明的

PS 中查看的透明图片
带阴影,带环境光的 PNG 模型渲染
第二种方法我们选择用玻璃材质来做透明背景,因为玻璃材质是很通透的,它会受到环境光的影响,如何保证输出的玻璃与渲染的玻璃保持一致才是我们所关心的。
1、先给物体一个地面,有阴影必须要有物体去承载

2、然后再给地面一个材质,在材质公用中勾选“阴影捕捉”
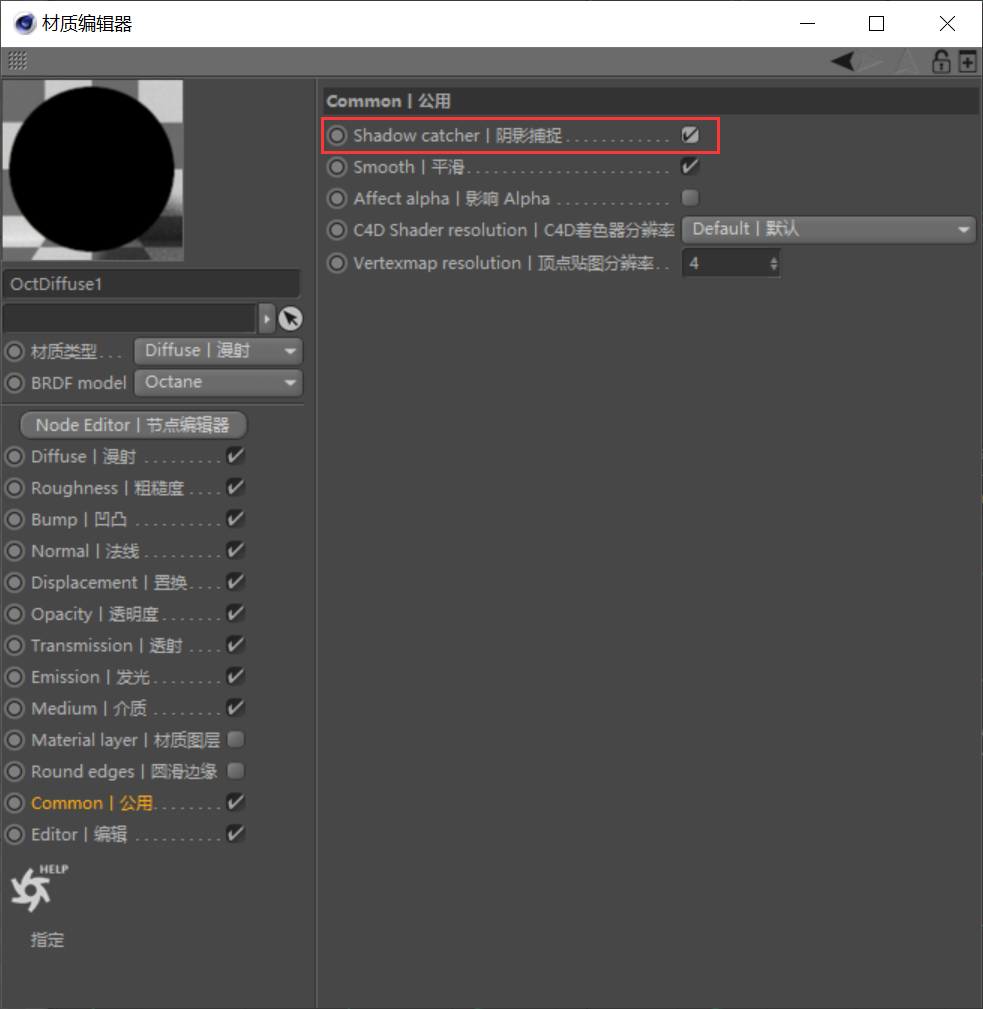

3、打开玻璃材质,勾选“影响 Alpha”,玻璃变的更通透了
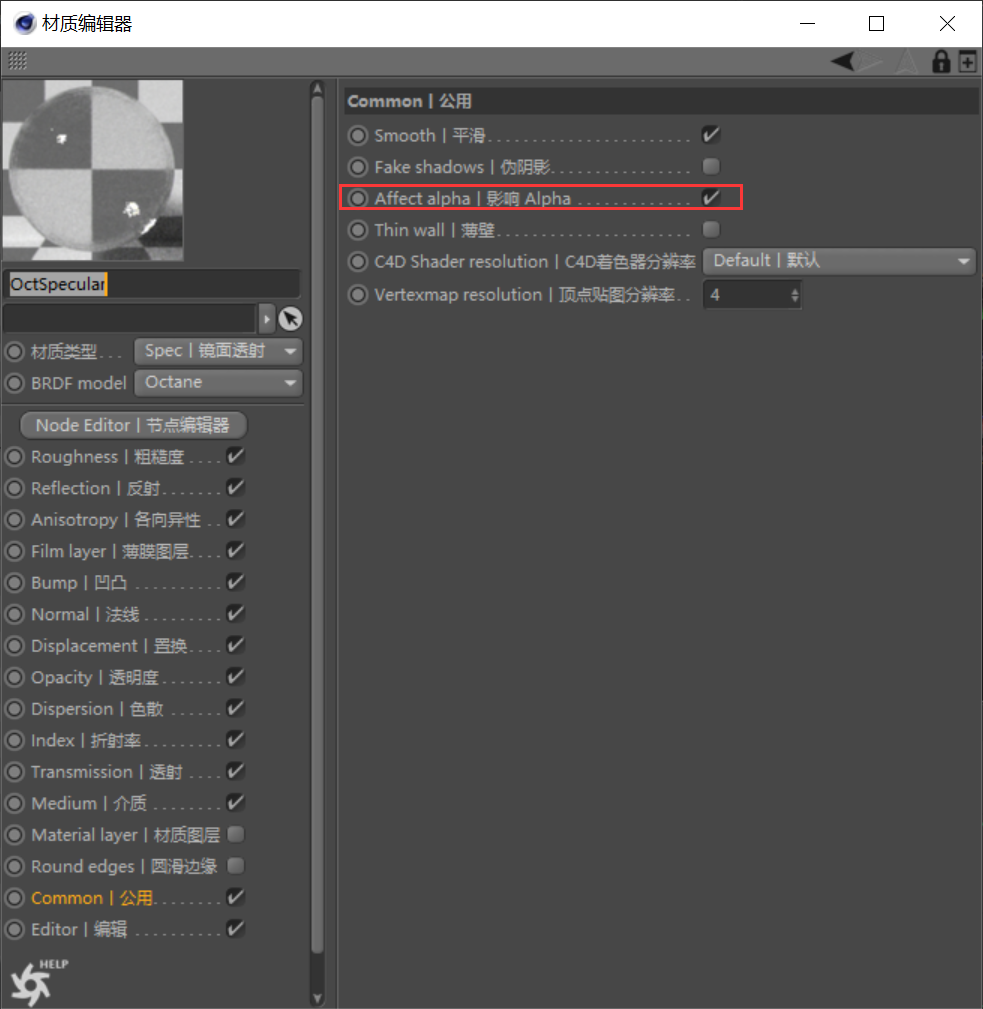

4、完成 PNG 输出,对比勾选“影响 Alpha”的前后效果

未勾选

已勾选
多个物体的模型渲染
1、分别给模型添加“Octane 对象标签”
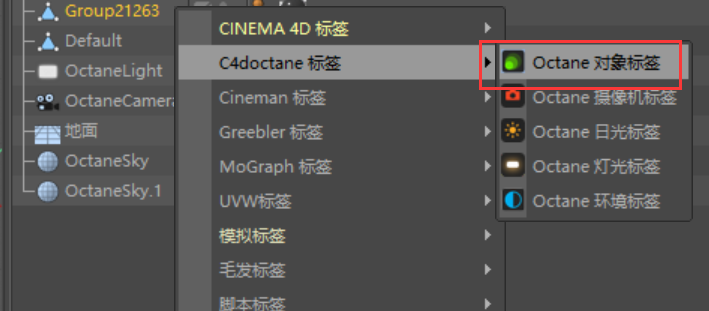
2、在对象标签中,选中“对象图层”,分别给图层 ID 改为 2 和 3
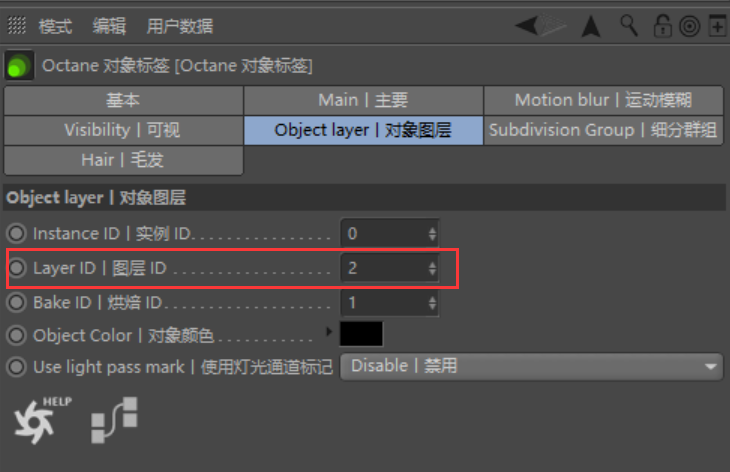
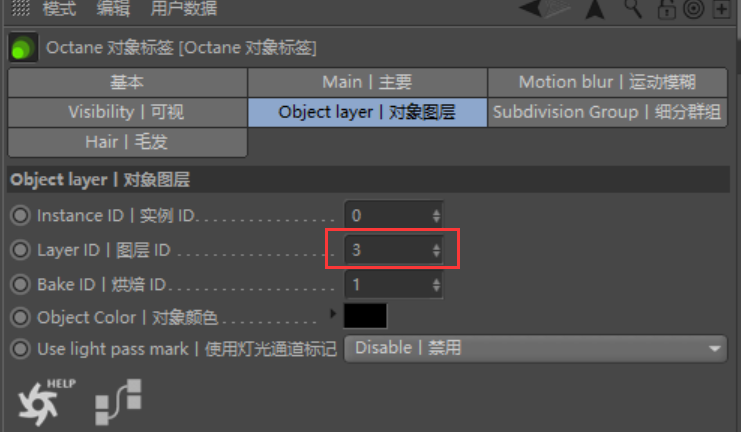
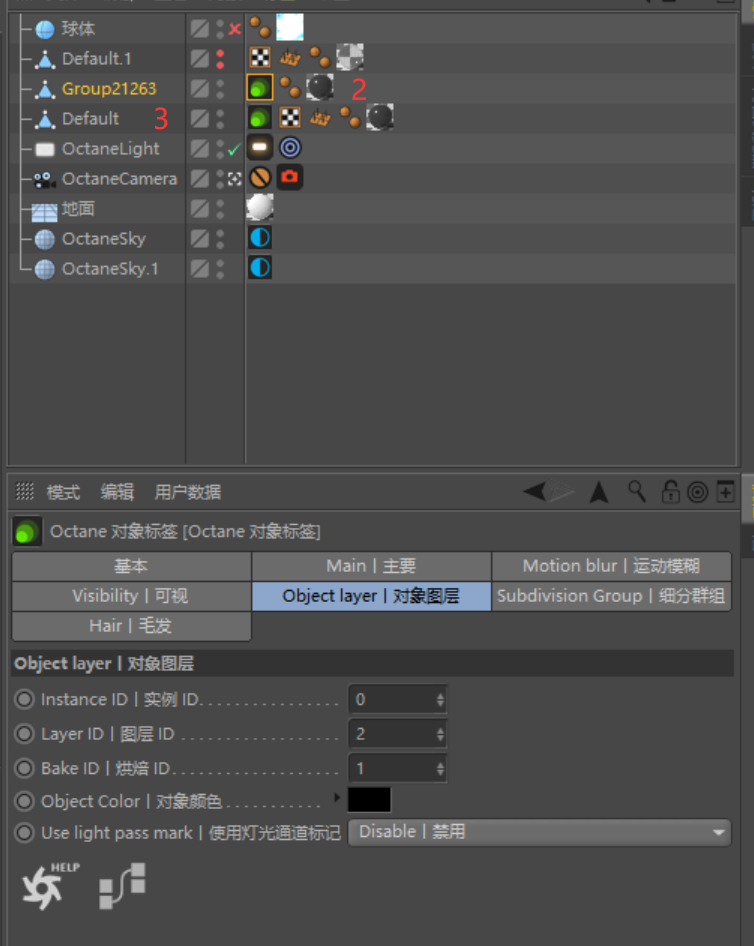
3、在渲染设置中,选择 OC 渲染器,选中“渲染通道”,打开“启用”

4、打开“渲染图层蒙版”中的 ID2 和 ID3
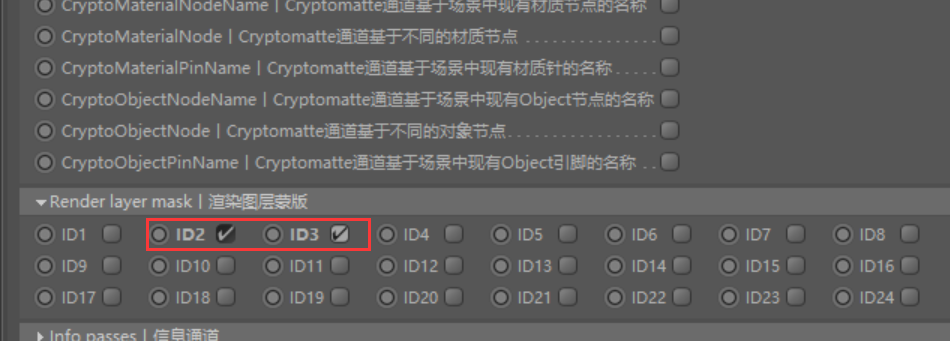
5、添加文件保存位置,导出文件,选择格式为 PSD
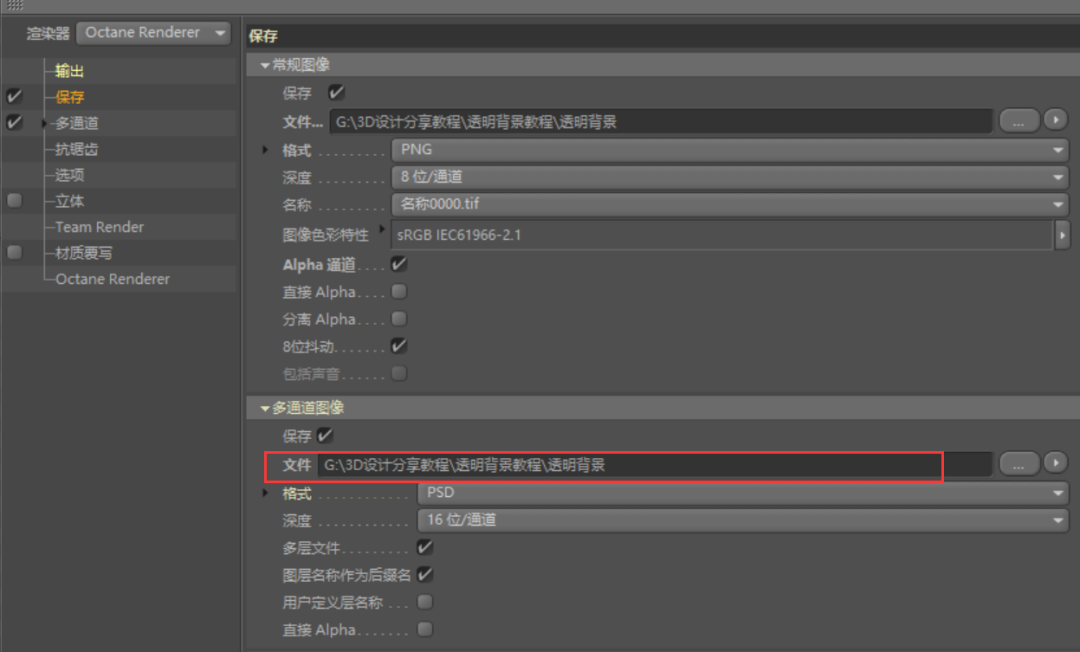
6、最终会导出一张 PNG 透明文件与 PSD 分层文件
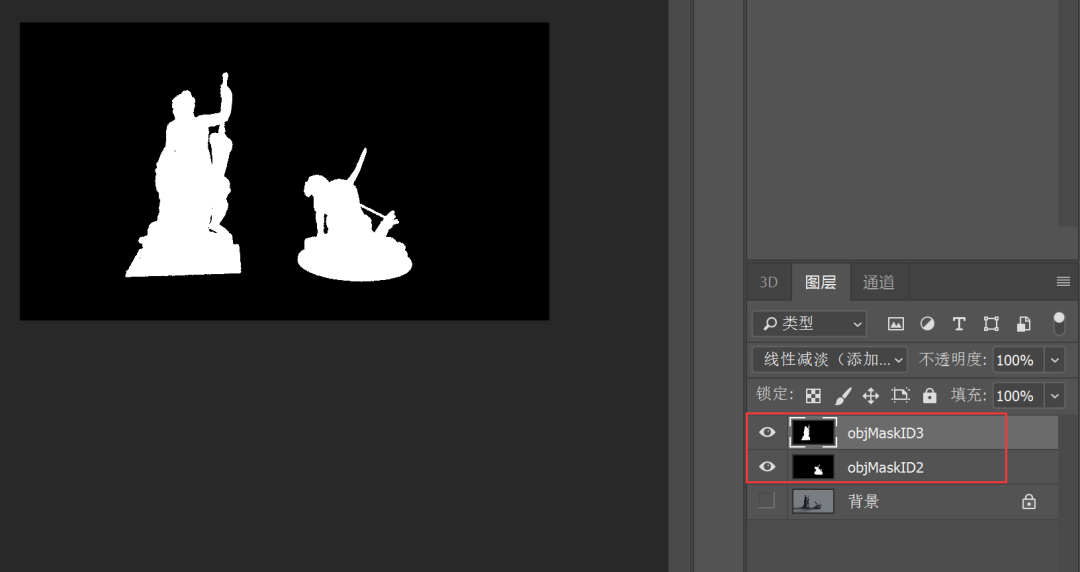
好了,以上是关于如何在 OC 中渲染透明背景的 3 种方法,希望这篇文章对你在设计上有所帮助。











评论