一文详述如何卸载 SQL Server 2019 及其 DBMS
因为《数据库系统与原理》课程的需要,上个学期我的电脑里面安装了 SQL Server 2019 和对应的 DBMS。考虑到电脑硬盘较小以及以后可能用 SQL Server 比较少,故今日想将其彻底从我电脑里面赶走,不知道能不能实现,毕竟数据库是一种较底层的系统软件。
第一步:关闭数据库
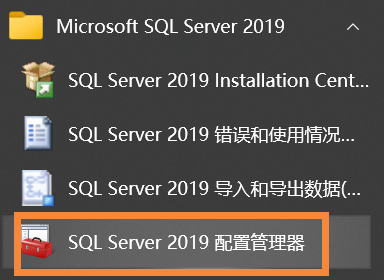
首先打开配置管理器,将正在运行的 SQL Server 数据库关闭。
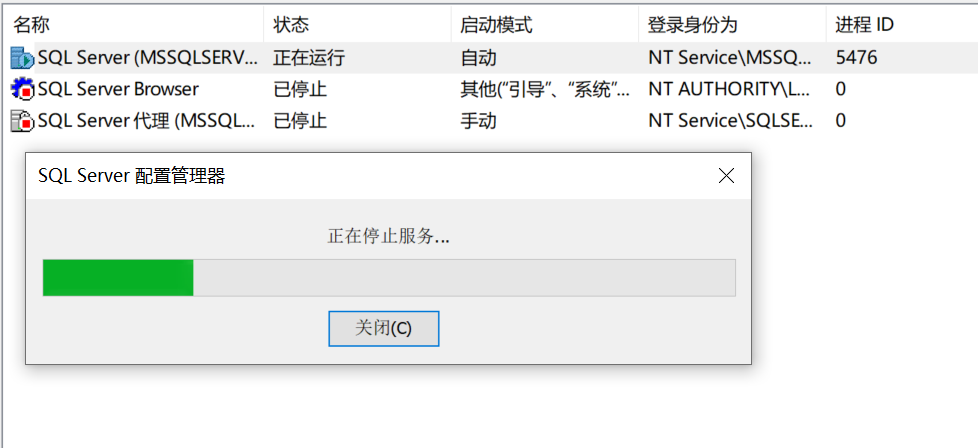
第二步:卸载数据库管理系统
然后考虑到 DBMS 是应用软件,而数据库是系统软件,这里我觉得还是从上往下卸载比较好。所以先卸载数据库管理系统。
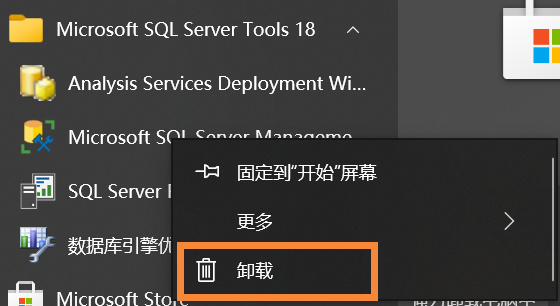
点击卸载即可。
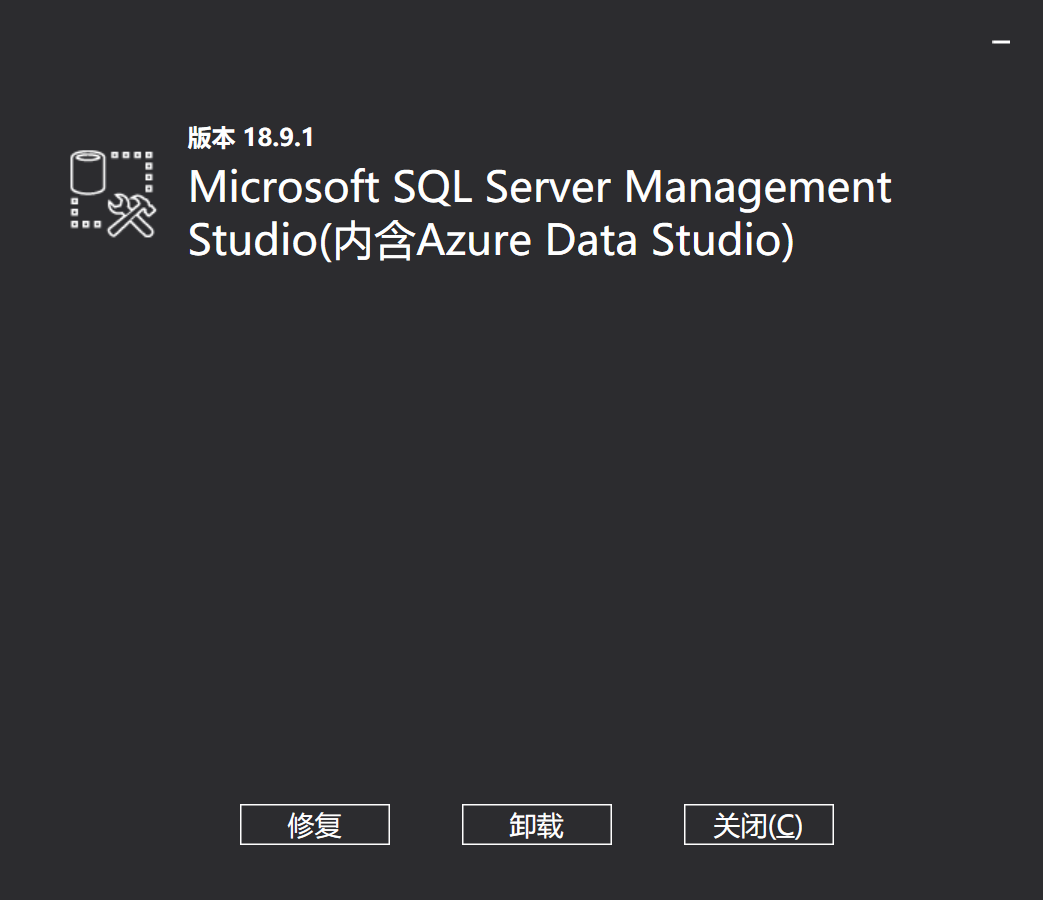
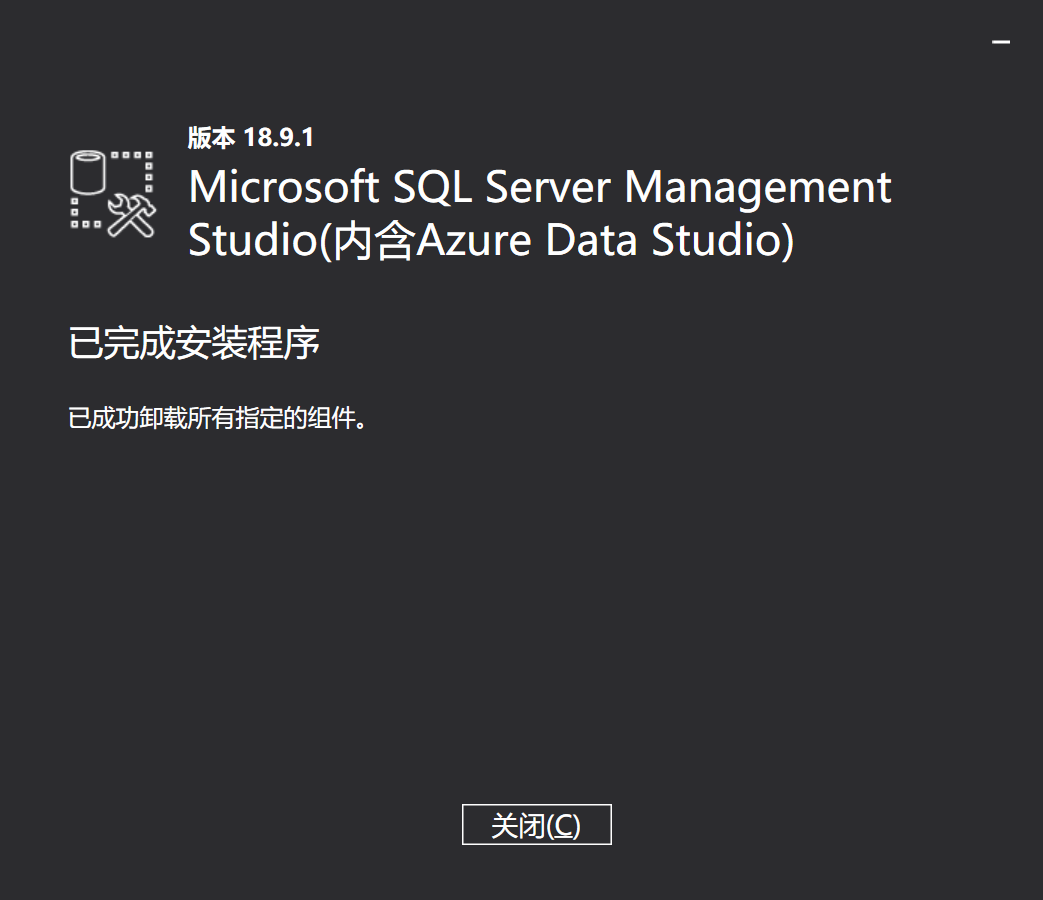
好了,显示这个就是卸载完毕了。然后找到安装目录,删除即可。
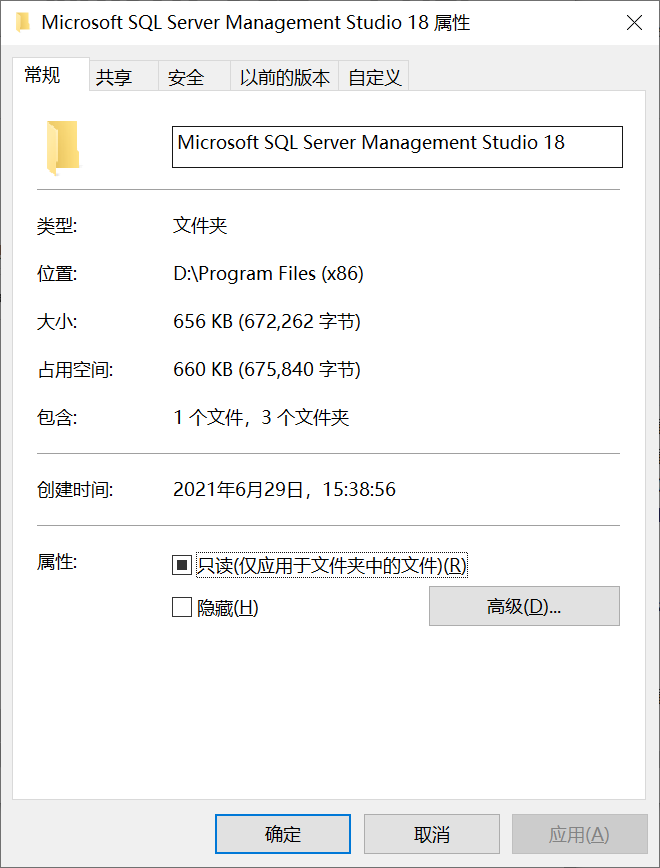
第三步:关闭服务
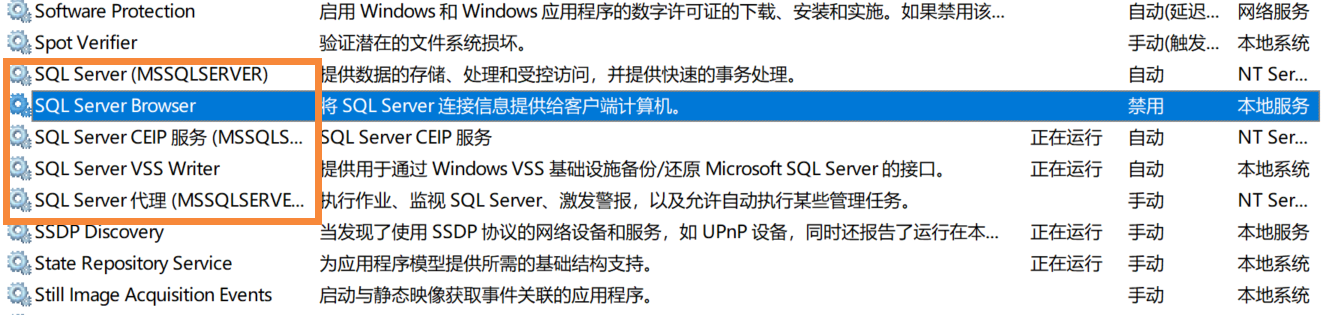
打开服务,然后关闭正在运行的 SQL Server 服务。
第四步:卸载 SQL Server
然后打开控制面板的卸载程序功能。
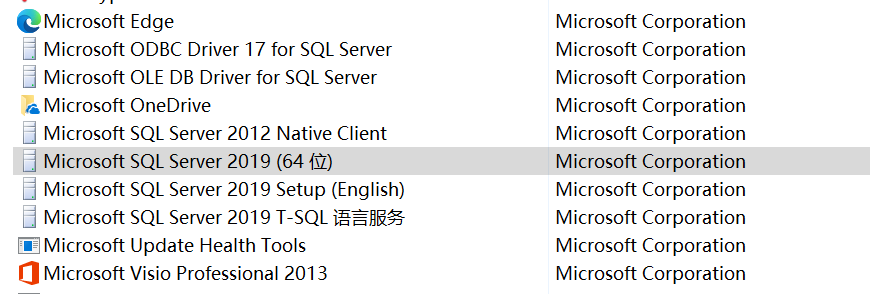
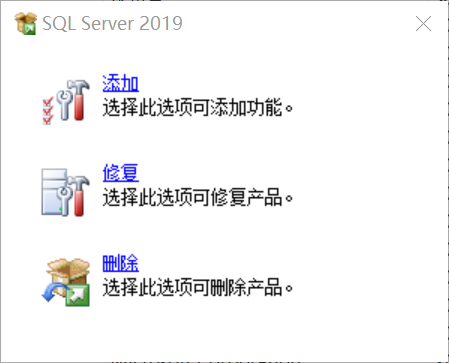
这里,我们先选择删除。
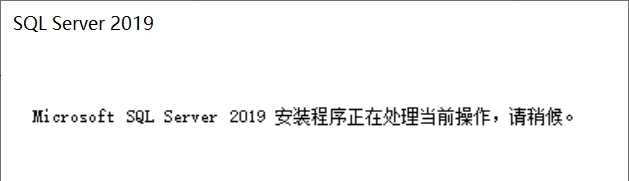
这里显示正在处理了,请稍等一会儿~
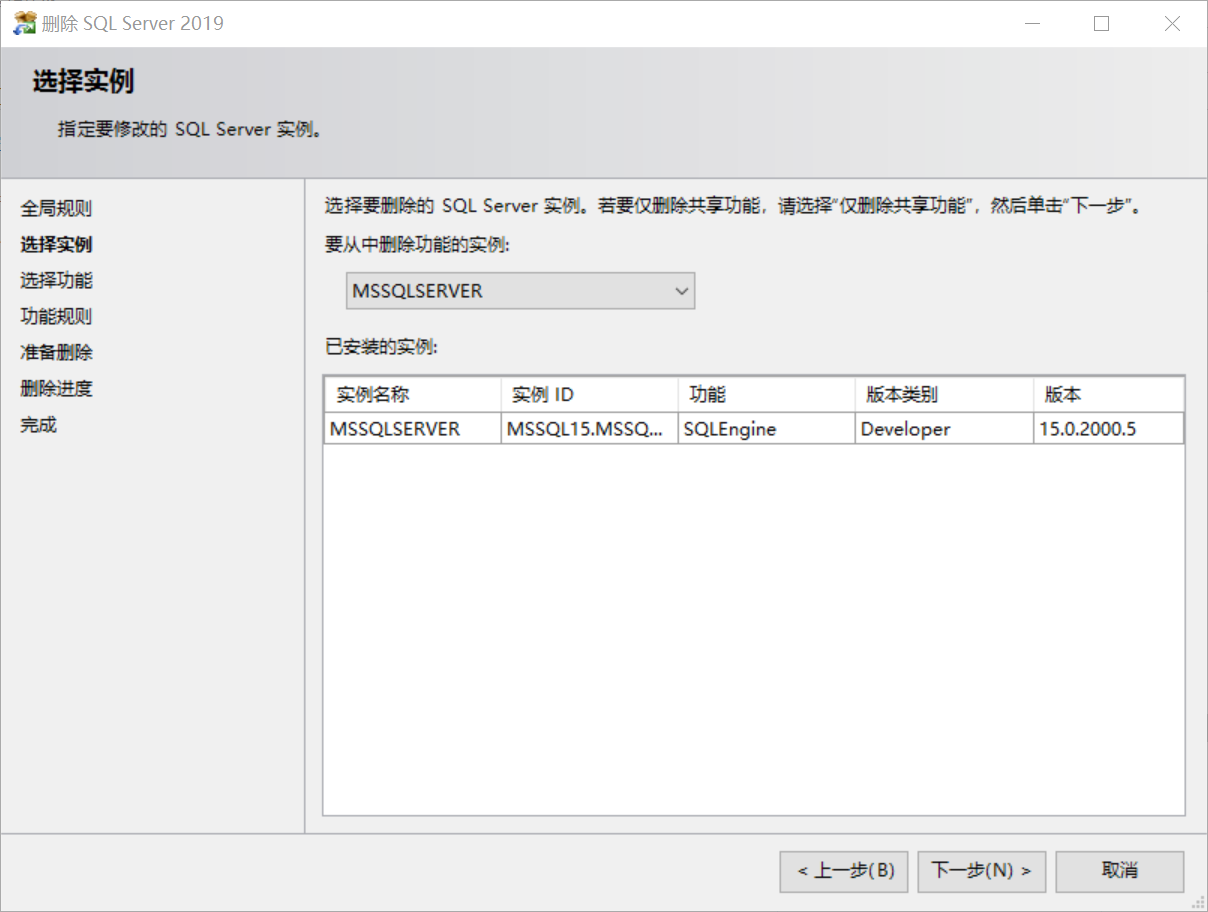
然后选择实例,我们这里只有一个实例,就不要做更改,直接下一步!
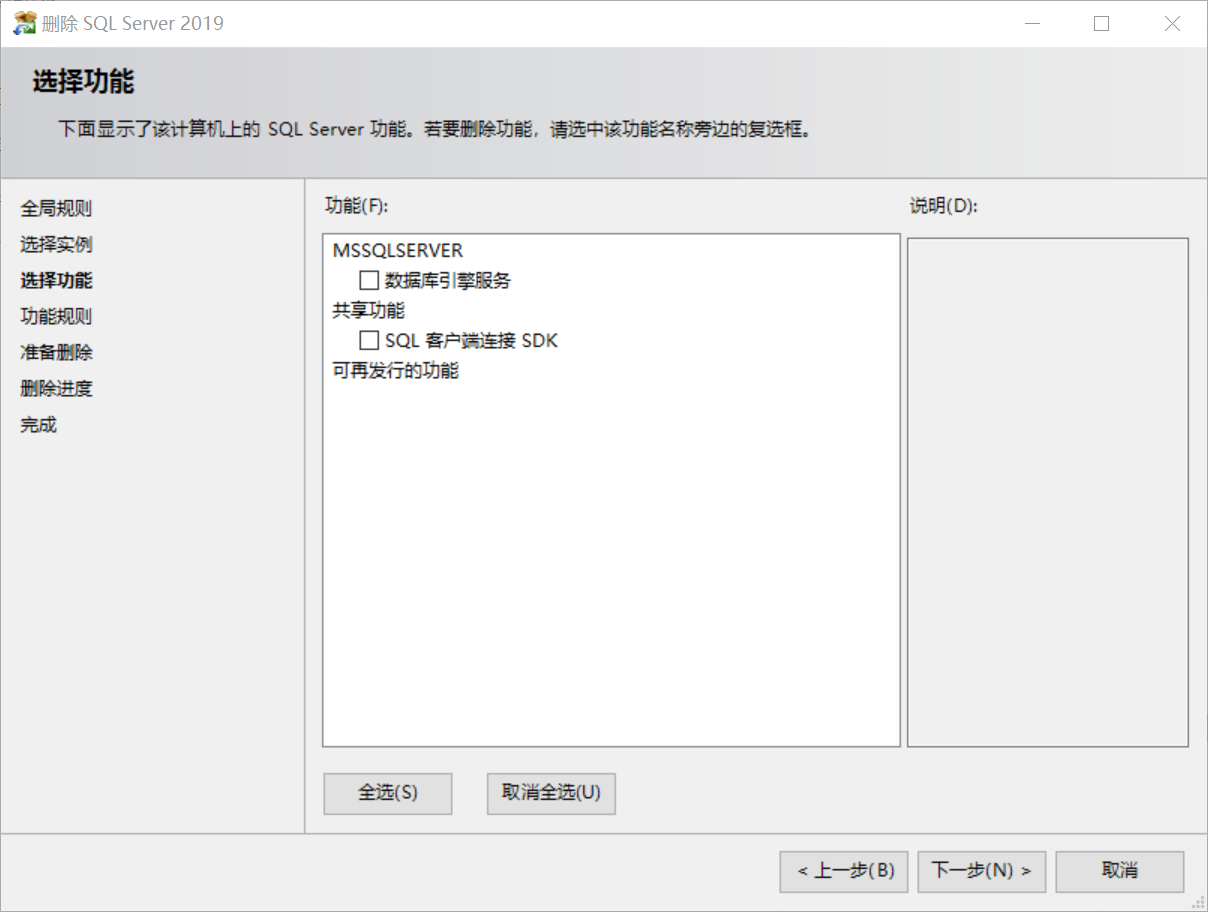
这里选择功能,是选择全选,如果想要删除干净的话,务必全选!
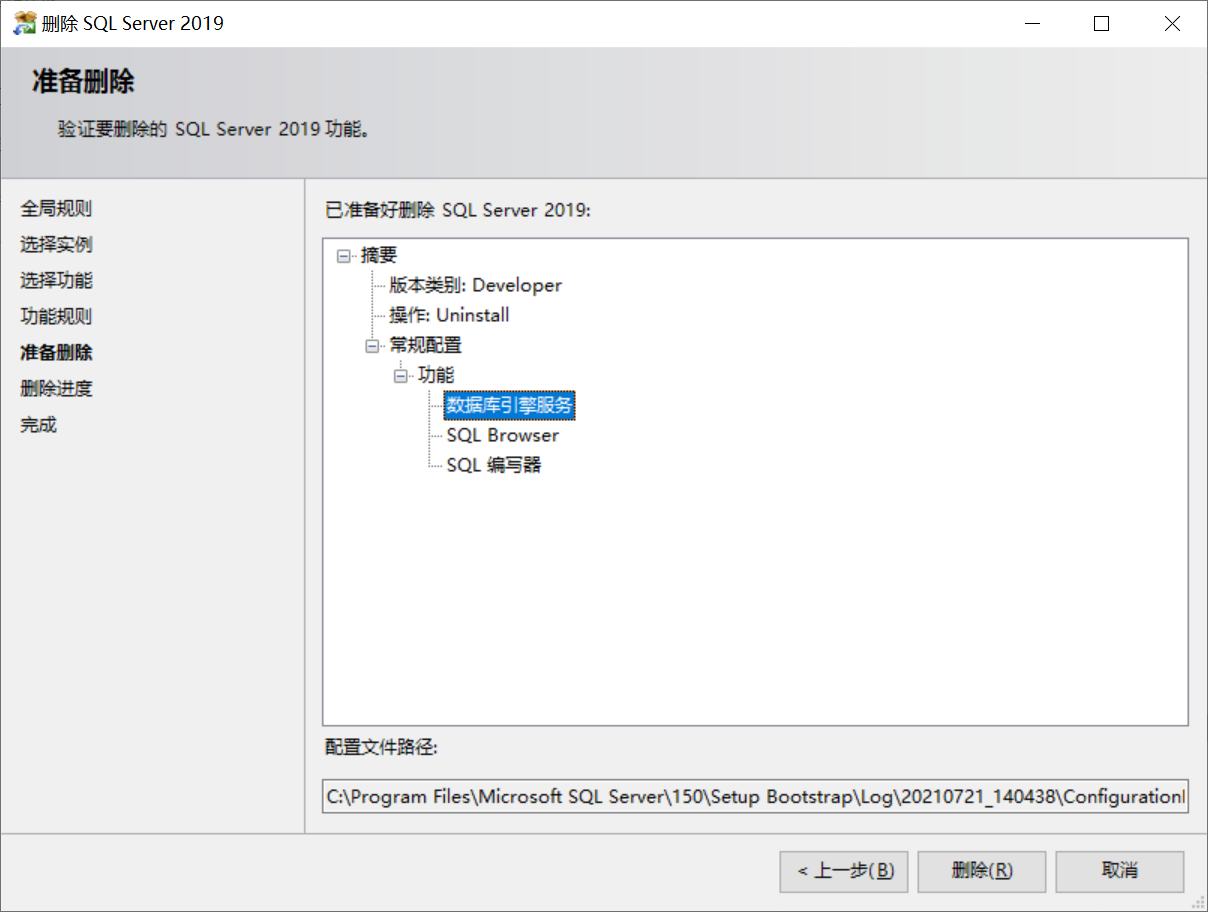
这里再确认一下,操作是Unistall,卸载的是数据库引擎服务和 SQL Browser 还有 SQL 编写器。
下面这个配置文件路径先记下来
C:\Program Files\Microsoft SQL Server\150\Setup Bootstrap\Log\20210721_140438\ConfigurationFile.ini
然后点击删除。
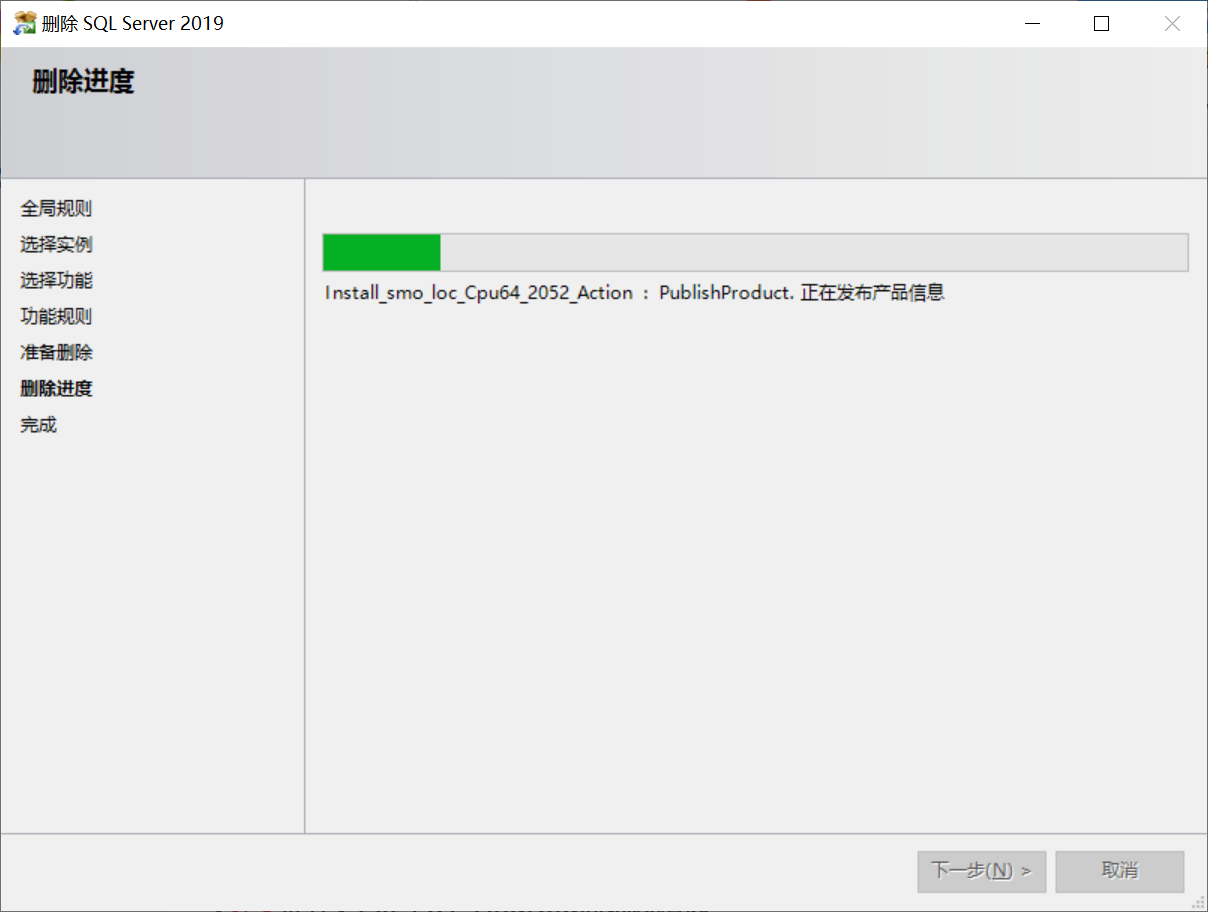
需要等待挺长时间的。唉,微软的东西,你懂的。
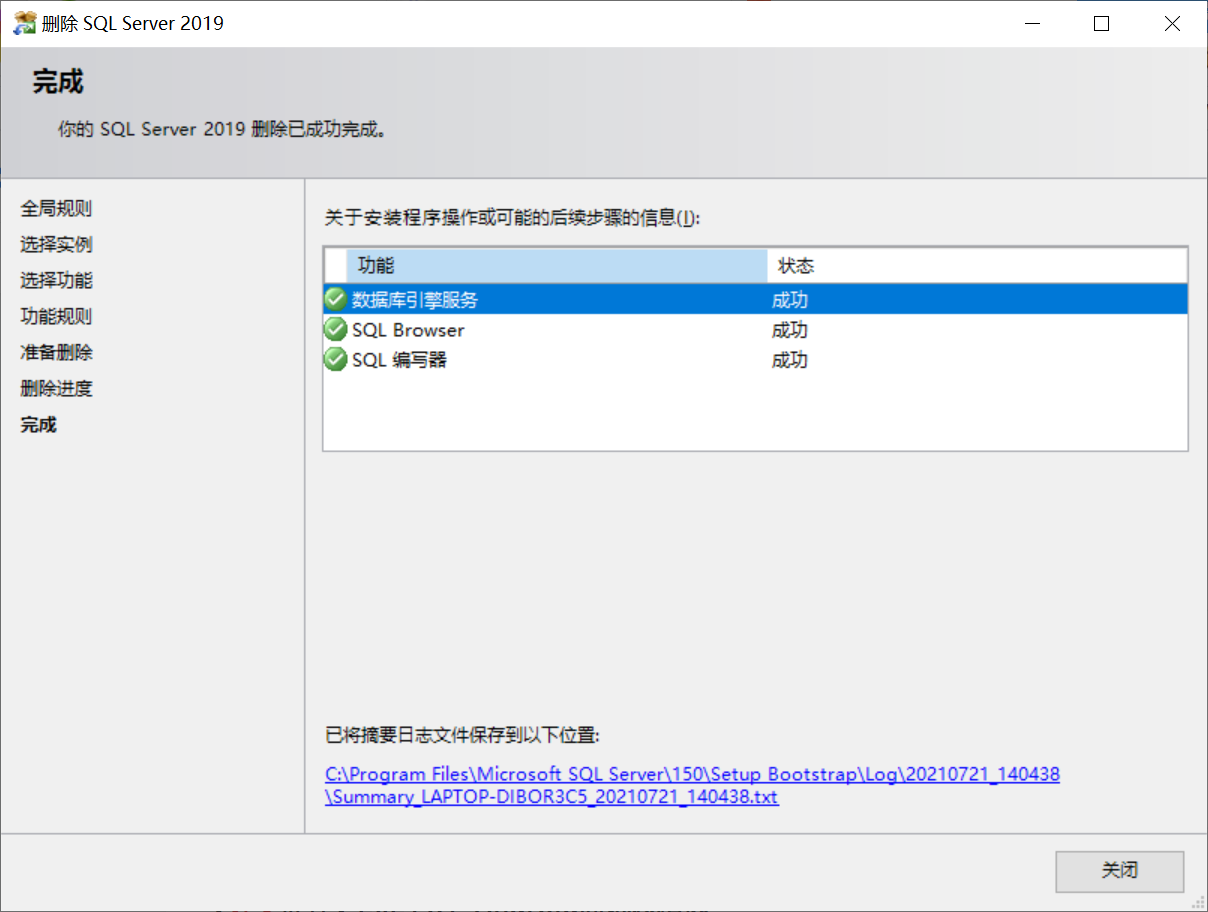
现在就删除成功了,将日志地址保存下来

然后去找到这个地址,可以发现遗留下一个文件夹,将它删除。然后找到安装数据库管理系统时安装的 Azure Data Studio。
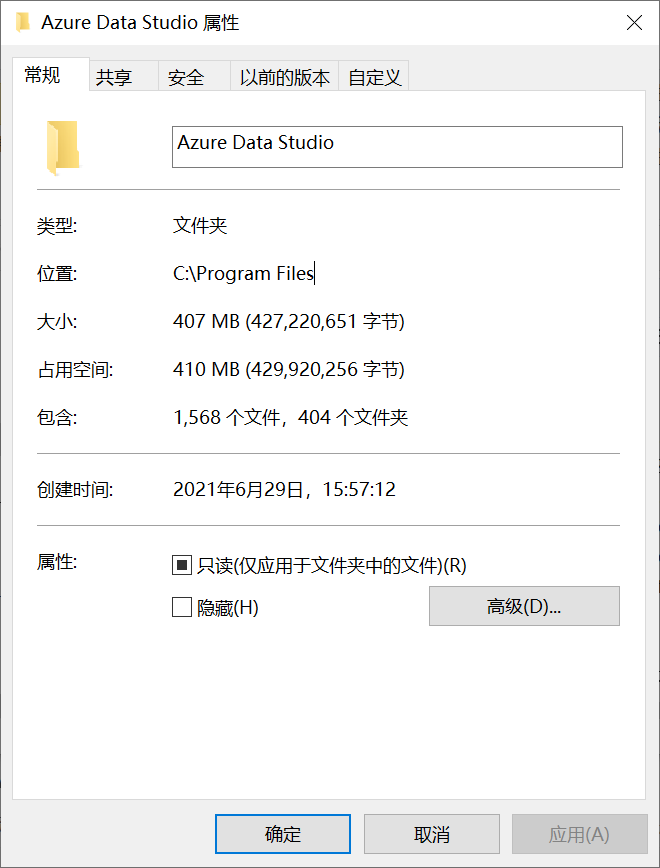
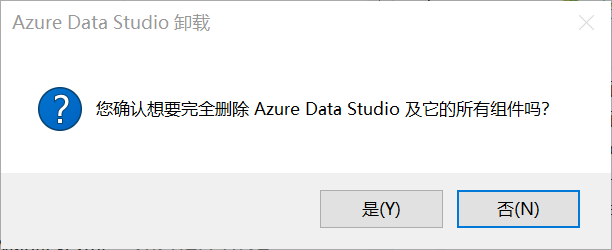
将其及它的所有组件完全删除。
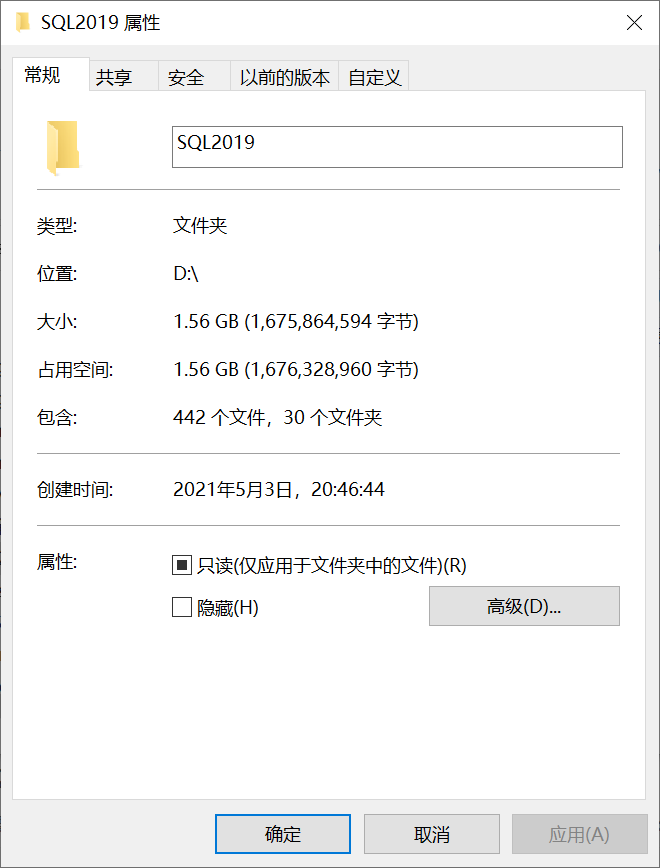
然后找到安装数据库的安装文件,将其删除。
然后再将这些卸载!
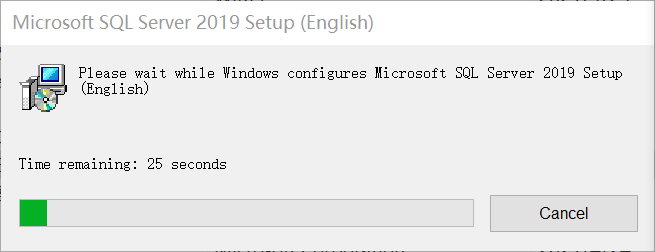
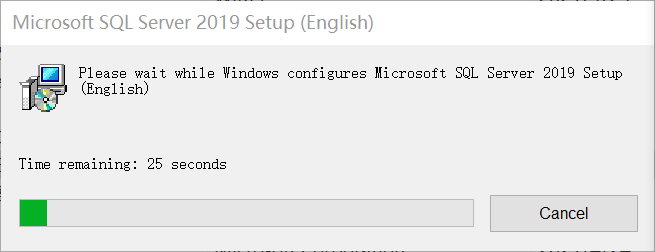
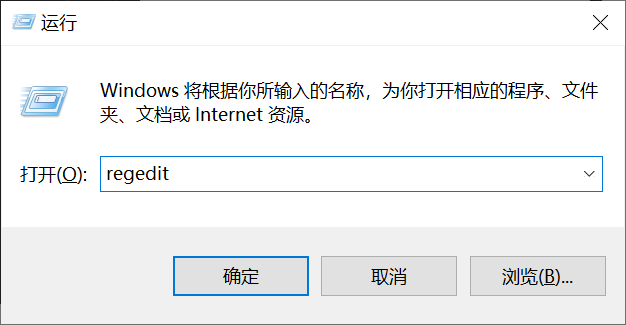
第五步:删除注册表
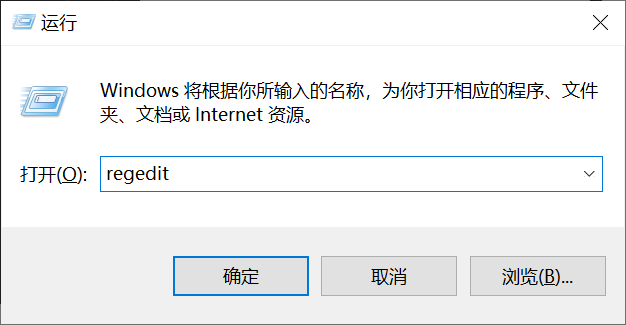
进入运行,然后输入 regedit。
然后进入 HKEY_LOCAL_MACHINE\SYSTEM\CurrentControlSet\Control\Session Manager
删除 PendingFileRenameOperations 键值。
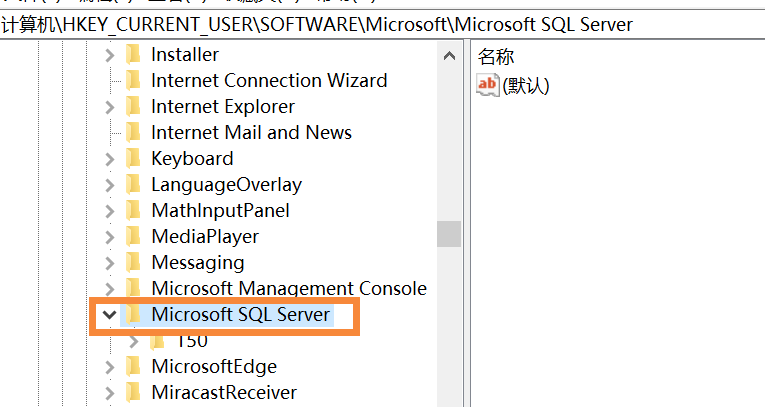
然后进入 HKEY_CURRENT_USER\Software\Microsoft\Microsoft SQL Server 删除这个注册表
然后进入 HKEY_LOCAL_MACHINE\SOFTWARE\Microsoft\Microsoft SQL Server
删除这个注册表
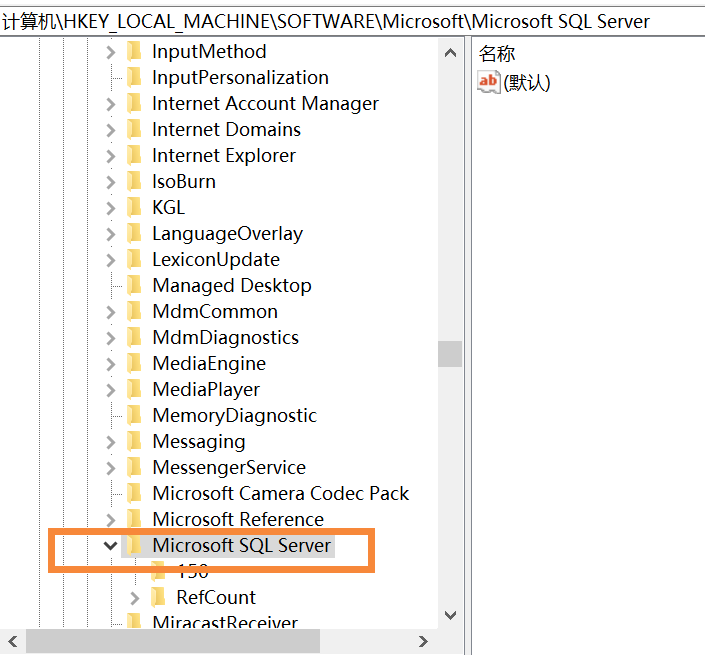
这样,SQL Server 基本就删除干净了。
版权声明: 本文为 InfoQ 作者【Regan Yue】的原创文章。
原文链接:【http://xie.infoq.cn/article/31c1eead58283b24341f202d1】。文章转载请联系作者。












评论