CAD 测坐标功能常见问题集锦
在 CAD 中,测坐标是一项基础且重要的操作,它可以帮助用户确定图纸中各个点的位置。
CAD 中的坐标系统包括绝对坐标和相对坐标两大类:
1.绝对坐标:
直角坐标 :用点的 X、Y、Z 坐标值表示该点,且各坐标值之间要用逗号隔开。
极坐标:用于表示二维点,其表示方法为“距离<角度”,其中距离表示点到原点的长度,角度表示点与 X 轴正方向的夹角。
球坐标:用于确定三维空间的点,它用三个参数表示一个点,即点与坐标系原点的距离 L;坐标系原点与空间点的连线在 XY 面上的投影与 X 轴正方向的夹角;坐标系原点与空间点的连线同 XY 面的夹角,各参数之间用符号“<>”分隔。
柱坐标:通过三个参数描述一点,即该点在 XY 面上的投影与当前坐标系原点的距离;坐标系原点与该点的连线在 XY 面上的投影同 X 轴正方向的夹角;以及该点的 Z 坐标值。距离与角度之间要用符号“<>”分隔。
2.相对坐标:
是指相对于前一坐标点的坐标。相对坐标也有直角坐标、极坐标、球坐标和柱坐标四种形式,其输入格式与绝对坐标相同,但要在输入的坐标前加前缀“@”。
关于 CAD「测坐标」功能,经常会有以下一些问题:


编辑
遇到此类问题时,首先需要先确认的是:
1️⃣ 是否调整“结果显示方式”;
2️⃣ 你的“对象捕捉”功能是否打开;
3️⃣ 确认你的图纸中是否包含多个坐标系,如果是,记得切换坐标系。
(一)手机版坐标问题集锦
1、修改你的“坐标结果显示方式”
有很多小伙伴反映,CAD 坐标显示不全、坐标结果显示和以前不一样了等等,当出现以上情况时,只需要调整一下:
打开浩辰 CAD 看图王 APP,点击【测坐标】,点击页面下方齿轮按钮,切换至“按照实际数值显示”即可(另外两个结果显示方式可根据您的具体需要进行调整)。
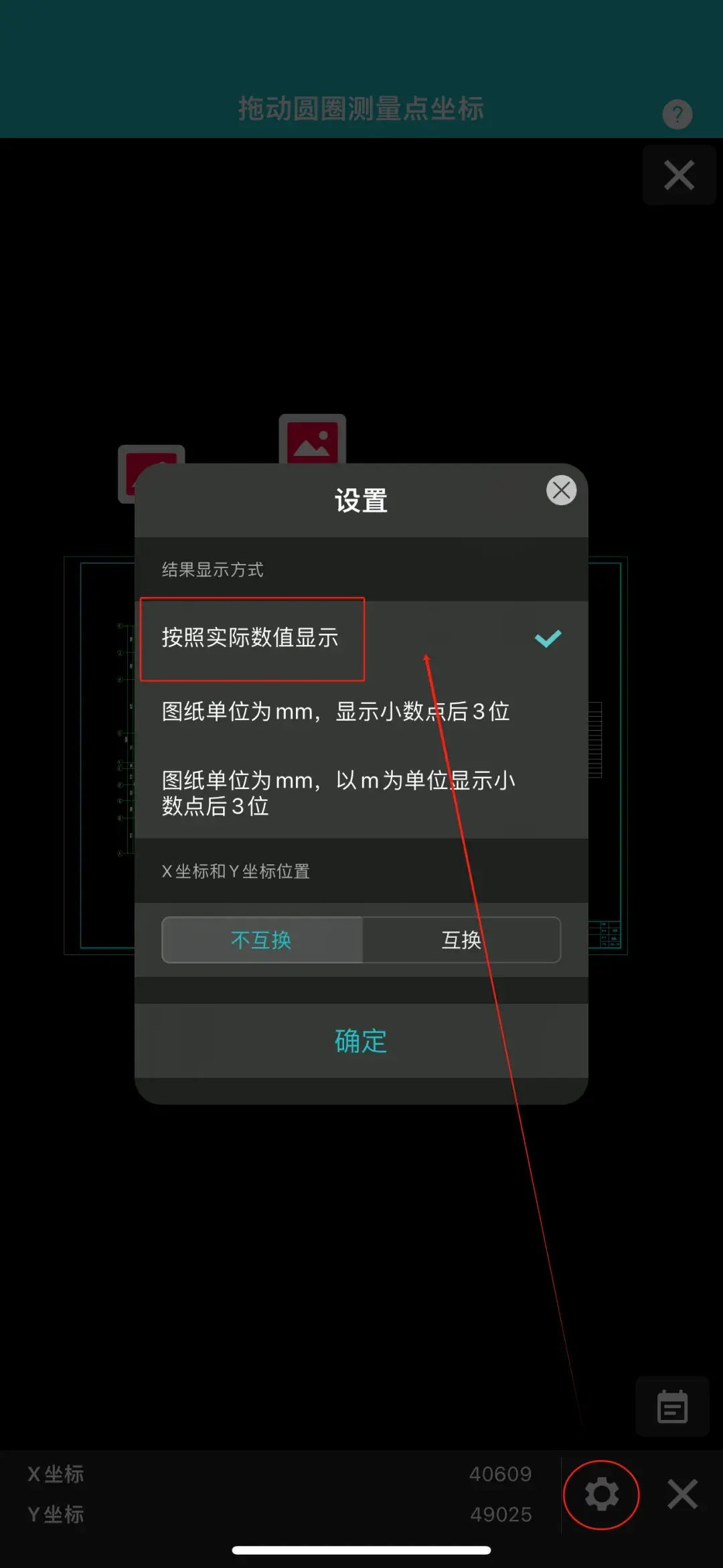

2、确认你的“对象捕捉”和“捕捉模式”功能是否开启
如果你发现测量坐标时,不能精准捕捉坐标点,只需点击软件右上方“●●●”中的“设置”按钮,将“对象捕捉”功能打开即可(因为根据很多用户反映,不小心将此按钮关闭)。
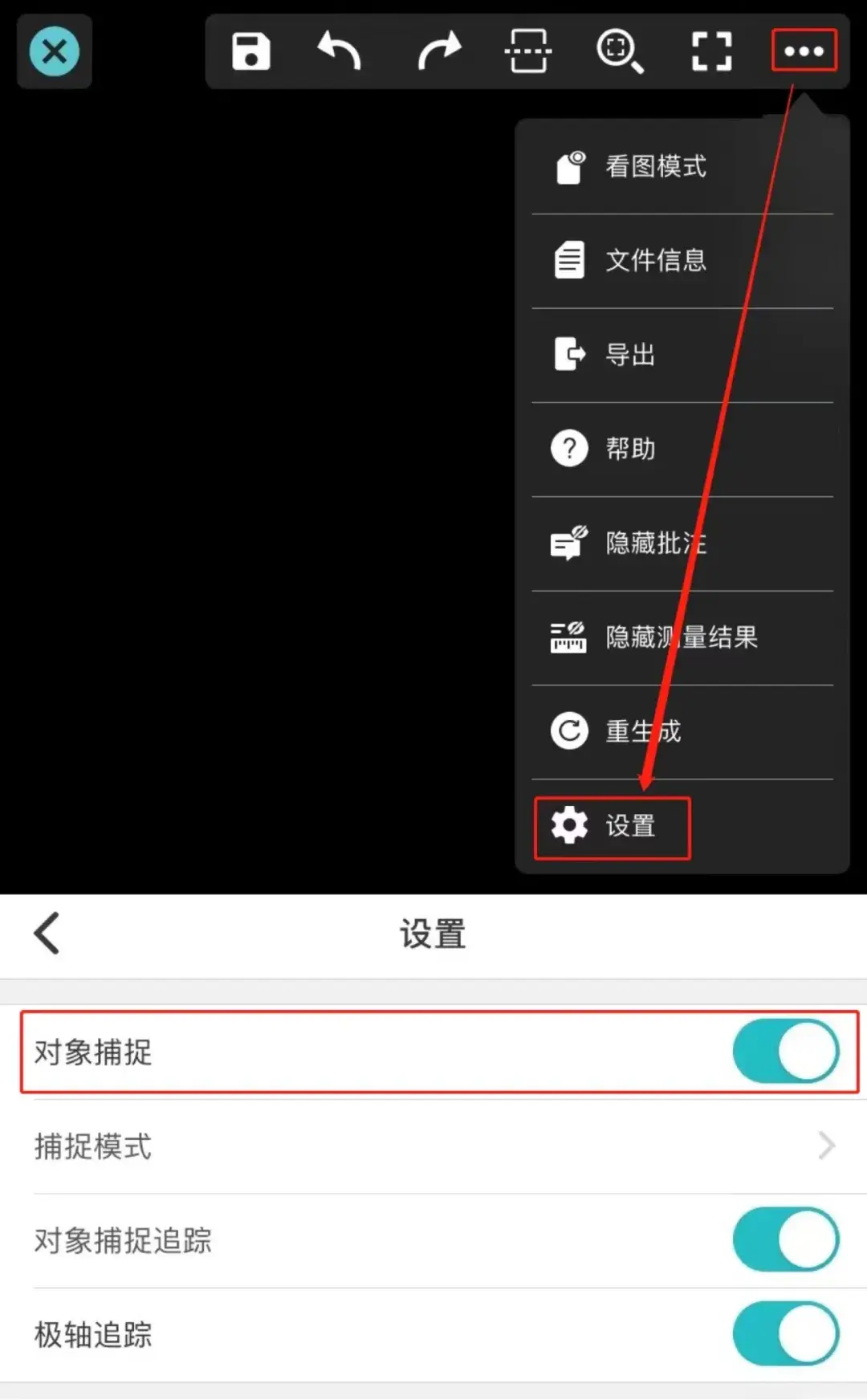

3、如何进行切换坐标系?
当你的图纸上包含多个坐标系的时候,如果测量坐标结果不一样,记得切换坐标系再测量,此时测量结果就是完全一致的。
(1)点击测量坐标后,发现测量的坐标结果与图纸上显示不一致;
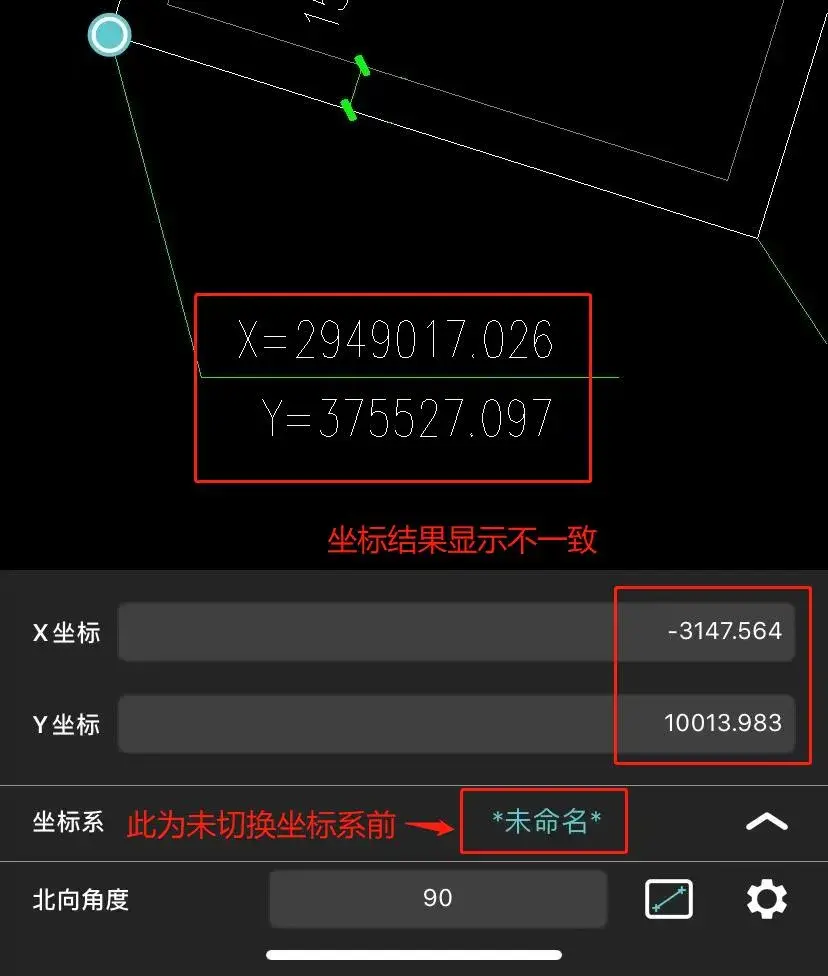

(2)此时可以点击切换坐标系,切换至另外一个坐标系,页面上坐标结果已与图中一致啦。
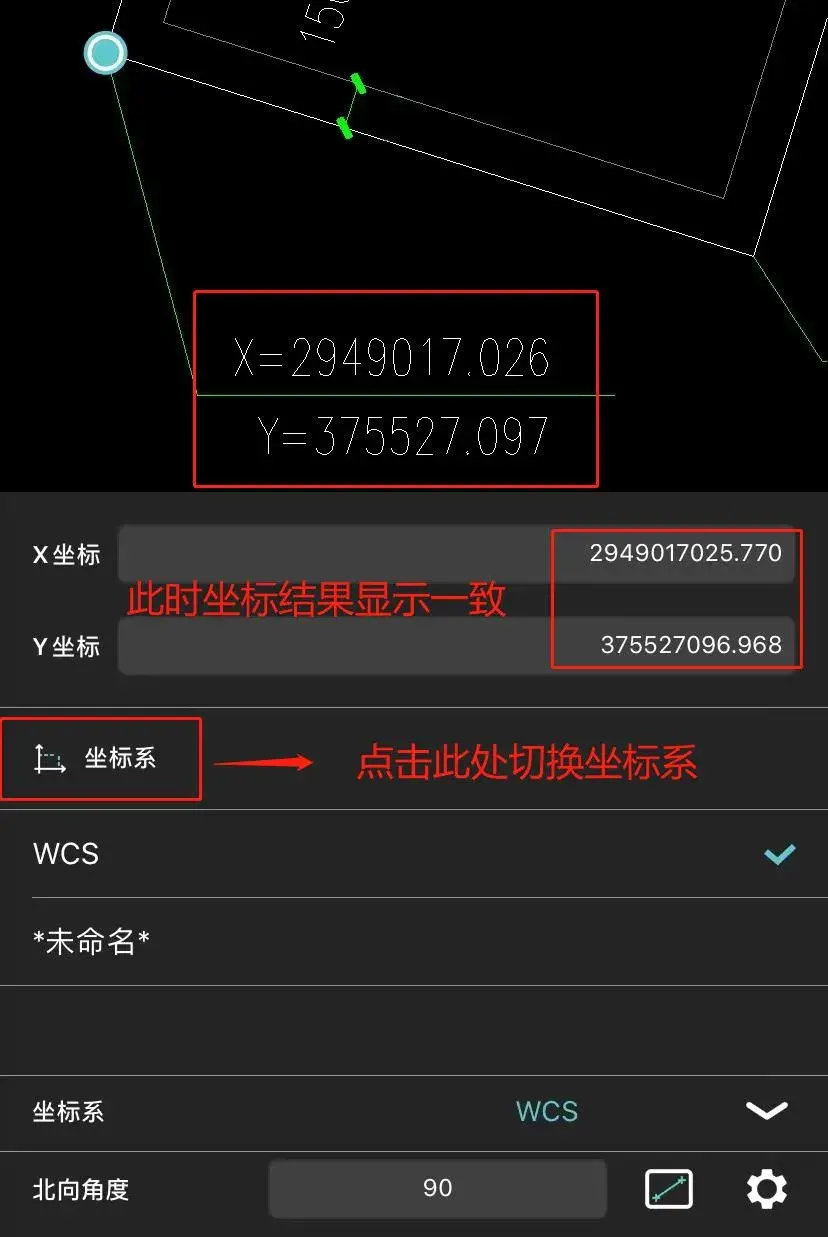

(图中测量结果相差 1000 倍原因是图纸中是米为单位,标坐标处显示毫米单位)
(二)、电脑版坐标问题(新增切换坐标系)
1、自定义坐标系测坐标启动浩辰 CAD 看图王电脑版,打开需要测量的 CAD 图纸,在【览图测量】菜单栏中点击【坐标】,指定图纸中相应的位置,其坐标就显示在界面下方的对话框中,如下图所示,首先显示的是未命名坐标系的坐标,在这里未命名的就是我们自己自定义的坐标系。
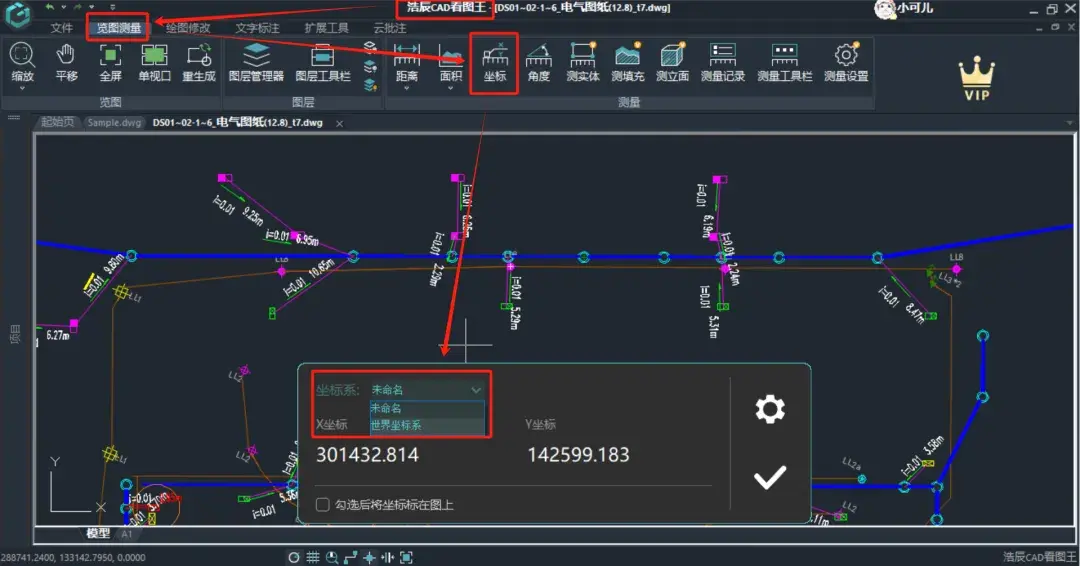

编辑
2、世界坐标系测坐标
同样的点位,当我们将坐标系切换到【世界坐标系】再次进行测量的时候,X,Y 的坐标就会发生变化,如下图所示。
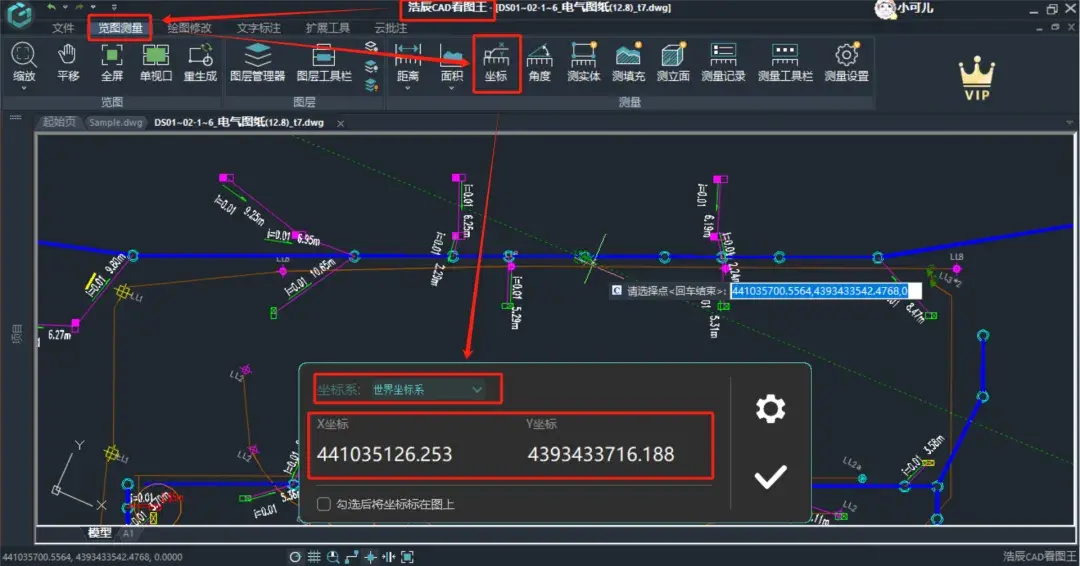

3、测量设置里面设置坐标系
除了上面我们在测量的时候进行坐标系切换以外,我们还可以在【测量设置】里面进行坐标系的转换,如下图所示,我们可以对坐标系进行设置,还可以对 X,Y 的坐标进行互换。
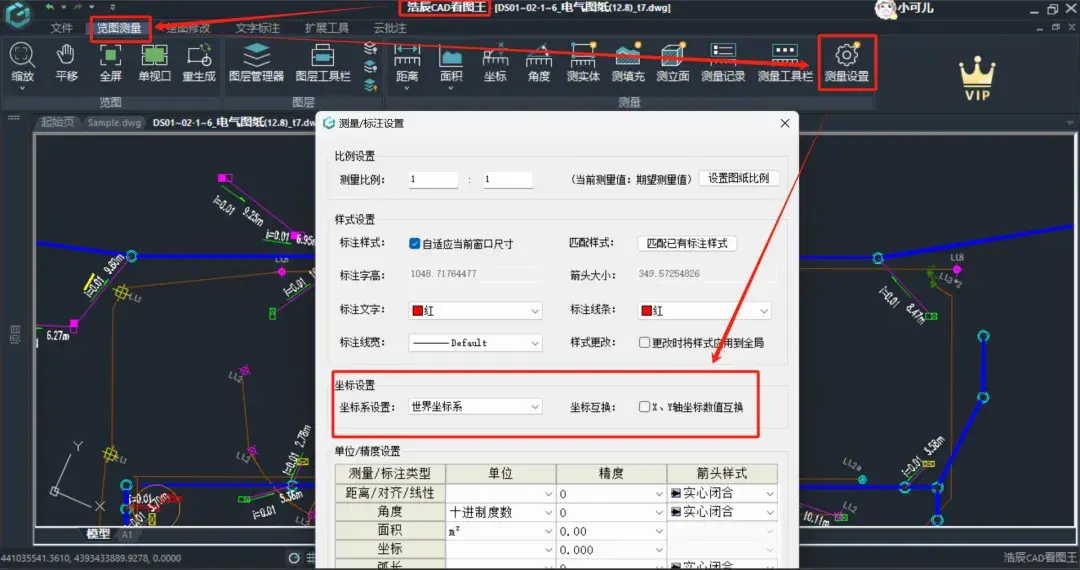

下次再遇到此类问题,可以下载 CAD 看图王,按照我说的操作就行啦。










评论