教你 Mac 下终端配置 iterm2+oh-my-zsh+powerlevel10k
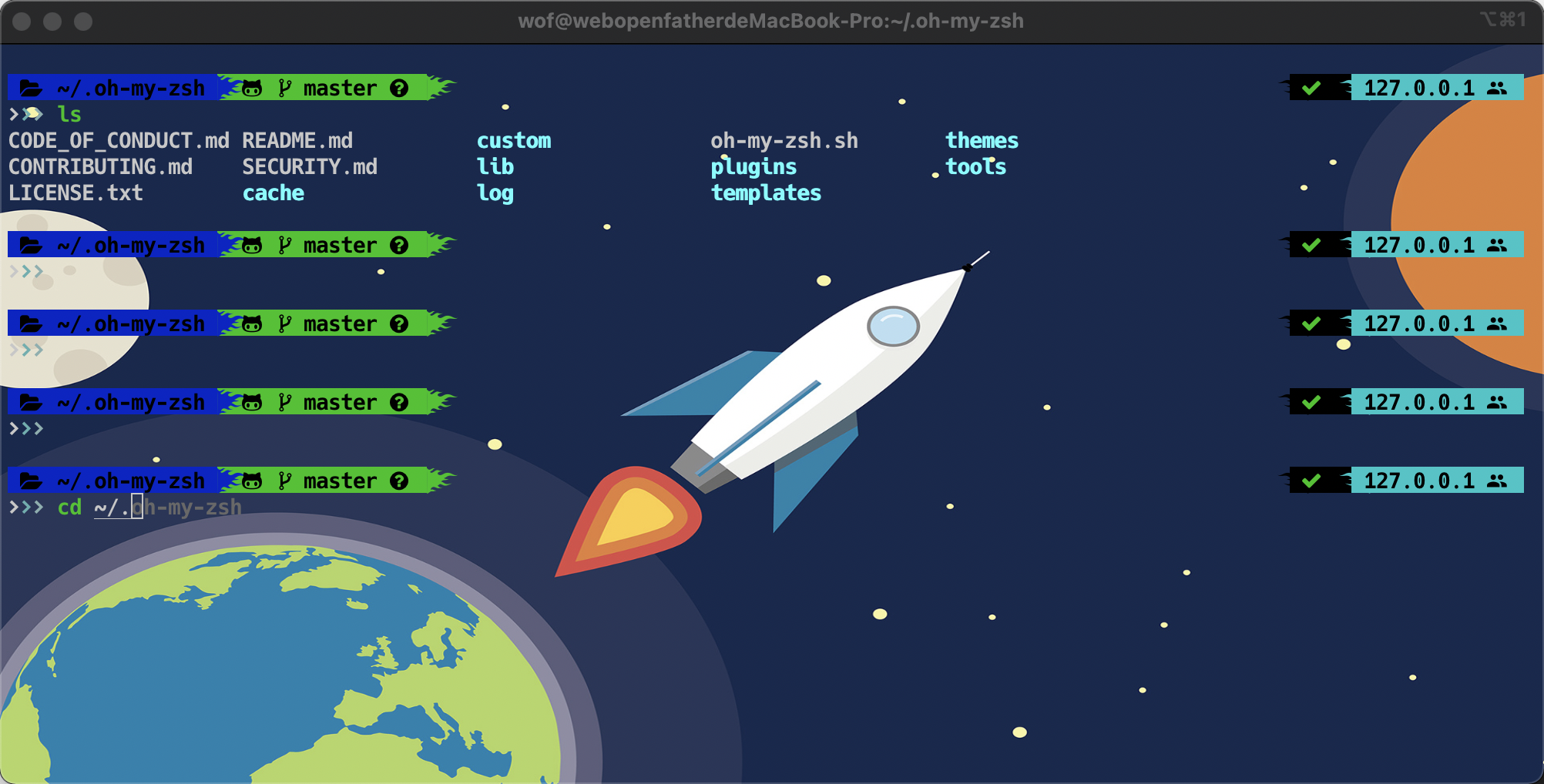
引言
作为一名 it 从业者,学会使用 Terminal 是一件必备技能,而一款好看的终端界面,将大大提高生产效率。本篇文章将给小伙伴讲解 Mac 上的一款终端替代软件
item2,并用oh my zsh对其进行配置,也将会介绍一些插件的使用,话不多说,学习走起

一、效果介绍
话不多说开局一张图,咱们先来上一张图看看效果
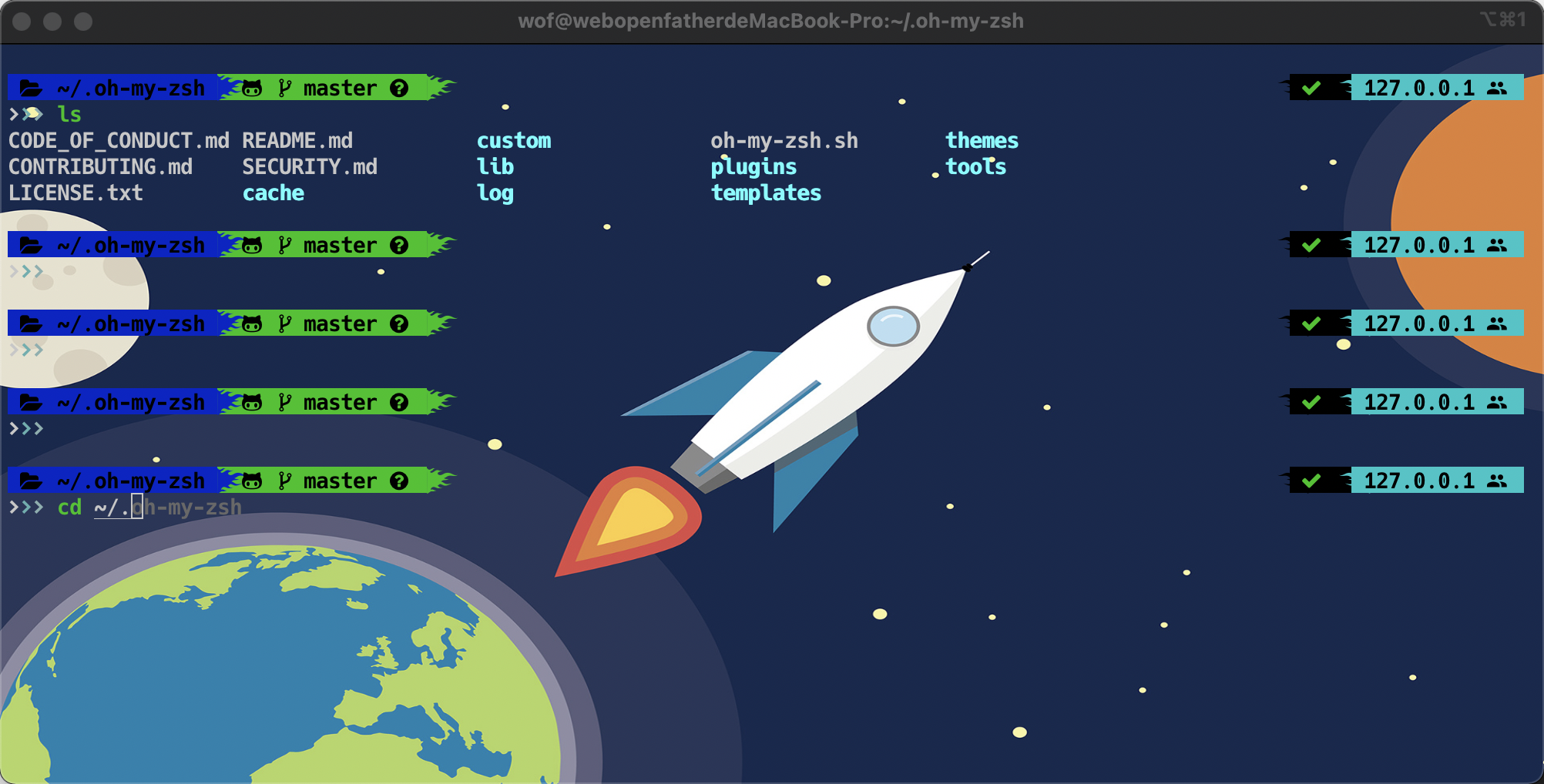
小伙伴们有没有发现比之前的Terminal多了命令补全、背景、全路径等等功能,那激动人心的时刻到了,我们如何使用配置呢?我们接着来学习
二、安装 iterm2
首先我们得先安装 iterm2 它是 Terminal 的替代品,也是 iTerm 的继任者。它适用于装有 macOS 10.14 或更高版本的 Mac。iTerm2 将终端带入现代时代,具有您从未知道您一直想要的功能。
我们直接打开官网下载安装即可,安装成功的界面就是下图,大家可以通过 command+f/d/t 快捷键和默认的 Terminal 对比区别;还有 Terminal 需要通过 open 路径 来打开目录, 在 iterm2 可以直接按 command 键不松,然后单击想要打开的目录
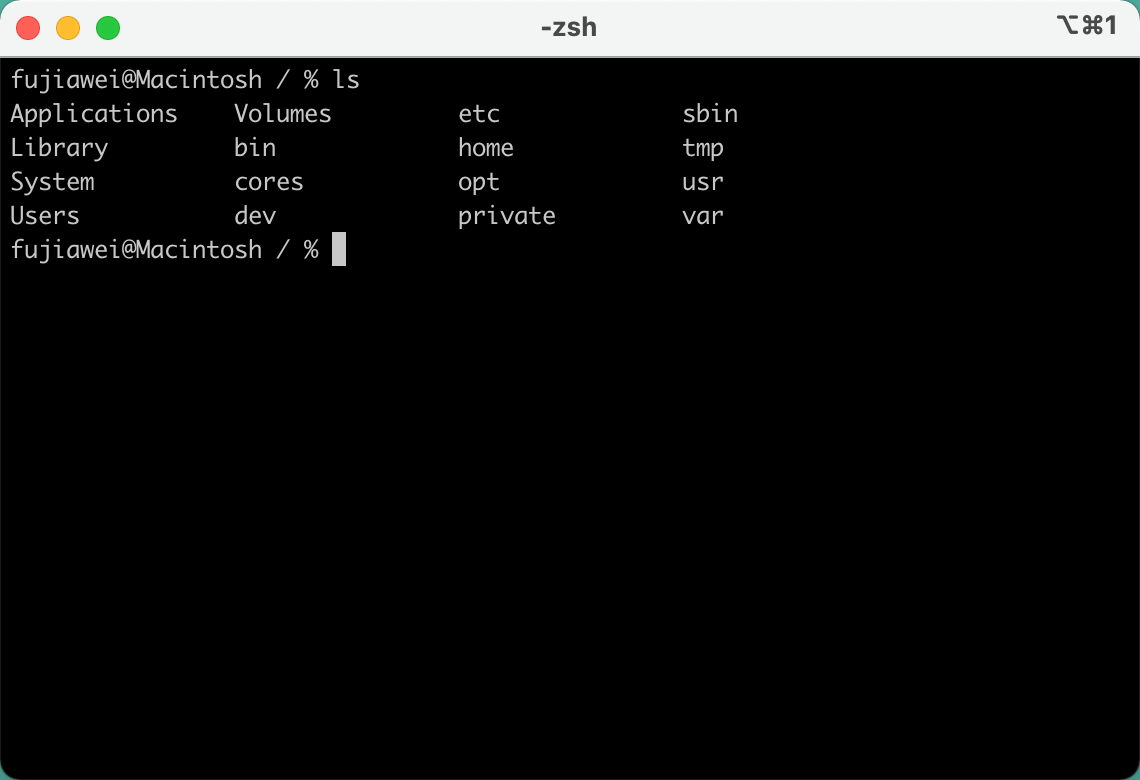
三、配置 iterm2
刚安装好了iterm2 我们就可以很方便的来配置字体、背景等,大家按照 iTerm2 -> Preferences -> Profiles -> Text -> Font 这个路径去操作就行,下面也有对应的图片说明,赶紧试一试吧
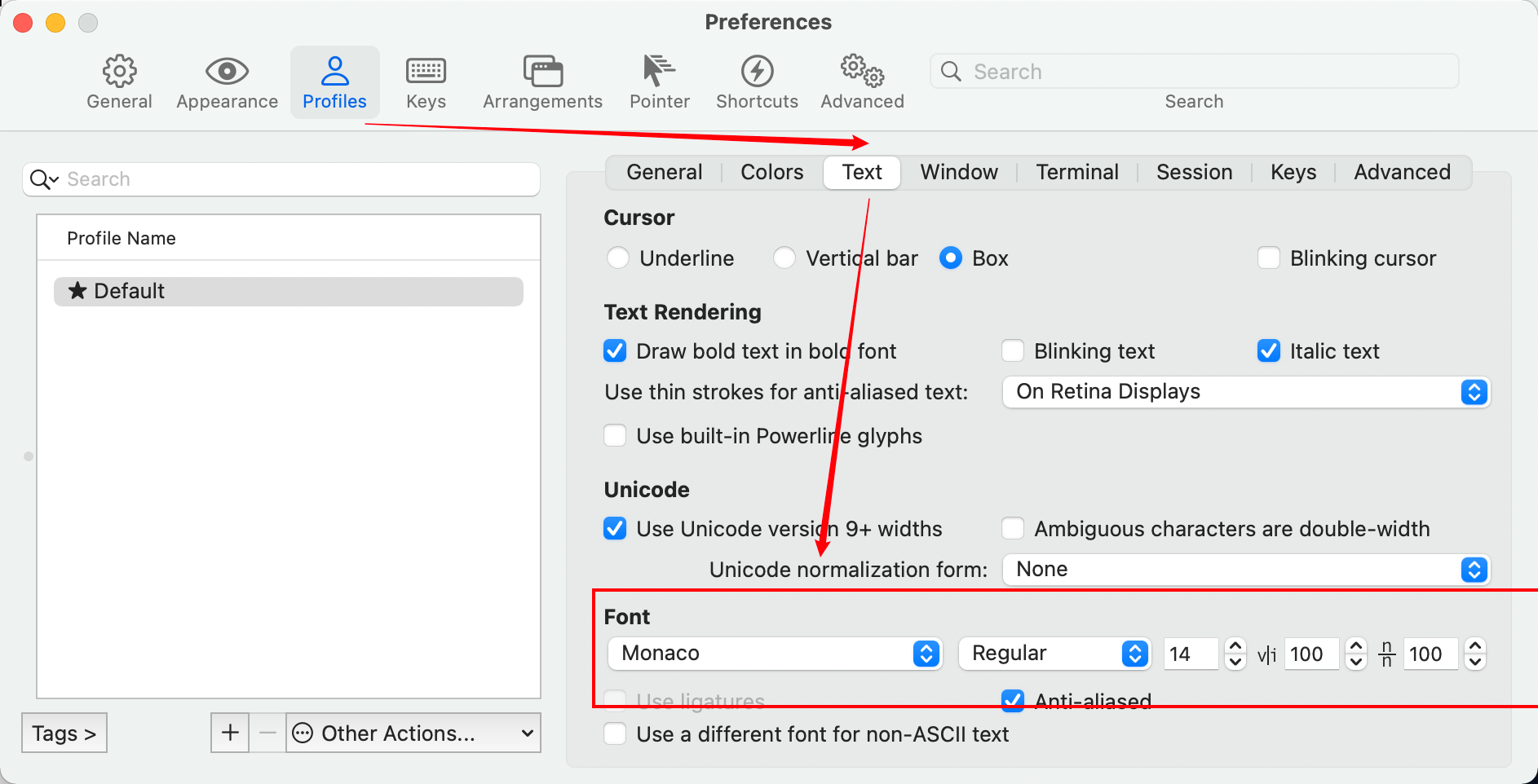
iTerm2 -> Preferences -> Profiles -> Window -> background Image
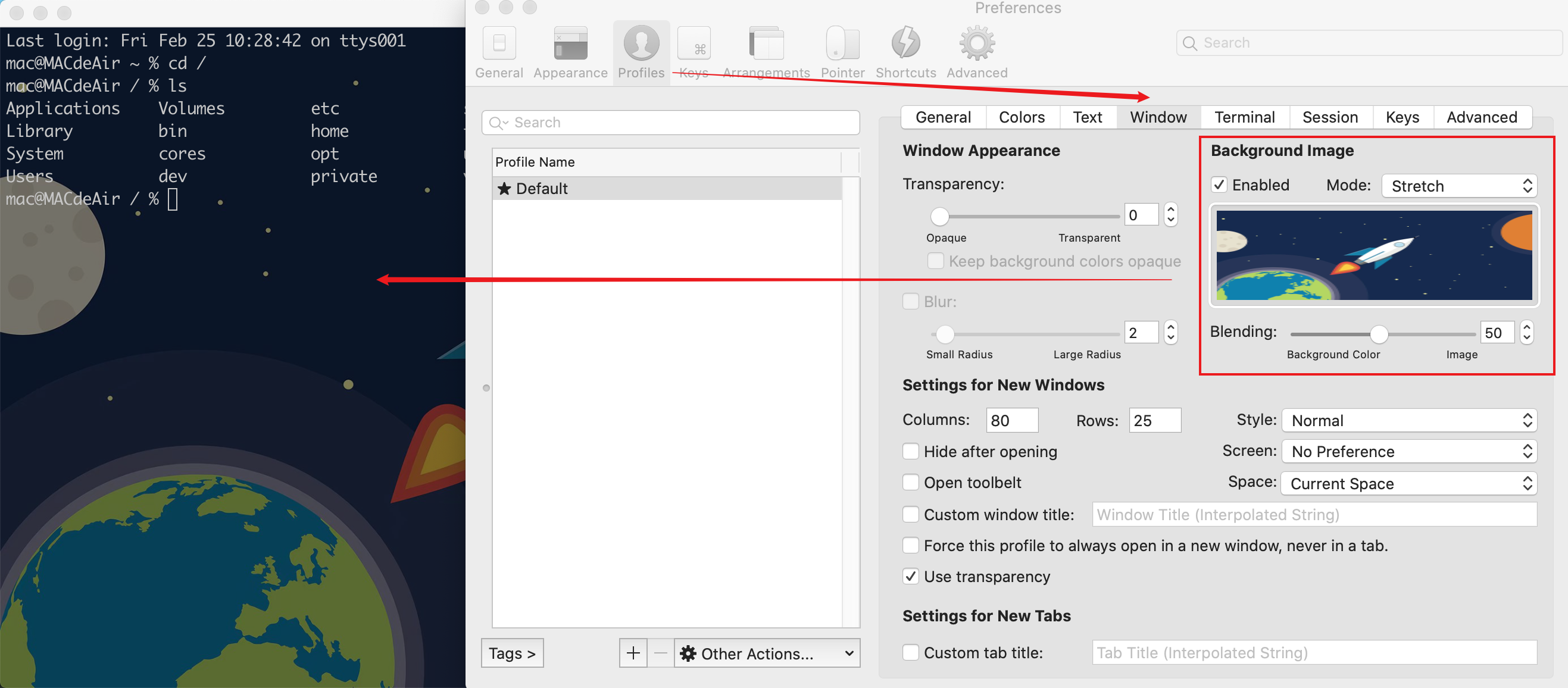
item2 配置完毕,咱们就可以继续安装 oh my zsh 来装备加持

四、安装 oh my zsh
接着我们的安装 oh my zsh , 它是基于 zsh 命令行的一个扩展工具集,提供了丰富的扩展功能。 熟悉 Linux 系统或者 Mac 系统的,对于「bash」都不会陌生。bash 是用户和系统交互的最基本的脚本环境。而**zsh(Z shell)**是 bash 的一个替代品,他对于 bash 有了很多的优化,无论是使用命令,外观,体验,能够让用户更方便顺畅的使用 Terminal。
针对于安装我们可以下载源码安装(注:由于网络问题会导致下载失败重新下载或者换热点试试)
也可以使用 curl 安装
安装成功可以看到下图界面,大家也可以看到安装前后的区别,靓丽了很多 O(∩_∩)O 哈哈~ 靓仔
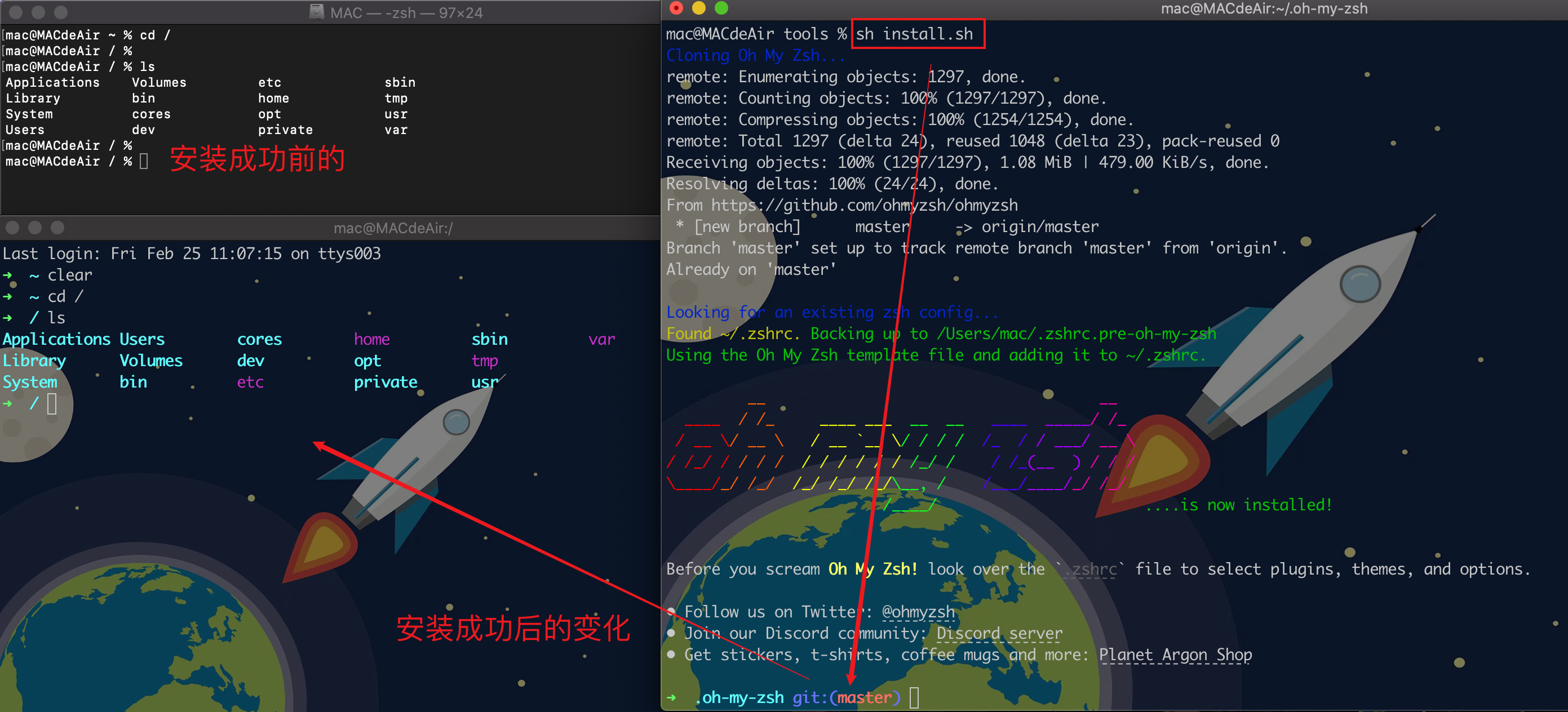
感觉如何,是不是很简单、很酷,我们继续学习吧,老铁走着
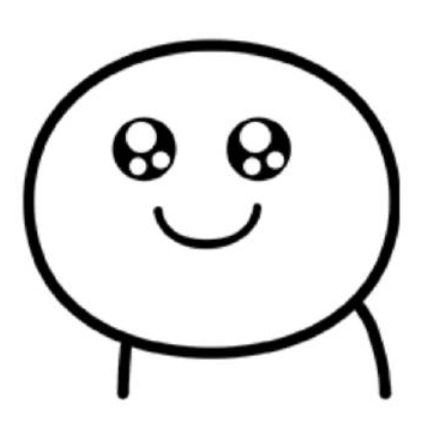
五、配置 oh my zsh 主题等
最后我们一起来换个主题、字体吧 ~~
首先去 ~/.oh-my-zsh/themes 目录下载主题
接着我们去下载字体,找到 Downloads,直接下载 Hack 字体或者网盘下载,然后解压放到字体册中
[通过网盘下载 (https://pan.baidu.com/s/1s2gMMnCF77GE1VIdabV3Hg)提取码: to4n]
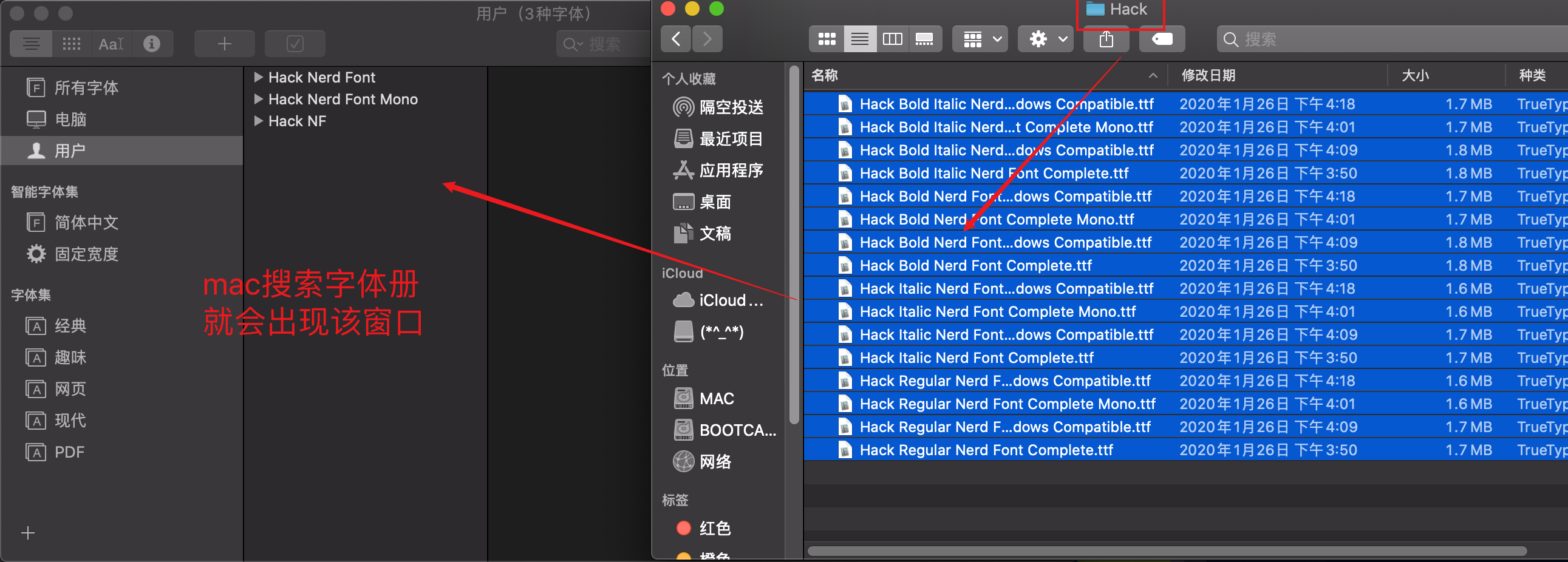
万事俱备只欠东风,下载完成后接下来就是配置使用
a - 设置字体
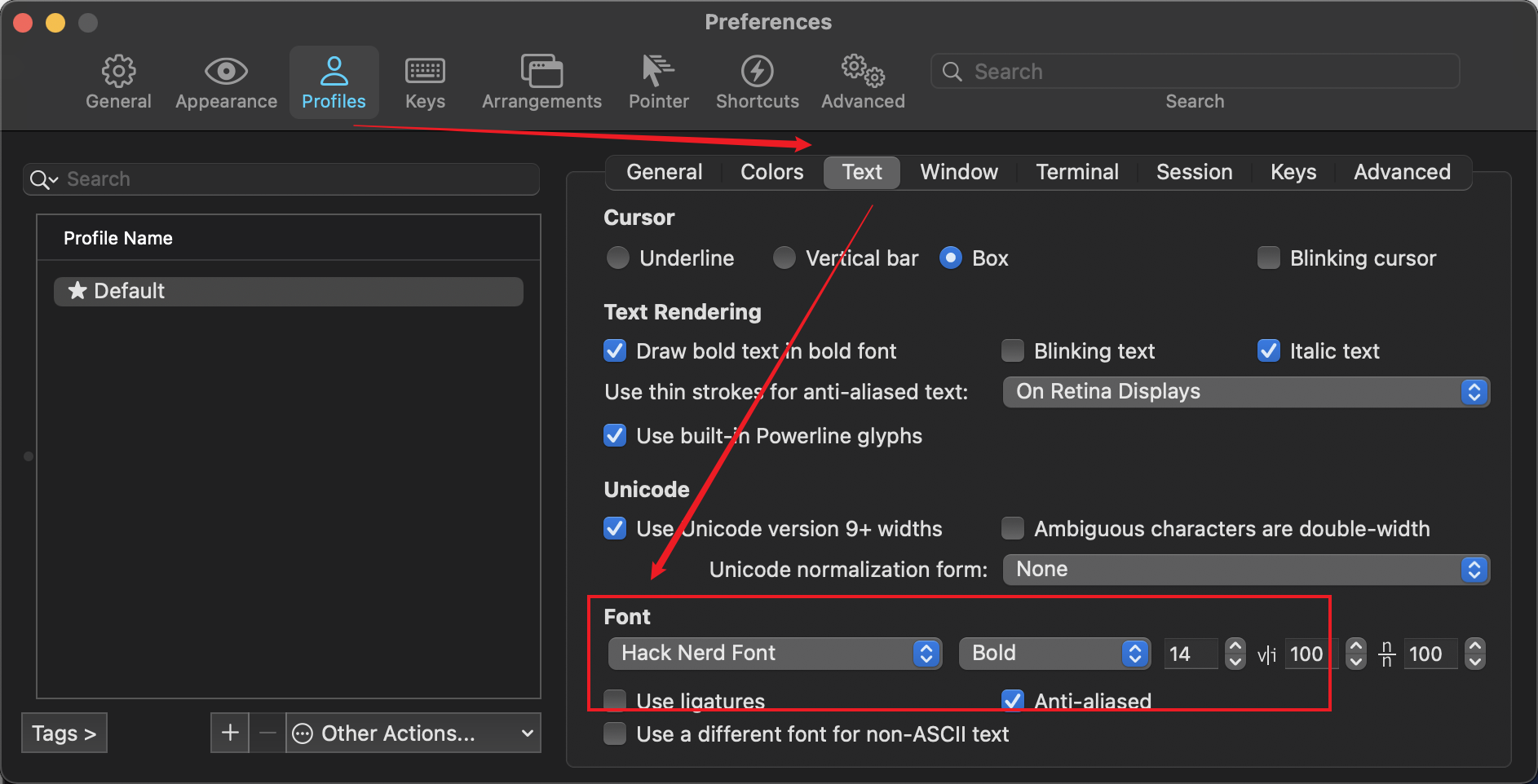
b - 主题,打开
~/.zshrc文件将下述配置放进去,切记配置中 webopenfather 改成你的用户名、切记配置中 webopenfather 改成你的用户名、切记配置中 webopenfather 改成你的用户名 重要的事说三遍
打开配置文件 sudo vim ~/.zshrc 文件最后追加下述代码
配置完成后,继续输入命令 source ~/.zshrc 命令查看效果
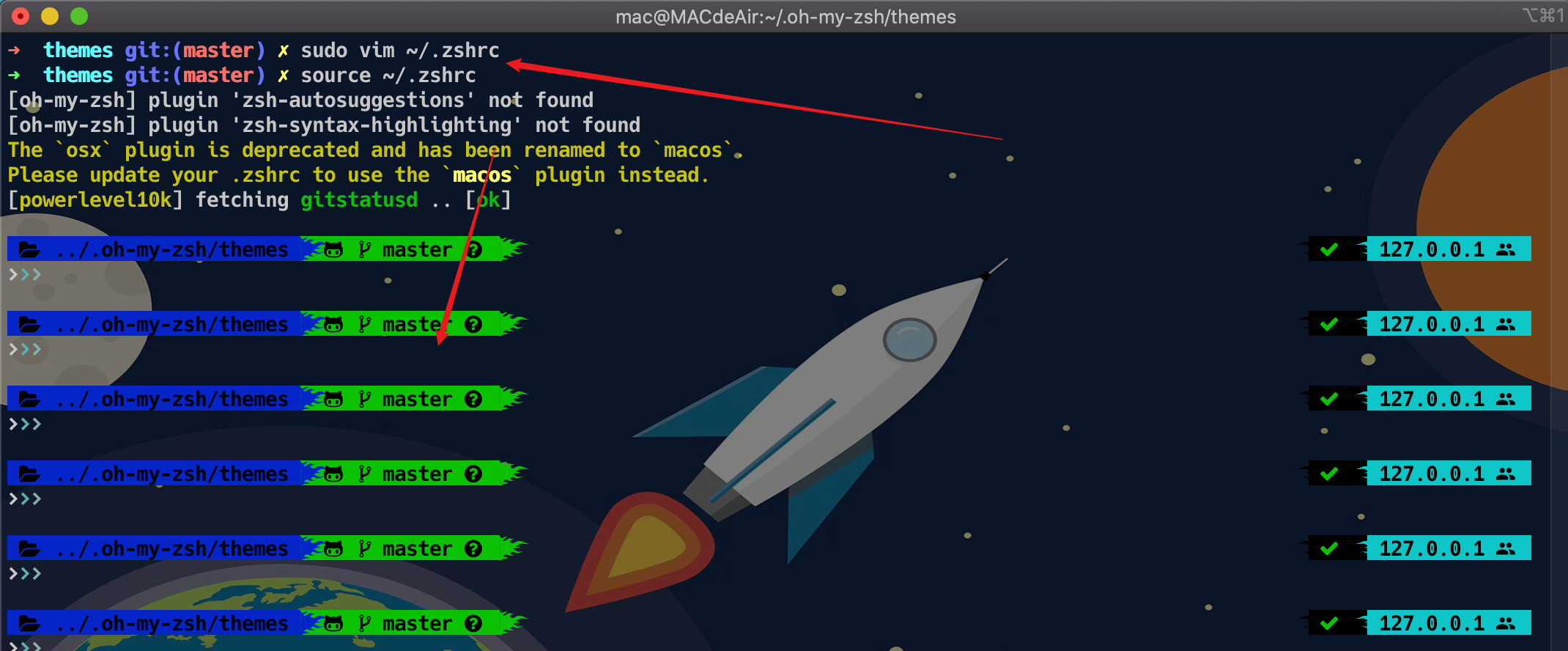
大功告成,各位小伙伴学到没,赶紧试玩几把吧 (* ̄︶ ̄) ~~~

六、其他问题
vscode 终端字体乱码,在 setting.json 中新增
版权声明: 本文为 InfoQ 作者【锋享前端】的原创文章。
原文链接:【http://xie.infoq.cn/article/2b9c8b667dac562aea4ba54a7】。未经作者许可,禁止转载。












评论